A maioria das configurações para trabalho em casa exige que os usuários usem fones de ouvido para uma continuidade Zoom e Google Meet . Os jogadores e entusiastas da música também optam por fones de ouvido para passar um dia cansativo. Às vezes, o Windows 10 pode causar problemas para conectar fones de ouvido ao laptop ou PC. Outras pessoas ao seu redor podem ficar irritadas com a saída de som contínua dos alto-falantes. Leia para saber como solucionar problemas de detecção de fones de ouvido no Windows 10.

1. Verifique o conector de áudio
Felizmente, a tradição de remover o conector de fone de ouvido ainda não chegou aos laptops com Windows 10. A maioria das máquinas com Windows 10 vem com um conector de fone de ouvido para uma saída de áudio contínua.
Antes de irmos para opções de solução de problemas mais avançadas, você pode primeiro verificar o conector de áudio de 3,5 mm no computador com Windows 10. Certifique-se de que o cabo esteja conectado corretamente para uma conexão bem-sucedida.
2. Verifique a conexão Bluetooth
Se você estiver usando fones de ouvido Bluetooth sem fio, verifique se o Bluetooth está habilitado no Windows 10. Abra o aplicativo Configurações no Windows 10 (use as teclas Windows + I) e vá para Dispositivos> Bluetooth e outros dispositivos e ative o modo Bluetooth.
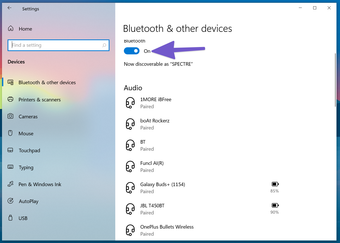
Você também pode remover o dispositivo de fone de ouvido do menu da lista salva de Bluetooth e reconectá-lo.
3. Verificar dispositivo de saída no Windows 10
Você pode selecionar/alterar o dispositivo de saída de som padrão no Windows 10. Veja como fazer isso.
Etapa 1: encontre o pequeno ícone de som na barra de tarefas.
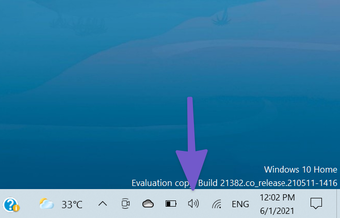
Etapa 2: clique com o botão direito do mouse e selecione Abrir configurações de som.
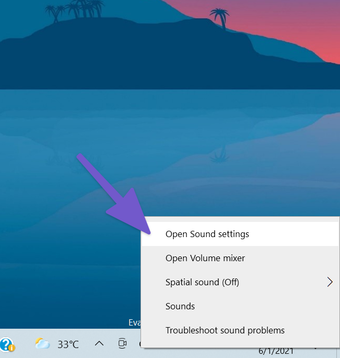
Etapa 3: em Escolha seu dispositivo de saída, selecione os fones de ouvido conectados e você está pronto para ir.
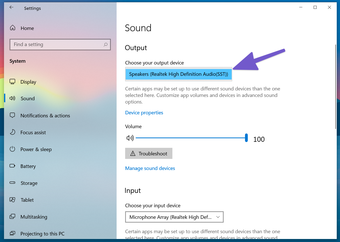
4. Verifique os fones de ouvido
A maioria dos fones de ouvido vem com um botão físico de mudo para sua conveniência. Se você ativou, não obterá nenhuma saída de som. Considere desligar o botão mudo nos fones de ouvido e desfrute de uma operação de som perfeita.
5. Verifique os controles de volume
Você precisa verificar o botão mudo e as opções de controle de volume no teclado para uma função adequada de fone de ouvido no Windows 10.
6. Verifique a bateria do fone de ouvido
O sistema operacional Windows 10 é inteligente o suficiente para exibir a vida útil restante da bateria no dispositivo conectado. Veja como verificar isso.
Etapa 1: Abra o aplicativo Configurações no Windows 10 (Windows + I).
Etapa 2: vá para o menu Dispositivos.
Etapa 3: Abra o menu Bluetooth e você irá atualmente dispositivos conectados.
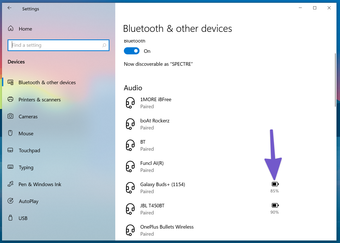
Etapa 4: observe o indicador de bateria restante ao lado dele.
Se estiver abaixo de 20%, considere carregá-lo ou usar o fone de ouvido no modo com fio.
Também na tecnologia de orientação
# windows 10
Clique aqui para ver nossa página de artigos do Windows 10
7. Selecionar dispositivo de saída em aplicativos de videoconferência
A maioria dos aplicativos de videoconferência, como Zoom, Microsoft Teams e Google Meet, permite que você selecione um dispositivo de saída de áudio específico no menu de configurações. Se você escolheu o dispositivo de saída errado, não ouvirá nada dos fones de ouvido conectados.
Vamos usar o Zoom como exemplo aqui.
Etapa 1: Abra o aplicativo Zoom no dispositivo Windows 10.
Etapa 2: Clique no menu do perfil no canto superior direito.
Etapa 3: selecione Configurações no menu a seguir.
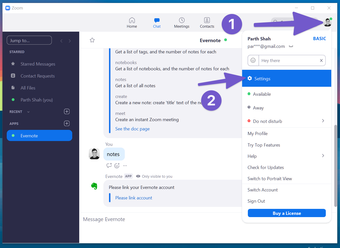
Etapa 4: vá para o menu Áudio.
Etapa 5: no menu Alto-falantes e microfone, selecione o fone de ouvido conectado como o dispositivo de saída.
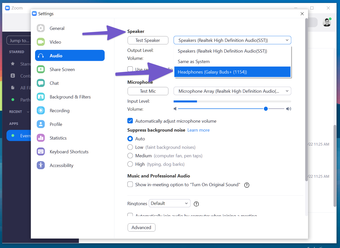
Você pode fazer as mesmas alterações no menu de configurações do Microsoft Teams e do Google Meet e selecionar os fones de ouvido conectados em o dispositivo de saída.
8. Use o solucionador de problemas do Windows 10
O solucionador de problemas padrão do Windows 10 pode corrigir sons irritantes e problemas relacionados ao Bluetooth no dispositivo. Veja como usá-lo.
Etapa 1: Abra o aplicativo Configurações no dispositivo.
Etapa 2: vá para Atualização e segurança> menu Solução de problemas.
Etapa 3: selecione Solucionador de problemas adicional.

Etapa 4: solucione o problema de não detecção do fone de ouvido com o solucionador de problemas de reprodução de áudio.
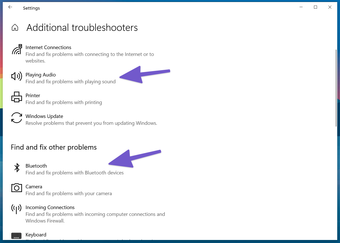
Se isso não corrigir o problema, use o solucionador de problemas de Bluetooth e conecte os fones de ouvido novamente.
9. Atualizar drivers de som
Drivers de som desatualizados podem atrapalhar a detecção de fones de ouvido no Windows 10. Você pode atualizar os drivers relevantes no aplicativo Gerenciador de Dispositivos do Windows 10. Siga as etapas abaixo.
Etapa 1: pressione a tecla Windows no teclado e pesquise por Gerenciador de dispositivos.
Etapa 2: abra o menu Gerenciador de dispositivos.

Etapa 3: Role para baixo até Controladores de som, vídeo e jogos.
Etapa 4: expanda o menu e você verá os fones de ouvido conectados na lista.
Etapa 5: encontre o fone de ouvido que deseja conectar e clique nele. Etapa 6: selecione Atualizar drivers no menu a seguir. O download do Windows 10 será feito e instale os drivers relevantes mais recentes da web. A falha do Windows 10 em detectar fones de ouvido pode arruinar o cronograma de trabalho perfeito para você. Você não consegue identificar um motivo específico para o problema. Siga as etapas de solução de problemas acima e corrija o fone de ouvido que não detecta problemas no Windows 10. Informe qual esquema funcionou para você na seção de comentários abaixo. Próximo: Você está vendo texto borrado em lugares aleatórios no Windows 10? Leia a postagem abaixo para saber como corrigir texto borrado no Windows 10.
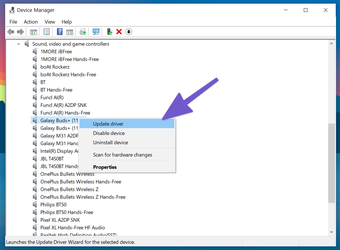
Desfrute de uma experiência perfeita de fone de ouvido no Windows 10
O artigo acima pode conter links afiliados que ajudam a apoiar a Guiding Tech. No entanto, isso não afeta nossa integridade editorial. O conteúdo permanece imparcial e autêntico.
