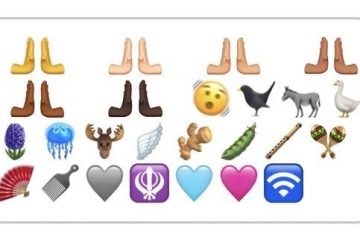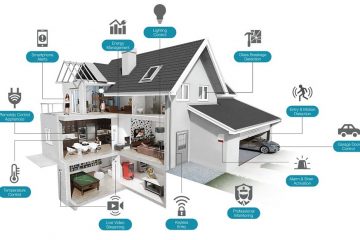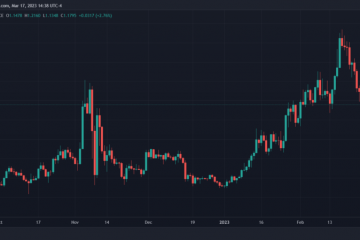Há sujeira ou sujeira presa no touchpad do seu Chromebook? Desativar o touchpad antes de limpá-lo rapidamente é uma boa ideia. Você também pode desativar o touchpad se estiver com defeito ou usar um mouse externo (USB ou Bluetooth). Este tutorial aborda diferentes maneiras de desativar e ativar o touchpad em um Chromebook.
Ativar/desativar touchpad por meio de sinalizadores do Chrome
Um recurso experimental de sinalizador do Chrome permite desativar o touchpad e o teclado do Chromebook. O recurso não funciona em todas as versões de Chromebooks e ChromeOS, mas vale a pena tentar.
Índice
Desativar o touchpad do Chromebook
Abra o navegador Google Chrome e siga as etapas abaixo para desativar o touchpad.
 Pressione a tecla Pesquisar ou Iniciar no seu Teclado do Chromebook. Digite ou cole chrome://flags/#ash-debug-shortcuts na barra de pesquisa e pressione Enter.
Pressione a tecla Pesquisar ou Iniciar no seu Teclado do Chromebook. Digite ou cole chrome://flags/#ash-debug-shortcuts na barra de pesquisa e pressione Enter. 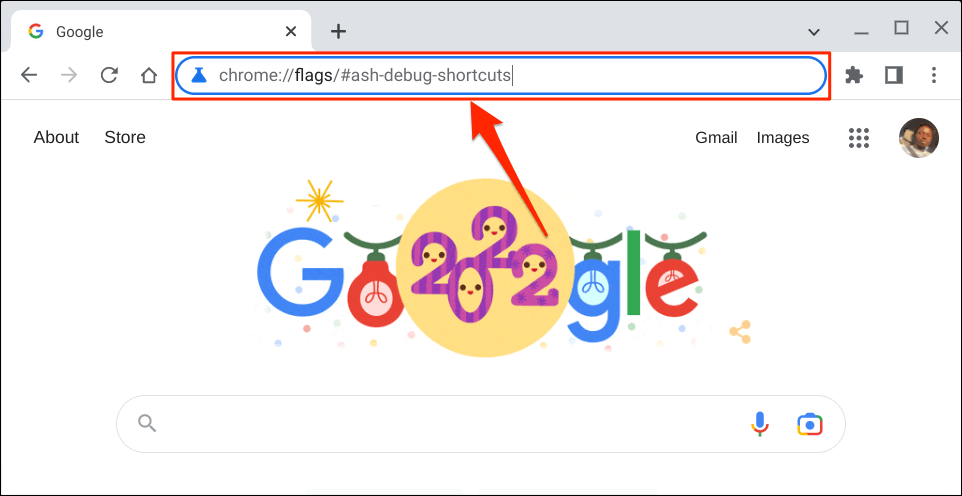 Digite teclado na barra de pesquisa, abra o menu suspenso Depuração de atalhos de teclado e selecione Ativado.
Digite teclado na barra de pesquisa, abra o menu suspenso Depuração de atalhos de teclado e selecione Ativado. 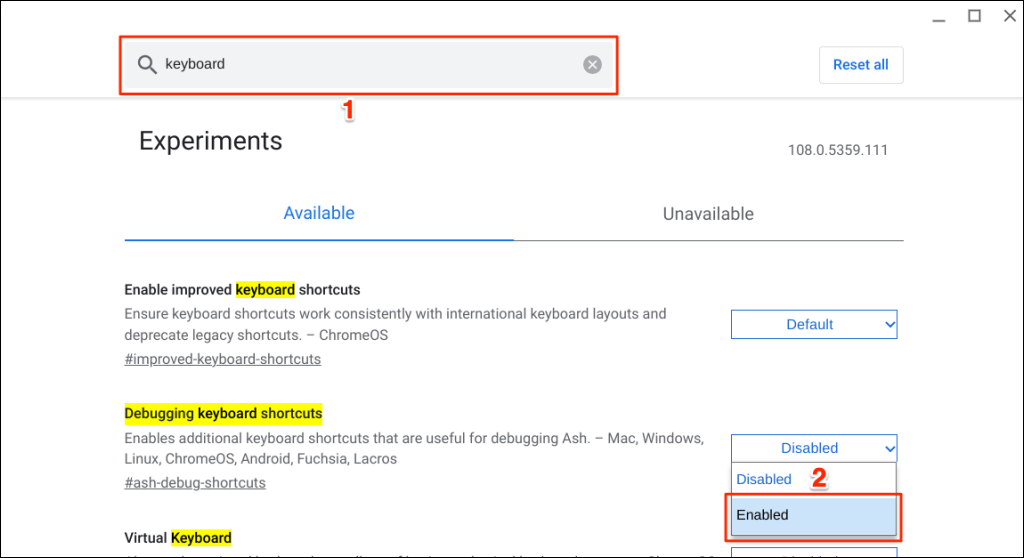
Você também pode acessar a opção “Depurando atalhos de teclado” através do Google Chrome.
Digite ou cole chrome://flags/#ash-debug-shortcuts na barra de endereços do navegador Chrome e pressione Enter. Isso deve abrir o aplicativo Flags e destacar “Depurando atalhos de teclado”.
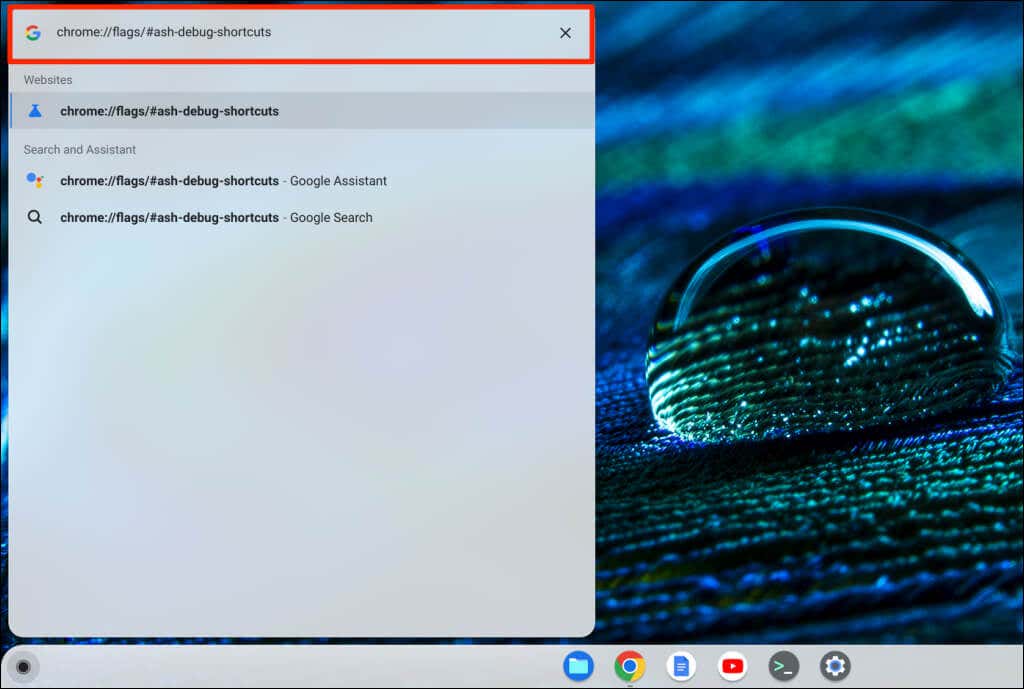 Selecione Reiniciar ou Reiniciar para continuar. Isso reiniciará seu Chromebook e desativará seu touchpad.
Selecione Reiniciar ou Reiniciar para continuar. Isso reiniciará seu Chromebook e desativará seu touchpad. 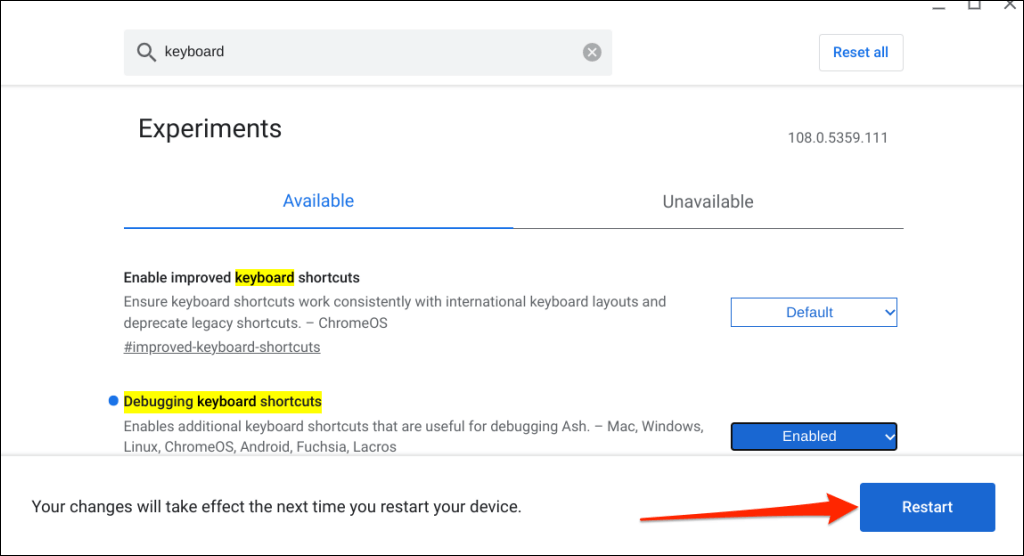
Lembre-se de que o Chrome Flag é experimental, instável e pode não funcionar em seu Chromebook. Desativar o touchpad pode até causar mau funcionamento de outros componentes de hardware, como o teclado.
Não foi possível desativar o touchpad em nosso dispositivo de teste-um Chromebook executando o ChromeOS 108.0.5359.111. No entanto, ativar o sinalizador “Depurando atalhos de teclado” desativou o touchpad em Chromebooks com ChromeOS 80 ou anterior. O sinalizador parece não funcionar em versões mais recentes do sistema operacional do Chrome.

Se não for possível desativar o touchpad, é provável que seu Chromebook não seja compatível com o sinalizador”Depurando atalhos de teclado”. Também é possível que o fabricante do Chromebook tenha desativado a funcionalidade no nível do sistema.
Reative o touchpad do Chromebook
Você pode reativar o touchpad sem entrar no menu Sinalizadores do Chrome ou reiniciar o Chromebook.
Pressione Pesquisa + Shift + T no teclado para ativar novamente o touchpad do Chromebook.

Toque, toque ou deslize o dedo no touchpad do seu Chromebook e verifique se ele funciona. Reinicie seu Chromebook se o touchpad não detectar gestos de toque ou deslize.
Desativar touchpad através do modo tablet
Usar seu Chromebook como um tablet desativa seu touchpad ou trackpad. Se você tiver um Chromebook conversível ou com tela sensível ao toque, vire a tela sobre a dobradiça para colocá-la no modo tablet. Isso desativará o touchpad e o teclado físico do seu Chromebook e abrirá o teclado na tela.

Você pode conectar e usar um mouse externo no modo tablet, mas isso fará com que o Chromebook volte ao modo laptop.
Desativar toque para clicar
O recurso”Tocar para clicar”permite que você clique com o botão esquerdo no ChromeOS tocando no trackpad ou no touchpad. Desative o recurso se você tocar ou escovar o touchpad sem querer com muita frequência.
Desativar”Tocar para clicar”desativa apenas os toques do touchpad, não toda a funcionalidade do touchpad. No entanto, ele impede que o Chromebook selecione ou clique em itens quando você toca acidentalmente no touchpad.
Abra o aplicativo Configurações do Chromebook, selecione Dispositivo na barra lateral e selecione Mouse e touchpad.  Desative Ativar toque para clicar na página de configurações do touchpad.
Desative Ativar toque para clicar na página de configurações do touchpad. 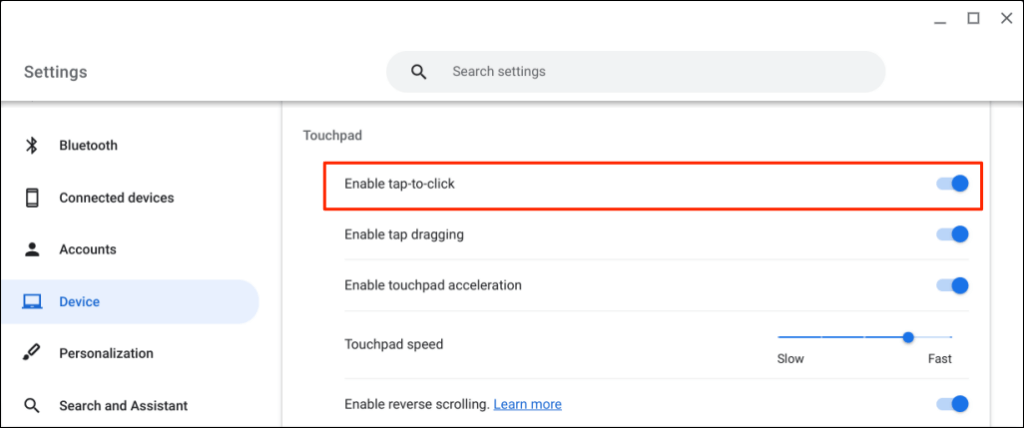
Obtenha suporte técnico
Ao contrário do ChromeOS, é mais fácil desativar o trackpad/touchpad em computadores Windows e Mac. Os métodos acima são atualmente as soluções disponíveis para desativar o touchpad no Google Chromebook. Entre em contato com o fabricante do seu Chromebook ou visite uma loja de conserto de computadores se precisar desesperadamente desativar o touchpad.