Este tutorial passo a passo mostrará como fazer capturas de tela e gravações de vídeo da sua Apple TV executando qualquer versão recente do tvOS. Além da sua TV, tudo o que você precisa é de uma ajudinha do seu Mac.
Captura de tela na Apple TV: ocultar
Como fazer capturas de tela na Apple TV
1) Ligue a Apple TV e vá para Configurações.
2) Role para baixo e selecione Rede. Aqui, você verá o nome da rede Wi-Fi à qual sua Apple TV está conectada. Não saia desta tela até chegar à etapa 6.
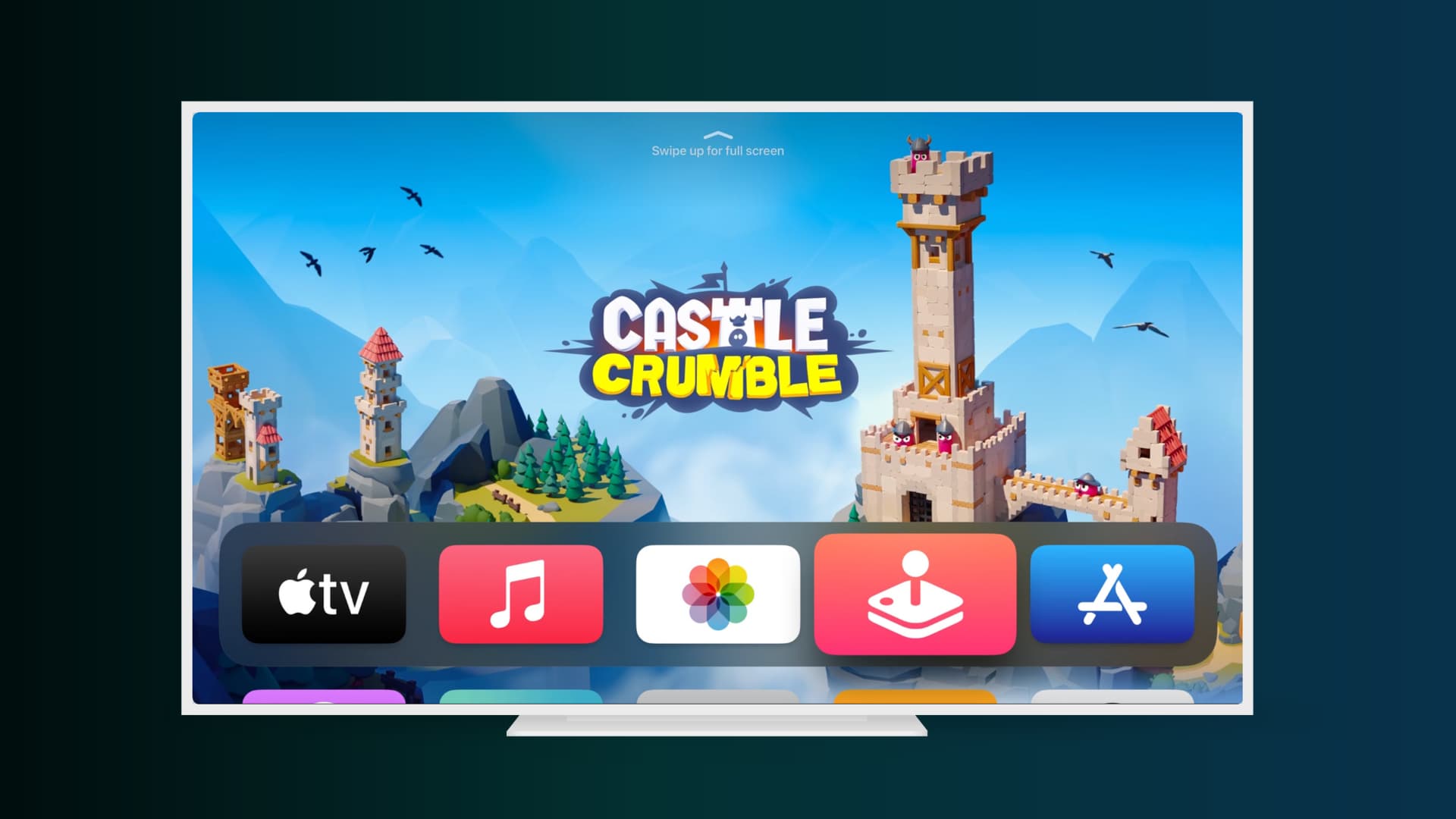

3) Agora, conecte seu Mac à mesma rede. Se você estiver em casa, provavelmente já está conectado à mesma rede Wi-Fi doméstica.
4) Abra o QuickTime Player no seu Mac e, na barra de menu superior, clique em Arquivo > Nova gravação de filme.
5) Clique na pequena seta ao lado do botão de gravação branco-vermelho e selecione sua Apple TV sob o cabeçalho Tela.
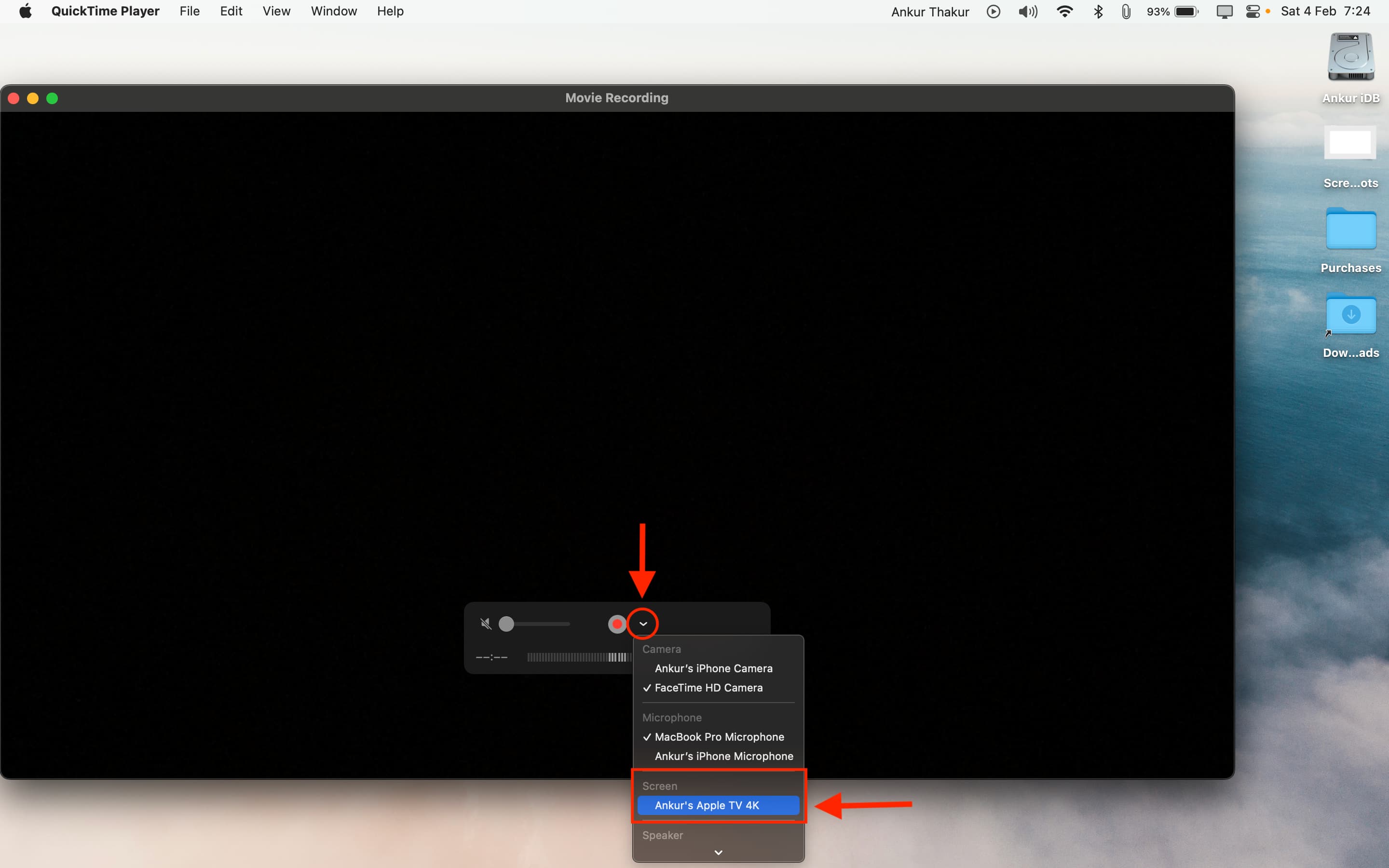
6) Na primeira vez que fizer isso, o Mac exibirá um pop-up dizendo: Digite o código do AirPlay para”Nome do seu Apple TV”. Ao mesmo tempo, você verá um código de quatro dígitos na tela da Apple TV. Insira este código em seu Mac para autenticar a conexão entre seu Mac e sua Apple TV.
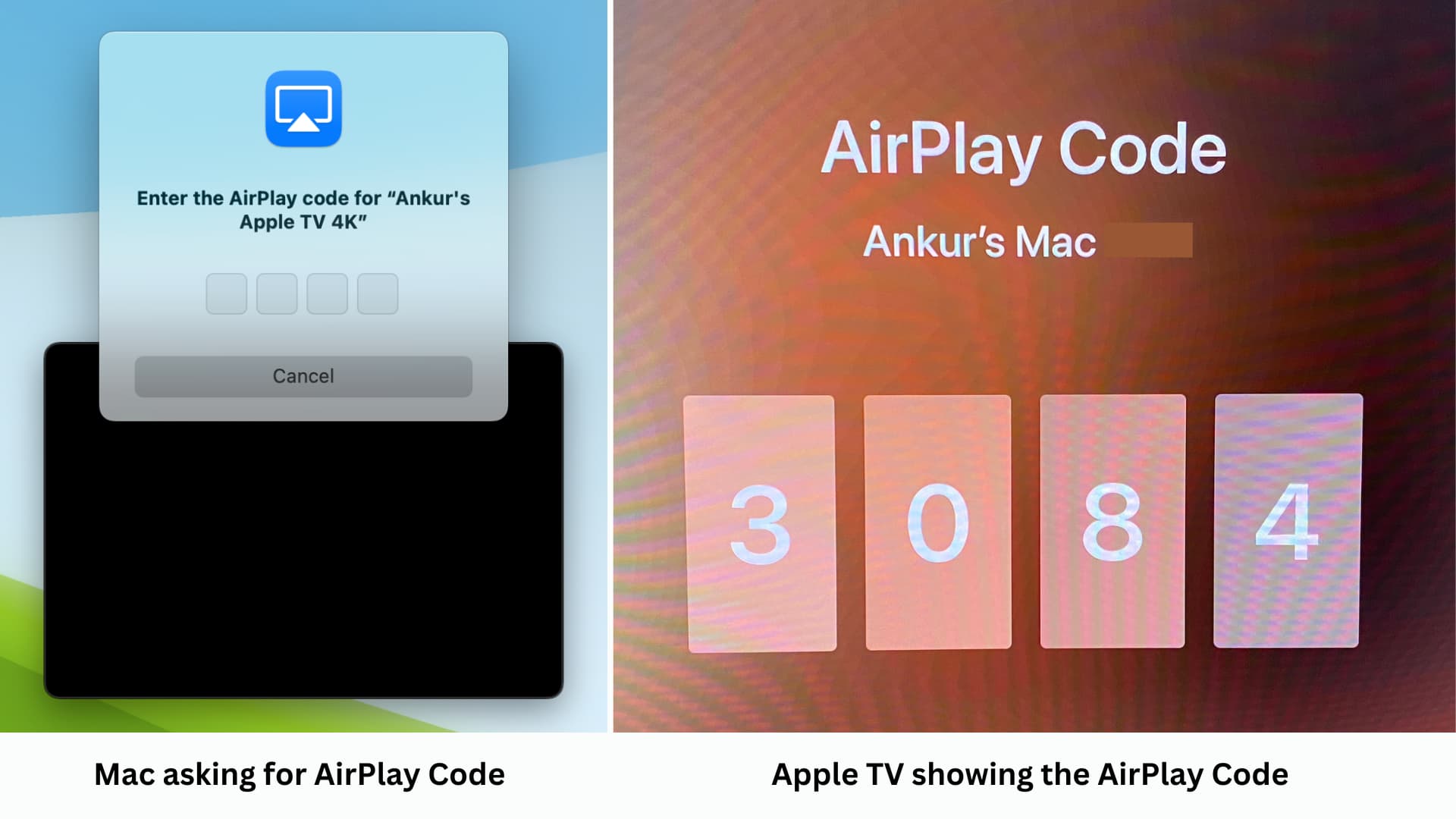
7) Imediatamente depois, seu A tela da Apple TV aparece no QuickTime no seu Mac. Você também verá uma borda vermelha na tela da sua TV, o que significa que a tela da sua Apple TV está sendo usada em outro lugar – seu Mac, neste caso.
 Você pode ver uma borda vermelha ao redor da tela da minha Apple TV e a tela da minha TV aparecendo no meu MacBook, de onde posso obter a captura de tela.
Você pode ver uma borda vermelha ao redor da tela da minha Apple TV e a tela da minha TV aparecendo no meu MacBook, de onde posso obter a captura de tela.
8) Use o Siri Remote para navegar até a tela do seu Apple TV que você deseja capturar.
9) Agora, clique uma vez no QuickTime Player para ocultar sua caixa de controles. Caso contrário, eles aparecerão na captura de tela da TV.
10) Finalmente, siga as etapas usuais para tirar uma captura de tela da janela do seu Mac: Pressione os Command + Shift + 4 teclas no teclado do seu Mac. Em seguida, pressione a tecla enter e coloque o ponteiro sobre o QuickTime Player (que está mostrando a tela da Apple TV) e clique para fazer uma captura de tela da tela da Apple TV.
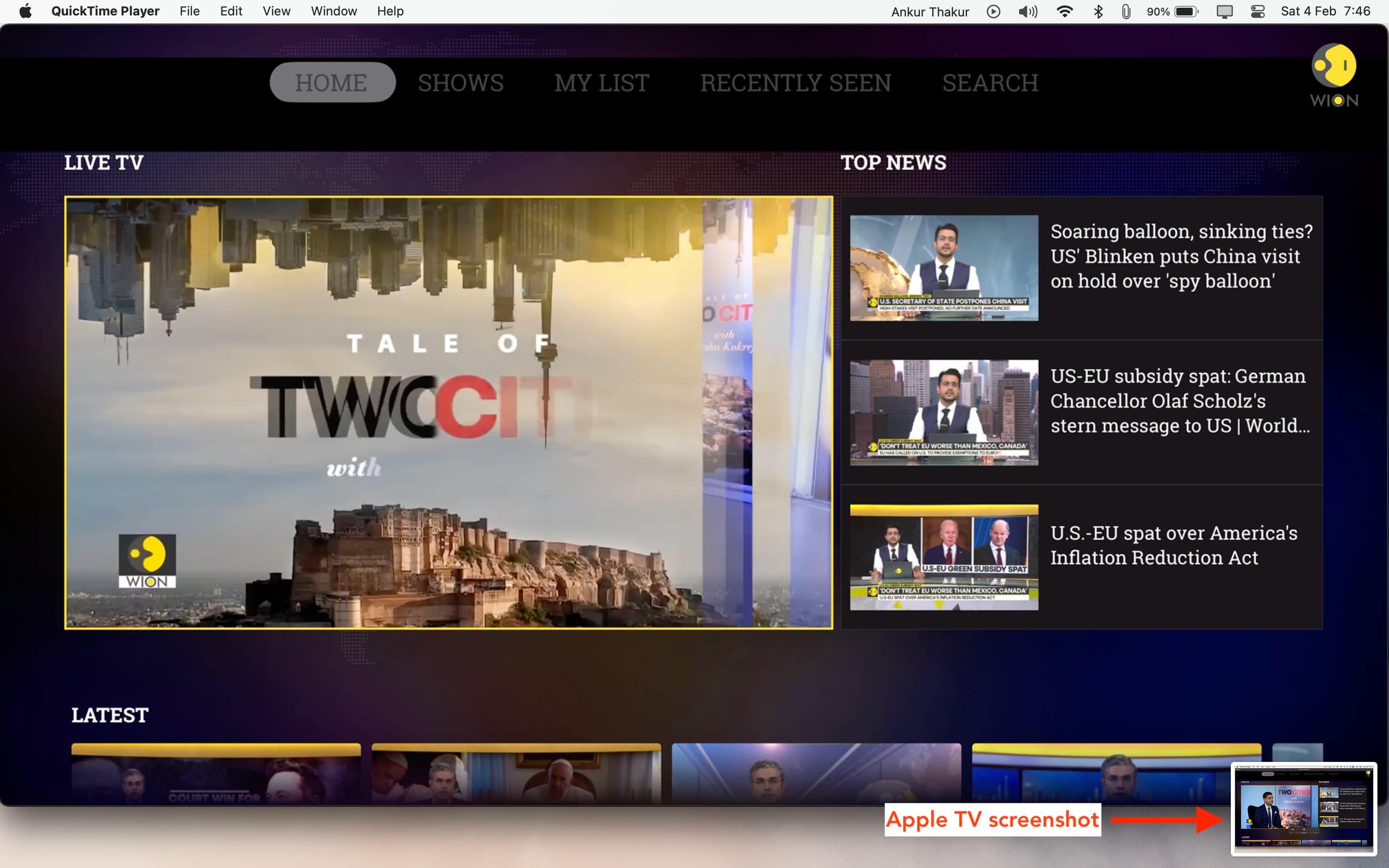
Como para fazer uma gravação da tela da sua Apple TV
1) Certifique-se de que sua Apple TV e Mac estejam na mesma rede Wi-Fi.
2) Abra o QuickTime Player no seu Mac e clique em Arquivo > Nova gravação de filme.
3) Aperte o botão de seta ao lado do minúsculo botão de gravação branco-vermelho do QuickTime e selecione sua Apple TV sob a Tela e cabeçalhos Som.
4) Arraste o ícone do pequeno alto-falante totalmente para a direita para ativá-lo. Caso contrário, a gravação da tela não terá nenhum som de TV.
5) Agora, clique no botão de gravação branco-vermelho, e gravará tudo o que estiver na tela da sua Apple TV.
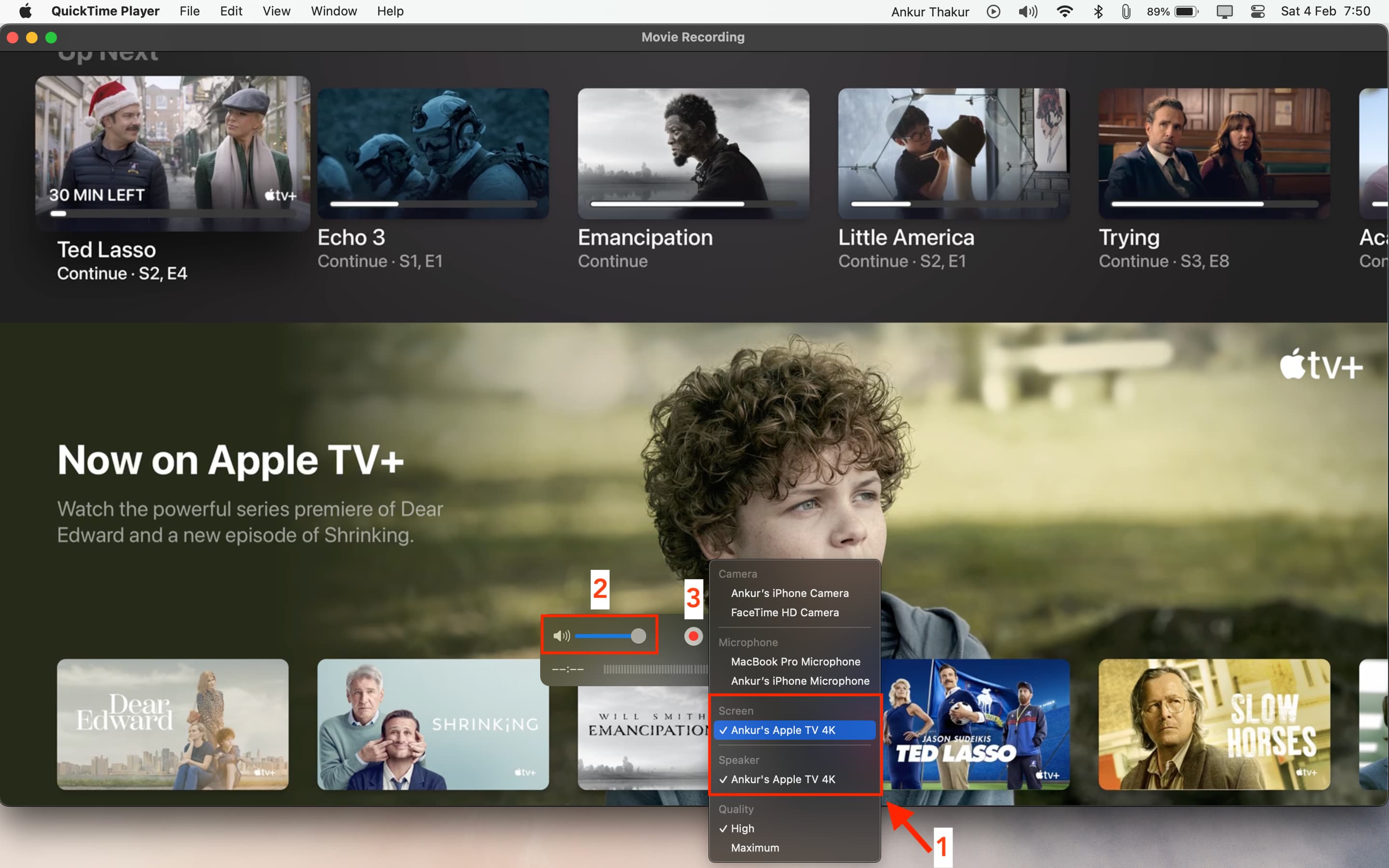
6) Quando terminar, pare a gravação no QuickTime usando o botão Parar.
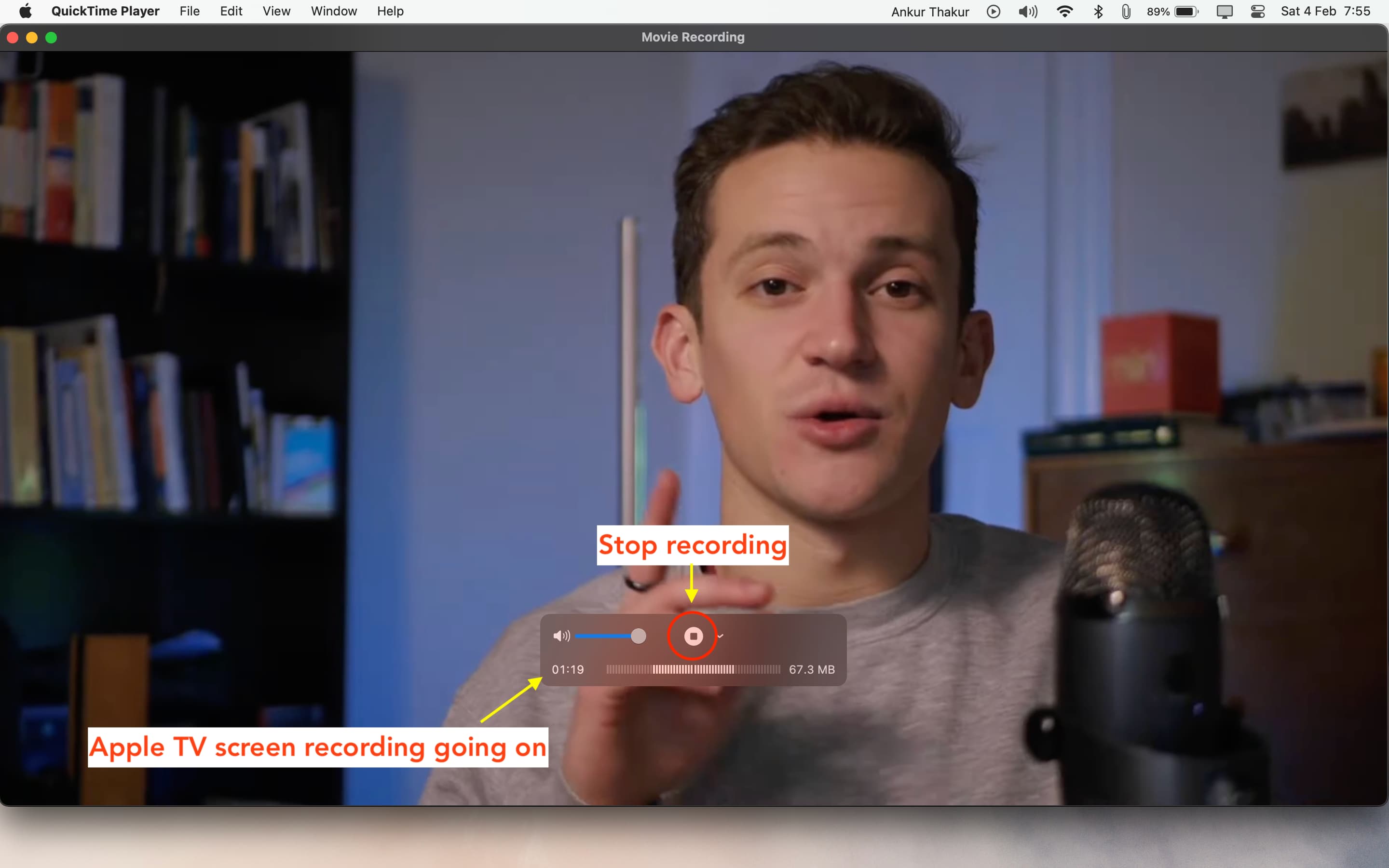
7) Finalmente, pressione o botão vermelho de fechar no canto superior esquerdo da janela do QuickTime para salvar esta gravação de tela da Apple TV em seu Mac.
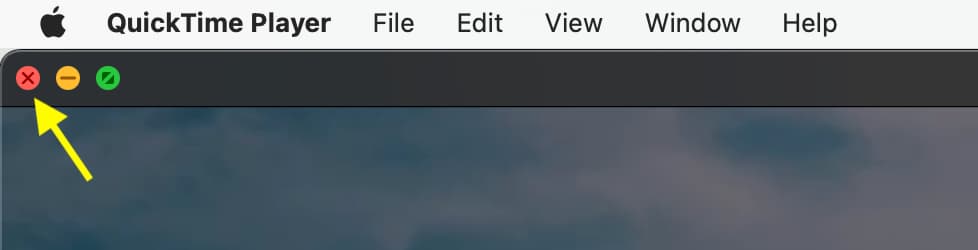
Relacionado: Como fazer uma gravação de vídeo da tela do seu Mac
Como fazer capturas de tela em modelos antigos de Apple TV
Se você não conseguir seguir as etapas acima em seu antigo Apple TV, siga estas etapas:
1) Conecte sua Apple TV ao seu Mac por meio de um cabo USB-C. A Apple TV HD tem um cabo USB-C na parte traseira.
2) Conecte sua Apple TV a uma tela via cabo HDMI.
3) Inicie Xcode no seu Mac.
4) No Xcode, clique em Janela > Dispositivos na barra de menu.
5) Selecione sua Apple TV e clique em Tirar captura de tela botão.
Perguntas frequentes
Onde minhas capturas de tela e gravações de tela da Apple TV são salvas?
As capturas de tela da Apple TV são salvas no mesmo local que as capturas de tela do seu Mac. Na maioria dos casos, é a área de trabalho do seu Mac, a menos que você a tenha alterado anteriormente para um local diferente.
Qual é o formato das capturas de tela e gravações de tela da Apple TV?
Como você está capturando capturas de tela ou gravações de tela no Mac, o formato de ambos é o mesmo do Mac, que é PNG para capturas de tela e MOV para gravações de tela.
Posso gravar filmes e programas de TV usando minha Apple TV?
Muitos aplicativos como o YouTube não bloqueiam a gravação da tela. No entanto, se um aplicativo (como o Apple TV+) restringir capturas de tela e gravações de tela, quando você estiver gravando a tela do Apple TV no Mac e tentar reproduzir um filme ou programa de TV, ele aparecerá como uma caixa preta (provavelmente com um ícone de processamento). Ele pode não reproduzir o vídeo até que você pare de gravar a tela da Apple TV.
A Apple TV não aparece no QuickTime Player no Mac?
Se você não conseguir para ver sua Apple TV no QuickTime Player como uma possível opção de entrada de tela ou som, verifique se a Apple TV e o Mac estão na mesma rede e têm o mesmo ID Apple. Se o problema persistir, force o encerramento do QuickTime Player e abra-o novamente. Depois disso, tente novamente. Se nada ajudar, reinicie a Apple TV e o Mac e isso resolverá o problema.
Usando HomePods como saída de som padrão na sua Apple TV?
Se um ou vários HomePods forem definidos como a saída de som padrão da sua Apple TV, você não poderá fazer capturas de tela ou gravações de tela usando o método acima até ajustar as configurações. A razão pela qual não funciona é porque sua Apple TV não pode usar AirPlay para QuickTime, pois a conexão AirPlay já está em uso com seus HomePods. Acesse as configurações da Apple TV para definir temporariamente a saída de som padrão como alto-falante da TV. A Apple TV será exibida no QuickTime para você fazer uma captura de tela. Uma vez feito isso, você pode definir seus HomePods como a saída padrão novamente.
Dicas úteis da Apple TV: