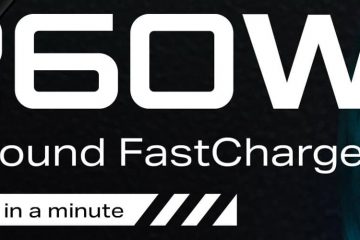A atualização do iOS 16.3 da Apple para iPhone teve novos recursos impressionantes, mas o iOS 16.4 pode impressioná-lo ainda mais.
A atualização mais recente para iPhone já tem mais atualizações do que seu antecessor, e atualmente está apenas em sua primeira fase beta. A Apple disse que a atualização do software iOS 16.4 estará disponível para todos na primavera, então há muito tempo para expandir ainda mais o novo conjunto de recursos.
Para experimentar todos os novos recursos, você pode instalar o iOS 16.4 beta no seu iPhone. Caso contrário, você ainda pode ter um vislumbre abaixo do que está por vir quando a versão estável chegar ao seu dispositivo. Continuaremos atualizando este resumo à medida que encontrarmos novos conteúdos dignos de menção, então marque-o para ficar de olho no que está por vir.
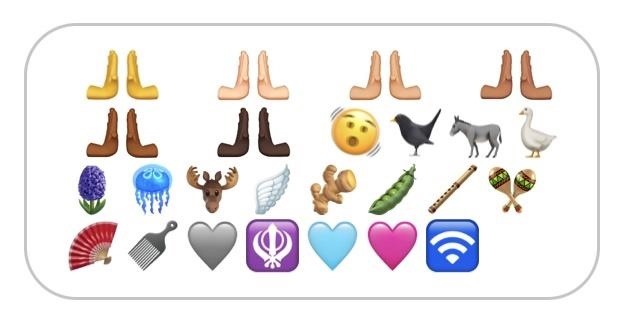
1. Novo Emoji para o Teclado
Não recebemos novos emojis há quase um ano, e o iOS 16.4 finalmente traz novos para o teclado do seu iPhone. Existem 21 novos emojis, mas são 31 no total se você contar os vários tons de pele para as mãos que empurram para a esquerda e para a direita. Outros destaques incluem um rosto trêmulo, coração rosa, água-viva, palito de cabelo, vagem de ervilha, ginseng, flor de jacinto e emoji de asa.
2. Opções de virada de página em livros
Quando o iOS 16 foi lançado, ele mudou a animação de virada de página em Apple Books de um efeito esqueuomórfico para um efeito de deslizar de aparência simples. A mudança incomodou muitos usuários, e a Apple agora nos dá uma escolha no iOS 16.4. Para ajustar o efeito, abra o Menu de leitura em um livro, toque em”Tema e configurações”e escolha o novo botão para o efeito de página ao lado do botão Aparência. Aqui, você pode escolher entre:
Slide: Este é o efeito simples introduzido pelo iOS 16 e iPadOS 16. Curl: Este é o mais antigo efeito realista de virar a página efeito no iOS 15 e iPadOS 15. Nenhum: este é um nome impróprio, pois existe uma ligeira transição de fade cruzado. Se você quiser que seja realmente”nenhum”, use”Reduzir movimento”para livros.
Você também pode alterar o efeito padrão de virada de página em Configurações –> Livros –> Animação de virada de página.
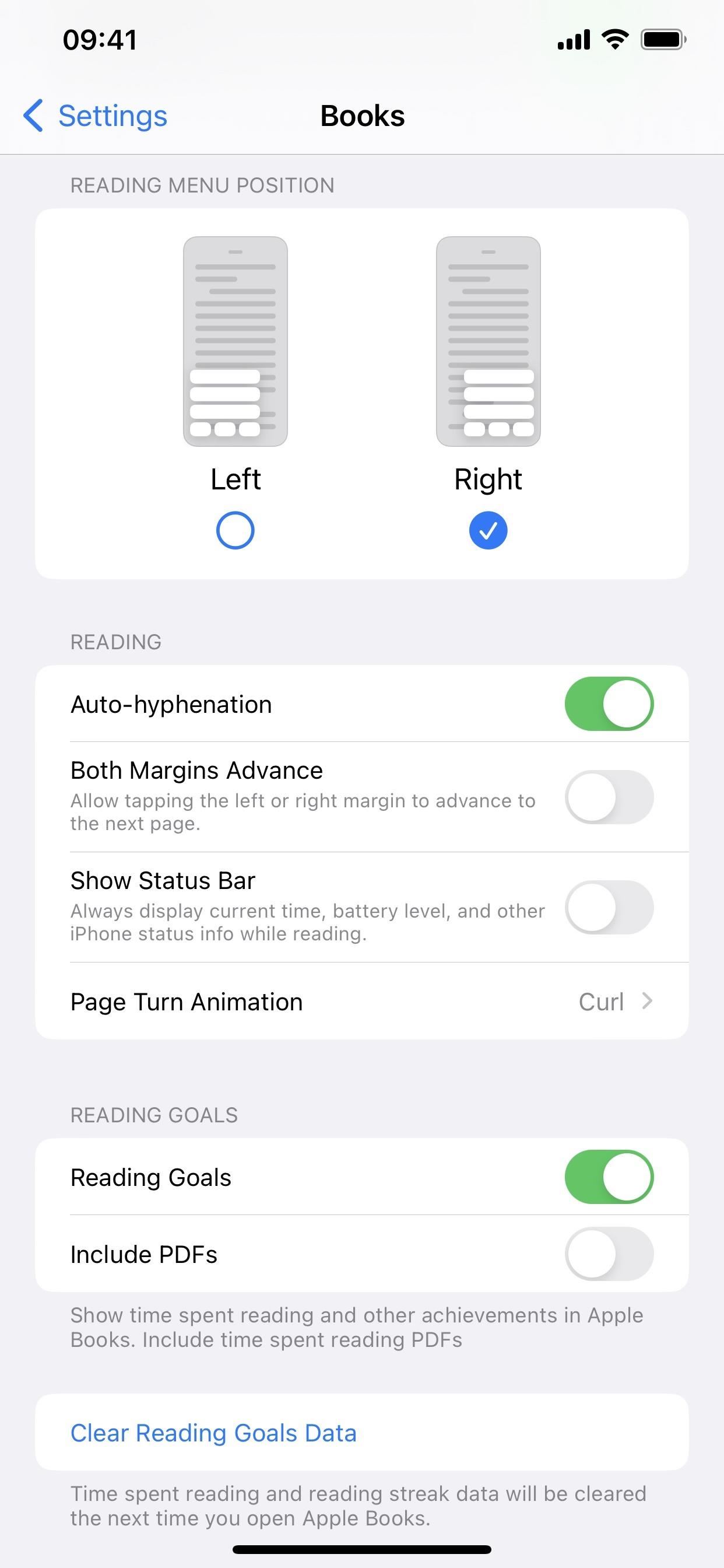
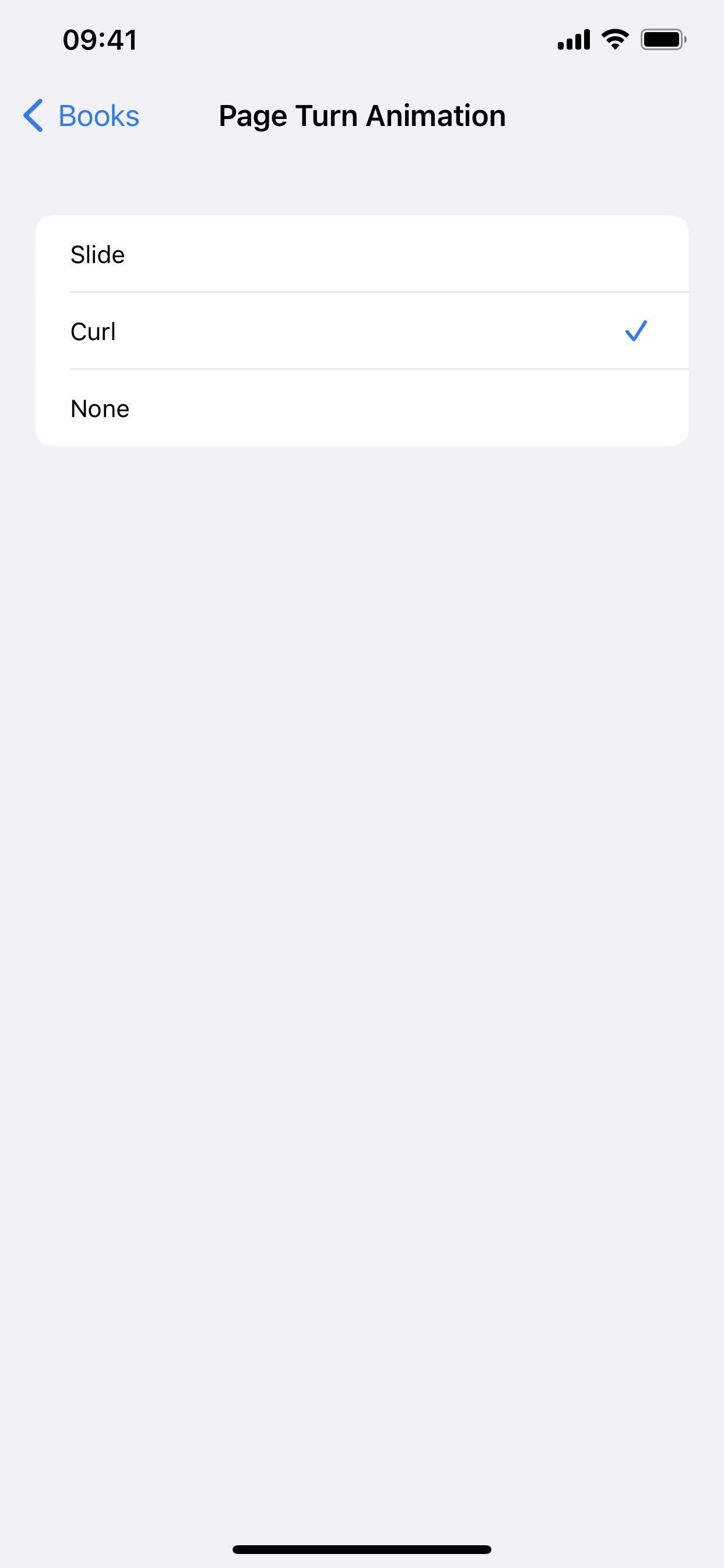
3. Suporte ao Modo Escuro para Arquivos de Texto no Safari
A Apple muda a interface do Safari para um tema escuro quando o Modo Escuro em todo o sistema está ativado, mas cabe aos desenvolvedores da web incorporar temas do modo noturno em sites. Ainda assim, a Apple encontrou outra maneira de aumentar a compatibilidade do modo escuro do Safari invertendo automaticamente.txt e outros documentos de texto simples on-line de fundos brancos e texto preto para fundos pretos e texto branco.
Modo claro (esquerda) vs. modo escuro no iOS 16.3.1 (meio) e iOS 16.4 (direita).
4. Notificações push de aplicativos da web
Nem todos os aplicativos da web têm equivalentes de aplicativos móveis na App Store, mas muitos deles ainda desejam enviar atualizações para informações importantes, notificações e outros alertas. No iOS 16.4, sempre que você adicionar um aplicativo da web à sua tela inicial usando o recurso”Adicionar à tela inicial”no Safari, esse aplicativo da web pode fornecer enviar alertas para você como qualquer outro aplicativo no seu iPhone, desde que você aprove as notificações.
Isso significa que você pode ver as notificações na tela de bloqueio, na Central de notificações e no Apple Watch emparelhado, se tiver um. Você pode até ver os emblemas de notificação do ícone do aplicativo na tela inicial, como um aplicativo iOS normal. Notificações e emblemas podem ser configurados a qualquer momento no mesmo menu que você faz para aplicativos padrão: Settings –> Notifications –> [Web App Name].
Melhor ainda, essas novas notificações para aplicativos da web em seu A tela inicial obedece às configurações do Focus. Você pode até adicionar o mesmo aplicativo da web em sua tela inicial mais de uma vez; cada um se comportará de forma independente, desde que você lhes dê nomes exclusivos. Um ID de manifesto é atribuído ao aplicativo da web e o nome que você fornece é marcado para isso, criando um identificador exclusivo. Suas configurações do Focus serão sincronizadas com outros dispositivos se você instalar o aplicativo da Web com o mesmo nome em todos eles.
5. Aplicativos da Web da tela inicial de outros navegadores
A Apple sempre impediu que os navegadores WebKit instalassem favoritos de sites e aplicativos da web na tela inicial do seu iPhone, mas isso muda com o iOS 16.4. Portanto, navegadores de terceiros como Chrome, Edge e Firefox teriam opções”Adicionar à tela inicial”em seu menu de compartilhamento, desde que as implementassem. Dependendo do site, o resultado pode ser um aplicativo da web que pode ser carregado fora do navegador da web e exibido no App Switcher ou um simples marcador de página da web que abre diretamente no navegador.
6. Marcadores da tela inicial abertos no navegador padrão
Antes do iOS 16.4, sempre que você abria um marcador de página da Web adicionado à sua tela inicial, ele abria no Safari como uma nova guia. Agora, todos os favoritos da página da Web da tela inicial serão abertos em qualquer navegador da Web definido como padrão. No exemplo abaixo, uma página da Web foi marcada na tela inicial por meio do Safari e é aberta no Chrome, o navegador padrão definido.
7. Melhores ícones de favoritos da tela inicial
Quando você adiciona um atalho de página da Web à sua tela inicial, seu ícone é atribuído automaticamente usando o favicon, ou ícone do site, fornecido pelos desenvolvedores da Web do site. Quando nenhum ícone está disponível para o URL, o Safari tira um instantâneo da própria página da Web e o usa, o que é possivelmente a coisa mais feia que você pode ter na tela inicial. No iOS 16.2, essas páginas da Web receberão a primeira letra do nome do site com uma cor que corresponda à página.
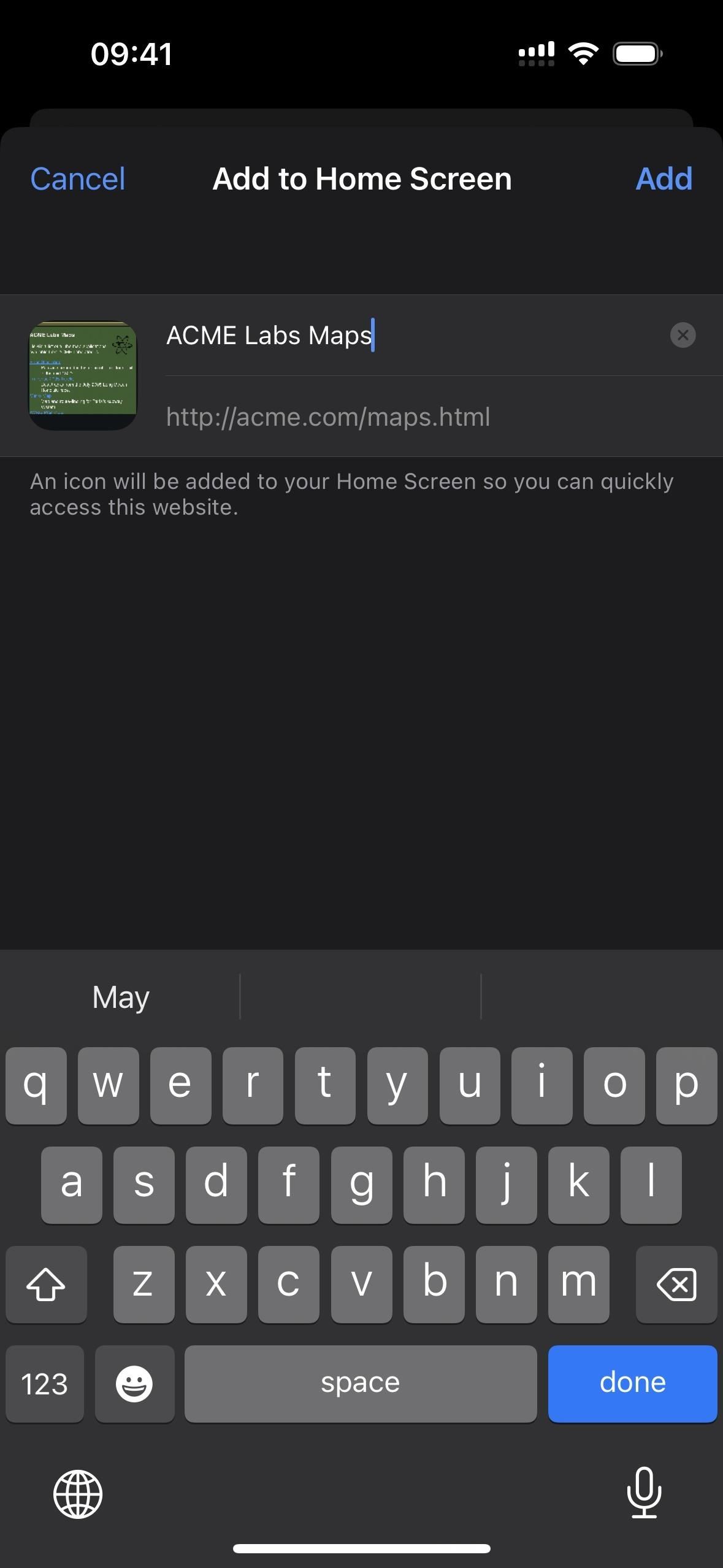
 Um ícone de página da Web como um instantâneo no iOS 16.3.1 (à esquerda) versus uma letra no iOS 16.4 (à direita).
Um ícone de página da Web como um instantâneo no iOS 16.3.1 (à esquerda) versus uma letra no iOS 16.4 (à direita).
8. Suporte autônomo 5G para assinantes da T-Mobile
Durante os betas do iOS 14.5, os modelos do iPhone 12 podiam habilitar o 5G autônomo na T-Mobile nos EUA, mas isso nunca aconteceu na versão estável. Agora está de volta no iOS 16.4, mas ainda não se sabe se veio para ficar.
Com o 5G Standalone ativado, seu iPhone usará o 5G para”toda a atividade celular, incluindo conexões de rede celular”. O 5G autônomo (SA) garante menor latência e melhor 5G em comparação com dispositivos 5G NSA (não autônomos). As velocidades de dados podem atingir até 3 Gbps. A Apple também observa:”Em certas condições, o 5G autônomo pode ser usado quando necessário para fornecer serviço de celular.”
Se você for um assinante T-Mobile, vá para Configurações –> Celular –> Voz e Dados ou Configurações –> Celular –> T-Mobile –> Voz e dados, e você verá a opção”5G autônomo”. Não está aparecendo para todos, principalmente para aqueles com um modelo da série iPhone 12 (o que posso confirmar no meu próprio iPhone 12).
9. Suporte 5G para assinantes do Google Fi
O Google Fi é um excelente MVNO (operador de rede virtual móvel) se você quiser pagar menos do que as três grandes operadoras dos EUA. No entanto, sua maior desvantagem foi a falta de suporte 5G para modelos de iPhone compatíveis. Isso finalmente muda no iOS 16.4.
Se você for um assinante do Google Fi, vá para Configurações –> Celular –> Voz e Dados ou Configurações –> Celular –> Google Fi –> Voz e Dados e, em seguida, mude para”5G Auto”ou”5G On”em vez de LTE. Embora o Google Fi use a rede da T-Mobile, você não verá”5G autônomo”aqui.
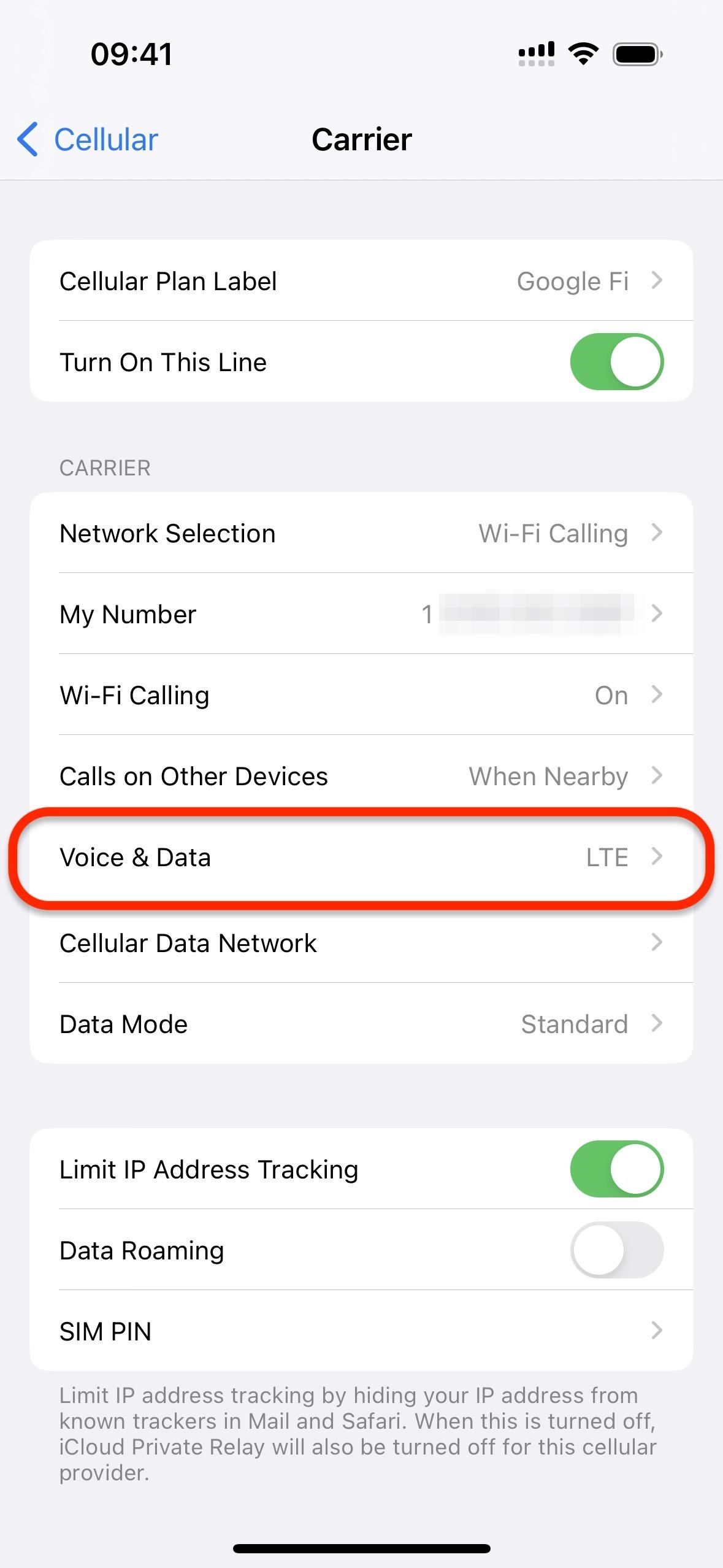
10. Novas ações para atalhos
O aplicativo Atalhos tem pelo menos 12 novas ações no iOS 16.4, incluindo algumas para desligar o iPhone, alternar Night Shift ou True Tone, bloquear a tela e ativar a exibição sempre ativa ligar ou desligar em um iPhone 14 Pro ou Pro Max. Aqui está a lista completa com as descrições:
Chamadas de atendimento automático: alterne se as chamadas são atendidas automaticamente. Intercom: Anuncia uma mensagem passada como entrada usando o Intercom. Mensagem: a mensagem a ser anunciada usando o Intercom. Qualquer entrada que exceda 60 segundos de duração será cortada. Nota: esta ação aceita arquivos de texto e mídia como entrada. Os arquivos de mídia serão transmitidos como estão. Quando o texto é fornecido, ele será primeiro convertido em áudio usando o idioma e a voz atuais da Siri. Você também pode usar a ação Criar áudio falado a partir do texto para personalizar os parâmetros de voz. Esta ação não pode ser executada no Mac. Encontrar livros: pesquisa os livros em sua biblioteca que correspondem aos critérios fornecidos. Classificar por: Opcionalmente, como classificar os livros. Ordem: A ordem de classificação dos livros. Limite: Limita ou não o número de livros recuperados. Livros: (Livros) Se fornecido, a ação pesquisará nos livros passados como entrada. (opcional) Resultado: (Livros) Os livros que correspondem aos critérios. Tela de bloqueio: bloqueia a tela deste dispositivo. Esta ação não pode ser executada no Apple Watch. Definir recebimento do AirDrop: define o recebimento do AirDrop como Desativado, Somente contatos ou Todos por 10 minutos. Isso permite que você escolha quem pode ver seu dispositivo e enviar conteúdo por meio do AirDrop. Esta ação não pode ser executada no Apple Watch. Definir Always On Display: ativa ou desativa a configuração Always On Display do seu iPhone. Esta ação não pode ser executada no Apple Watch e no Mac. Definir notificações de anúncios: ativa ou desativa as notificações de anúncios. Quando ativado, o Siri anunciará notificações de novos aplicativos que enviam notificações sensíveis ao tempo ou mensagens diretas. Esta ação não pode ser executada no Mac. Definir turno da noite: ativa ou desativa o turno da noite. Quando ativado, as cores do seu monitor serão alteradas para a extremidade mais quente do espectro de cores após o anoitecer. Isso pode ajudá-lo a ter uma noite de sono melhor. Esta ação não pode ser executada no Apple Watch. Definir Silenciar Chamadores Desconhecidos: ativa ou desativa Silenciar Chamadores Desconhecidos. Quando ativado, as chamadas de números desconhecidos serão silenciadas e enviadas para o correio de voz. As chamadas ainda serão exibidas na lista Recentes. As chamadas recebidas continuarão a tocar de pessoas em seus contatos, chamadas feitas recentes e sugestões da Siri. Esta ação não pode ser executada no Apple Watch e no Mac. Definir Stage Manager (somente iPad): ativa ou desativa o Stage Manager no dispositivo. Esta ação não pode ser executada no Apple Watch. Definir tom verdadeiro: ativa ou desativa o tom verdadeiro. Quando ativado, a tela do dispositivo se adapta automaticamente com base nas condições de iluminação do ambiente para fazer com que as cores pareçam consistentes em diferentes ambientes. Esta ação não pode ser executada no Apple Watch. Definir VPN: conecta, desconecta ou altera a configuração sob demanda para uma configuração de VPN neste dispositivo. VPN: a VPN que será configurada executando esta ação. Observação: as configurações de VPN podem ser definidas no aplicativo Configurações. No macOS, você deve se autenticar como administrador para alterar a configuração On Demand para uma configuração de VPN. Esta ação não pode ser executada no Apple Watch. Desligar: desliga ou reinicia seu dispositivo. Esta ação não pode ser executada no Apple Watch.
11. Alternar ícones para a ação’Abrir aplicativo’
Também uma novidade nos Atalhos é uma atualização no seletor de ícones quando você tem a ação”Abrir aplicativo”em seu atalho. Antes, ele atribuía automaticamente o ícone oficial do aplicativo, mas você pode alterá-lo para um dos glifos e cores disponíveis. Agora, ao abrir o seletor de ícones, você pode alternar entre o ícone oficial e o personalizado.
12. Seção de canais para sua biblioteca de podcasts
O aplicativo Podcasts tem outra opção na guia Biblioteca para”Canais”. Esta nova categoria mostra todas as redes nas quais você está inscrito e quantos programas você segue. Ao abrir o canal, você verá seus programas no topo, seguidos por outros programas da rede.
13. Fila de reprodução atualizada em podcasts
Os podcasts também têm mais opções na fila de reprodução seguinte. Ao deslizar para cima na fila, agora você pode reorganizar os programas e deslizar o dedo esquerdo sobre eles para removê-los da fila. A fila atualizada também exibirá episódios de programas inacabados, incluindo aqueles de programas que você não segue.
14. Nova tela inicial de Podcasts
Ao abrir os Podcasts pela primeira vez após a atualização para o iOS 16.4, uma nova tela inicial informará sobre os novos canais em sua biblioteca e os recursos Up Next aprimorados vistos acima, bem como os novos recursos do CarPlay que permitem que você continue rapidamente de onde parou ou encontre novos programas em Navegar.
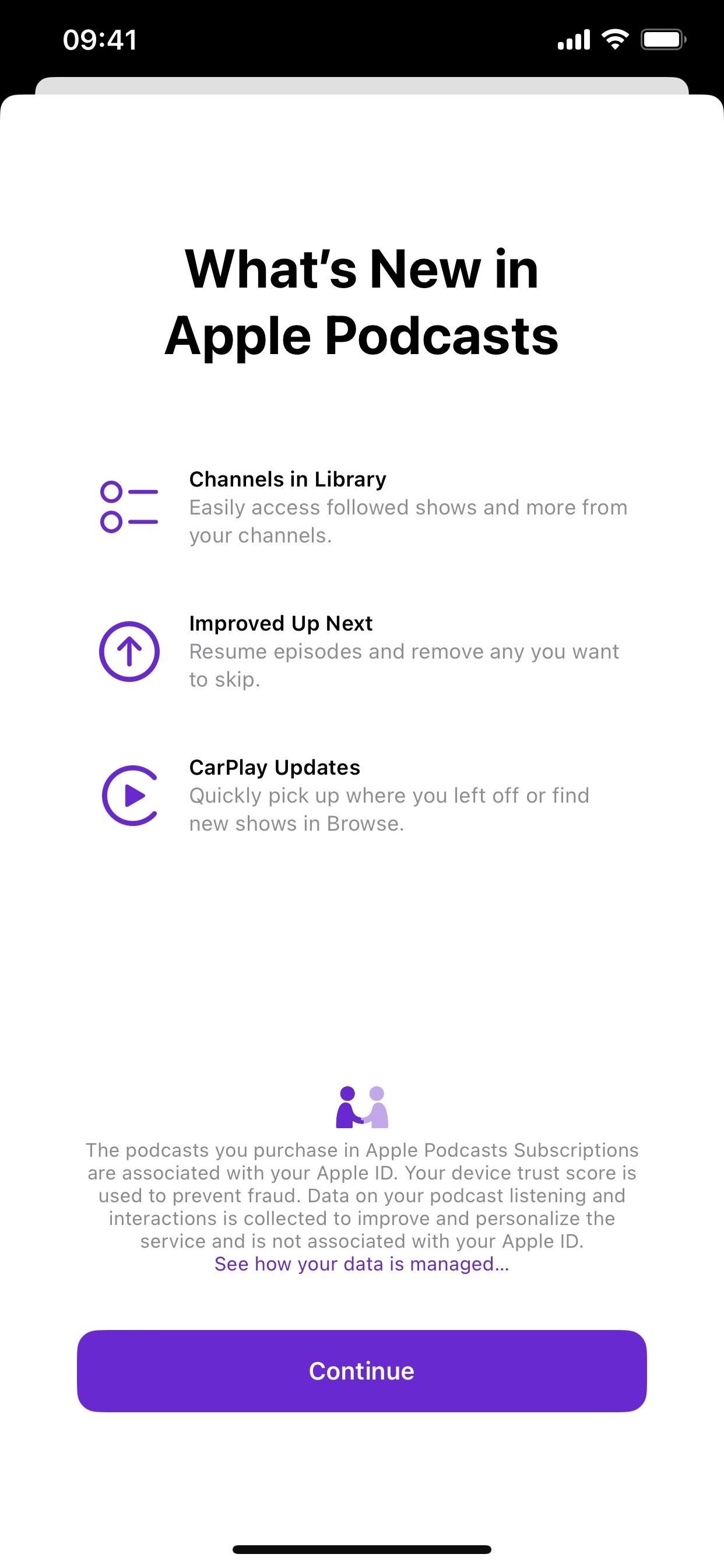
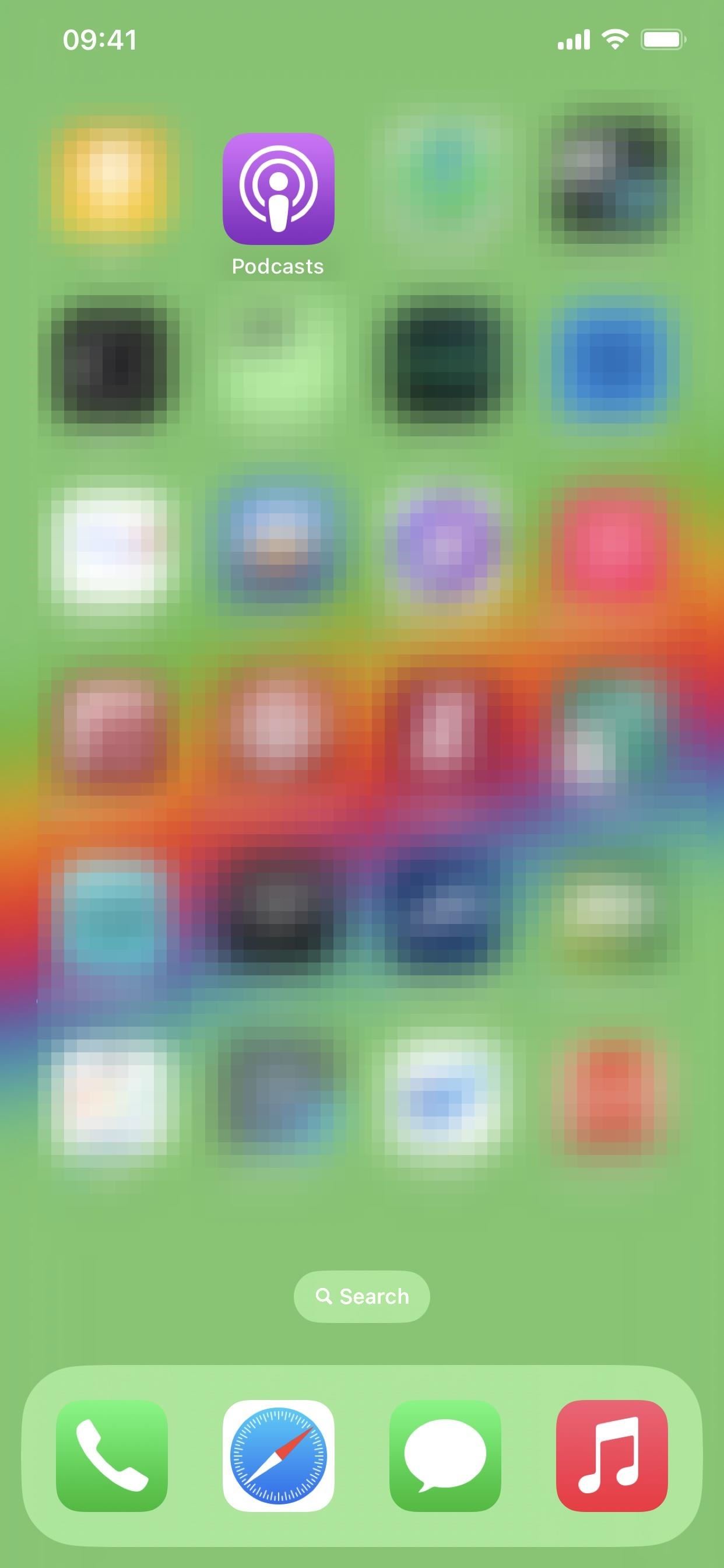
15. Nova tela inicial do Game Center
Quando o iOS 16.1 foi lançado, o Game Center apresentou uma nova tela inicial que descrevia o painel redesenhado e os perfis do jogador e a nova integração de contatos. No iOS 16.4, há um ainda mais recente que destaca o”Widget de atividades”, que já estava disponível:
Widget de atividades
Fique por dentro de suas conquistas e veja as atividades mais recentes dos amigos diretamente na tela inicial.
E”Acesso à atividade”, que também já estava disponível:
Atividade Acessar
Toque no banner de boas-vindas do Game Center para acessar rapidamente sua atividade de jogo mais recente.
Ao clicar em”Continuar”na tela inicial, ele vai direto para Adicionar Tela de amigos, onde você pode começar a adicionar amigos do Game Center via iMessage. Nesse sentido, o código do Game Center sugere que pode haver um aplicativo iMessage para o Game Center em breve com novas referências e imagens para”iMessageAppIcon”.
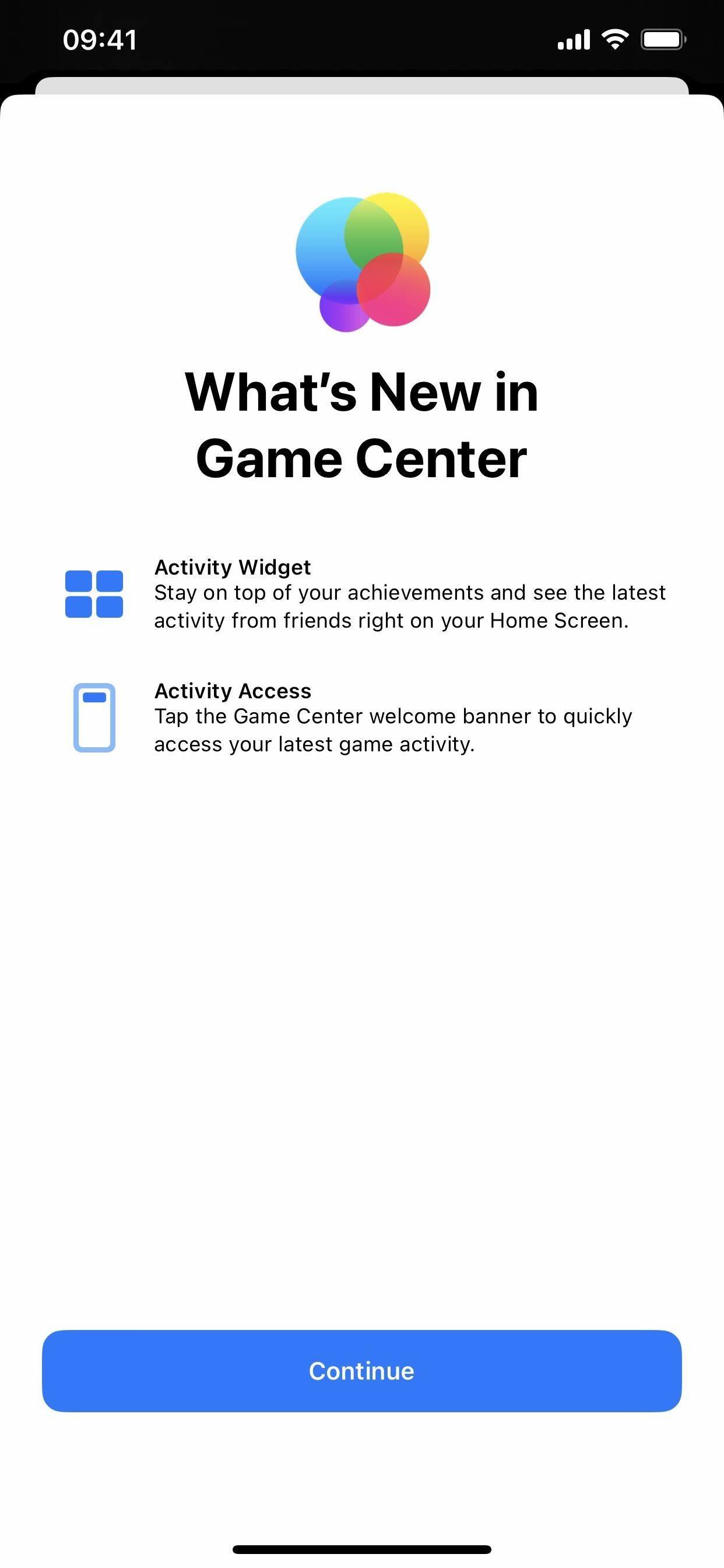
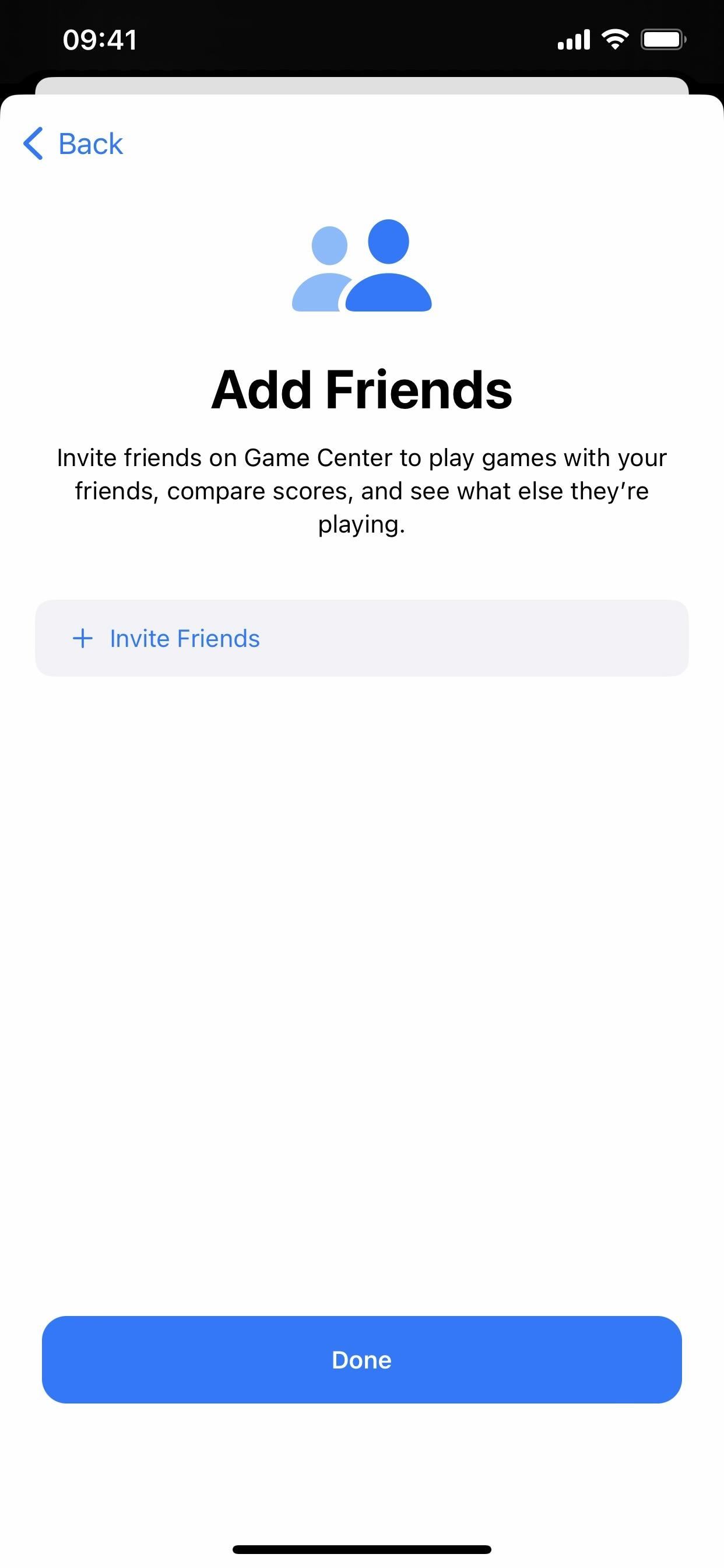
16. A arquitetura atualizada do Home está de volta
A Apple redesenhou significativamente a arquitetura subjacente do aplicativo Home no iOS 16.2. No entanto, os usuários estavam enfrentando problemas para atualizar e configurar dispositivos, compartilhar suas casas com outras pessoas e obter o HomeKit Secure Video para gravar eventos. A Apple rapidamente puxou a opção de atualizar para a nova arquitetura Home e finalmente está voltando com iOS 16.4.
Se você tiver o aplicativo Home configurado com acessórios, ele solicitará automaticamente a atualização para a nova arquitetura. É opcional, então você pode rejeitá-lo se não estiver pronto e instalá-lo mais tarde nas configurações iniciais do aplicativo quando quiser. Como outros recursos principais, todos os seus dispositivos Apple precisam executar o software iOS mais recente para usar a nova arquitetura.
17. Novas atualizações para acessórios Matter
Alguns acessórios HomeKit, alto-falantes e TVs inteligentes precisam de atualizações de software para continuar funcionando sem problemas, e o iOS 16.4 adiciona”suporte manual e automático de atualização de software”para acessórios Matter.
18. Atualizações de software beta mais simples
A Apple está simplificando o processo de instalação beta para desenvolvedores iOS, betas públicos e de clientes. A partir do iOS 16.4, você pode visitar Configurações –> Geral –> Atualização de Software e escolher o novo menu”Atualizações Beta”para ver suas opções. Aqui, você pode ver algumas ou todas essas opções:
Desativado iOS 16 Public Beta iOS 16 Developer Beta iOS 16 Customer Beta
Se você não deseja atualizar para um beta, mantenha a configuração em”Desativado.”Caso contrário, escolha a versão beta desejada e, na próxima vez que uma atualização estiver pronta, você poderá baixá-la e instalá-la na tela principal de atualização de software.
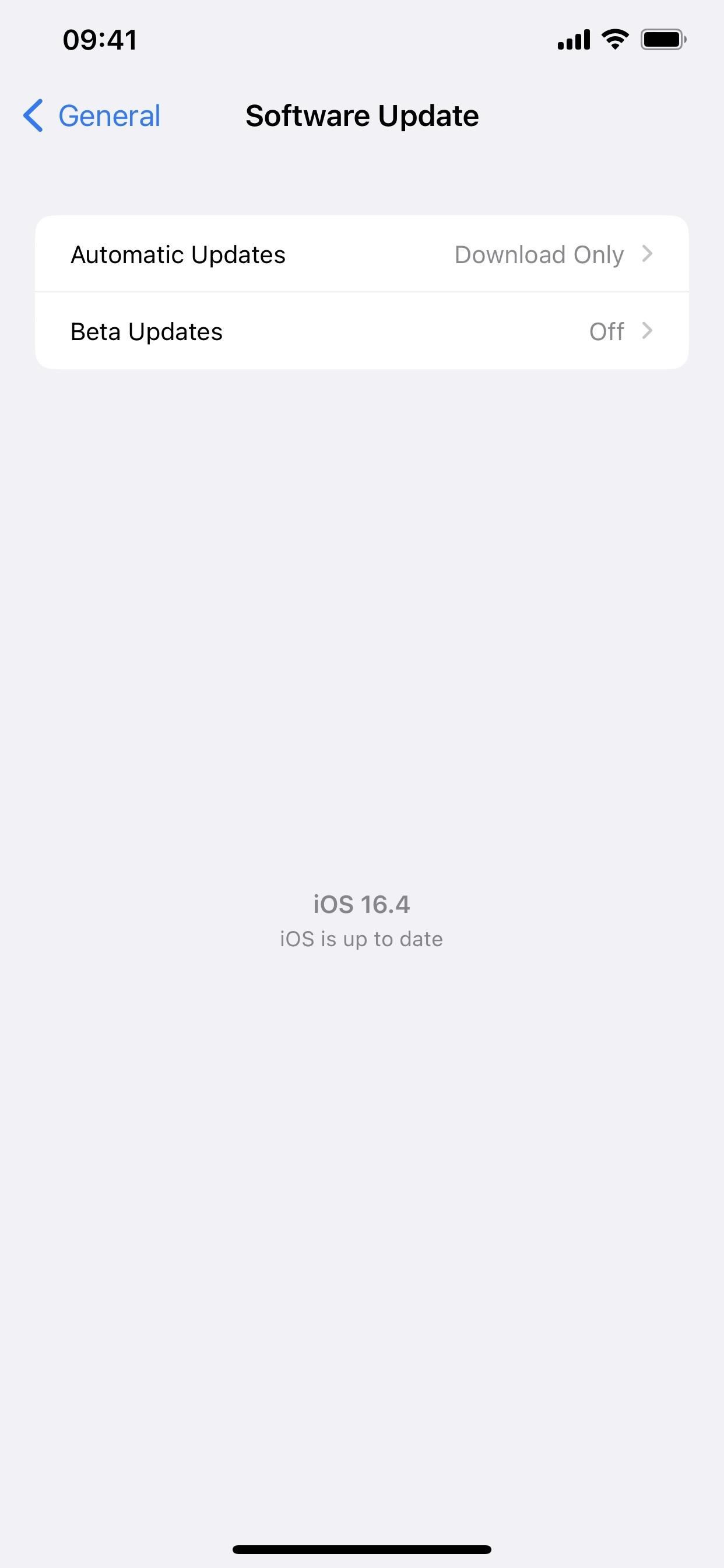
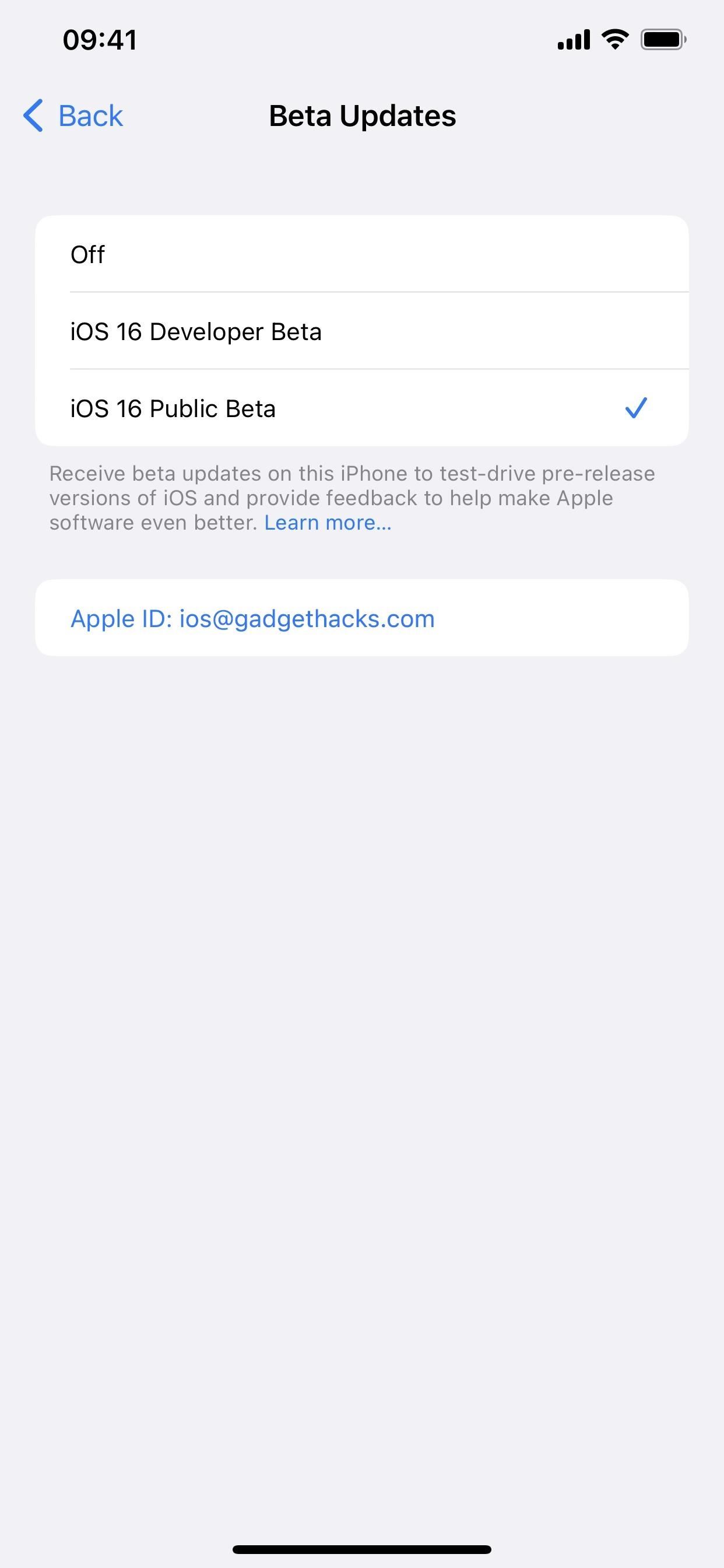
19. Atualizações de software usando outro ID Apple
Como você pode ver, um ID Apple é mostrado na tela Beta Update. Por padrão, será o mesmo ID da Apple que você usa para o seu iPhone, mas o iOS 16.4 também permite alterá-lo para outro sem afetar o ID da Apple para o restante do iOS. Isso permite que os desenvolvedores instalem betas de desenvolvedores em dispositivos que usam IDs Apple diferentes, garantindo que não desenvolvedores se atenham às compilações beta públicas.
Para baixar e instalar o novo software beta, o ID Apple listado precisa estar registrado no o Apple Public Beta Software Program ou Apple Developer Program. Se o seu ID Apple estiver registrado em ambos, você deverá ver as opções iOS 16 Public Beta e iOS 16 Developer Beta.
Para usar um ID Apple diferente para atualizações de software beta em seu iPhone, toque em seu ID Apple em a página Beta Update e entre na conta que você precisa. Fazer isso não afetará nada, exceto instalações de software beta.
20. Acesso mais fácil às configurações da conta do Apple Music
No aplicativo Apple Music, você só podia acessar sua conta na guia Ouvir agora. Agora há uma imagem de perfil na parte superior de cada toque no aplicativo, para que você possa acessar mais rapidamente as configurações da sua conta quando necessário.
21. Nova seção de cobertura do AppleCare
Ao acessar Configurações –> Geral –> Sobre, você verá um novo menu”Cobertura”. Antes, você só veria a cobertura do seu iPhone. No novo menu, você verá informações de garantia para seu iPhone e todos os acessórios conectados que podem ser cobertos pelo AppleCare+, incluindo AirPods e Apple Watch.
22. Mais guias do usuário no aplicativo Tips
Para aqueles que usam o aplicativo Tips, há uma nova seção”Guias do usuário”na parte inferior que lista todos os guias do usuário aplicáveis ao seu iPhone. Portanto, em vez de apenas ver o guia do usuário do iPhone como antes, você também verá guias para AirPods, Apple Watch e HomePod, se tiver esses acessórios.
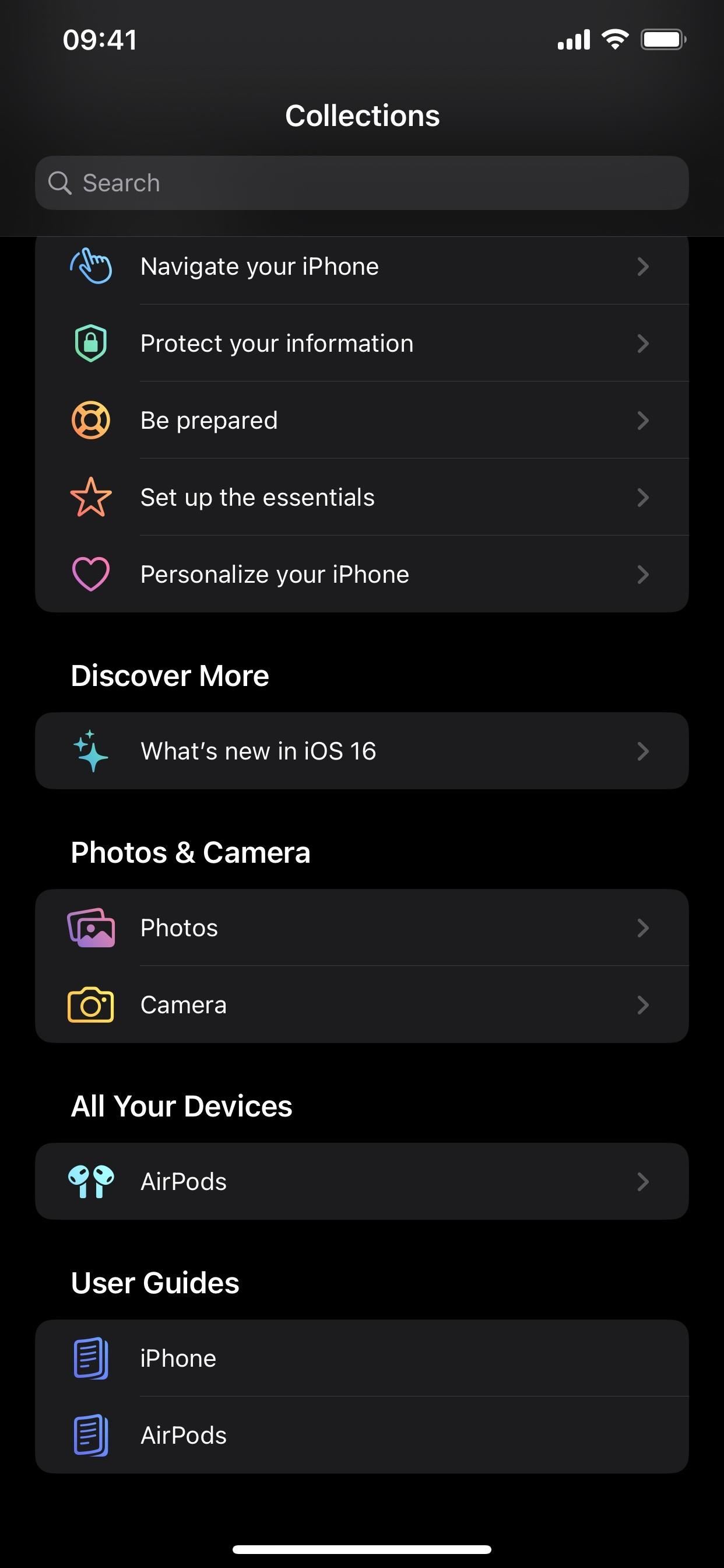
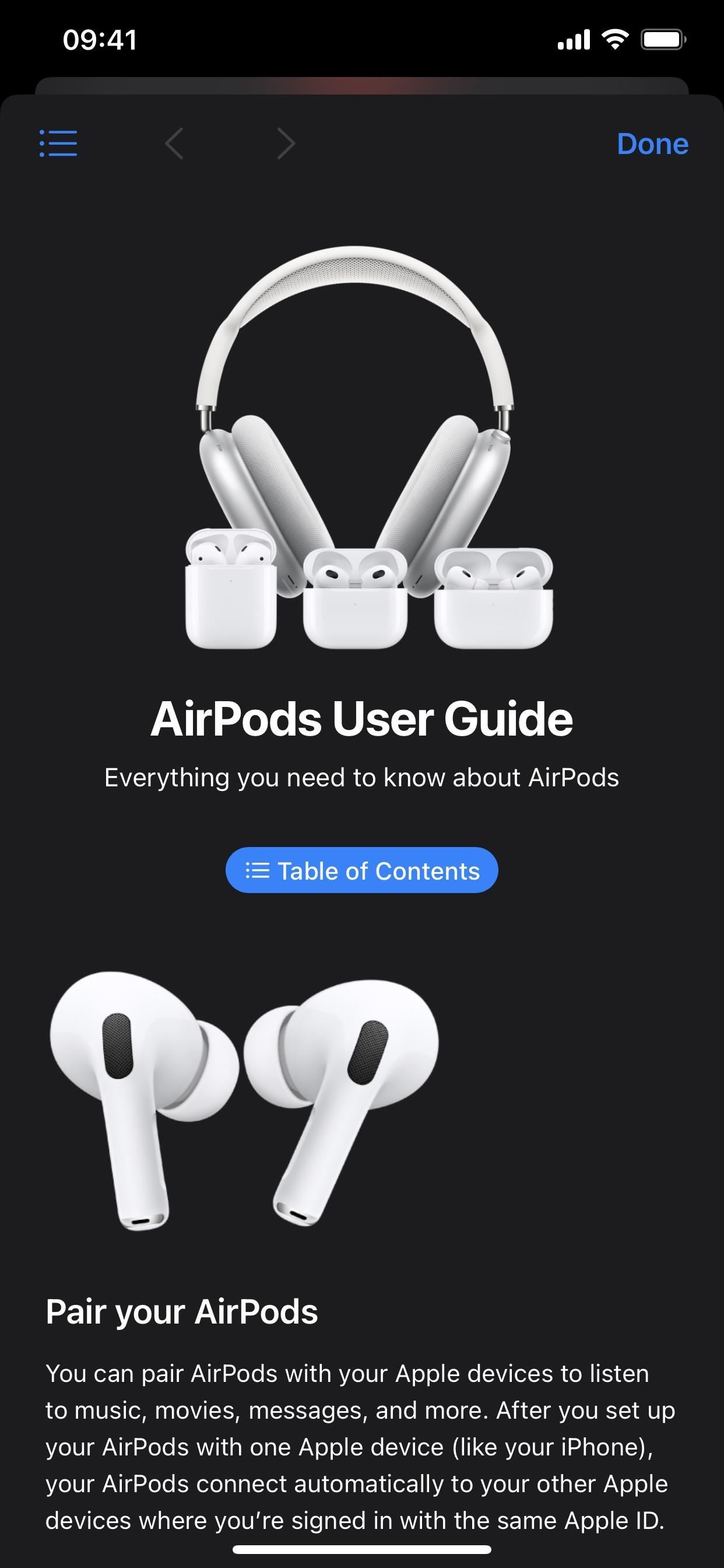
23. Novos widgets de rastreamento de pedidos para Wallet
Agora você pode rastrear seus pedidos comprados por meio do Apple Pay por meio dos novos widgets da tela inicial do aplicativo Wallet. Existem três tamanhos diferentes para escolher.
24. Diminuir luzes piscantes em vídeos
Nas configurações de acessibilidade do seu iPhone, há uma nova opção no submenu”Movimento”para”Diminuir luzes piscantes”para conteúdo de vídeo com”luzes intermitentes ou estroboscópicas repetidas”. De acordo com a descrição do recurso,”a linha do tempo do vídeo será exibida quando luzes piscantes ocorrerem na linha do tempo da mídia compatível”.
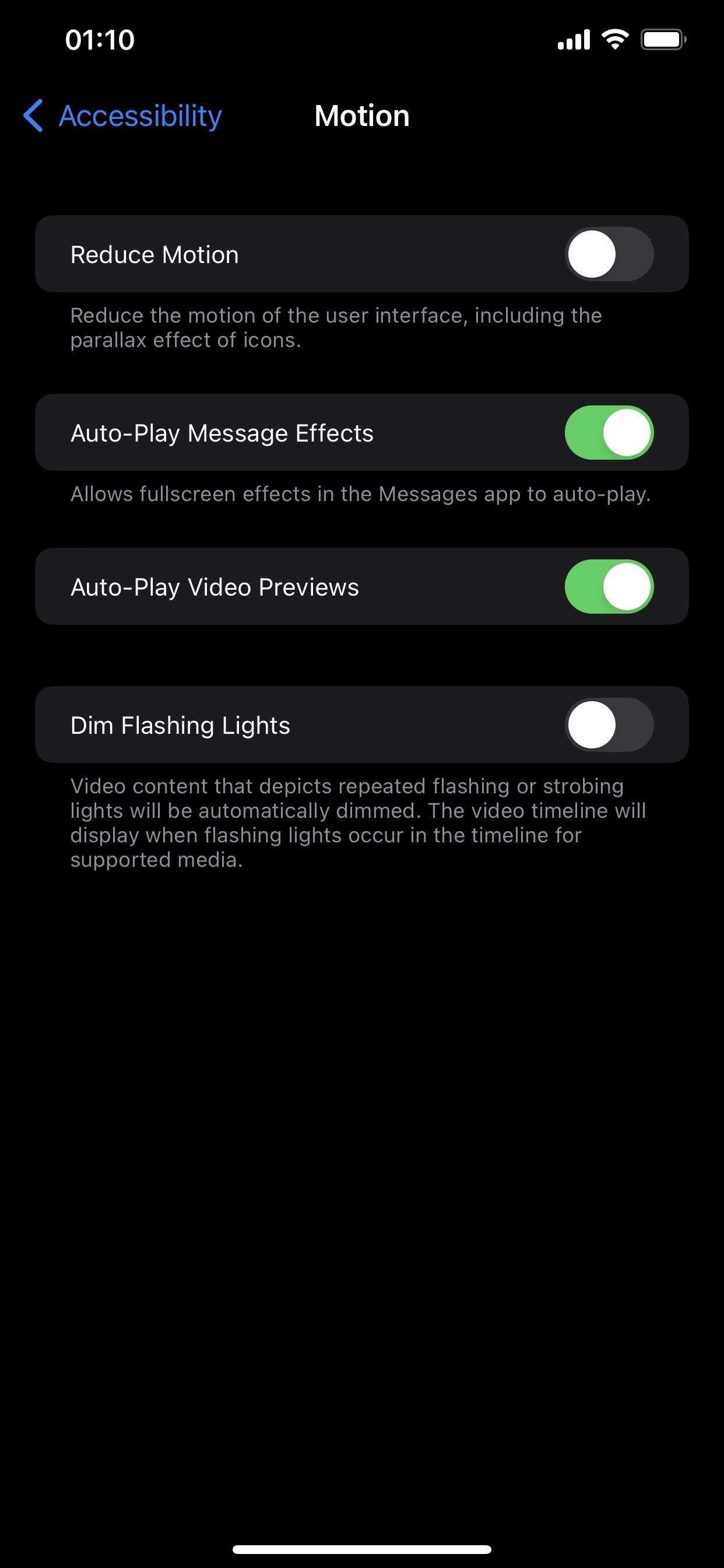
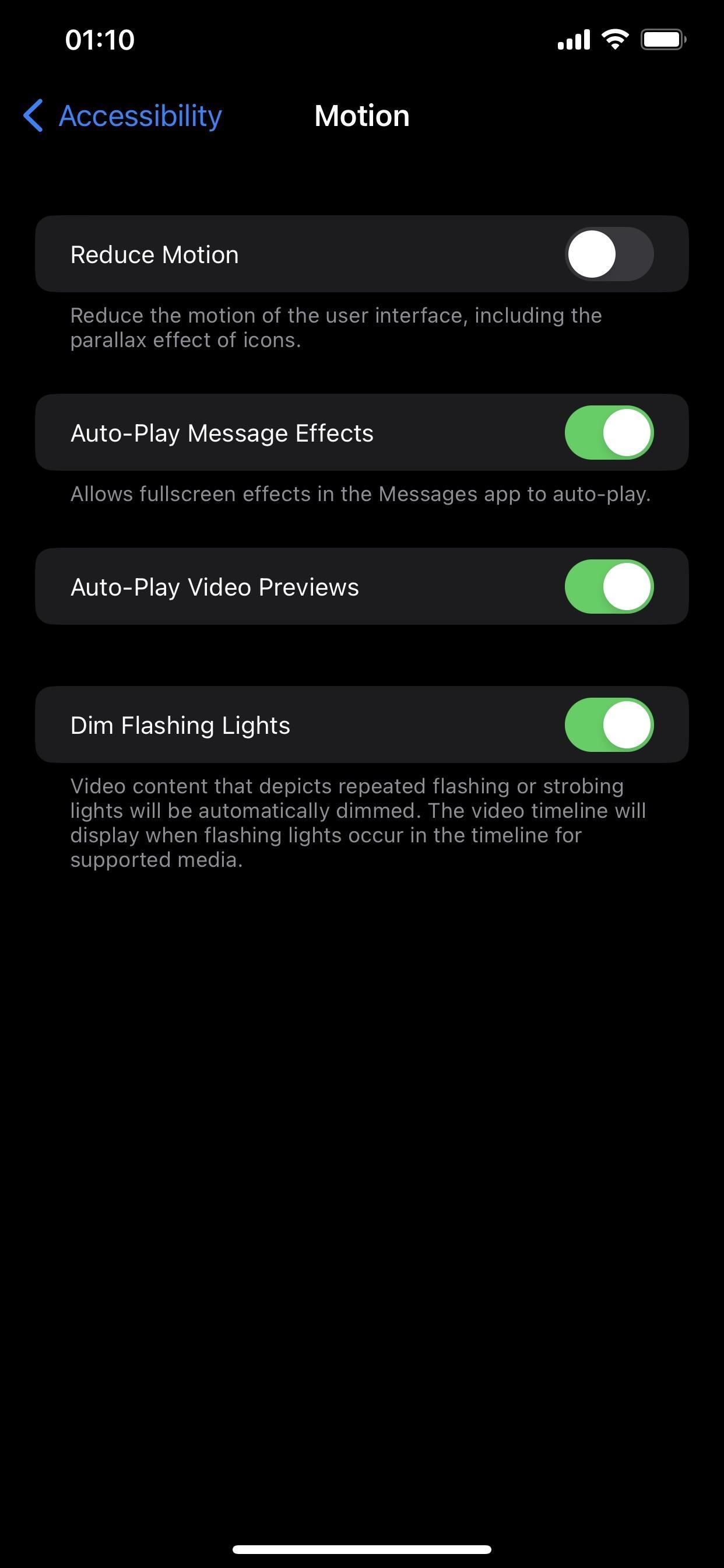
25. Descrição atualizada do SOS de emergência
A Apple fez algumas alterações nas configurações do SOS de emergência no iOS 16.3 e agora há outra que ajusta o texto do recurso”Ligar silenciosamente”para incluir uma observação sobre o áudio do VoiceOver. Antes dizia:
Se você iniciar uma chamada de emergência usando os gestos acima, os alarmes de alerta e flashes serão silenciados.
E o iOS 16.4 atualiza. para:
Alarmes de aviso, flashes e áudio VoiceOver serão silenciados ao usar’Manter e soltar’ou’5 pressionamentos de botão’para fazer uma chamada de emergência.
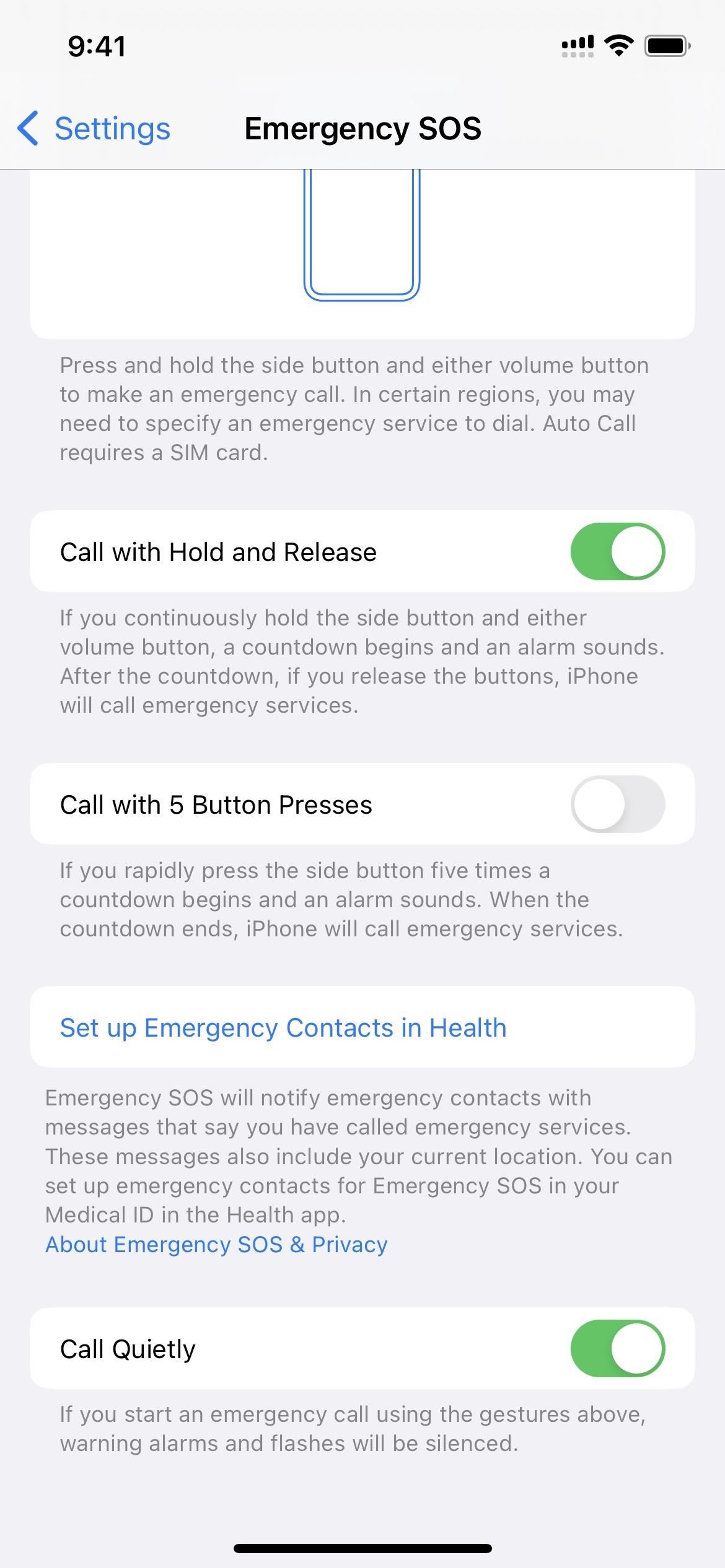
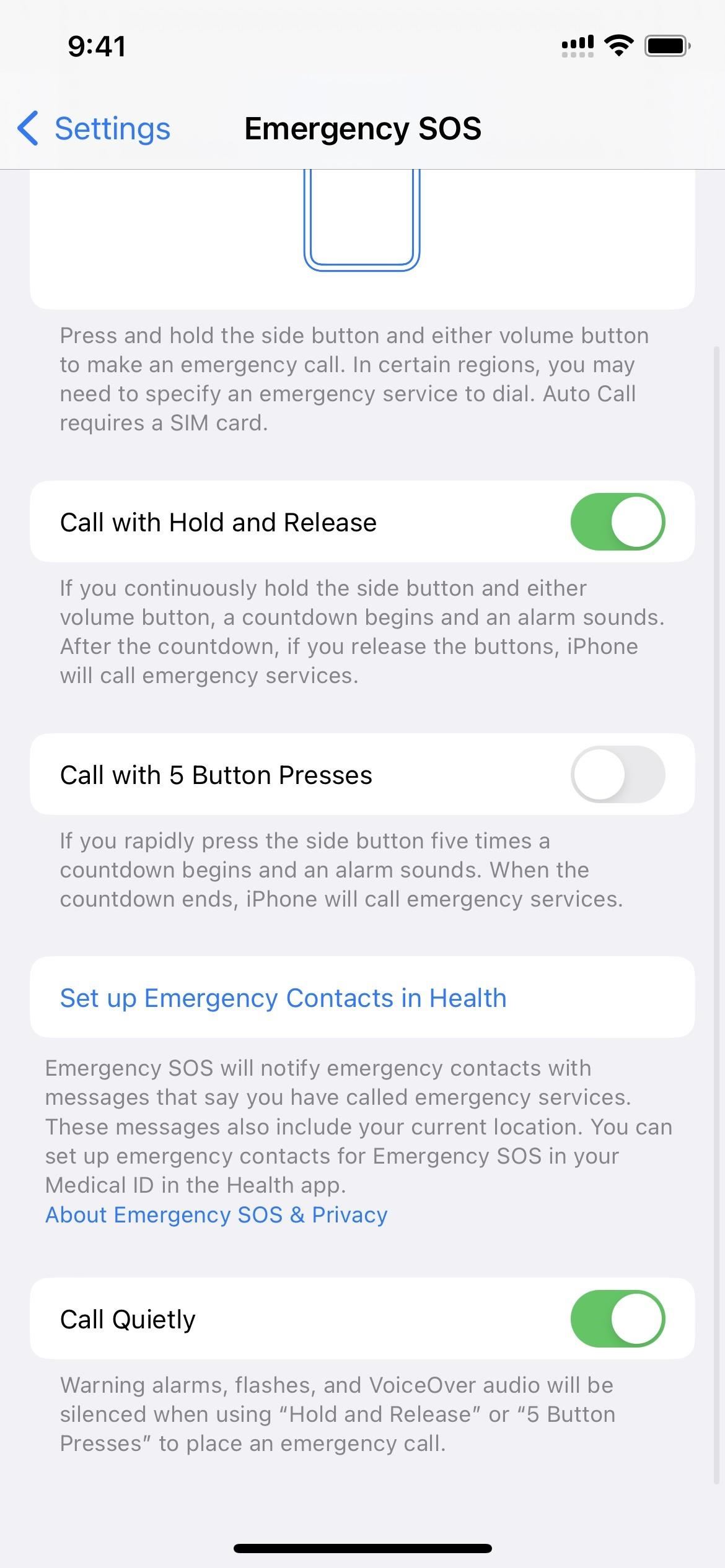
26. Atualizações do SOS de emergência via satélite
Se você tiver um iPhone compatível com o SOS de emergência via satélite, que é apenas a linha do iPhone 14 no momento, poderá ver mensagens na interface ao entrar em contato com os serviços de emergência que permitirão você sabe quando o próximo satélite estará disponível. Isso torna o serviço ainda mais preciso para ajudá-lo a encontrar links de satélite.
O satélite atual está baixo no céu. Outro satélite estará disponível em [#] hora(s) [#] minuto(s). O satélite atual está baixo no céu. Outro satélite estará disponível em [#] hora(s). O satélite atual está baixo no céu. Outro satélite estará disponível em [#] minuto(s). Próximo satélite disponível em [#] hora(s) [#] minuto(s). Próximo satélite disponível em [#] hora(s). Próximo satélite disponível em [#] minuto(s).
27. Widget de tela de bloqueio de contatos
No iOS 16.4, há evidências no código de que um widget de tela de bloqueio para o aplicativo de contatos pode ser lançado em breve. O novo plug-in a seguir está integrado ao aplicativo Contatos, mas ainda não está ativo.
LockScreenPeopleWidget_iOSExtension.appex
28. Alterações no menu Always-on Display
O iOS 16.4 ajusta o menu Always-On Display para o iPhone 14 Pro e 14 Pro Max. Quando você vai para Configurações-> Tela e Brilho, o texto no submenu Always On Display de:
Always On Display escurece a tela de bloqueio quando você bloqueia seu dispositivo ou o deixa ocioso, enquanto ainda mostrando informações úteis como hora, widgets e notificações.
Para uma versão um pouco diferente:
Always On Display escurece a tela de bloqueio enquanto mantém informações como hora, widgets e notificações visíveis usando o mínimo de energia.
No submenu Always On Display real, a nova descrição também aparece, junto com:”A tela desligará automaticamente para economizar bateria quando não estiver em uso.”Abaixo disso, os interruptores Mostrar papel de parede e Mostrar notificação estão agora em uma seção”Personalizar”. A opção Always On Display é a última, com esta descrição:”Quando o Always On Display está desativado, sua tela será desligada quando o iPhone estiver bloqueado.”
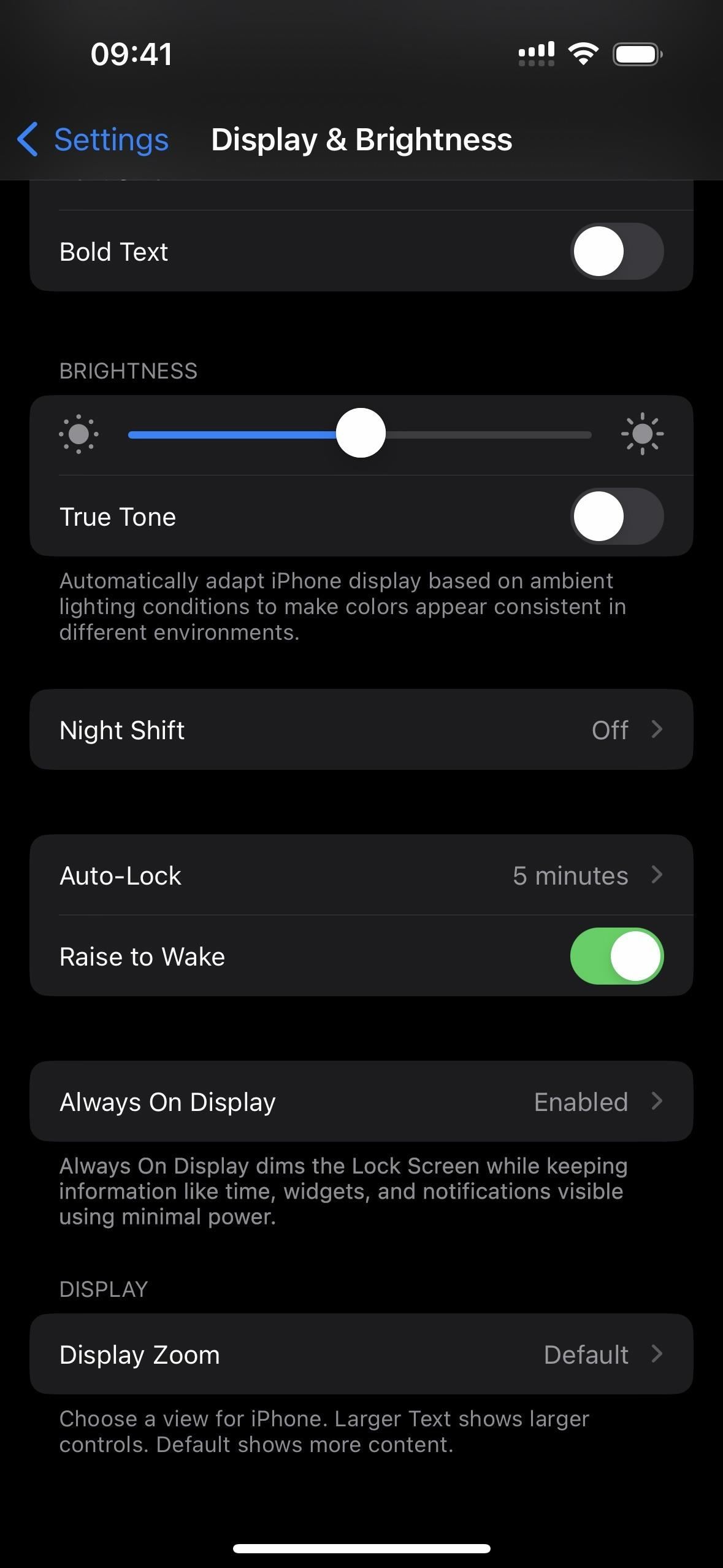
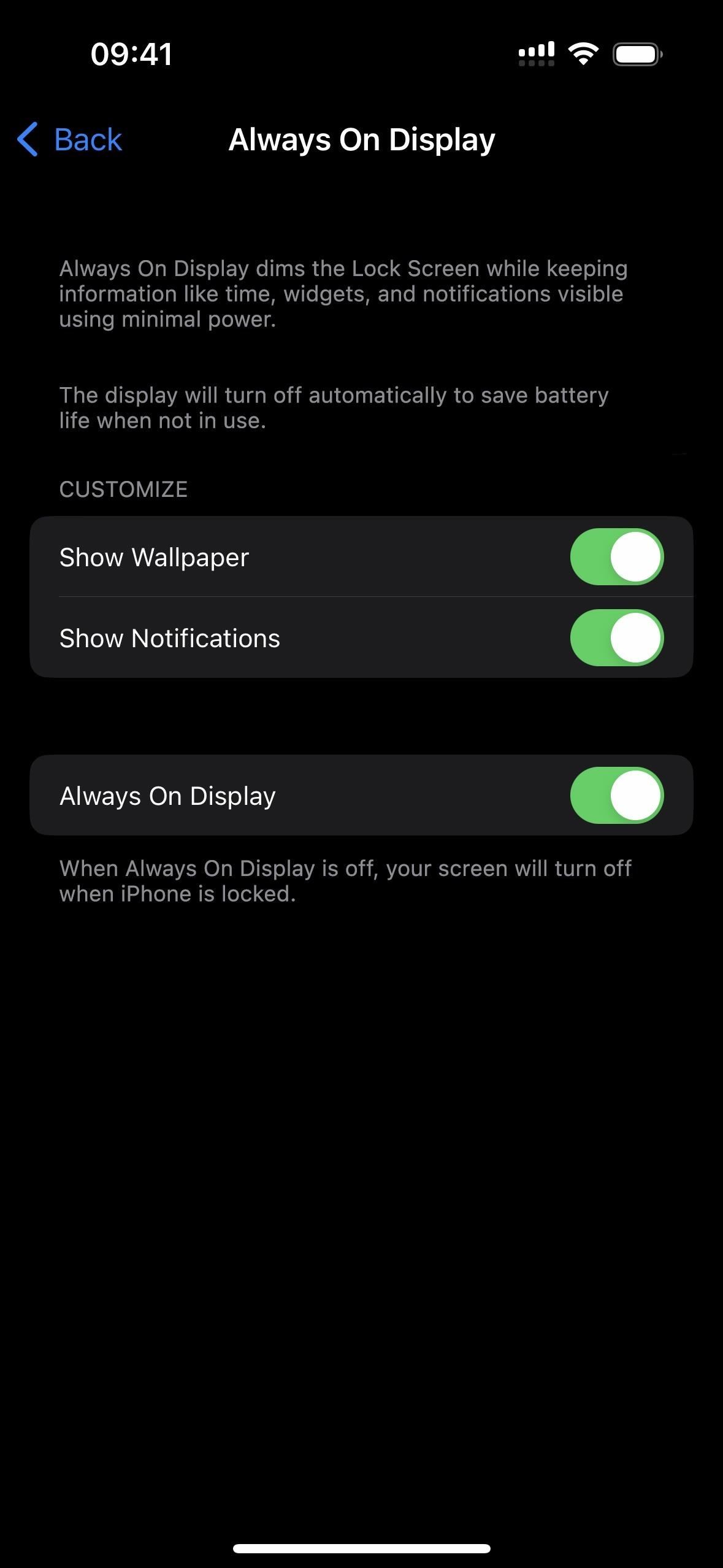
29. Filtro de foco para exibição sempre ativa
Se você possui um iPhone 14 Pro ou Pro Max, pode definir um filtro de foco agora para exibição sempre ativa. Isso pode ser útil se você preferir que o Always On Display seja ativado no trabalho e desativado em casa, e esse é apenas um exemplo de quando você pode querer usá-lo.
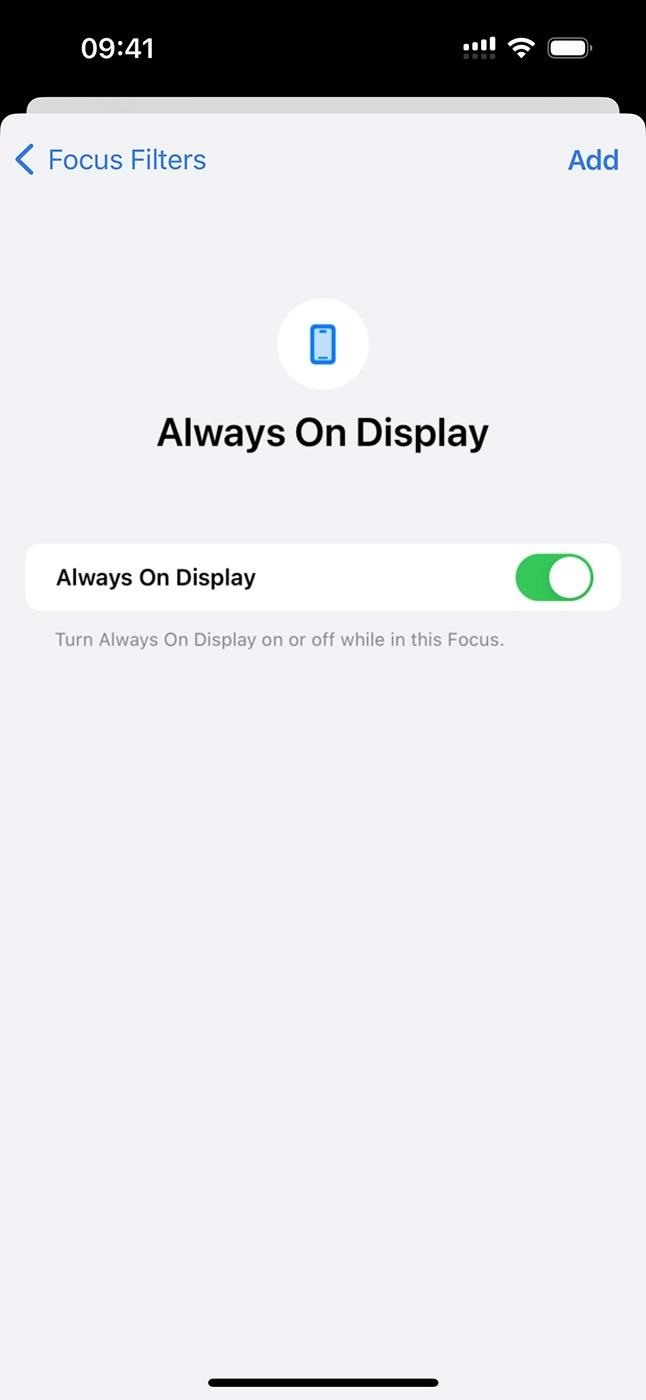
30. URL de suporte da Apple com’iPhone indisponível’
Quando você acidentalmente usa a senha errada pelo menos quatro vezes seguidas para acessar seu iPhone, como quando o Face ID ou Touch ID falha, você verá o mensagem usual”iPhone indisponível: tente novamente em [#] minuto(s)”. No entanto, você também verá um URL para support.apple.com/iphone/passcode que o acompanha no iOS 16.4, que fornece instruções para apagar e redefinir seu dispositivo.
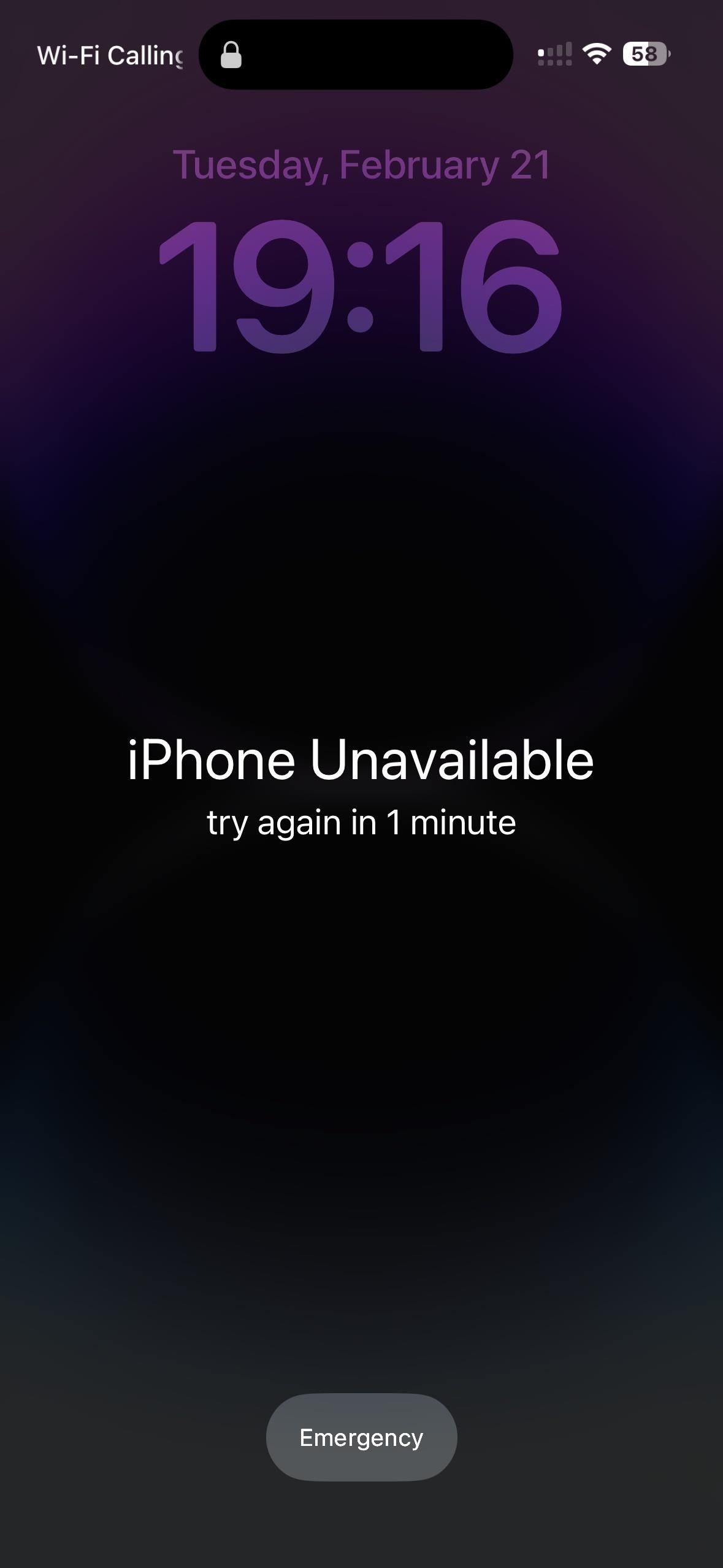
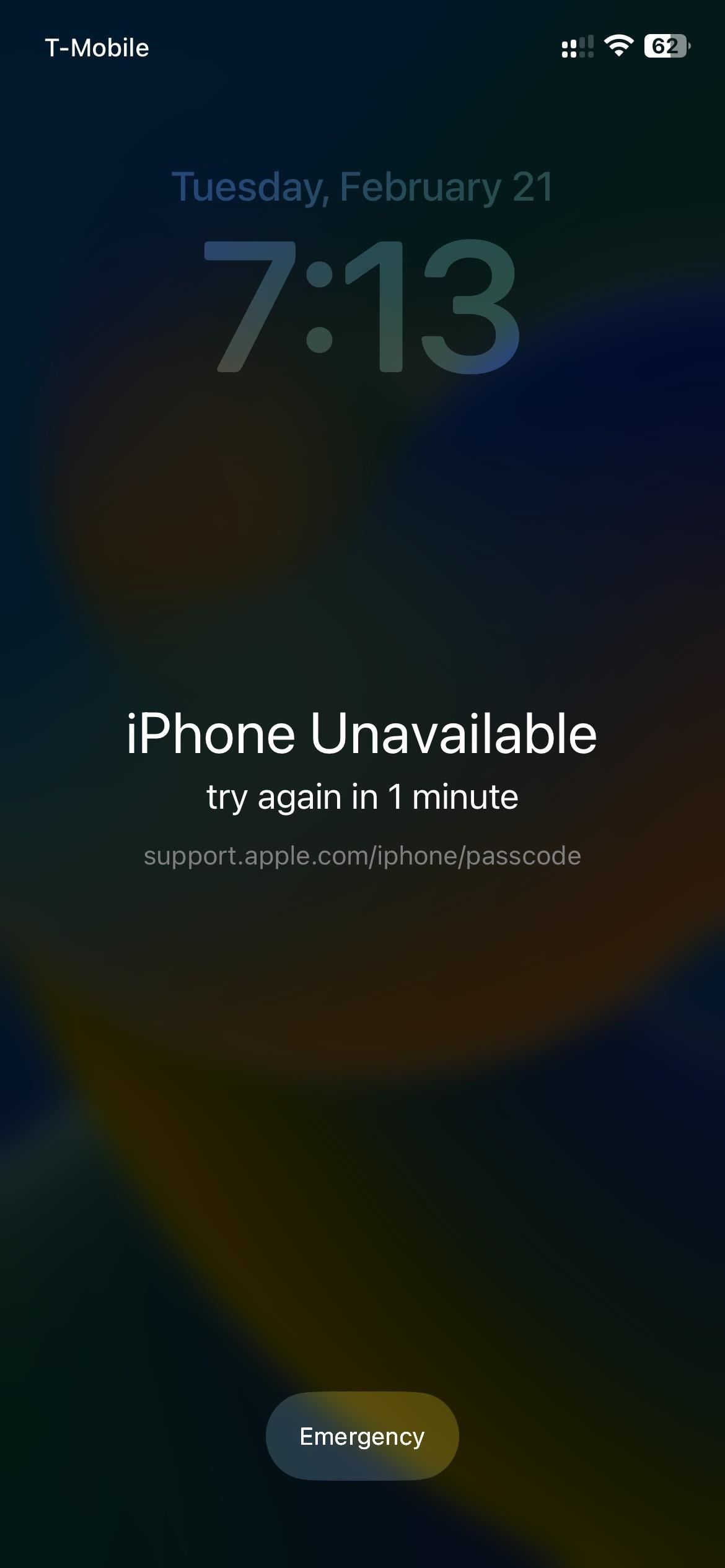 Um iPhone com iOS 16.3.1 (esquerda) vs. iOS 16.4 (direita).
Um iPhone com iOS 16.3.1 (esquerda) vs. iOS 16.4 (direita).
31. Pré-visualizações avançadas de links do Mastodon
Com o Mastodon se tornando cada vez mais popular desde que Elon Musk assumiu o controle do Twitter, faz sentido que a Apple acabe suportando pré-visualizações avançadas de links para a rede social. No iOS 16.4, sempre que você adicionar um link Mastodon em Mensagens ou Mail, ele deve aparecer com uma prévia da postagem.
Quando você compartilha um link Mastodon rich em um e-mail, os destinatários devem vê-lo, não importa o que aconteça versão de software que eles têm. No entanto, o destinatário deve estar executando pelo menos iOS 16.4, iPadOS 16.4 ou macOS 13.3 para ver a visualização em uma mensagem. Se alguém compartilhar um link do Mastodon com você e não estiver executando pelo menos iOS 16.4, iPadOS 16.4 ou macOS 13.3, essa pessoa não verá uma visualização avançada e você também não.
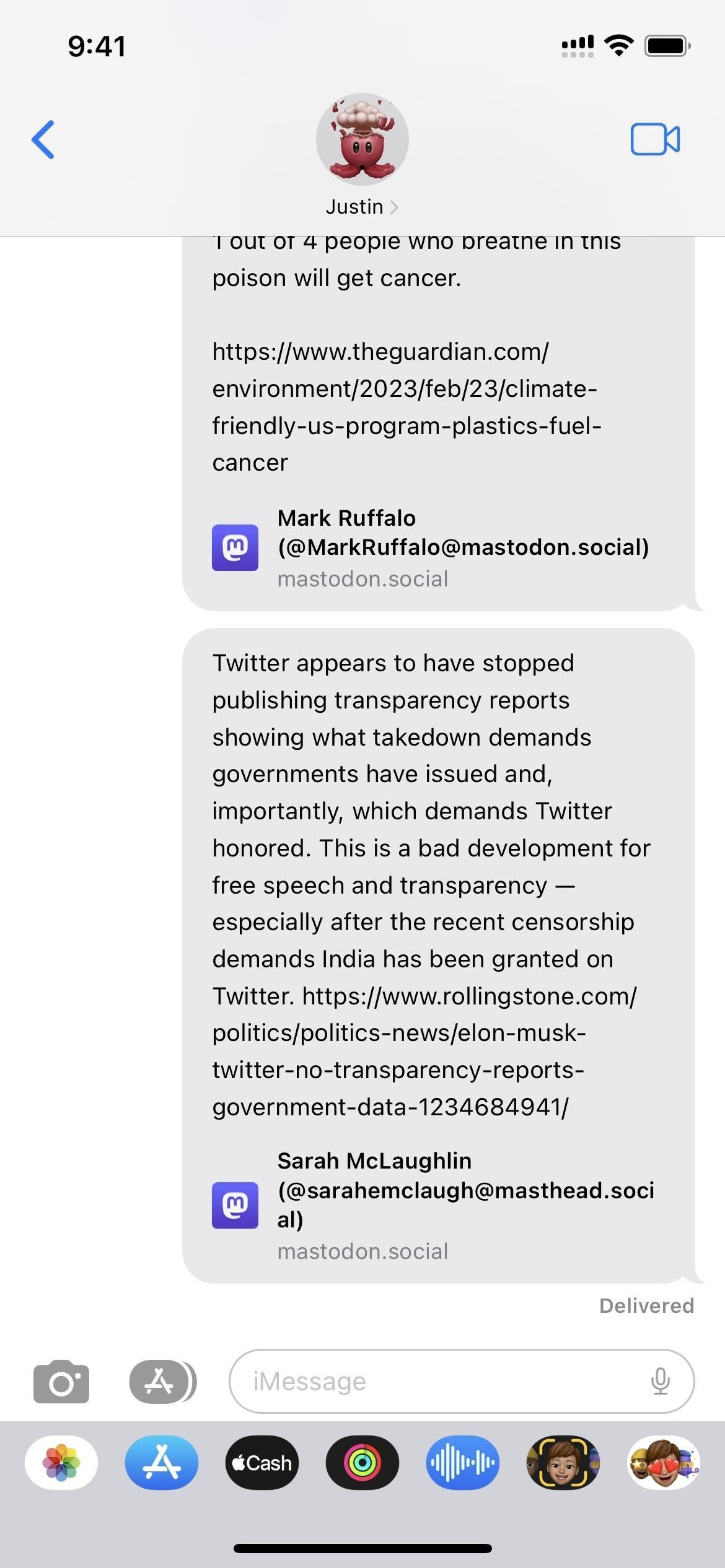
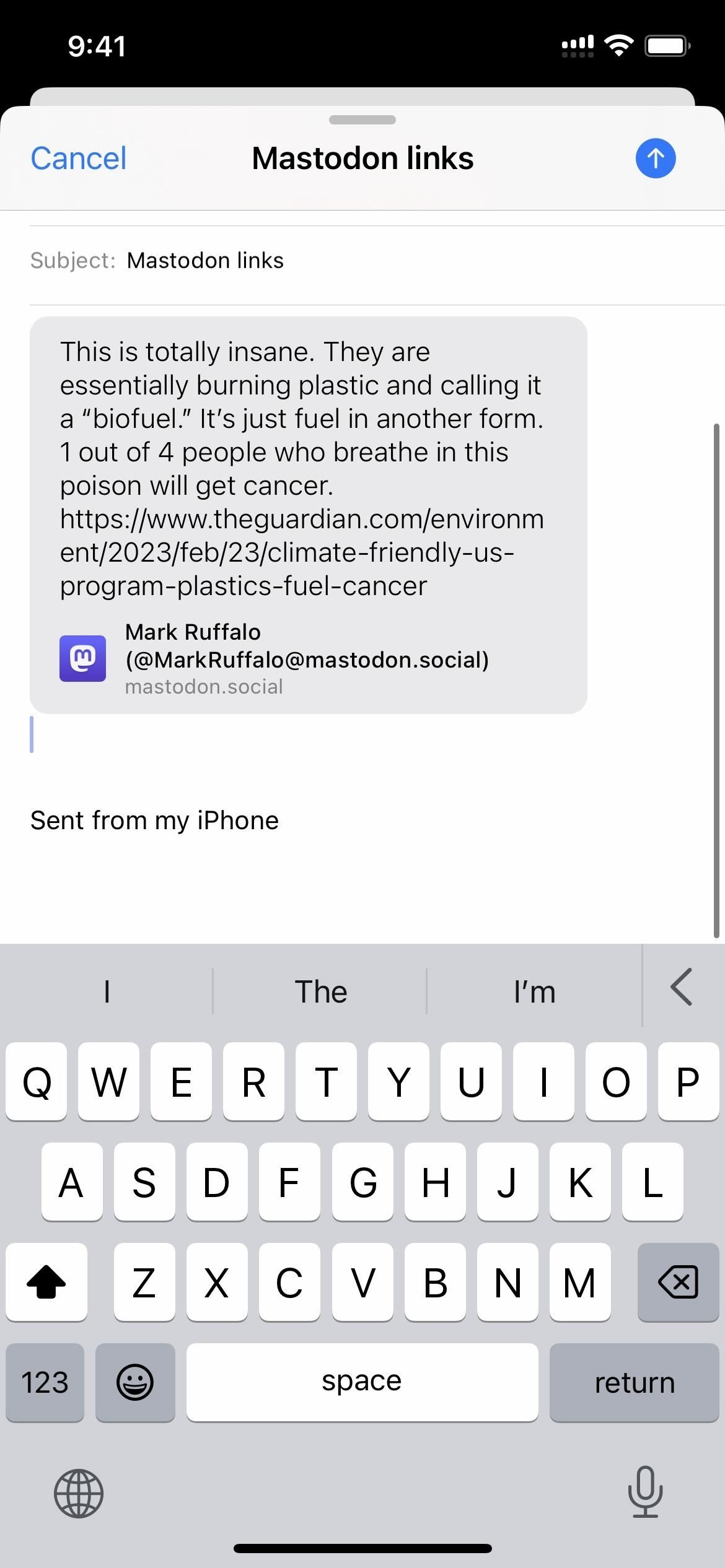
32. Link de privacidade nas configurações de VPN
No iOS 16.4, sempre que você visitar Settings –> General –> VPN & Device Management –> VPN, você verá uma nova descrição de uma frase com um link de privacidade que abre um página com mais detalhes. Isso aparece quando você não tem uma VPN instalada (imagem à esquerda abaixo) e quando você tem (imagem do meio abaixo). Antes, não havia descrição ou link.
A VPN pode ser configurada para controlar o roteamento de determinado tráfego de rede. Sobre VPNs e privacidade…
33. Melhorias no Apple Pencil Hover (somente iPad)
Se você tiver um Apple Pencil e um iPad executando o iPadOS 16.4, seu Apple Pencil agora suporta inclinação e azimute no modo Hover. Os desenvolvedores de aplicativos devem incorporar essas novas instâncias em seus aplicativos antes que você veja qualquer alteração.
34. Novas mensagens de erro para chaves do carro
No iOS 16.4, há duas novas mensagens de erro para quando seu modelo de iPhone ou Apple Watch não for compatível com o carro usando apenas NFC:
Este carro não é compatível com este modelo de iPhone. Este carro não é compatível com este modelo Apple Watch.
Já existem mensagens de erro semelhantes para:
Esta chave do carro não é compatível com este iPhone. Esta chave do carro não é compatível com este Apple Watch. Esta chave do carro não pode ser usada com este iPhone. Para começar a usar a chave do carro, aceite-a e adicione-a ao Apple Watch emparelhado.
Novos recursos de teclado
O teclado coreano agora tem a correção automática ativada por padrão. O teclado ucraniano agora oferece suporte a previsão de texto. Os teclados Gujarati, Punjabi e Urdu adicionam suporte para layouts de transliteração. Existem novos layouts de teclado para os idiomas Choctaw e Chickasaw.
Não perca: 14 novos recursos de privacidade e segurança que você deve começar a usar em seu iPhone o mais rápido possível
Mantenha sua conexão segura sem uma fatura mensal. Obtenha uma assinatura vitalícia do VPN Unlimited para todos os seus dispositivos com uma compra única na nova Gadget Hacks Shop e assista ao Hulu ou Netflix sem restrições regionais, aumente a segurança ao navegar em redes públicas e muito mais.
Compre agora (80% de desconto) >
Outras ofertas que valem a pena conferir:
Foto da capa e capturas de tela de Justin Meyers/Gadget Hacks