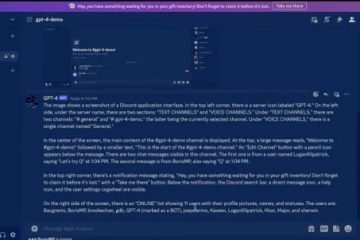Uma das vantagens de usar navegadores da Web em sua área de trabalho é a seleção de extensões que você pode adicionar a eles. Eles adicionam funcionalidade adicional à sua navegação. Pense neles como o equivalente a baixar aplicativos para o seu telefone. O Firefox está testando extensões de navegador para seu aplicativo móvel, e agora eles estão disponíveis para o público.
Então, se você deseja adicionar e usar esses complementos para melhorar sua experiência de navegação, você pode. Mas, como instalá-los? Como você os acessa e usa depois de obter os complementos? Aqui está um guia prático para mostrar como fazer.
Caso você não saiba o que são extensões de navegador
Portanto, os navegadores da Web vêm com uma seleção de recursos que definem toda a navegação experiência. No entanto, sempre pode haver mais que ele pode fazer. É possível adicionar funcionalidades adicionais ao seu navegador que o desenvolvedor não colocou originalmente. É possível adicionar mais recursos ao navegador por meio das chamadas extensões do navegador.

As extensões do navegador podem ser consideradas como pequenos programas que você pode instalar em seu navegador que executam determinadas tarefas. Essas extensões são normalmente desenvolvidas por desenvolvedores terceirizados. Um desenvolvedor pode fazer uma extensão para fazer praticamente qualquer coisa.
Existem todos os tipos de extensões que você pode adicionar em navegadores de desktop como Google Chrome e Microsoft Edge. Isso inclui extensões de ditado de voz para texto, extensões de verificação ortográfica, extensões de imagem em imagem e milhares mais. No entanto, para o Firefox móvel, há muito menos.
Como instalar extensões do navegador no Firefox móvel
A primeira coisa que você deve fazer é baixar o aplicativo Firefox ou certificar-se que você está usando a versão mais atualizada dele. Abra o aplicativo e acesse o menu de três pontos na parte superior ou inferior da tela. Lá, na seção superior, você verá o item de menu Complementos. Tocar nele abrirá o submenu de extensões do navegador.
O menu de extensões
Você verá a lista de todos os complementos disponíveis que você pode instalar. Embora existam milhares de complementos para navegadores de desktop, existem apenas 22 no momento da redação deste artigo. A empresa está atualmente trabalhando para fornecer mais extensões, então você verá a lista aumentar com o passar do tempo.

Cada item mostrará o título do complemento, uma breve descrição dele e sua classificação entre uma e cinco estrelas. Toque no item para ver informações adicionais sobre ele. Você verá informações como uma descrição mais longa, o autor, o número da versão, quando foi a última atualização e um link para a página inicial.


Adicionar as extensões
Se quiser adicionar a extensão do navegador, toque no botão “+” no lado direito do item. Ao fazer isso, você verá um pequeno pop-up mostrando as permissões que a extensão precisa para funcionar. Revise essas permissões cuidadosamente e decida se deseja concedê-las.
Se estiver confortável, toque no botão Adicionar no canto inferior direito. Depois disso, o navegador fará o download e instalará o complemento. Quando estiver instalado, você verá outro pop-up com a opção de permitir a extensão enquanto estiver no modo privado. Depois disso, você está pronto para ir.
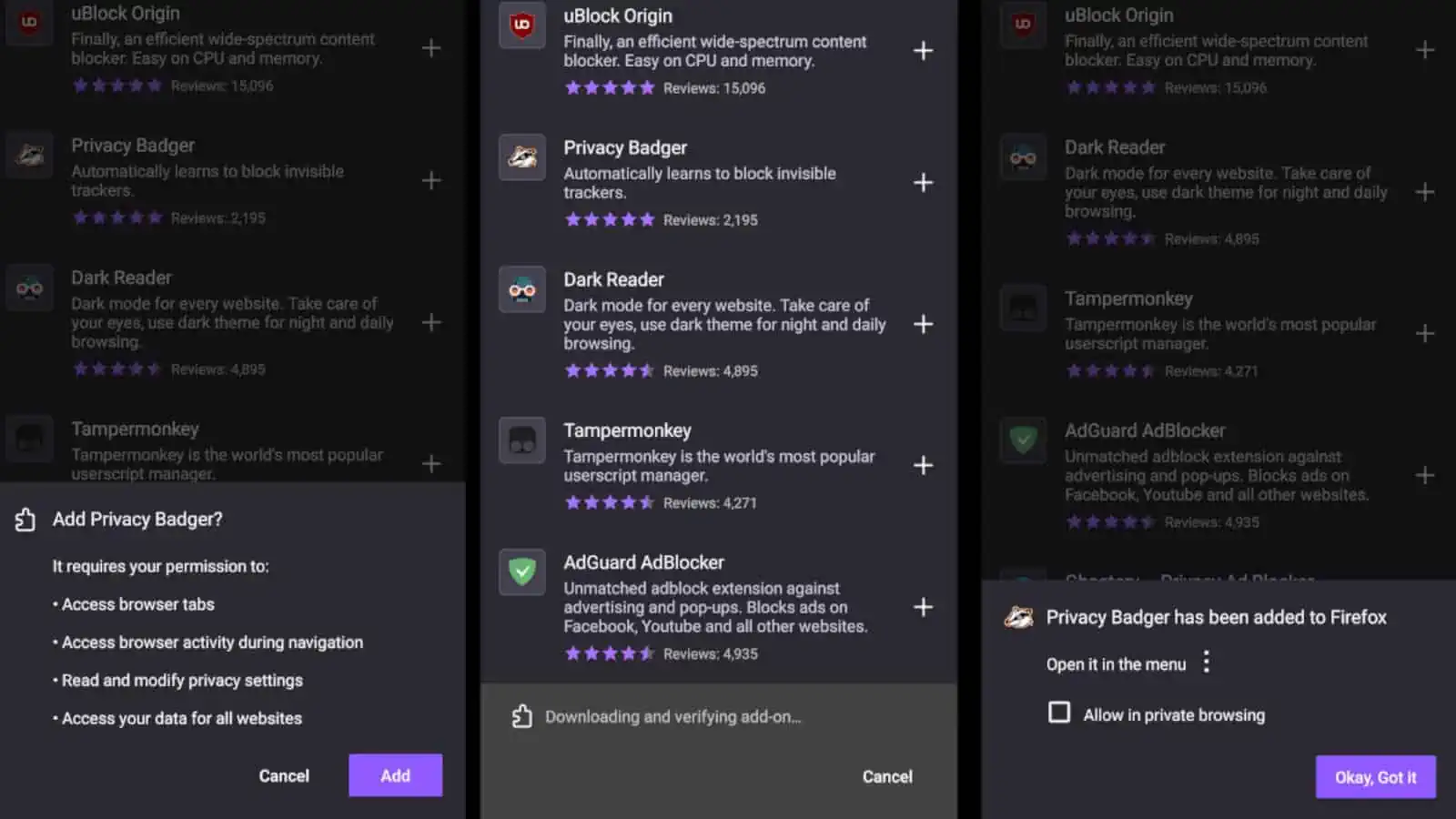
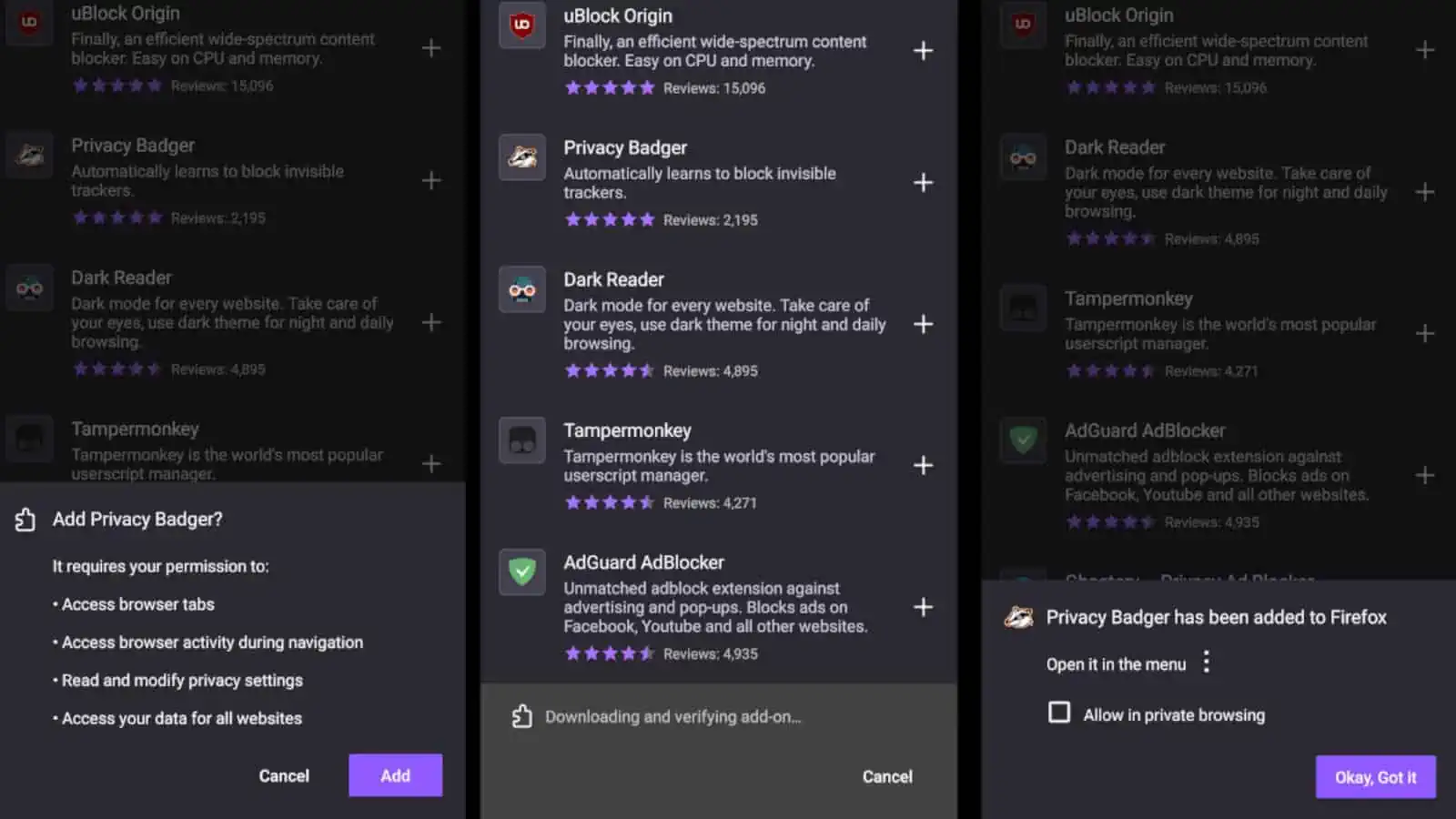
Gerenciando os complementos
Ao acessar o menu de três pontos novamente, você verá uma pequena seta no botão de complementos. Ao tocar nele, você verá a lista de algumas de suas extensões instaladas na parte inferior da tela. Se você quiser adicionar mais extensões, toque no botão Gerenciador de complementos na parte inferior.
Ao fazer isso, você verá a lista de todas as extensões disponíveis como antes. Apenas as extensões que você instalou serão fixadas no topo.
Se você tocar em uma extensão que já instalou, verá uma página diferente aparecer. você verá a alternância para ativar/desativar junto com a alternância para permitir/proibir a execução no modo privado. Abaixo deles, você verá os botões Configurações, Detalhes e Permissões.
Por fim, você verá o botão Remover em todas essas opções. Ao tocá-lo, o navegador o removerá imediatamente. Não há tela de confirmação, portanto, tome cuidado para não pressioná-la acidentalmente.
Alguns complementos recomendados
Ler em voz alta: um texto para voz de fala Reader é um plug-in útil para instalar se você quiser que seu texto seja lido de volta para você. Esta também é uma extensão que você pode instalar na versão para desktop do Chrome. É uma ferramenta útil que irá ler qualquer texto selecionado.
Você pode explorar as configurações da extensão e personalizá-la para funcionar como quiser. Você pode alterar o idioma, a velocidade, o tom e o volume da voz.
BitWarden é um gerenciador de senhas útil e gratuito que você pode usar se quiser manter todas as suas senhas sob o mesmo teto. É capaz de gerar senhas fortes para diferentes serviços. As senhas sempre atendem aos requisitos de segurança de cada site.
Você sabe que suas informações estão seguras porque o BitWarden usa criptografia de ponta a ponta de classe mundial. Isso o mantém protegido de pessoas que tentam invadir sua conta e roubar suas senhas.
Pesquisar por imagem é uma ferramenta poderosa e confiável de pesquisa reversa de imagens. Funciona com mais de 30 motores de busca diferentes. Com esta ferramenta, você pode fazer upload de uma imagem e pesquisar a possível origem dela. É útil se você estiver tentando verificar a autenticidade de uma imagem.
Estes são apenas alguns dos complementos que você pode usar. Com o passar do tempo, você verá extensões de navegador mais úteis. Você nunca sabe se sua próxima extensão favorita está chegando.