A linha de TVs inteligentes da Samsung executa o Tizen OS e abriga todos os aplicativos populares, como Netflix, Prime Video, Hulu, Disney+, YouTube e muito mais. No entanto, eles não são confiáveis o tempo todo. Muitos reclamaram sobre problemas com o Netflix na TV Samsung.

O Netflix que não funciona na TV Samsung pode estragar seu fim de semana ideal. Você sempre pode alternar para um tablet ou laptop para assistir ao filme ou programa de TV mais recente da Netflix. Mas nada supera a experiência de tela grande em um belo painel Samsung. Vamos corrigir os problemas do Netflix na TV Samsung de uma vez por todas.

1. Verifique a conexão de rede
Se sua TV Samsung estiver conectada a uma rede Wi-Fi lenta, ela poderá enfrentar problemas ao reproduzir conteúdo Netflix de alta resolução. Veja como você pode verificar o status da rede em sua TV Samsung.
Etapa 1: Ligue sua TV Samsung. Pressione o botão home no controle remoto da TV.
Etapa 2: role para a esquerda até Configurações.
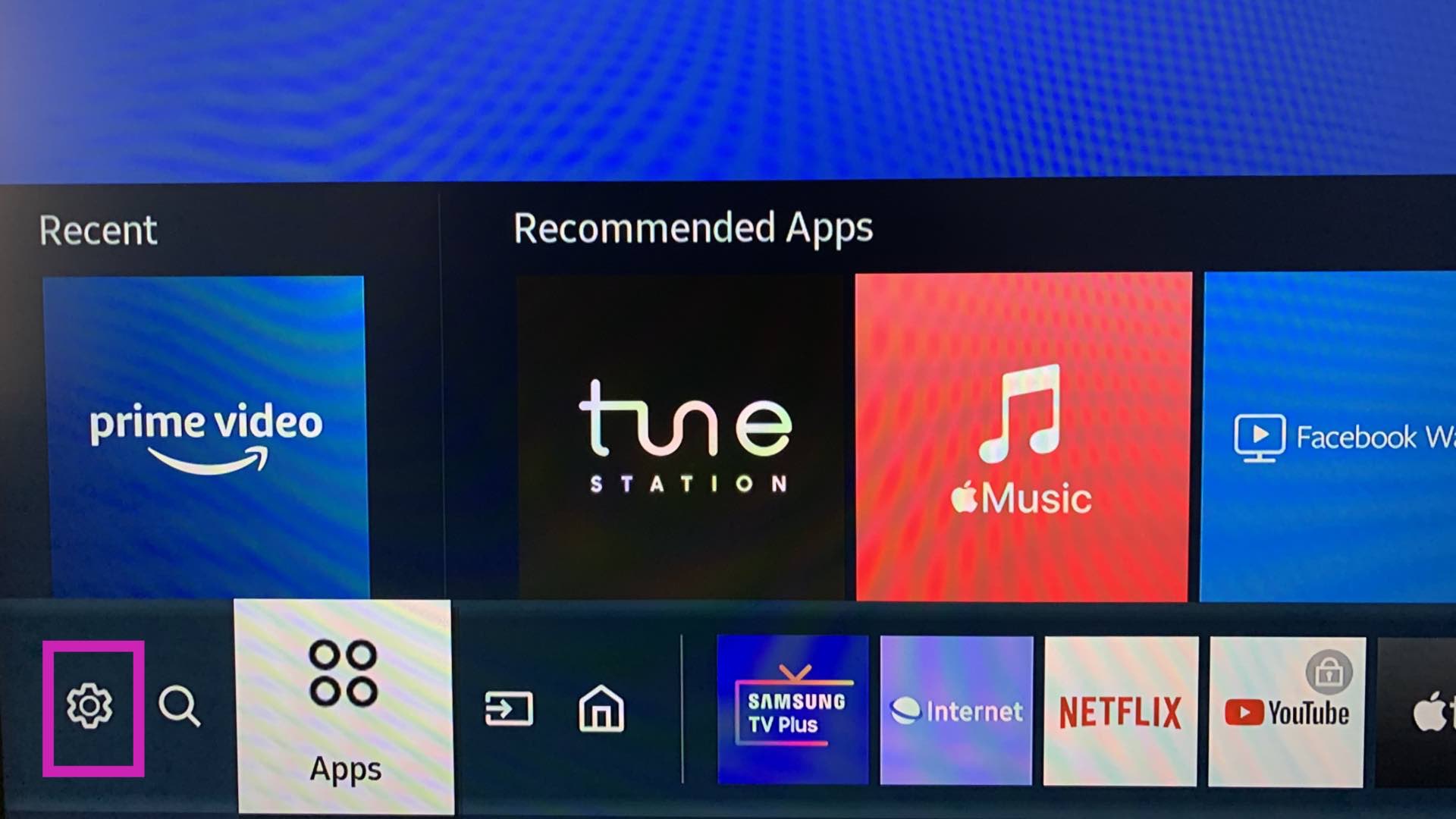
Etapa 3: Deverá abra o menu Configurações rápidas na parte superior. Role para a direita até Rede.
Etapa 4: Expanda-o usando o botão de seta para cima e selecione Status da rede.
Etapa 5: Certifique-se de que diz:’Você está conectado à Internet.’
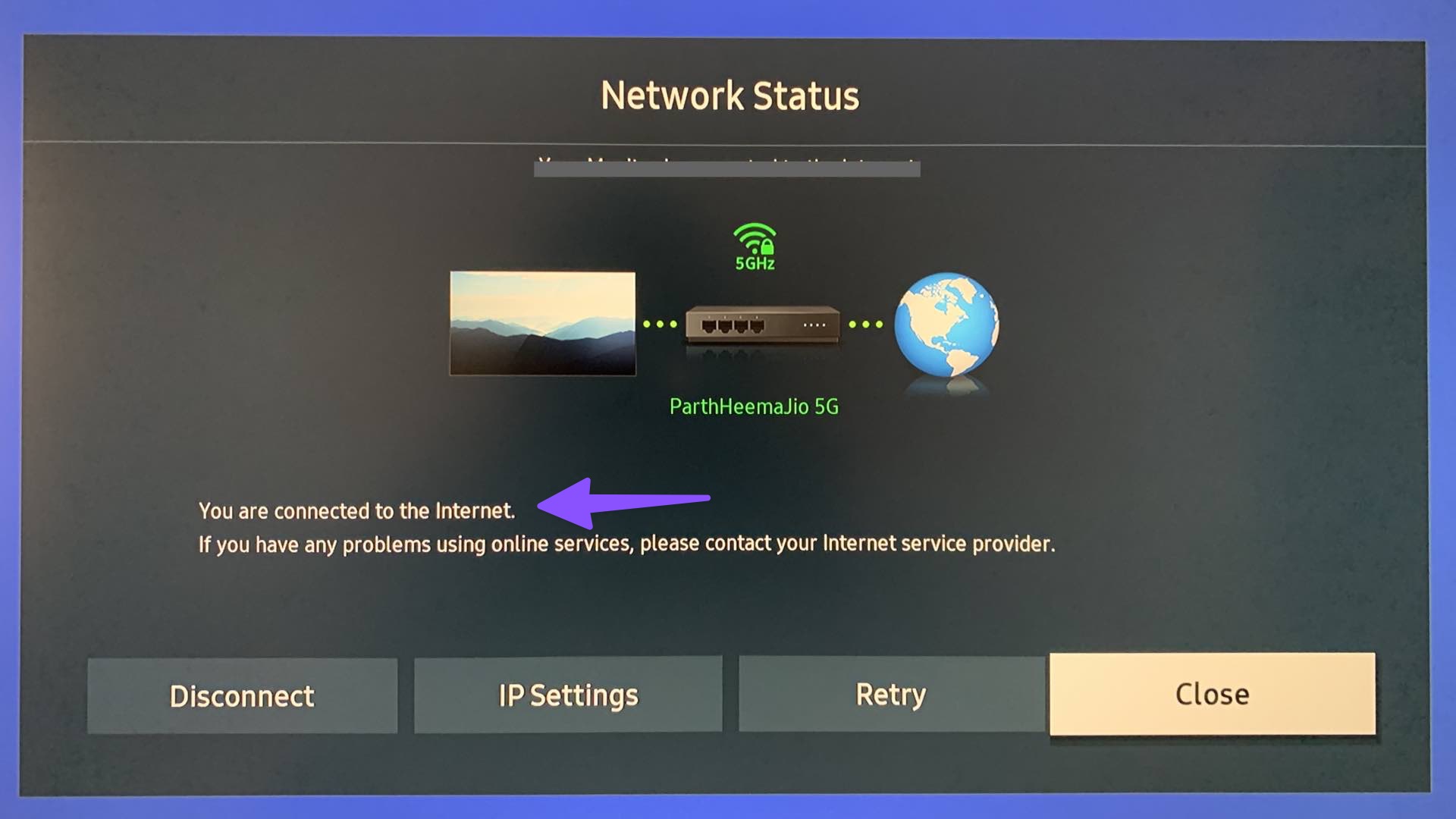
2. Verifique sua assinatura Netflix
Se sua assinatura Netflix expirou, o aplicativo não funcionará na TV Samsung. Você deve atualizar seus detalhes de pagamento na Netflix. Siga as etapas abaixo.
Etapa 1: Visite a Netflix em seu navegador de desktop preferido. Faça login com os detalhes da sua conta.
Passo 2: Selecione a foto da sua conta no canto superior direito e abra Conta.
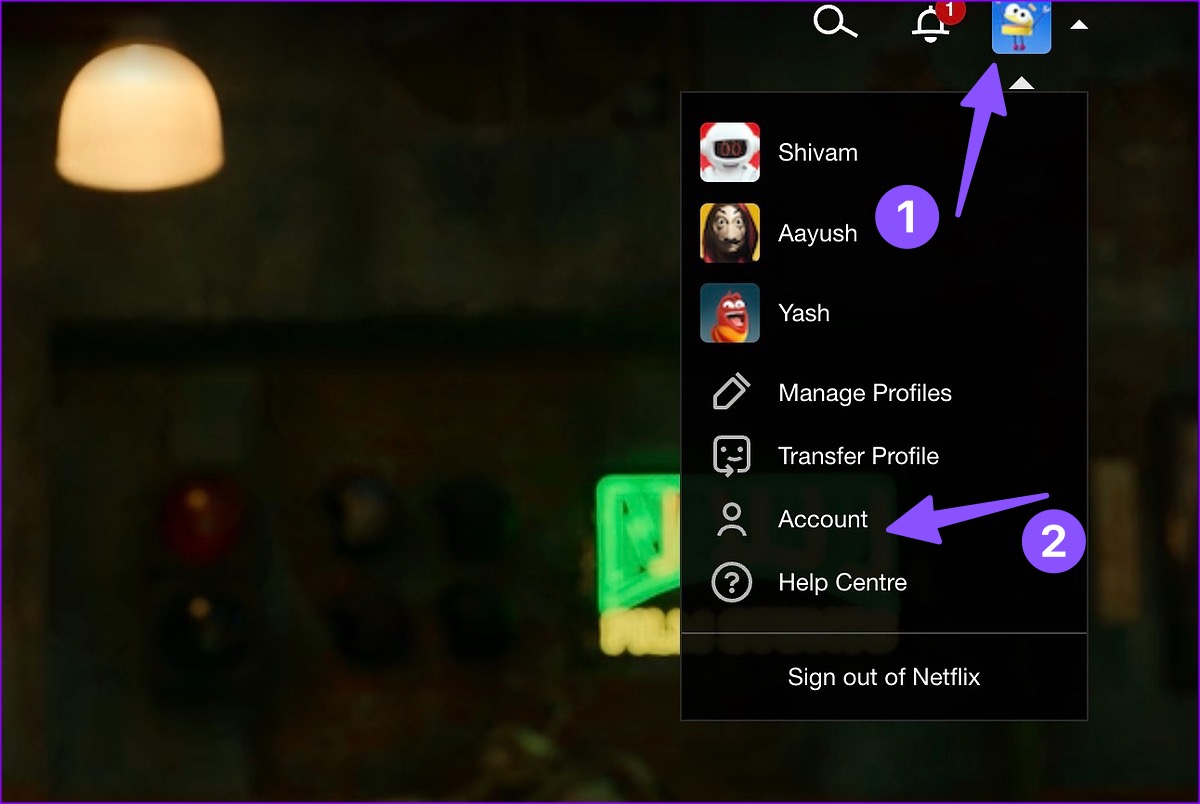
Etapa 3: Selecione’Gerenciar informações de pagamento.’
Etapa 4: Altere o método de pagamento no menu a seguir e comece a transmitir Netflix em sua TV Samsung.
3. Desbloquear Netflix
Se você bloqueou o Netflix em sua smart TV Samsung, você deve inserir o código de quatro dígitos para acessar o aplicativo.
Etapa 1: Você verá um pequeno ícone de cadeado no Netflix. Abra o aplicativo.
Etapa 2: insira um código de quatro dígitos.
4. Atualize o Netflix
Você deve habilitar a atualização automática para o Netflix para permitir que ele instale o aplicativo mais recente criado automaticamente em segundo plano.
Etapa 1: Pressione o botão inicial botão no controle remoto da TV Samsung e vá para o menu Aplicativos.
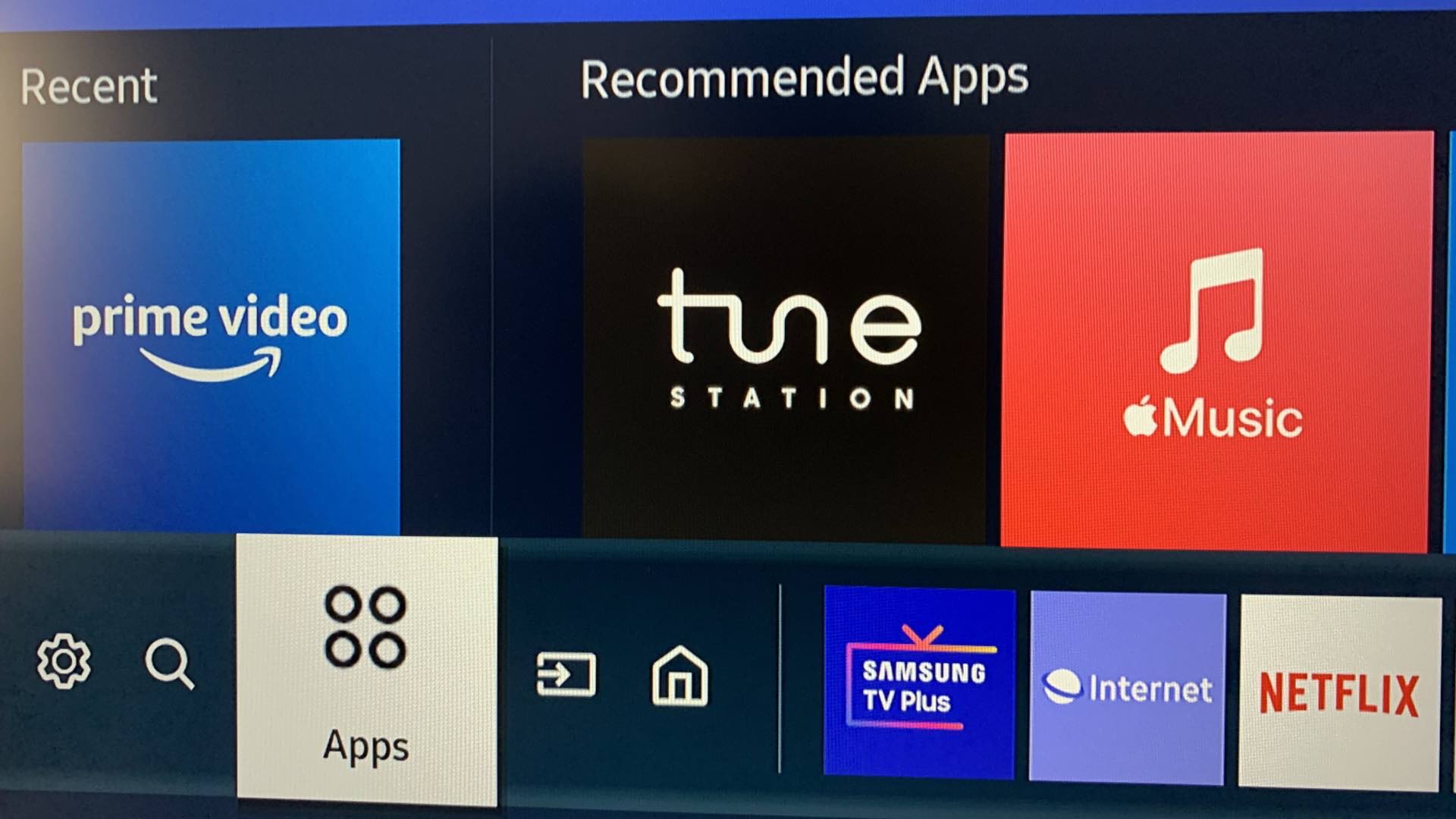
Etapa 2: Selecione Configurações no canto superior direito.
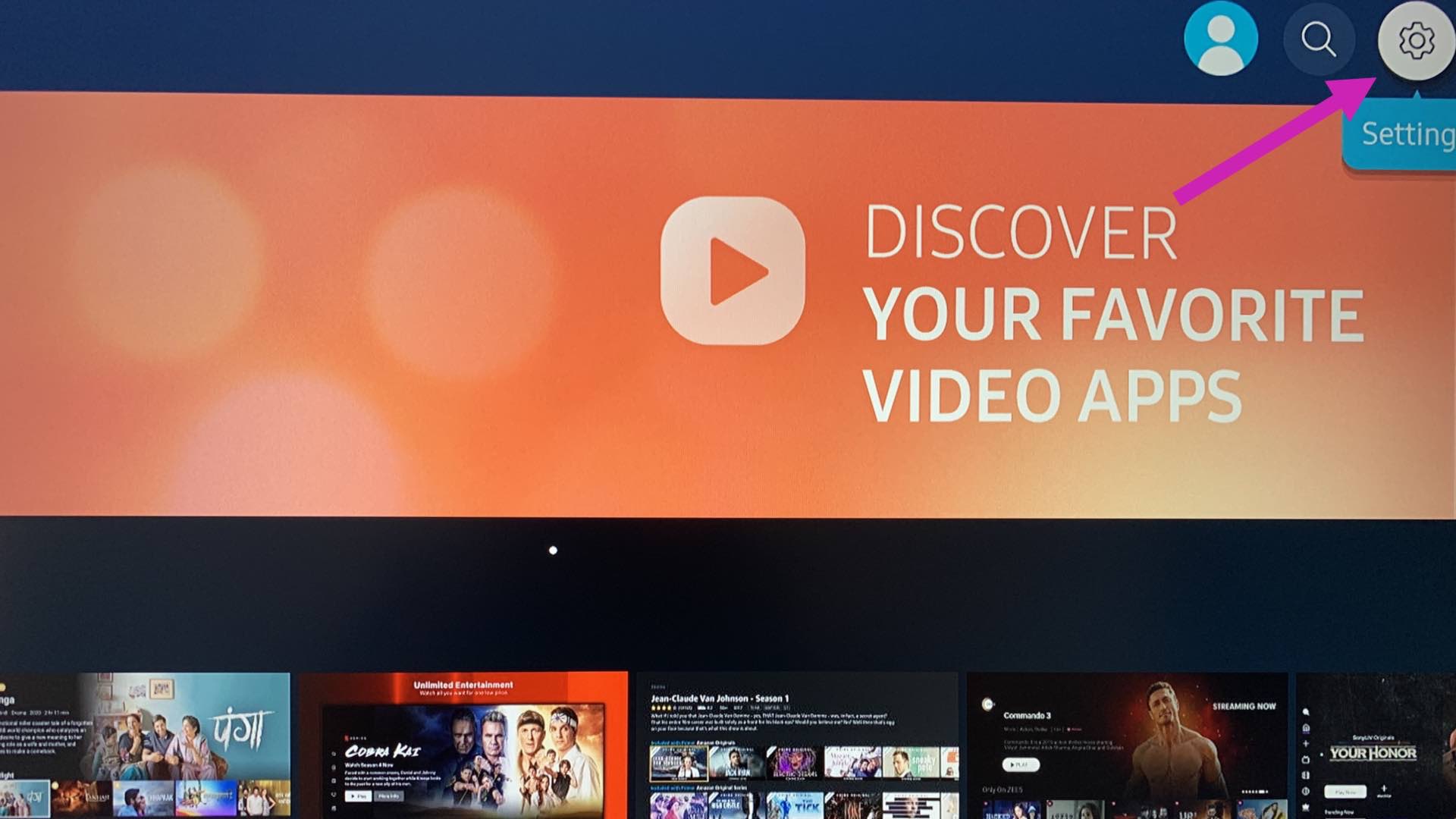
Etapa 3: Selecione Netflix na lista.
Etapa 4: Ative a atualização automática no menu superior.
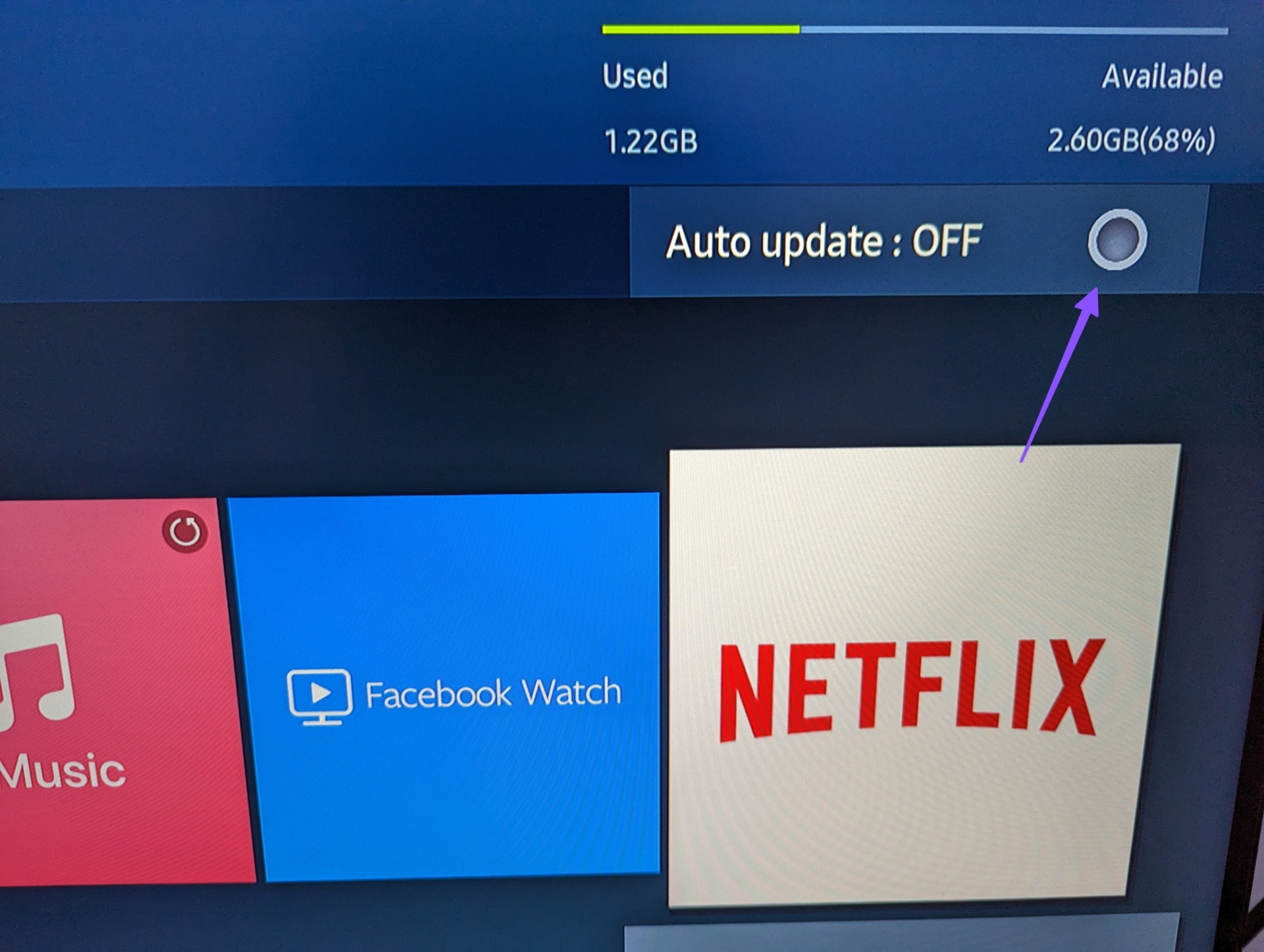
5. Verifique o status do Netflix
Se os servidores da empresa enfrentarem uma interrupção, o Netflix não funcionará na TV Samsung. Você pode confirmar problemas do lado do servidor no Netflix ou no Downdetector.
Você pode visitar Link de ajuda do Netflix e marque a marca de seleção verde sugerindo a mensagem’Netflix está no ar’. Você também pode acessar Downdetector e pesquisar por Netflix. Se você encontrar grandes picos de interrupção ou comentários de usuários reclamando do mesmo, aguarde a Netflix corrigir o problema. Quando o Netflix estiver funcionando novamente, abra o aplicativo em sua TV Samsung para iniciar a transmissão.
6. Remova dispositivos não autorizados da sua conta Netflix
Os planos Básico, Padrão e Premium da Netflix permitem que você assista ao conteúdo simultaneamente em até um, dois e quatro dispositivos. Você deve verificar periodicamente a lista de dispositivos com sua conta Netflix e remover os desconhecidos.
Se uma pessoa não autorizada obtiver os detalhes de sua conta Netflix e começar a assistir ao conteúdo, o aplicativo pode não funcionar como esperado em sua TV Samsung. Veja como você pode revisar a lista de dispositivos conectados na Netflix.
Etapa 1: Abra sua conta na web Netflix (verifique as etapas acima).
Etapa 2: selecione’Gerenciar acesso e dispositivos.’

Etapa 3: clique em Sair ao lado de dispositivos desconhecidos.

Você também pode sair de todos os dispositivos. Recomendamos alterar sua senha do Netflix com frequência para evitar o acesso não autorizado à sua conta.
7. Reinstale o Netflix
O Netflix ainda não está funcionando na sua TV Samsung? É hora de reinstalar o Netflix e começar do zero.
Etapa 1: Abra o menu Aplicativos na sua TV Samsung (consulte as etapas acima).
Etapa 2: selecione a engrenagem Configurações no canto superior direito.
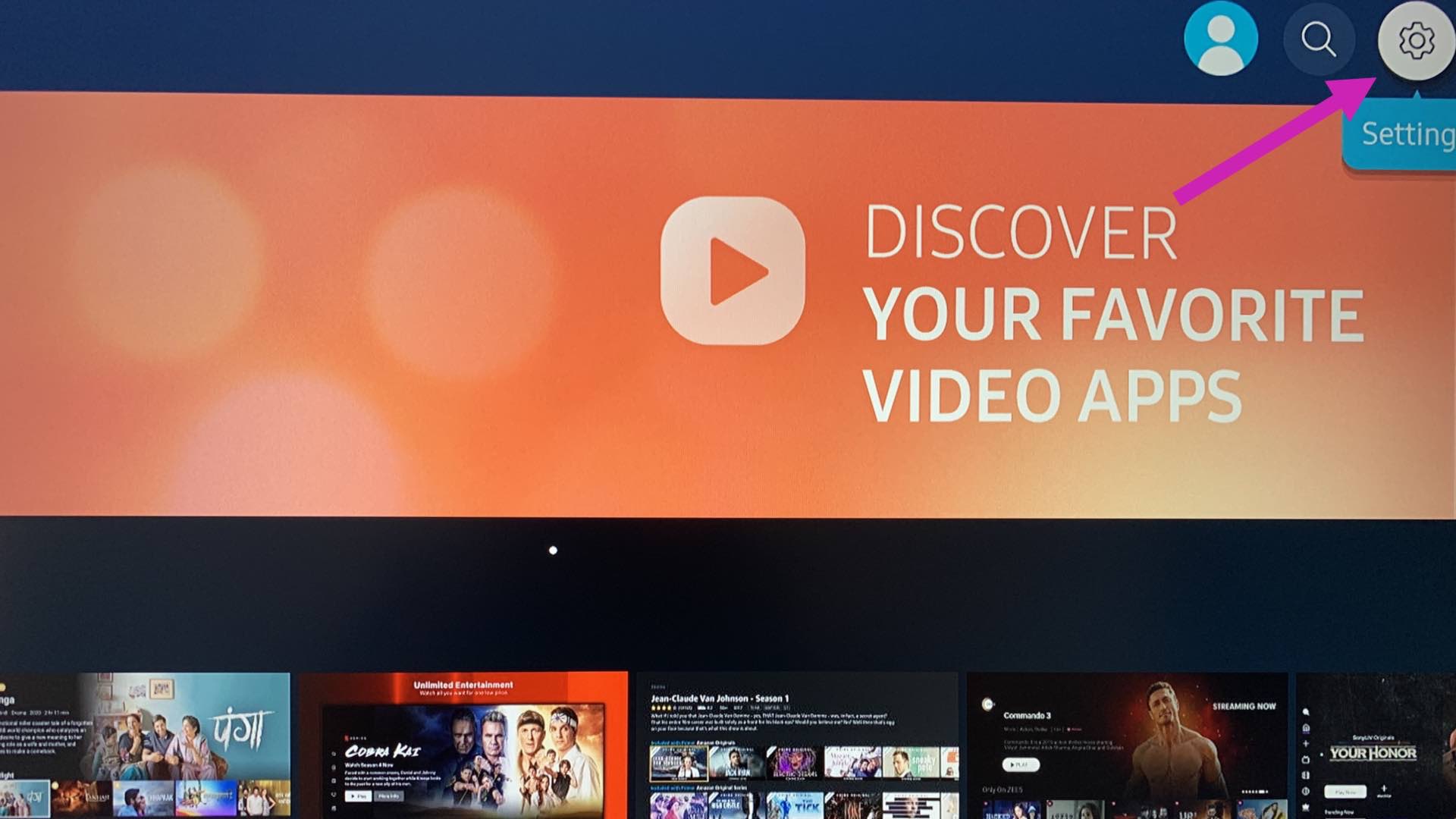
Etapa 3: Selecione Netflix.
Etapa 4: Clique em Reinstalar no menu suspenso.
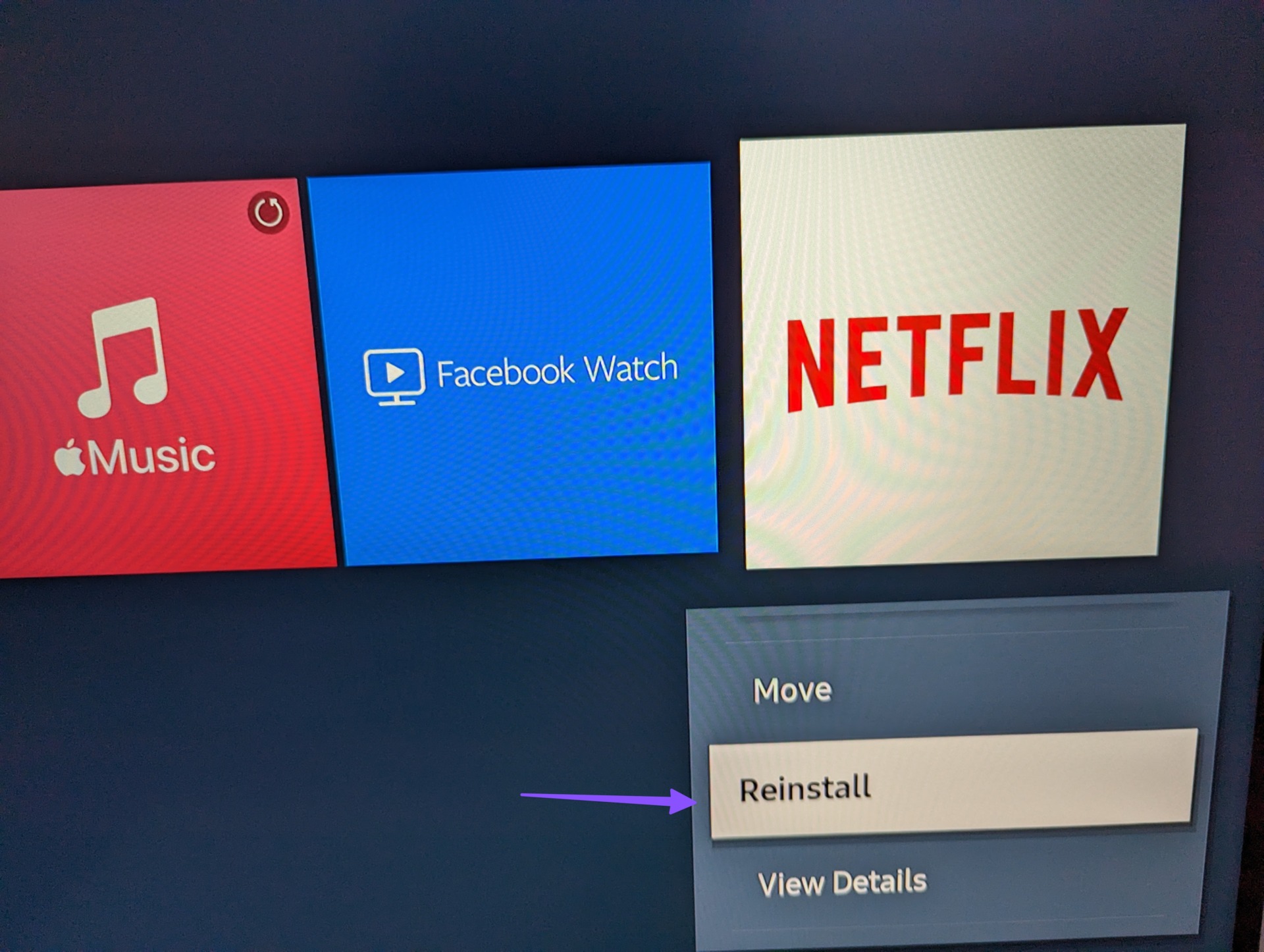
Abra o Netflix, insira os detalhes da sua conta e comece a reproduzir o conteúdo.
8. Atualize o sistema operacional Tizen
Um sistema operacional desatualizado pode causar problemas com aplicativos instalados, como o Netflix. Você deve instalar o software mais recente em sua TV Samsung. Veja como.
Etapa 1: Abra as Configurações da TV Samsung (verifique as etapas acima).
Etapa 2: Role para a direita para Configurações.
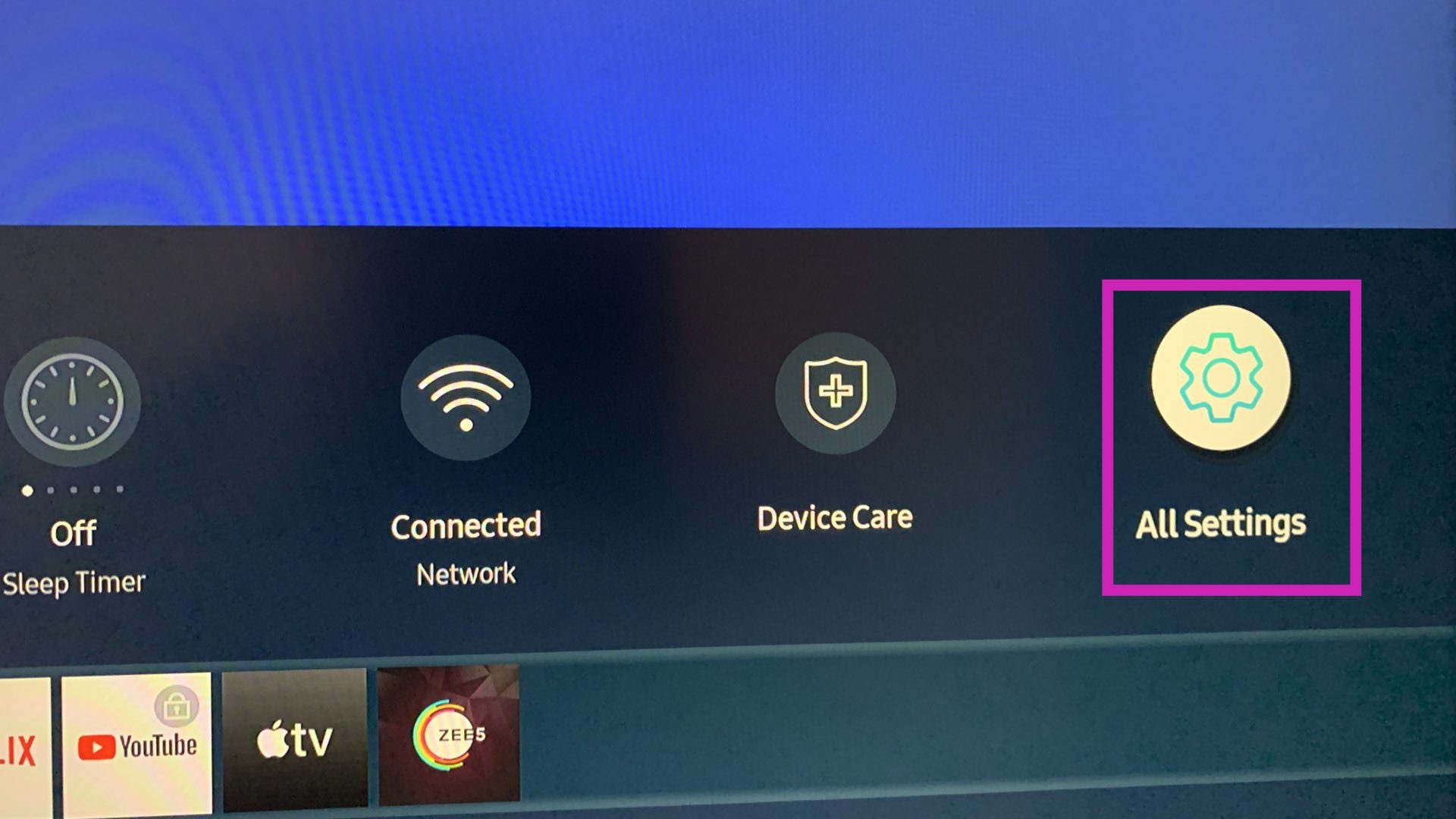
Etapa 3: Selecione Suporte e clique em Atualização de Software.
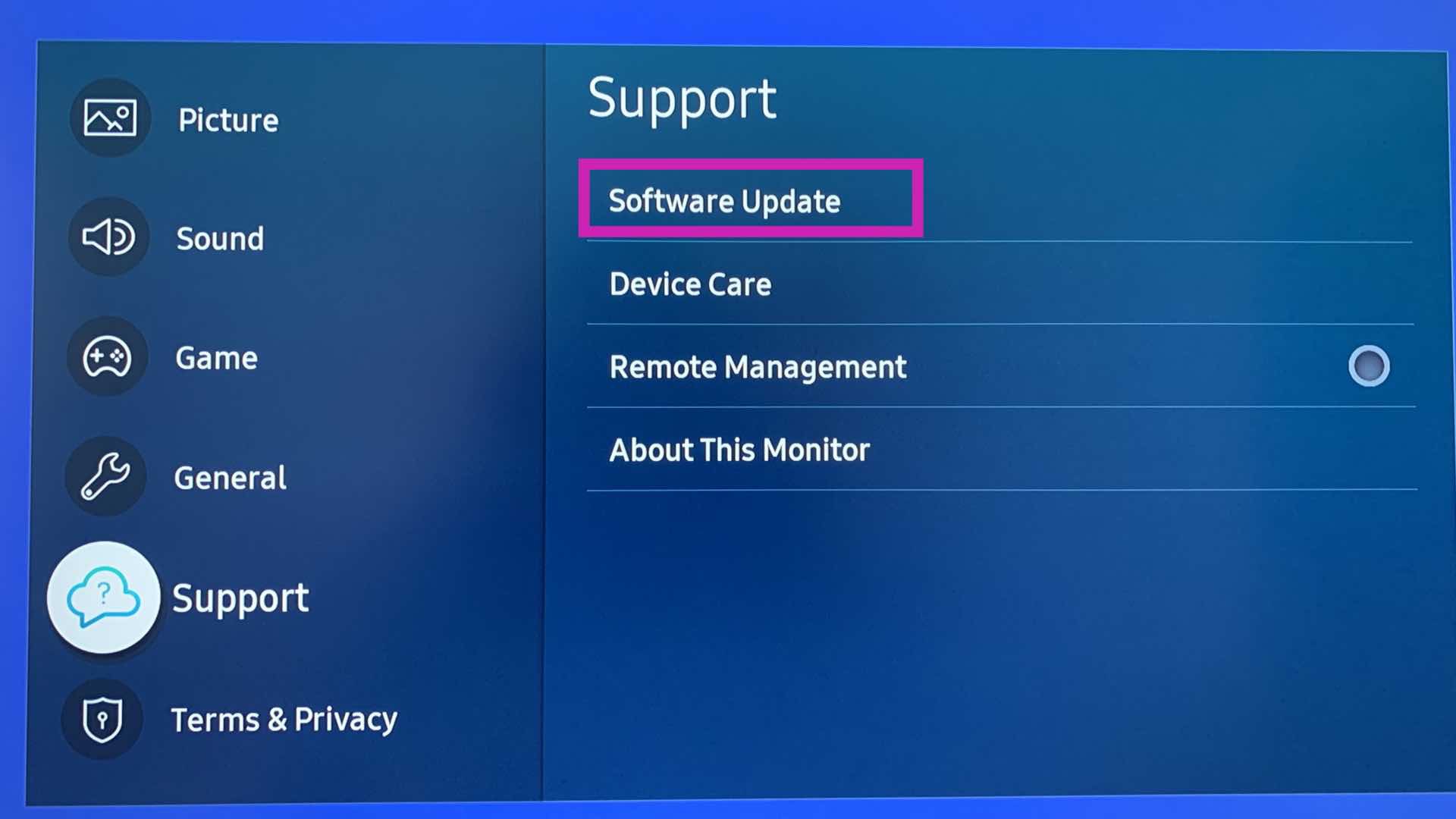
Acessar Netflix na Samsung Smart TV
Netflix não está funcionando na TV Samsung leva a grandes inconvenientes. Siga os truques acima e volte a transmitir seus programas de TV, documentários e originais da Netflix favoritos.
