Ao criar uma apresentação de slides no Microsoft PowerPoint, você pode querer executar uma ação em mais de um slide. Mostraremos como selecionar todos os slides no PowerPoint, juntamente com vários slides, para que você possa movê-los, excluí-los ou reorganizá-los facilmente.
Selecionar todos os slides no PowerPoint
Você não precisa selecionar os slides um por um para executar uma ação em todos eles. Você pode selecionar todos os slides em sua apresentação do PowerPoint de várias maneiras diferentes no Windows e no Mac.
Índice
Para selecionar slides, você precisará usar a exibição Normal ou Classificador de slides. Você pode escolher qualquer uma das opções na guia Exibir.
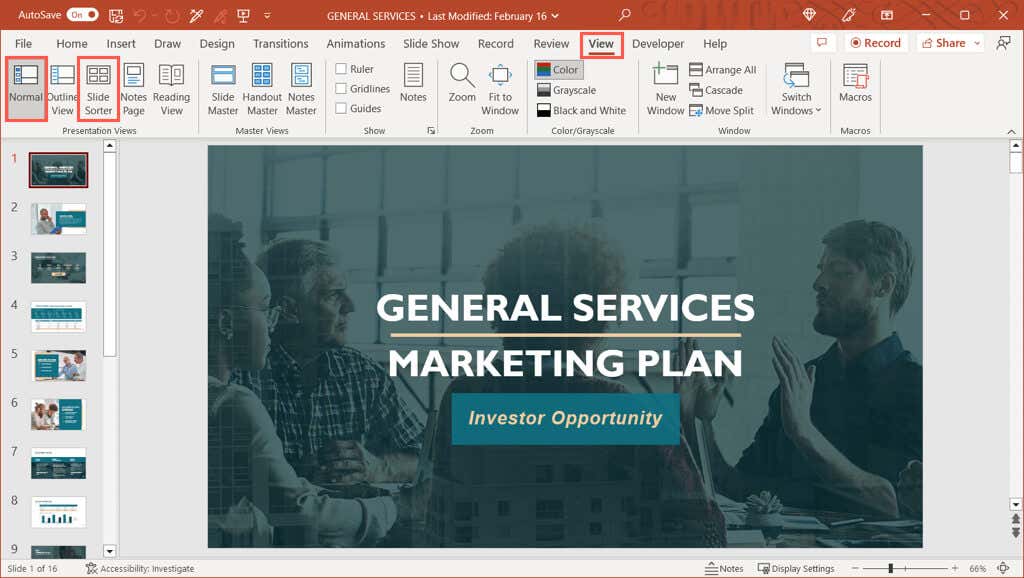
Selecionar todos os slides no Windows
Se você estiver usando o modo de exibição Normal, verifique se consegue ver as miniaturas dos slides à esquerda. Se você vir apenas a palavra”Miniaturas”, selecione a seta acima dela para expandir o painel de seleção. Em seguida, selecione um slide.  Em qualquer exibição, vá para a guia Início e a seção Edição da faixa de opções. Abra o menu suspenso Selecionar e escolha Selecionar tudo. Como alternativa, use Ctrl + A.
Em qualquer exibição, vá para a guia Início e a seção Edição da faixa de opções. Abra o menu suspenso Selecionar e escolha Selecionar tudo. Como alternativa, use Ctrl + A. 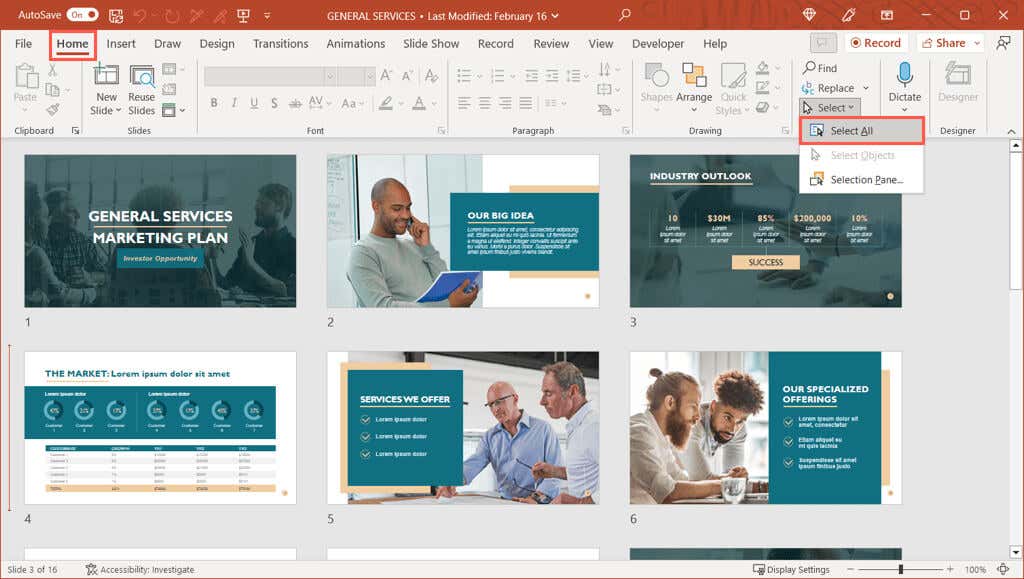 Você deve ver todos os slides em sua apresentação realçados, o que significa que eles estão selecionados.
Você deve ver todos os slides em sua apresentação realçados, o que significa que eles estão selecionados. 
Observação: Se a ação acima selecionar elementos em um único slide, como caixas de texto ou espaços reservados, em vez de todos os slides no modo de exibição Normal, selecione um slide na barra lateral antes de usar Selecionar tudo.
Selecionar todos os slides no Mac
Como no Windows, se você estiver usando a visualização Normal, precisará exibir as miniaturas para selecionar os slides. Se você não vir as miniaturas, coloque o cursor no lado esquerdo da janela do PowerPoint. Ao ver a seta, arraste para a direita para expandir o painel de seleção. 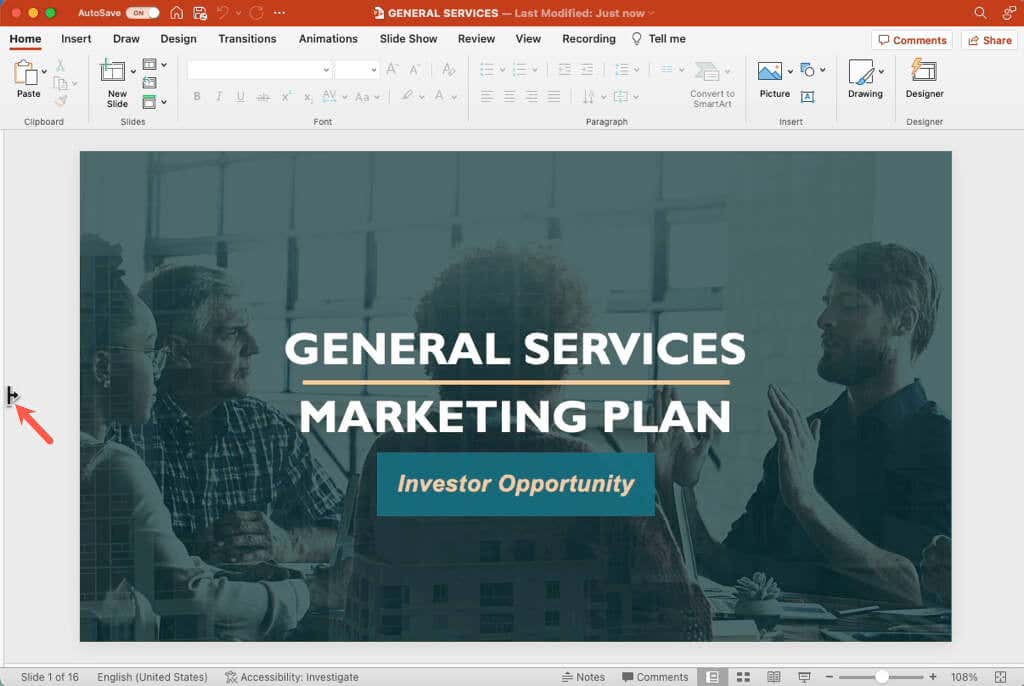 Em qualquer exibição, clique com o botão direito do mouse em um espaço em branco entre ou no final dos slides. Em seguida, escolha Selecionar tudo no menu de atalho. Como alternativa, use Command + A.
Em qualquer exibição, clique com o botão direito do mouse em um espaço em branco entre ou no final dos slides. Em seguida, escolha Selecionar tudo no menu de atalho. Como alternativa, use Command + A.  Você deve ver todos os slides selecionados, incluindo os slides ocultos.
Você deve ver todos os slides selecionados, incluindo os slides ocultos. 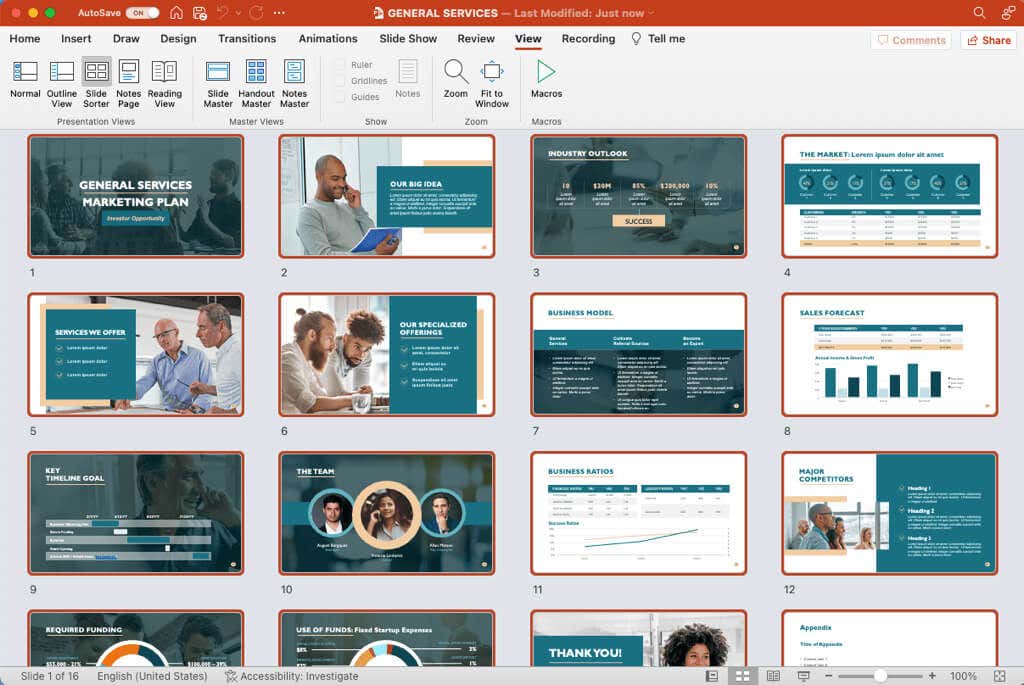
Selecionar vários slides no PowerPoint
Se você deseja executar uma ação em vários slides do PowerPoint, mas não em todos, isso é igualmente fácil tanto no Windows quanto no Mac.
Assim como selecionar todos os slides, você precisará usar a exibição Normal ou Classificador de slides para selecionar um grupo de slides.
Selecionar vários slides no Windows
Você pode selecionar vários slides adjacentes ou não adjacentes usando um atalho de teclado no PowerPoint no Windows.
Selecione vários slides adjacentes: escolha o primeiro slide, segure a tecla Shift e escolha o último slide do grupo. Por exemplo, para selecionar os slides de um a cinco, escolha o slide um, segure a tecla Shift e escolha o slide cinco.
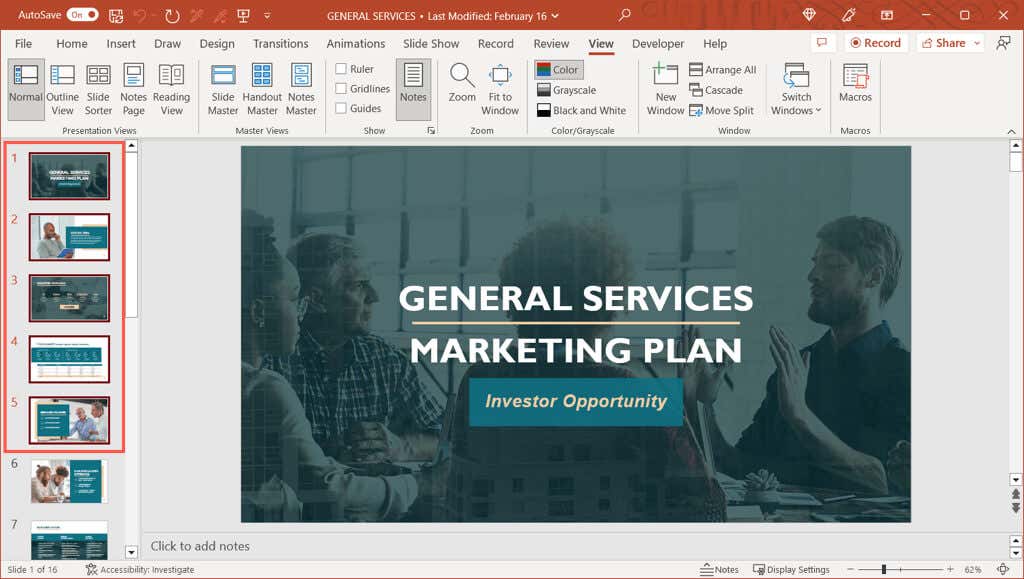
Selecione vários slides não adjacentes: Escolha o primeiro slide, mantenha pressionada a tecla Ctrl e escolha cada slide restante. Na captura de tela abaixo, você pode ver que selecionamos os slides um, três e cinco.
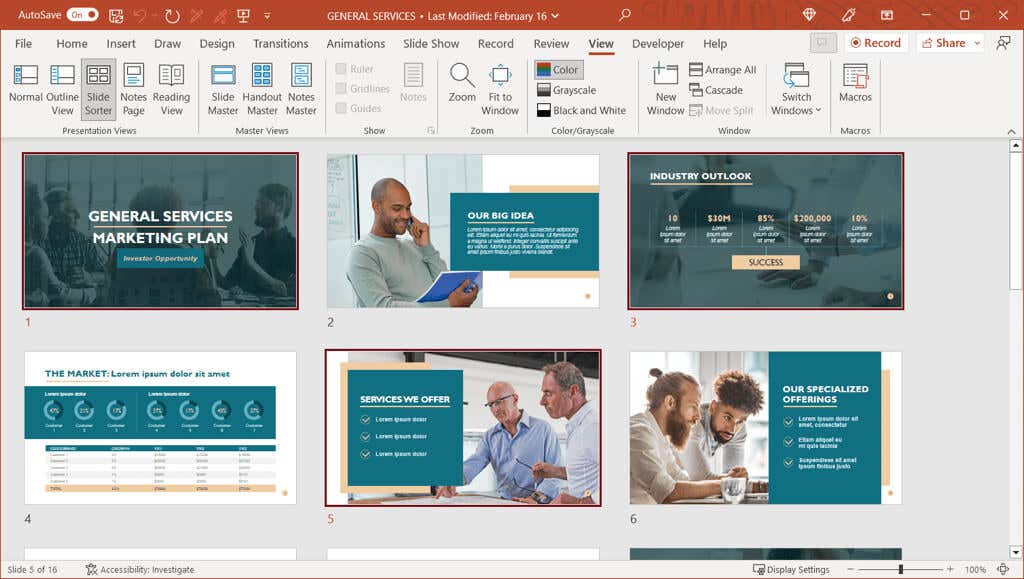
Dica: Se você tiver vários slides em sua apresentação e quiser selecionar a maioria deles, siga as etapas no início para selecionar todos os slides. Em seguida, segure Ctrl enquanto escolhe os slides que não deseja desmarcá-los.
Selecionar vários slides no Mac
Como no Windows, você pode selecionar vários slides adjacentes ou não adjacentes usando um atalho de teclado no PowerPoint no Mac.
Selecione vários slides adjacentes: escolha o primeiro slide, segure a tecla Shift e escolha o último slide do grupo.
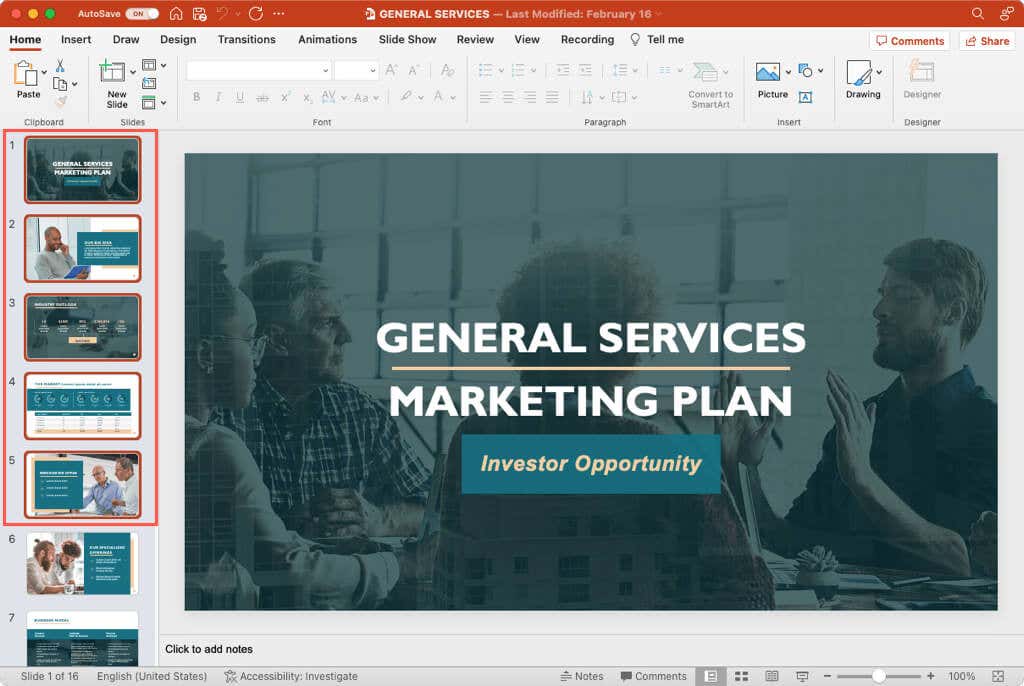
Selecione vários slides não adjacentes: escolha o primeiro slide, mantenha pressionada a tecla Command e escolha cada slide restante. Como você pode ver abaixo, selecionamos todos os slides ímpares.
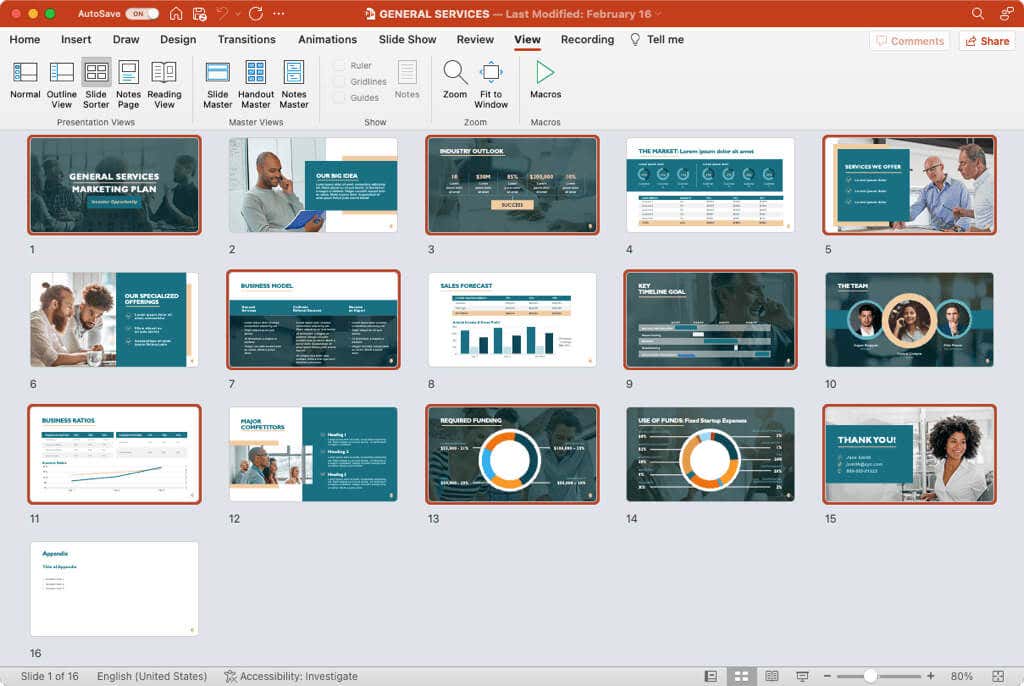
Dica: Para selecionar muitos slides, você pode usar a mesma dica acima para Windows. Selecione todos os slides e segure Command para desmarcar cada slide específico que você não deseja.
Para saber mais, veja como trabalhar com o Slide Mestre no PowerPoint.
