As anotações manuscritas são sem dúvida úteis em casa, no trabalho e na escola, mas digitalizá-las com seu smartphone facilitará a edição, organização e revisão. Você também sempre terá uma cópia digital pronta caso suas anotações manuscritas sejam perdidas ou apagadas. E o Google Keep para Android, iOS ou iPadOS faz a conversão da forma física para a digital cinch, especialmente quando se trata de listas de verificação.
Talvez você tenha anotado uma lista de compras, mas não quer se atrapalhar com papel e caneta na loja. Ou talvez você tenha sido encarregado de capturar anotações de reuniões de um quadro branco para distribuir para o restante do escritório. Seja qual for o motivo, você pode usar o aplicativo Google Keep no seu iPhone, iPad ou dispositivo Android para capturar imagens de anotações manuscritas, listas e memorandos. Mais importante, ele pode convertê-los em texto digital e até mesmo em listas de verificação acionáveis. Mostraremos como isso é feito abaixo.
Etapa 1: Adicionar a imagem a uma nota
Existem várias maneiras de iniciar uma nova nota com uma imagem e elas funcionam muito bem praticamente o mesmo se você estiver usando Android ou iOS. A terceira opção abaixo também pode adicionar uma imagem a uma nota já existente.
 Pressione e segure o ícone do Keep Notes na tela inicial, na biblioteca de aplicativos ou em Todos Gaveta de aplicativos, selecione”Nova nota com foto”nas ações e tire uma foto da nota física. Se estiver bom, toque em”Usar foto”, no botão da marca de seleção ou em”OK”para criar a nota da foto. Abra o Keep Notes em sua lista principal de notas, toque no ícone de foto na barra de ferramentas inferior e escolha”Tirar foto”ou”Escolher imagem”nas ações. Se estiver tirando uma foto, tire uma foto da nota física e toque em”Usar foto”, no botão da marca de seleção ou em”OK”para criar a nota com foto. Caso contrário, escolha uma da sua biblioteca de fotos padrão.
Pressione e segure o ícone do Keep Notes na tela inicial, na biblioteca de aplicativos ou em Todos Gaveta de aplicativos, selecione”Nova nota com foto”nas ações e tire uma foto da nota física. Se estiver bom, toque em”Usar foto”, no botão da marca de seleção ou em”OK”para criar a nota da foto. Abra o Keep Notes em sua lista principal de notas, toque no ícone de foto na barra de ferramentas inferior e escolha”Tirar foto”ou”Escolher imagem”nas ações. Se estiver tirando uma foto, tire uma foto da nota física e toque em”Usar foto”, no botão da marca de seleção ou em”OK”para criar a nota com foto. Caso contrário, escolha uma da sua biblioteca de fotos padrão. 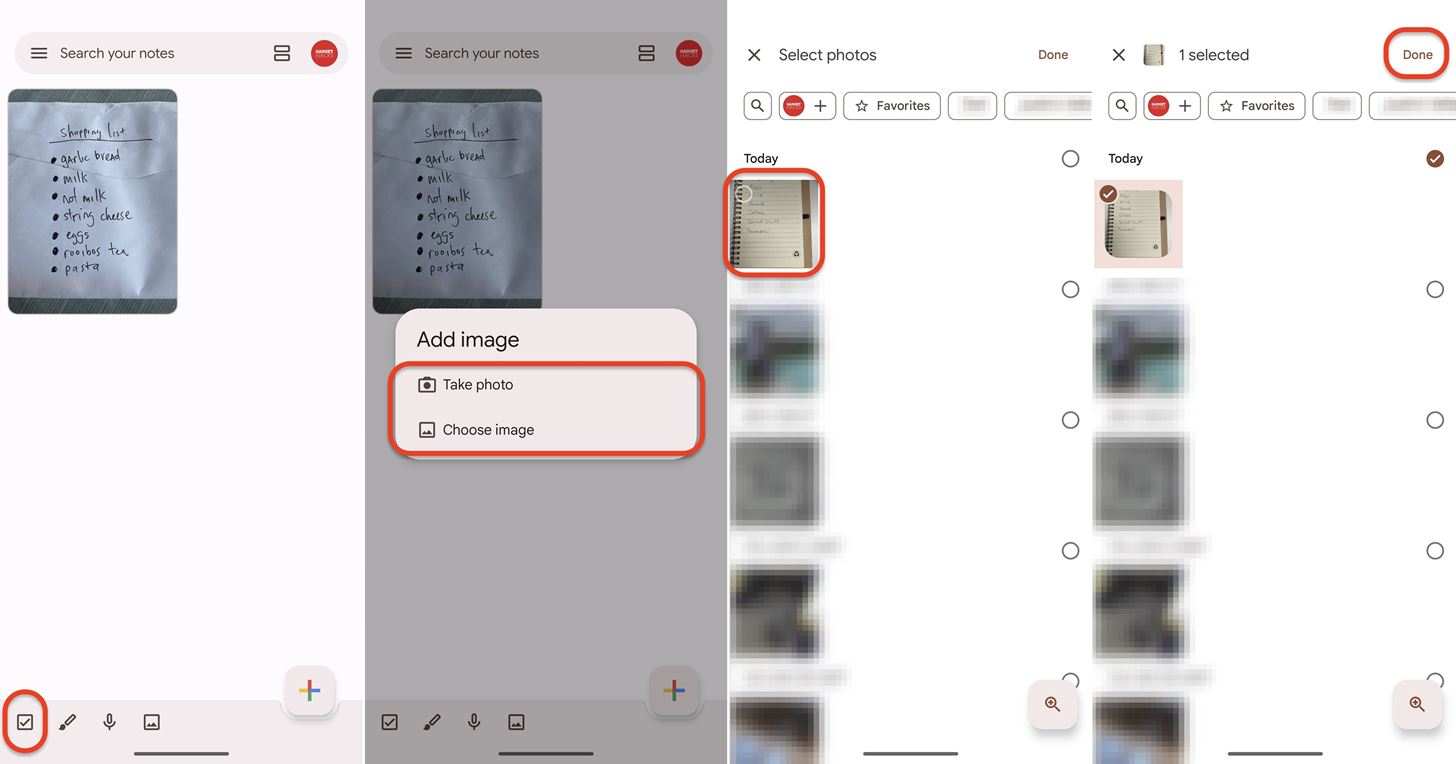 Abra o Keep Notes em sua lista principal de notas, toque no grande sinal de mais (+) na parte inferior para iniciar uma nova nota, toque no pequeno sinal de mais [+] na parte inferior barra de ferramentas e escolha”Tirar foto”ou”Escolher imagem”ou”Adicionar imagem”nas ações. Se estiver tirando uma foto, tire uma foto da nota física e toque em”Usar foto”, no botão da marca de seleção ou em”OK”para criar a nota com foto. Caso contrário, escolha uma da sua biblioteca de fotos padrão.
Abra o Keep Notes em sua lista principal de notas, toque no grande sinal de mais (+) na parte inferior para iniciar uma nova nota, toque no pequeno sinal de mais [+] na parte inferior barra de ferramentas e escolha”Tirar foto”ou”Escolher imagem”ou”Adicionar imagem”nas ações. Se estiver tirando uma foto, tire uma foto da nota física e toque em”Usar foto”, no botão da marca de seleção ou em”OK”para criar a nota com foto. Caso contrário, escolha uma da sua biblioteca de fotos padrão. 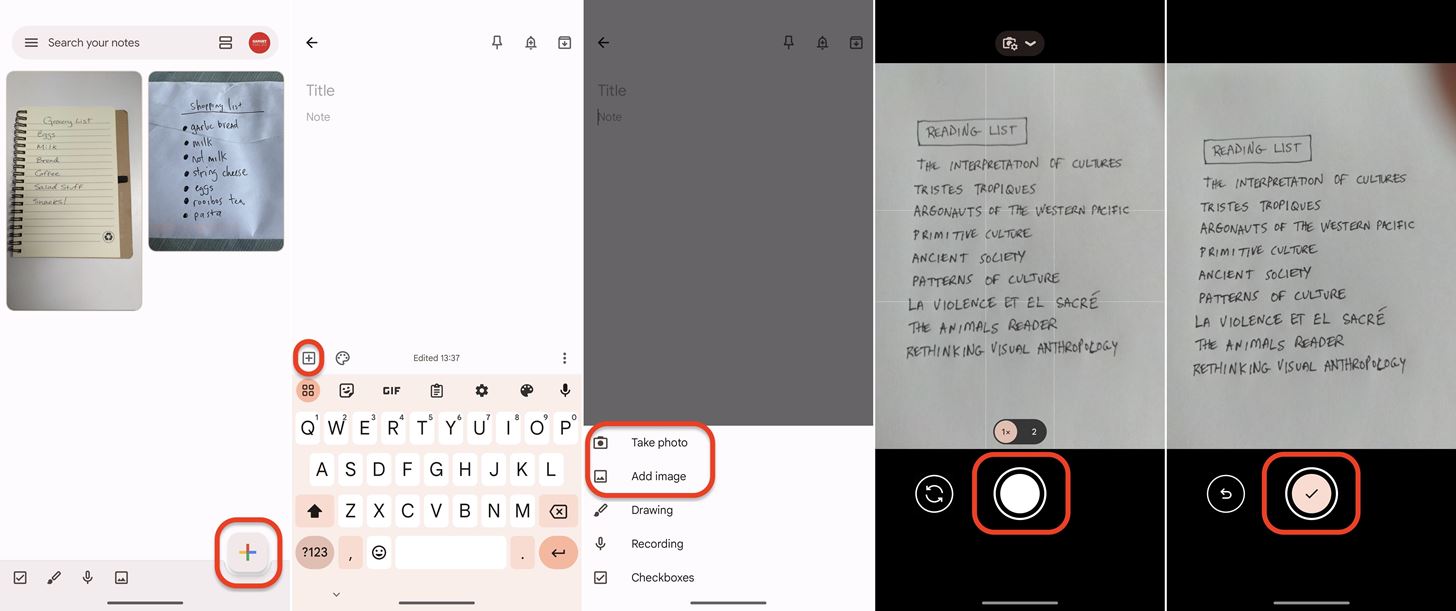
Talvez você precise conceder permissão ao Google Keep para acessar sua câmera e fotos se nunca tiver usado o aplicativo Keep Notes antes. Ao tirar uma foto, você pode tocar no botão de refazer para tentar novamente se a primeira foto tirada estiver desfocada ou não estiver boa o suficiente.
Etapa 2: Pegue o texto da imagem
Em sua nota nova ou antiga com a imagem que você acabou de tirar ou importar, toque na imagem para expandi-la e, em seguida, toque no botão de três pontos no canto superior direito para obter mais opções. No menu, selecione”Grab image text”. O Keep Notes irá colar o texto da imagem diretamente no campo de texto da sua nota sob o título.
Outra tentativa deve funcionar se não funcionar da primeira vez.
Para o texto transferido, sua milhagem pode variar com base na legibilidade da caligrafia ou tipo de letra (funciona em conteúdo digitado também). No exemplo da minha lista de compras, meu”n”em”Lanches”se parece com o”h”usado, mas não tenho certeza de onde está o”W||||||||||||”veio.
Como acabamos de mencionar, esse recurso não se limita a texto manuscrito. Ele também pode extrair texto impresso de qualquer imagem salva em seu dispositivo, conforme mostrado abaixo.
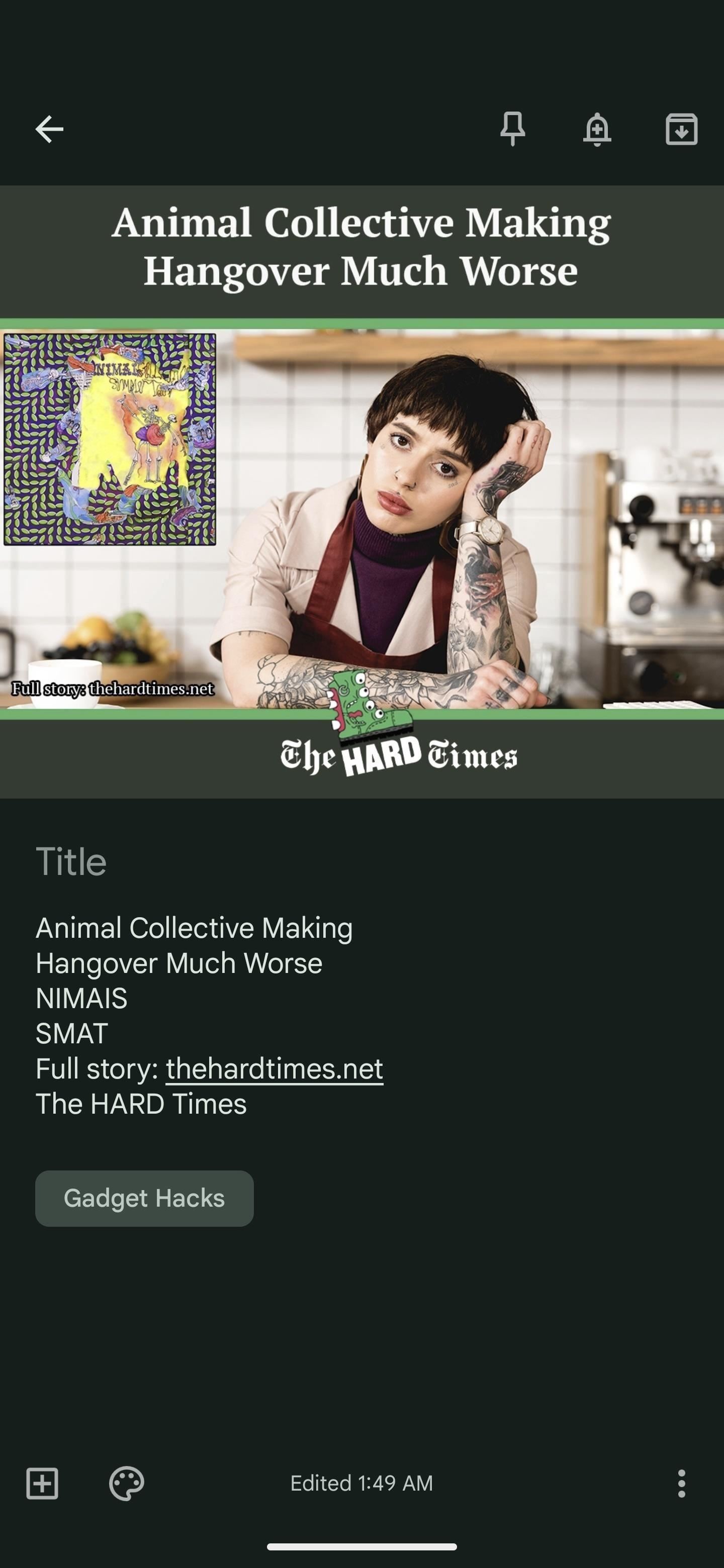
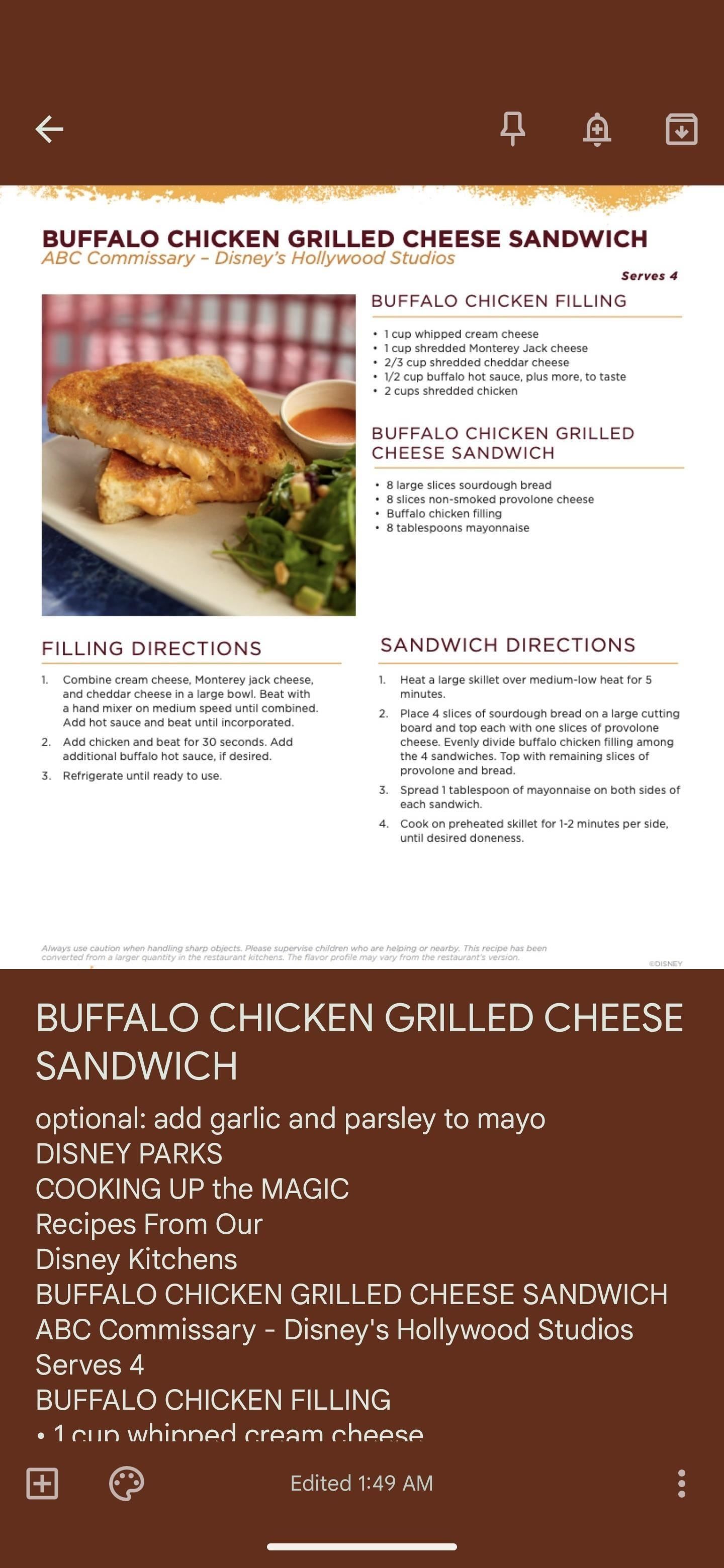
Etapa 3: adicionar caixas de seleção e revisar
Para converter o texto inserido em uma lista que pode ser marcada, toque no pequeno sinal de mais [+] na barra de ferramentas inferior e escolha”Caixas de seleção”. Isso adicionará uma caixa de seleção na frente de cada linha da nota. Em seguida, você pode fazer quaisquer outras edições necessárias.
Se você tiver um título em sua lista manuscrita, o Keep Notes provavelmente adicionará uma caixa de seleção para ele também. Você pode copiar e colar o texto no campo do título da nota e, em seguida,”X”a entrada na lista de verificação para removê-la. O Keep Notes pode cometer alguns outros erros que você precisa corrigir, ou talvez você queira adicionar mais informações a cada entrada. Toque no texto da entrada e faça os ajustes necessários. Para reordenar a lista, toque e segure o ícone de seis pontos à esquerda de uma única entrada e arraste e solte-o em outro local.
Se você leu até aqui por causa do cenário do quadro branco, talvez seja necessário converter sua nota do Google Keep em um Documento Google. Se sim, é uma tarefa fácil de realizar.
Não perca: Como criar uma lista do Google Keep que seja sincronizada com suas contas pessoais e de trabalho
Mantenha sua conexão segura sem uma fatura mensal. Obtenha uma assinatura vitalícia do VPN Unlimited para todos os seus dispositivos com uma compra única na nova Gadget Hacks Shop e assista ao Hulu ou Netflix sem restrições regionais, aumente a segurança ao navegar em redes públicas e muito mais.
Compre agora (80% de desconto) >
Outras ofertas que valem a pena conferir:
Foto da capa e capturas de tela de Tommy Palladino/Gadget Hacks
