Seu laptop fica lento demais quando você abre mais do que algumas guias do Chrome? Ou você está aborrecido com o fato de que o laptop que você planeja comprar tem uma variante de RAM mais alta, mas está fora do seu orçamento? Bem, não se preocupe, pois podemos ter uma solução para você. No início, você pode achar que esses problemas não estão relacionados, mas o fato é que não estão. Uma das principais razões para uma desaceleração em laptops modernos é a falta de RAM suficiente. A razão pela qual isso acontece é que, se um laptop não tiver memória física suficiente, ele começa a trocar dados para outras formas de armazenamento, ou seja, um disco rígido (HDD) ou unidade de armazenamento sólido (SSD), que são muitas vezes mais lentos do que até mesmo os módulos de RAM mais lentos. Isso faz com que a taxa de transferência atole, o que resulta em uma desaceleração. Portanto, adicionar RAM extra ao seu laptop pode fornecer o aumento de desempenho de que você precisa. E como veremos neste guia, o processo para instalar ou atualizar a RAM em seu laptop é bastante fácil.
Instalar o novo RAM Stick no seu laptop (2023)
Neste guia, contamos tudo o que você precisa saber sobre como atualizar a RAM do seu laptop-desde descobrir se o seu laptop pode ser atualizado slots de RAM para o processo físico real de instalação do stick de RAM. O processo pode parecer intimidador no início devido à natureza DIY das coisas, mas garantimos que o processo não é mais difícil do que montar um conjunto de blocos de lego. O processo tem várias etapas, portanto, se você quiser pular para uma seção dedicada, poderá fazê-lo através da tabela abaixo.
Índice
Itens a serem lembrados antes de instalar a RAM
Antes de começarmos, existem alguns pré-requisitos que você deve ter em mente. A primeira coisa que você precisa saber é se precisa ou não de RAM extra. Embora a lentidão do computador possa ser causada por pouca RAM, outros fatores podem levar a lentidão semelhante. Por exemplo, se você estiver usando um laptop mais antigo, o principal motivo da lentidão pode ser o armazenamento e não a memória. Os discos rígidos tendem a se degradar com o tempo e, como resultado, são lentos para ler os dados. A outra coisa que você deve verificar antes de atualizar sua RAM é se sua carga de trabalho requer uma quantidade extra de RAM. Esta é uma etapa importante porque, se o problema não for causado por falta de RAM, o problema continuará mesmo após a atualização.
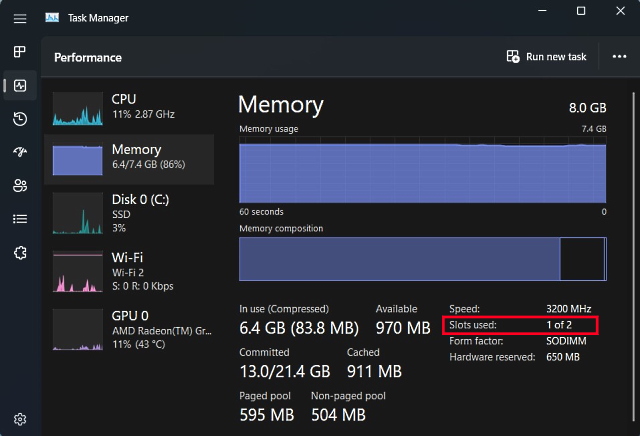
Depois de ter certeza de que precisa de RAM extra para o bom funcionamento do seu laptop, você precisa seguir as seguintes etapas antes de instalar um novo kit de RAM:
Verificar slots de RAM vazios
h4>
Em primeiro lugar, você precisa verificar se possui slots dedicados onde pode instalar sticks de RAM. Este é um grande problema nos tempos atuais, já que a maioria dos laptops finos e leves vem com RAM soldada, que é conectada diretamente à placa-mãe. Não pode ser removido ou substituído sem ferramentas altamente profissionais. Uma pesquisa rápida pelo nome do modelo do seu laptop deve informar se você pode prosseguir com esse processo. Ou se você mesmo quiser descobrir os slots de RAM disponíveis no Windows, aqui estão duas maneiras fáceis:
Abra o Gerenciador de Tarefas usando o atalho de teclado do Windows 11 “Ctrl + Shift + Esc”. Vá para as guias “Desempenho” e você verá quantos slots de memória física estão em uso. Assim, você pode ver quantos slots estão disponíveis na seção de memória.
Mas se você ainda não tem certeza se seu laptop tem RAM soldada ou não, você sempre pode usar um software de terceiros. Nosso software preferido para usar é o System Scanner da Crucial. É um software fácil de usar que lê os detalhes da sua placa-mãe e mostra todas as informações que você pode precisar. Ele mostra a configuração de memória do seu laptop, incluindo o número de slots disponíveis, memória máxima suportada, etc. Veja como funciona:
Primeiro, clique no provided link, which will redirect you to Crucial’s website. Quando estiver no site, clique em “Start Your Free Scan” aqui. 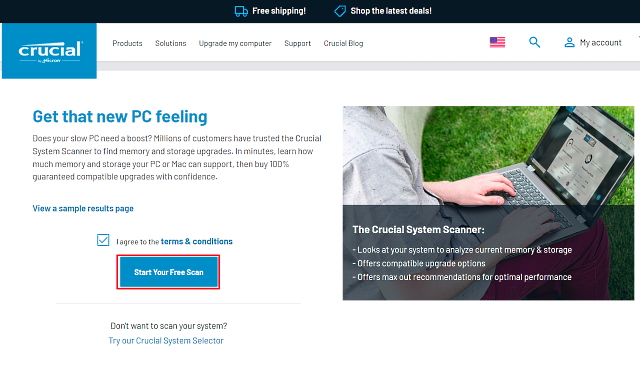 Clicando em “ Iniciar sua verificação gratuita” levará a um prompt de download, então clique em “Permitir“. Após o download do software, clique nele para instalar. Ao abrir o arquivo “CrucialScan.exe”, você será redirecionado para uma página que fornece os detalhes das especificações de memória do seu laptop. Por exemplo – nosso laptop tem dois slots de memória. dos quais apenas um está ocupado.
Clicando em “ Iniciar sua verificação gratuita” levará a um prompt de download, então clique em “Permitir“. Após o download do software, clique nele para instalar. Ao abrir o arquivo “CrucialScan.exe”, você será redirecionado para uma página que fornece os detalhes das especificações de memória do seu laptop. Por exemplo – nosso laptop tem dois slots de memória. dos quais apenas um está ocupado. 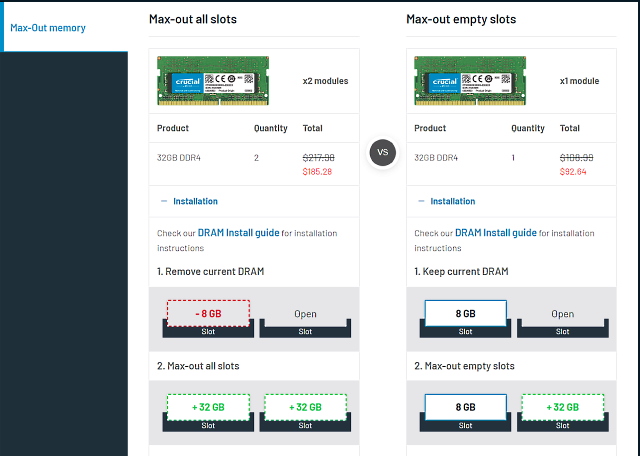
Verifique o tipo de RAM e velocidade
Agora que você confirmou que seu laptop tem um slot de RAM vazio ou que a RAM não está soldada à placa-mãe, você precisa descobrir o tipo de RAM e a velocidade usando o seguinte método.
1. Primeiro, baixe um software de terceiros chamado CPU-Z (Grátis) em seu Portátil Windows. Clique no botão “Configuração •Inglês” aqui.
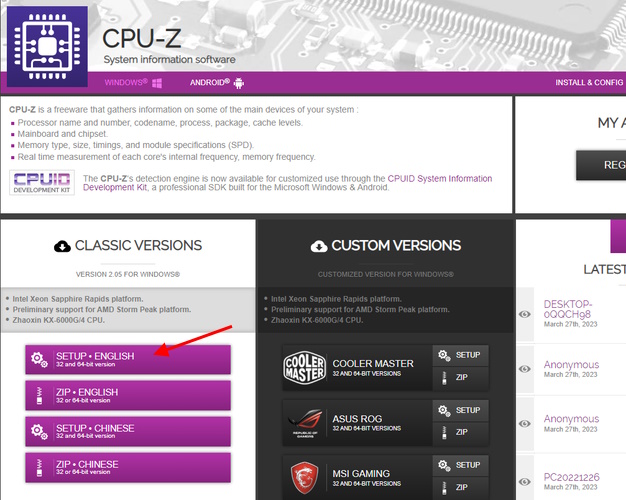
2. Em seguida, instale o software usando o arquivo de instalação baixado. Em seguida, abra o CPU-Z e vá para a guia”Memória”na barra de navegação superior. Aqui, você encontrará três detalhes importantes sobre a memória suportada pelo seu laptop:
Tipo de RAM, que é DDR4 no nosso caso.Frequência DRAM aqui mostra a base velocidade do clock da RAM. DDR, para quem não sabe, significa double data rate, então você precisa dobrar a frequência base (1800MHz x 2=3600MHz, no nosso caso). CL Latency, que nos informa os tempos de RAM para o módulo que seu laptop está usando. Se você não conseguir encontrar cartões de memória com o mesmo número CL, escolha um número CL +1/-1. 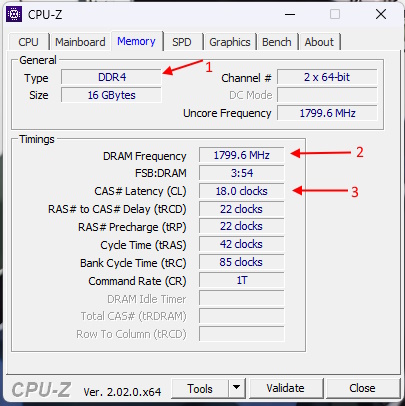
3. Agora, você precisa manter todas essas três coisas em mente – tipo de RAM, frequência e tempos – ao comprar um novo kit de RAM para instalar em seu laptop.
Ferramentas necessárias para atualizar a RAM
Agora que você conhece os detalhes da RAM do seu laptop, finalmente está pronto para assumir este projeto. Existem mais alguns itens que você precisa não apenas para ajudar a tornar a atualização uma realidade, mas também para tornar sua vida mais fácil ao longo do caminho. Isso inclui um bom conjunto de chaves de fenda com uma cabeça Philips comum (e Torx para alguns Ultrabooks) e uma palheta de plástico para ajudá-lo a abrir o painel traseiro do laptop. O último não é uma necessidade, já que os painéis traseiros da maioria dos laptops saem facilmente.
Como instalar ou atualizar a RAM em seu laptop
A próxima etapa do processo é aquela que argumentamos ser a mais importante de todas-instalar fisicamente o novo stick de RAM. Então, vamos nos aprofundar e ver como atualizar ou instalar um novo stick de RAM em seu laptop.
A primeira etapa do processo será localizar os parafusos do painel traseiro. No nosso caso, nosso laptop (MSI Modern 14) tinha 7 cabeças de parafuso Philips padrão. 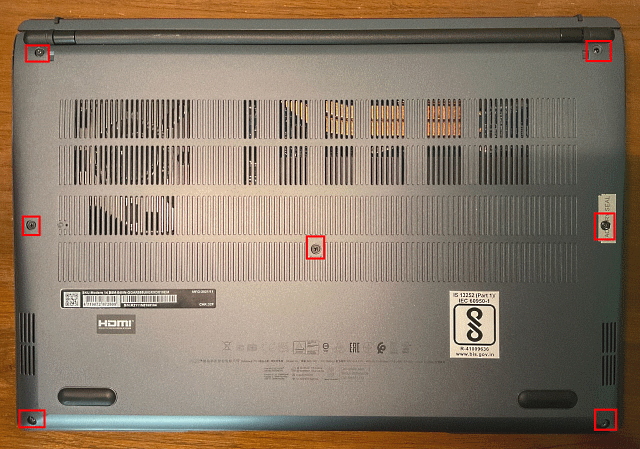 Depois de localizar os parafusos , use sua chave de fenda para desparafusá-los um por um. Depois de fazer isso, use o palito/cartão de plástico para passar entre os painéis e levante-o lentamente. Depois de fazer isso, você ouvirá um som pop na maioria dos casos.
Depois de localizar os parafusos , use sua chave de fenda para desparafusá-los um por um. Depois de fazer isso, use o palito/cartão de plástico para passar entre os painéis e levante-o lentamente. Depois de fazer isso, você ouvirá um som pop na maioria dos casos. 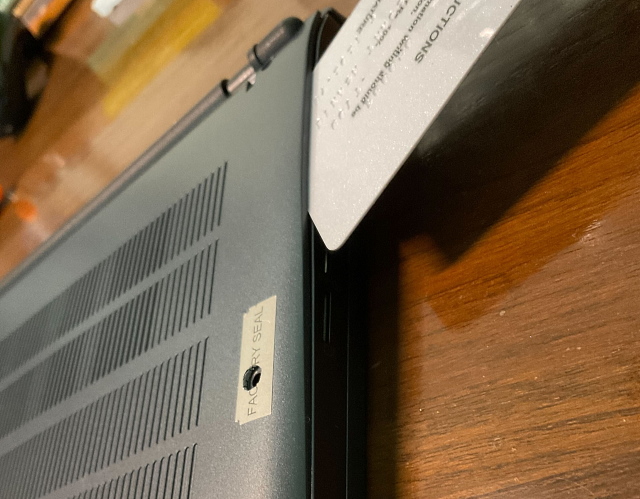 Agora, continue para levante as juntas até que você tenha feito isso com sucesso em todos os lados. Feito isso, ficará algo parecido com a imagem abaixo.
Agora, continue para levante as juntas até que você tenha feito isso com sucesso em todos os lados. Feito isso, ficará algo parecido com a imagem abaixo. 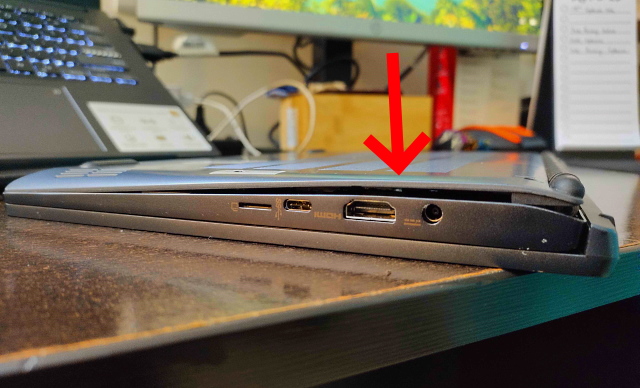 Depois disso, consulte se você conseguir remover o painel traseiro e ainda não conseguir, significa que ainda pode haver alguns clipes segurando o painel traseiro. Mas assim que abrir, a configuração ficará parecida com a imagem abaixo. Nosso módulo de memória estava coberto por um fino dissipador de calor metálico, que puxamos para cima para obter acesso ao nosso stick de RAM. Se você também tiver uma configuração semelhante, não se assuste, pois remover o dissipador de calor não afetará o desempenho da memória.
Depois disso, consulte se você conseguir remover o painel traseiro e ainda não conseguir, significa que ainda pode haver alguns clipes segurando o painel traseiro. Mas assim que abrir, a configuração ficará parecida com a imagem abaixo. Nosso módulo de memória estava coberto por um fino dissipador de calor metálico, que puxamos para cima para obter acesso ao nosso stick de RAM. Se você também tiver uma configuração semelhante, não se assuste, pois remover o dissipador de calor não afetará o desempenho da memória.  Depois de ter acesso ao seu módulos de memória existentes, afaste os clipes laterais do módulo para soltá-lo. Em seguida, retire o módulo de RAM do slot.
Depois de ter acesso ao seu módulos de memória existentes, afaste os clipes laterais do módulo para soltá-lo. Em seguida, retire o módulo de RAM do slot.  A RAM que seremos instalar em nosso laptop é um módulo DDR4 de 4 GB, que deve levar nossa RAM total para 12 GB.
A RAM que seremos instalar em nosso laptop é um módulo DDR4 de 4 GB, que deve levar nossa RAM total para 12 GB.
Observação: adicionaremos apenas um stick de RAM extra ao nosso sistema, portanto, basicamente, estamos atualizando nossa memória. Se você deseja substituir sua memória completamente, remova o stick de RAM que já está no soquete e continue o processo a partir daqui.
 Agora pegue o stick de RAM, alinhe-o com a ranhura no slot de RAM e empurre-o lentamente para dentro do slot vazio. Tente inserir o stick de RAM em um ângulo de 45 graus e, quando estiver no slot, empurre-o para baixo até ouvir um clique.
Agora pegue o stick de RAM, alinhe-o com a ranhura no slot de RAM e empurre-o lentamente para dentro do slot vazio. Tente inserir o stick de RAM em um ângulo de 45 graus e, quando estiver no slot, empurre-o para baixo até ouvir um clique. 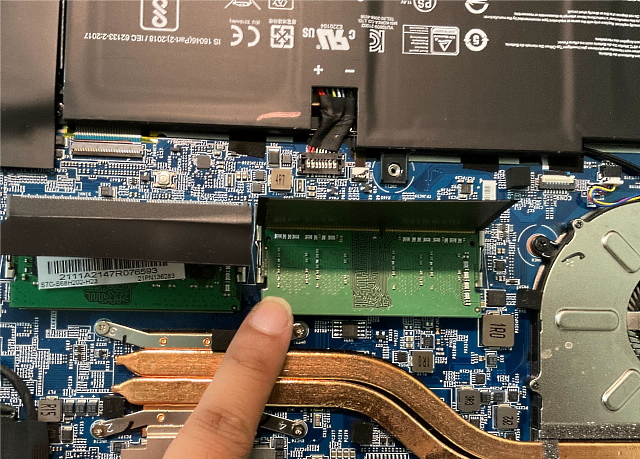 Agora que o novo cartão de memória tiver sido instalado, feche o painel traseiro executando todas as etapas na ordem inversa. Primeiro, coloque o painel traseiro e empurre-o para baixo de todos os lados até ouvir os cliques. Em seguida, coloque os parafusos individuais em seus lugares necessários e aperte-os todos.
Agora que o novo cartão de memória tiver sido instalado, feche o painel traseiro executando todas as etapas na ordem inversa. Primeiro, coloque o painel traseiro e empurre-o para baixo de todos os lados até ouvir os cliques. Em seguida, coloque os parafusos individuais em seus lugares necessários e aperte-os todos. 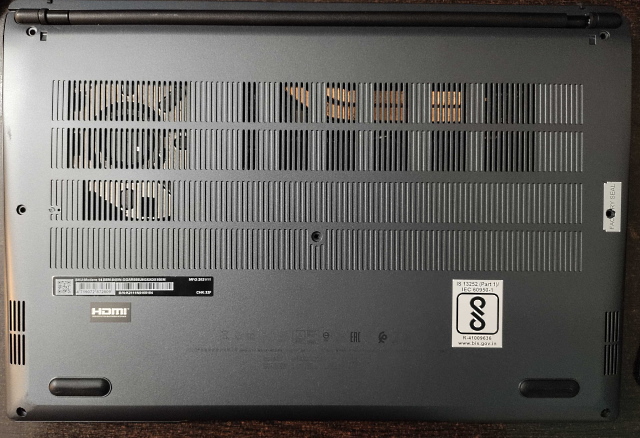
Verifique se a RAM do seu laptop está instalada corretamente
Depois de atualizar a RAM do seu laptop ou instalar um novo stick, é hora do julgamento. A boa notícia é que, se você atrapalhar o processo de instalação, os frutos do seu trabalho serão apresentados a você imediatamente. Conforme discutido anteriormente em nosso artigo dedicado à placa-mãe, a RAM é um aspecto fundamental do processo de BOOT. E se o sistema descobrir que não há RAM, ele nem iniciaria. Agora, se o seu laptop se recusar a iniciar, repita as etapas acima e verifique se os novos sticks estão encaixados corretamente no soquete.
Mas e se o processo de inicialização for um sucesso? Bem, tudo o que você precisa fazer agora é verificar se o laptop está lendo a memória extra que você instalou. Para fazer isso, siga os mesmos passos acima e abra o Gerenciador de tarefas no Windows 11 para verificar quanta RAM nosso laptop está consumindo e quantos slots estão em uso.
Aqui, podemos ver que nossa atualização foi bem-sucedido porque a quantidade de memória disponível passou de 8 GB para 12 GB. Além disso, agora também podemos ver que ambos os slots de RAM estão sendo usados. Se você ganhou alguma confiança e tem um PC, também pode aprender como instalar RAM em seu PC de mesa aqui.
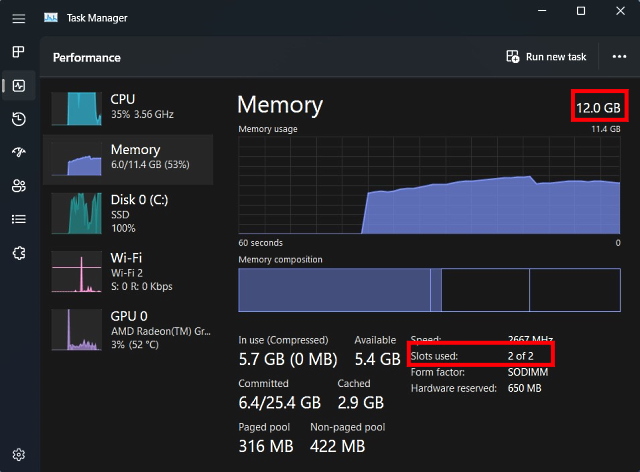
Perguntas frequentes
Qual RAM devo instalar?
Não existe uma resposta “certa” para esta pergunta, pois o conceito de RAM “certa” depende do seu orçamento e laptop compatibilidade. Sugerimos que a primeira coisa que você faça é ver as velocidades de memória suportadas em seu laptop e se você possui RAM DDR4 ou DDR5. Você pode verificar isso facilmente usando aplicativos de terceiros, como scanner Crucial ou CPU-Z, pois eles informam qual tipo de memória seu laptop suporta. Depois disso, certifique-se de comprar um módulo de RAM com frequência semelhante à atual, se for executá-lo em canal duplo. A principal razão para isso é que a velocidade da RAM é padrão para uma frequência mais lenta para estabilidade. Portanto, se você emparelhar um módulo de memória de 3200 MHz com um módulo de 2666 MHz, a velocidade padrão de toda a configuração da RAM será de 2666 MHz.
Devo obter mais RAM ou RAM mais rápida?
Isso muda caso a caso. Para a maioria, a quantidade de RAM será mais importante, pois o tamanho da memória do sistema é um gargalo comum para a maioria dos usuários de computador. No entanto, se você é alguém que já possui 16 GB de RAM e deseja melhorar o desempenho em determinados videogames, pode se beneficiar de alguma velocidade extra de memória. Portanto, no final das contas, não há uma resposta clara, pois tudo depende de casos de uso específicos.
Atualize a RAM do seu laptop para melhorar o desempenho
E é isso! É assim que você pode atualizar a memória do sistema do seu laptop. Isso foi fácil, não foi? Na verdade, é o caso da maioria dos componentes de nossos computadores. A placa-mãe e seus circuitos complexos muitas vezes ofuscam a realidade do processo. O computador é um hardware complexo e simples. As formas como funciona podem ser complicadas, mas a forma como é construída é realmente compreensível.
Assim como conseguimos substituir a RAM do nosso laptop, existem outras peças que você pode instalar ou atualizar facilmente, como a CPU na placa-mãe e aplicar pasta térmica na CPU também. Portanto, antes de jogar fora seu laptop só porque ele está ficando lento, pense se existe a possibilidade de dar uma nova vida a ele. Então, você já substituiu a RAM do seu laptop ou PC? Deixe-nos saber nos comentários abaixo.
Deixe um comentário
No ano passado, a MSI lançou o Titan GT77 com o Intel Core i9-12900HX e a GPU para laptop RTX 3080 Ti, e foi o laptop para jogos mais poderoso da face do planeta. Foi o mais pesado dos pesos pesados […]
Já se passaram alguns meses desde o lançamento da série iPhone 14 e está bem estabelecido que é o ano dos modelos Pro. Mas se você pretende ir para os profissionais com babados, o valor a gastar […]
A Wondershare tem desenvolvido alguns dos melhores softwares e ferramentas para simplificar nossa vida e empreendimentos criativos nos últimos anos. Particularmente, o Wondershare Filmora recebeu inúmeros elogios. Recebeu o prêmio de Líder de Edição de Vídeo […]

