Você precisará desfocar informações confidenciais e privadas em uma foto antes de compartilhá-la em uma mídia social, grupo ou canal da empresa. É essencial ocultar seu número de telefone, e-mail, endereço ou outros detalhes vitais em sua foto. Você pode desfocar ou pixelizar esses detalhes usando o aplicativo Fotos padrão ou ferramentas de terceiros no Mac. Vamos dar uma olhada.

Embora o aplicativo de visualização padrão seja bastante rico em recursos, ele não permite a pixelização de informações privadas em uma foto. Você pode usar aplicativos de terceiros para ocultar detalhes essenciais em uma imagem. Escolhemos as melhores ferramentas para concluir o trabalho entre as dezenas de aplicativos. Veja como desfocar parte de uma imagem no Mac.

1. Aplicativo Fotos
A ferramenta Retocar no aplicativo Fotos padrão no Mac permite ocultar informações em uma imagem. Embora não seja perfeito ou ofereça controle preciso como outros aplicativos, vale a pena experimentar a ferramenta Retocar.
Etapa 1: Abra o Finder no seu Mac. Inicie o aplicativo Fotos também.
Etapa 2: arraste e solte a imagem do Finder para o aplicativo Fotos. Abra a imagem.
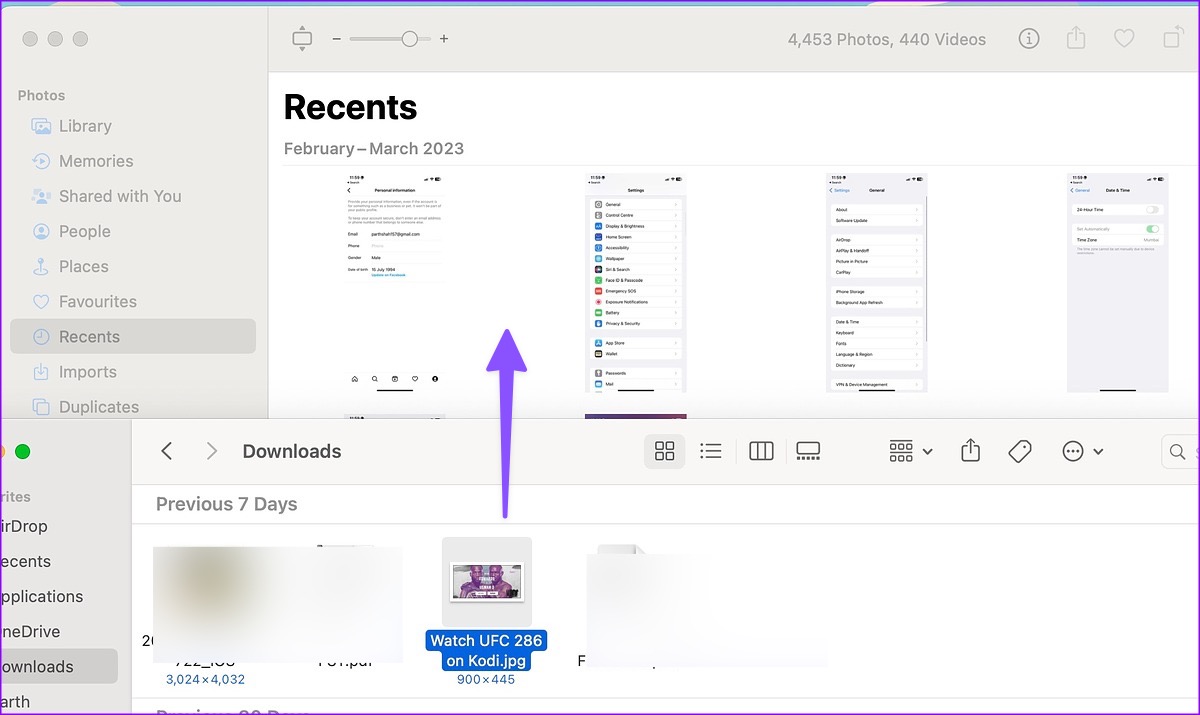
Etapa 3: Clique em Editar no canto superior direito.
Etapa 4: Expandir a ferramenta Retoque.
Etapa 5: Clique no ícone do pincel para ativar a ferramenta. Altere o tamanho do retoque conforme sua preferência.
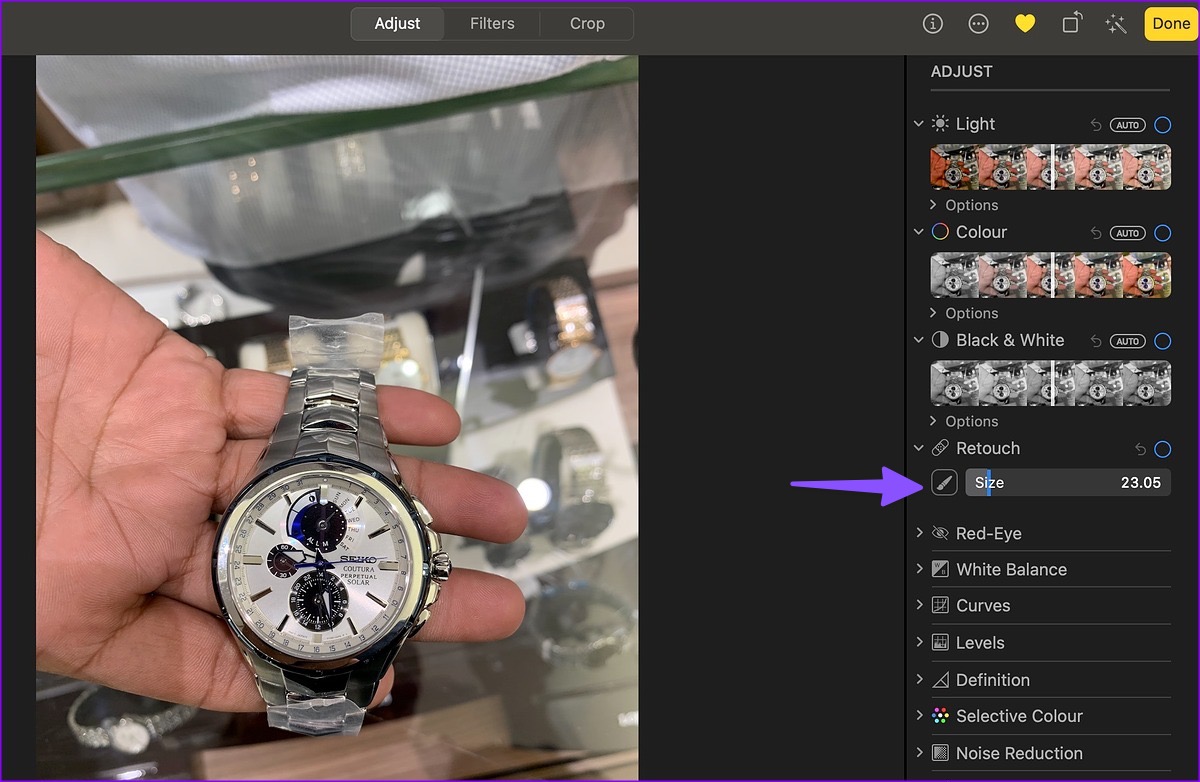
Etapa 6: Use um mouse ou trackpad para selecionar uma parte da imagem que deseja desfocar e pronto! O aplicativo Fotos irá desfocar a parte instantaneamente.

Sua foto editada agora está pronta para ser compartilhada na web.
2. CleanShot X
CleanShot X é um dos melhores aplicativos para desfocar uma parte das fotos no Mac. Ele vem com recursos de anotação e permite adicionar um belo plano de fundo às suas capturas de tela chatas. Vamos nos concentrar em desfocar uma parte de uma foto aqui.
Etapa 1: Instale o CleanShot X no site oficial. O software custa US$ 29 como compra única.
Faça o download do CleanShot X no Mac
Etapa 2: Inicie o Finder e clique com o botão direito na foto que deseja editar.
Etapa 3: Selecione CleanShot X na menu lateral.
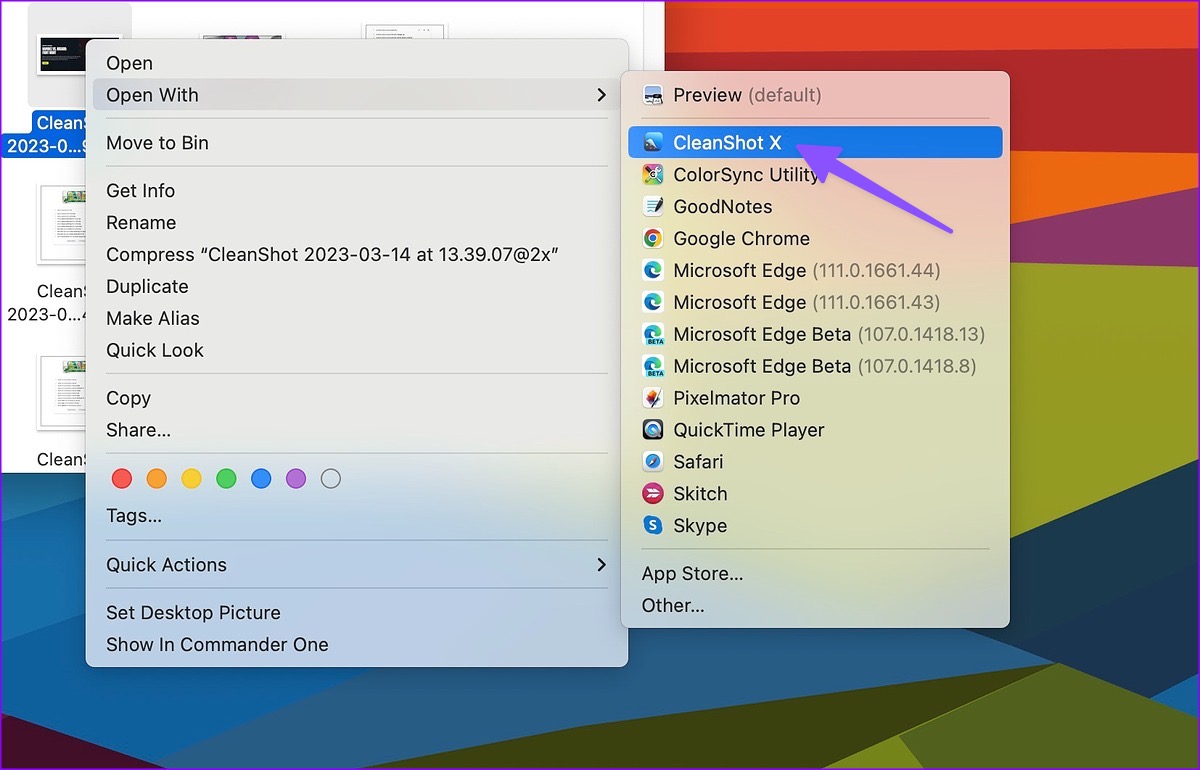
Etapa 4: Clique no ícone de desfoque na barra de ferramentas superior. Expanda o menu de desfoque e você terá quatro opções:
Pixelate Blur (seguro) Blur (suave) Black Out
Etapa 5: você pode escolher uma opção relevante e alterar a intensidade usando o controle deslizante.
Etapa 6: desfoque uma parte da imagem e clique em’Salvar como’no canto superior direito.
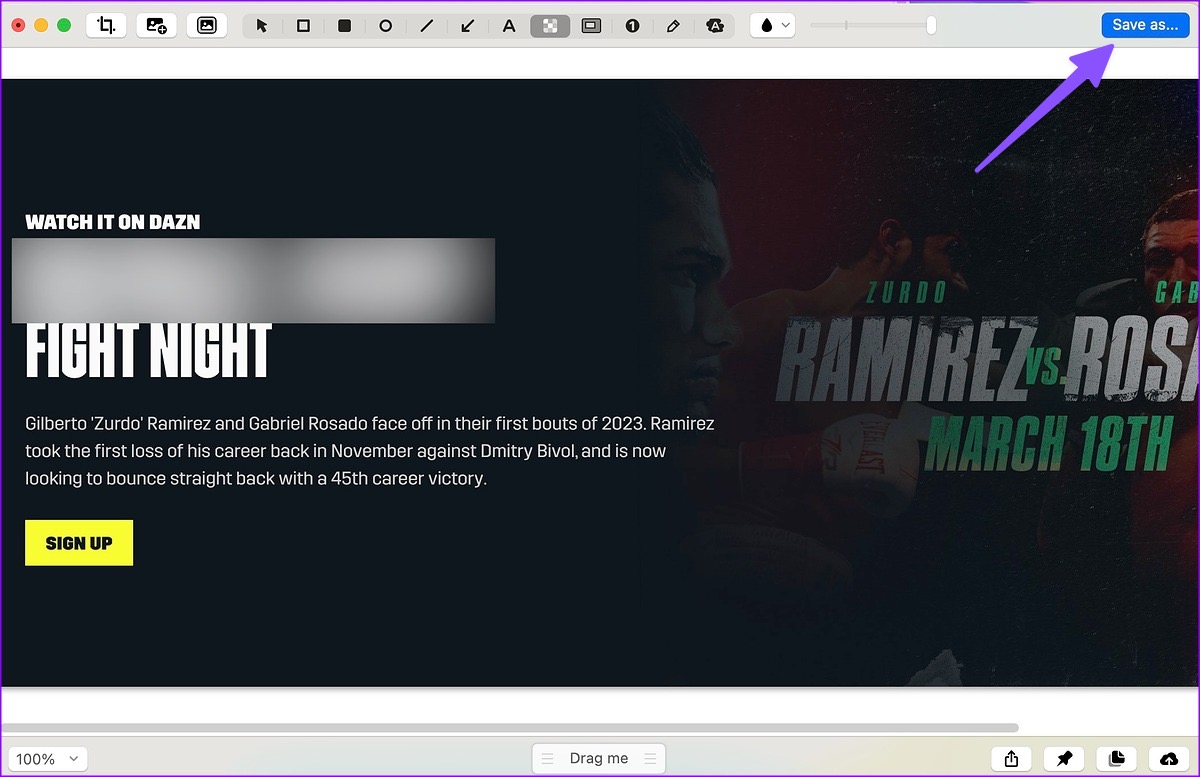
CleanShot X continua sendo um dos melhores aplicativos nativos para desfocar fotos no Mac. Se você edita regularmente várias fotos no Mac, vale a pena gastar algum dinheiro.
3. Photopea Web
Photopea é uma excelente alternativa ao Photoshop na web. Se você não deseja baixar um software dedicado para desfocar uma parte de uma imagem em um Mac, use o Photopea para fazer o trabalho.
Etapa 1: Visite o Photopea em a teia. Clique em Abrir do computador e importe uma imagem.
Etapa 2: Clique na ferramenta de seleção na barra lateral esquerda. Selecione uma parte da imagem que deseja desfocar.

Etapa 3: Selecione Filtro na barra de menu superior. Expanda o menu Desfoque.
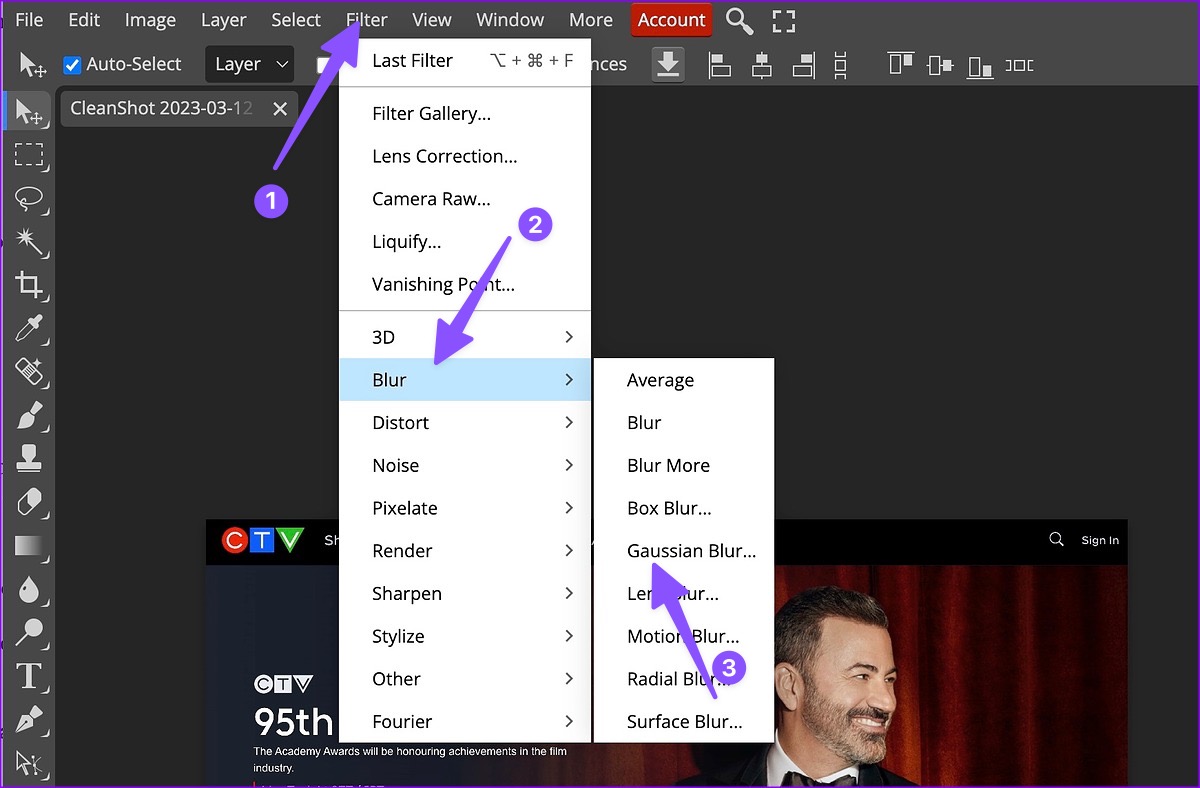
Etapa 4: Selecione uma opção de desfoque relevante. Vamos clicar em Gaussian Blur. Você pode alterar o raio do desfoque para ajustar a intensidade. Clique Ok.
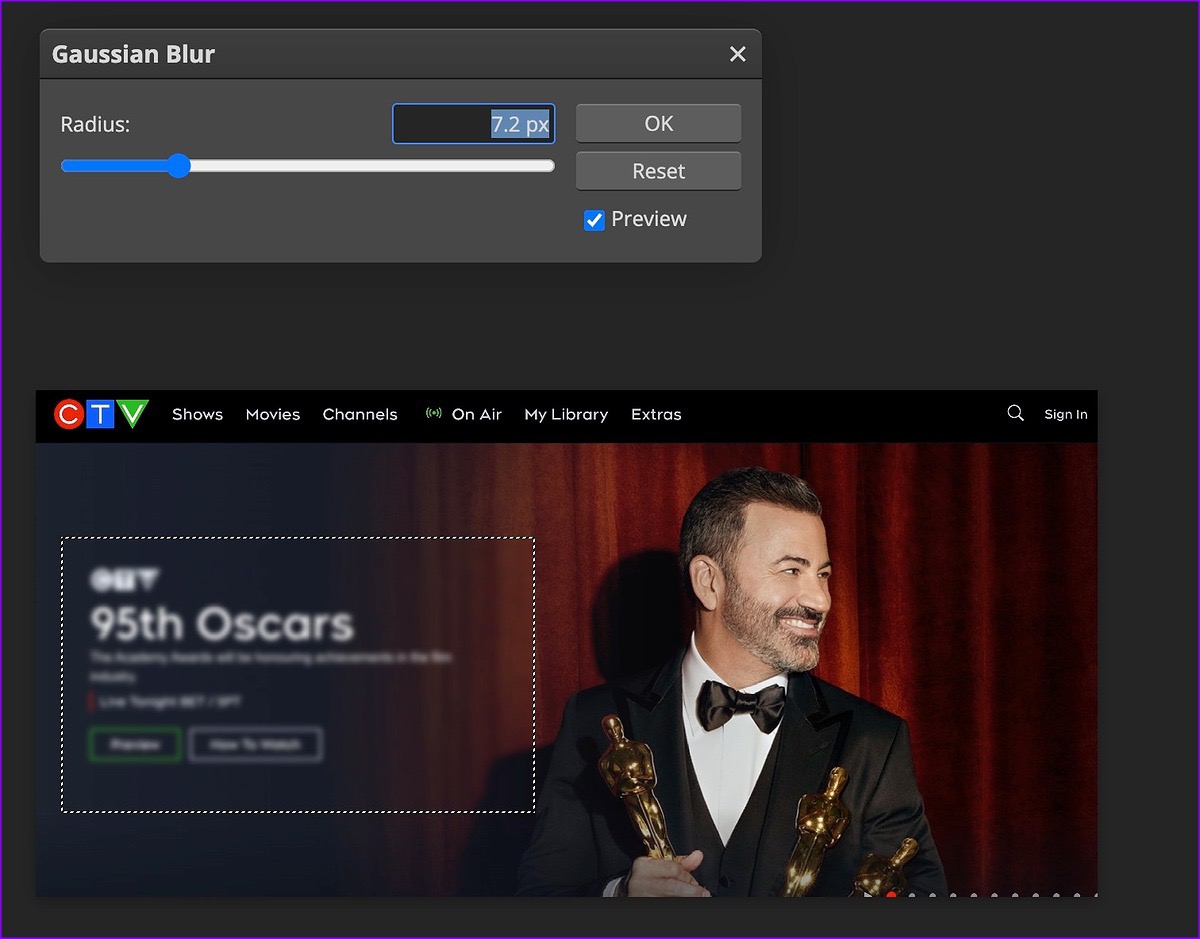
Etapa 5: Clique em Arquivo no canto superior esquerdo e expanda o menu Exportar como. Salve a imagem editada no seu Mac e compartilhe-a com outras pessoas sem problemas.
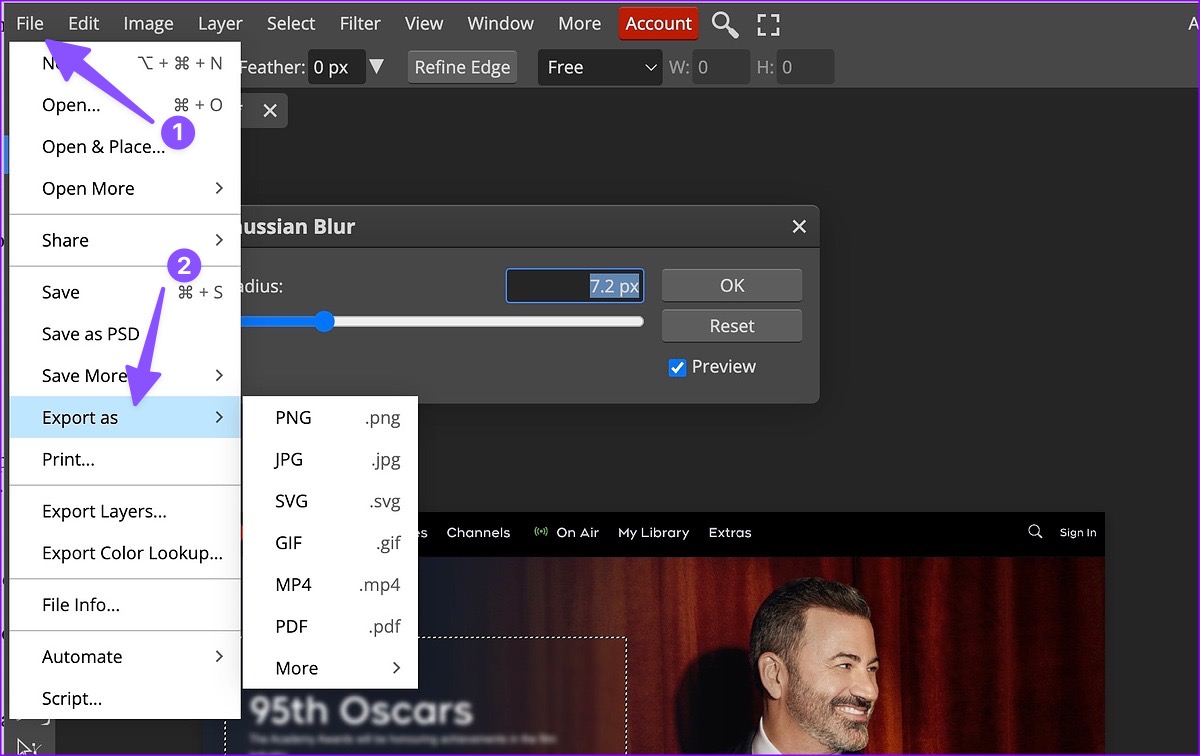
O Photopea é gratuito para uso na web. Você pode iniciar uma assinatura mensal de $ 5 para remover anúncios e desbloquear o armazenamento PeaDrive de 5 GB.
4. Skitch
Embora o Evernote não atualize o Skitch há anos, a versão atual ainda tem recursos suficientes para se tornar seu aplicativo de anotação preferido no Mac. Veja como você pode usar o Skitch para desfocar parte de uma imagem no Mac.
Etapa 1: Instale o Skitch na Mac App Store.
Faça o download do Skitch no Mac
Etapa 2: Abra o Skitch e clique no ícone de seta para baixo na parte superior. Selecione Abrir uma imagem ou PDF.
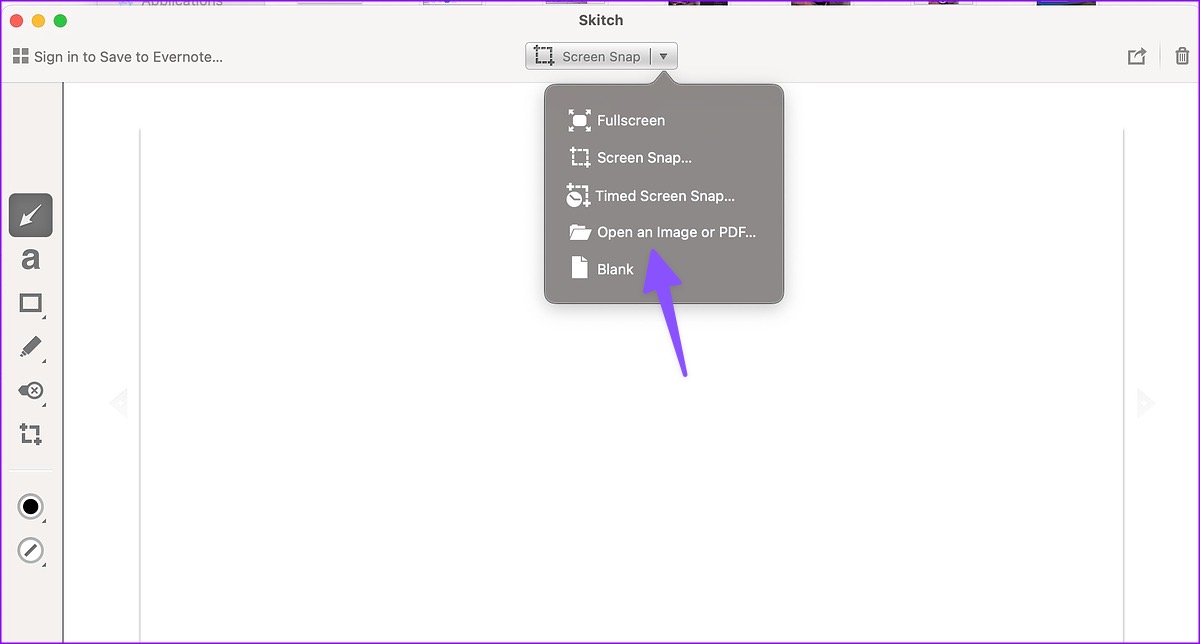
Etapa 3: Importe uma foto e clique na opção pixelizar na barra lateral.
Etapa 4: Use o trackpad ou o mouse do Mac para ocultar informações privadas em uma foto.
Etapa 5: pressione o atalho cmd (Command) + E para exportar sua foto editada para um localização preferida no Mac.
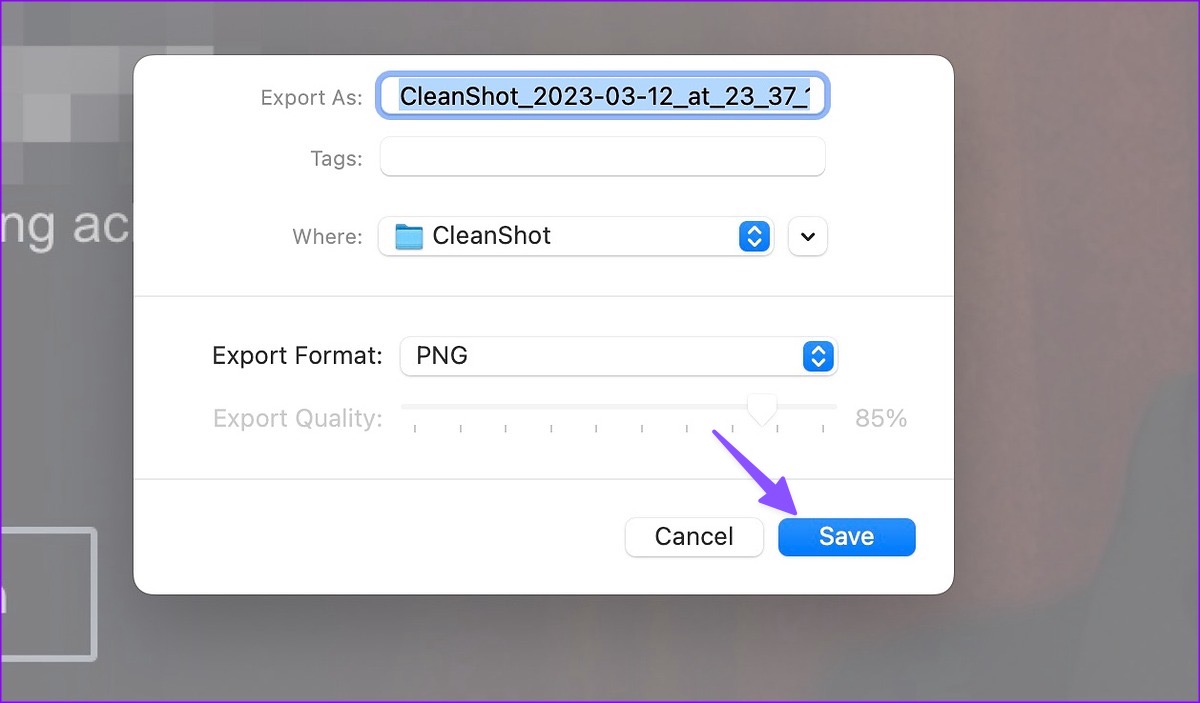
O Skitch é gratuito para baixar e usar no Mac. O aplicativo também está disponível no Windows.
Tenha cuidado antes de compartilhar fotos
Você não vai querer que estranhos obtenham suas informações pessoais de uma foto compartilhada ou carregada. Os truques acima devem ajudá-lo a desfocar partes de uma foto rapidamente. Qual ferramenta você prefere? Compartilhe sua escolha nos comentários abaixo.

