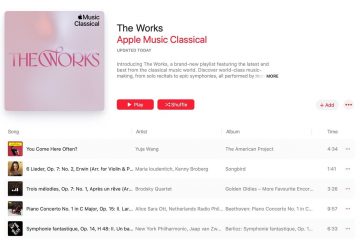Um colega de trabalho pediu para você fazer uma cópia oculta (BCC) dele em um e-mail, mas você não sabe do que ele está falando? Não se preocupe-você veio ao lugar certo.
Neste artigo, explicaremos tudo o que você precisa saber sobre o BCC e como usá-lo no Outlook.
Índice
O que é uma cópia oculta?
No jargão de e-mail, CC significa “cópia carbono” e BCC significa “cópia oculta”. Ao adicionar endereços de e-mail aos campos CC e BCC, você envia uma cópia do e-mail a terceiros. Isso é verdade independentemente do seu serviço de e-mail, seja o Outlook do Microsoft Office ou o Gmail.
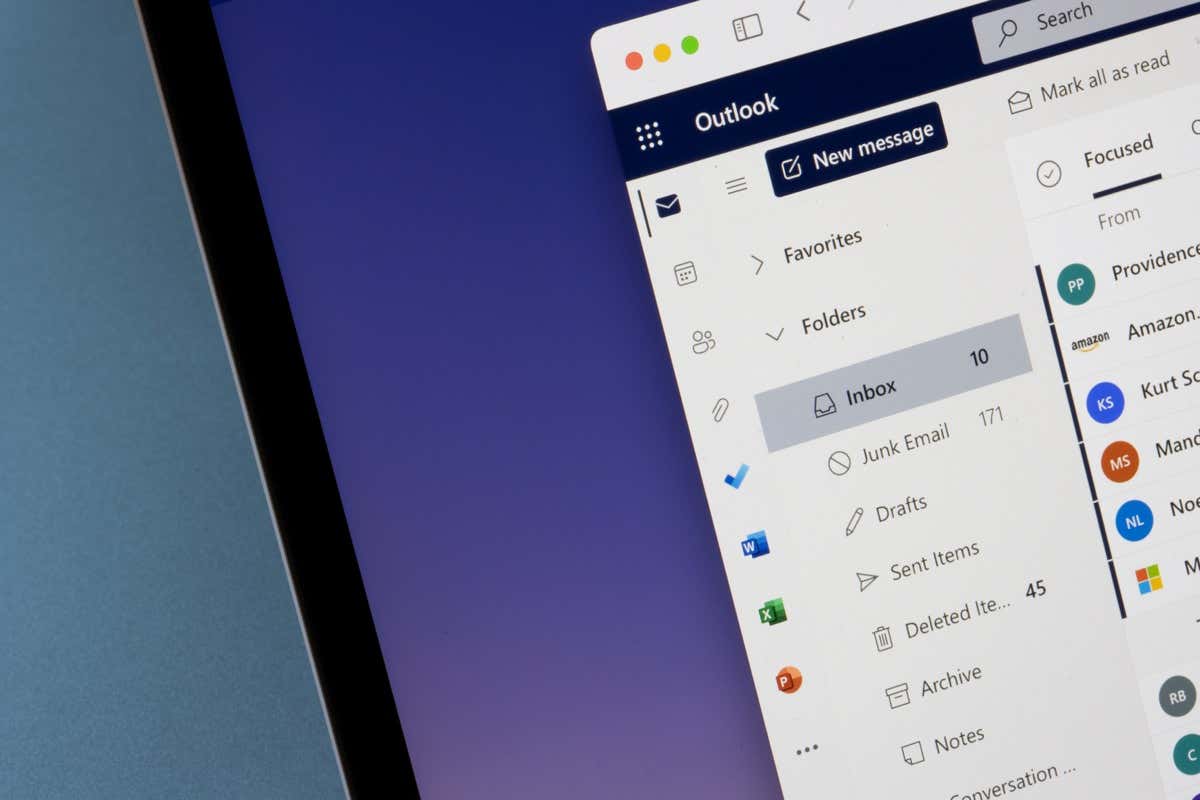
Ambos CC e BCC são muito semelhantes. A diferença é que quando você adiciona uma pessoa no campo CC, o destinatário do e-mail pode ver o destinatário CC no e-mail. No entanto, quando você adiciona alguém ao campo BCC, o destinatário do e-mail não pode ver que alguém foi copiado para o e-mail.
Como adicionar um BCC no Outlook
O campo de cópia oculta está oculto no Outlook por padrão, portanto, primeiro você precisa verificar se a opção Bcc está ativada. Se não estiver ativado, você precisará ativar o BCC.
Como usar o BCC na versão da Web
O BCC deve estar ativado na versão da Web, então tudo o que você precisa fazer é clicar no botão BCC:
No seu navegador , abra o Microsoft Outlook. Selecione o botão Novo e-mail ou abra o e-mail ao qual deseja responder. 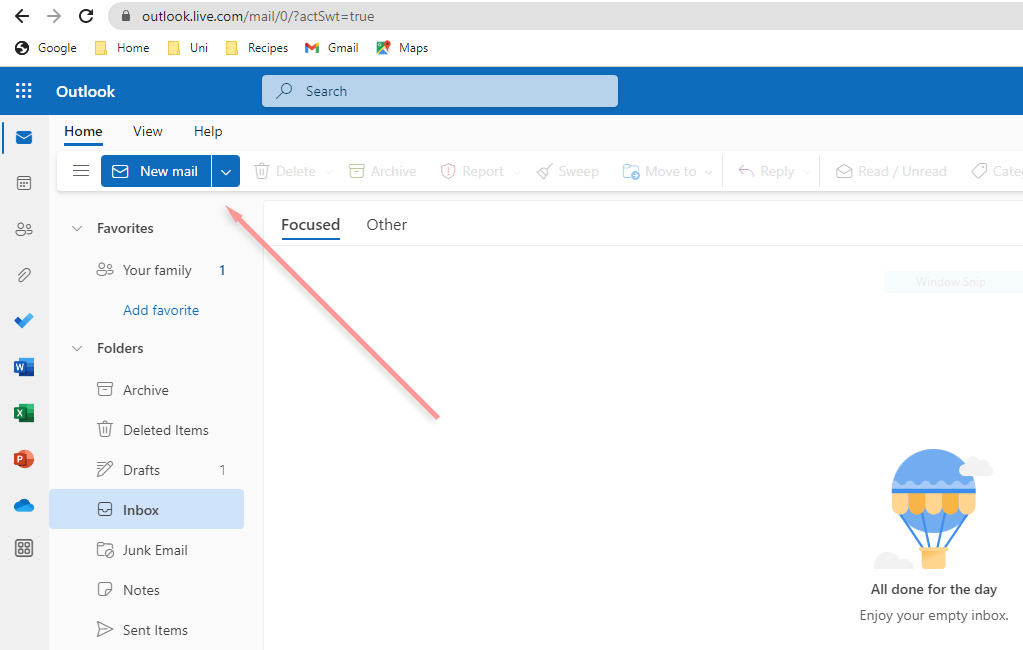 Selecione o botão BCC no lado direito do campo”Para”.
Selecione o botão BCC no lado direito do campo”Para”. 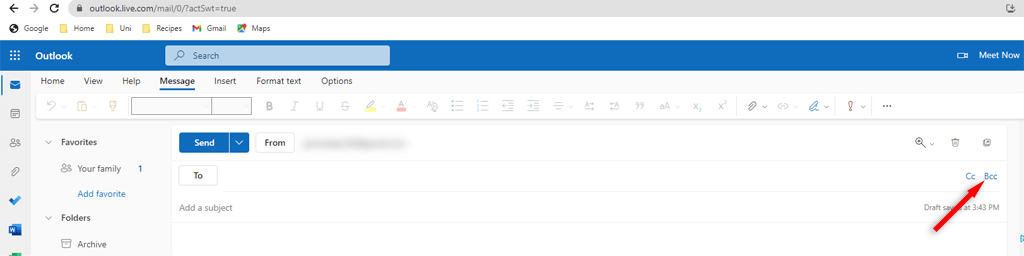 Isso abrirá a linha BCC. Digite o endereço de e-mail da pessoa que você deseja enviar como BCC ou escolha-a em seu catálogo de endereços. Escreva seu e-mail e pressione enviar.
Isso abrirá a linha BCC. Digite o endereço de e-mail da pessoa que você deseja enviar como BCC ou escolha-a em seu catálogo de endereços. Escreva seu e-mail e pressione enviar. 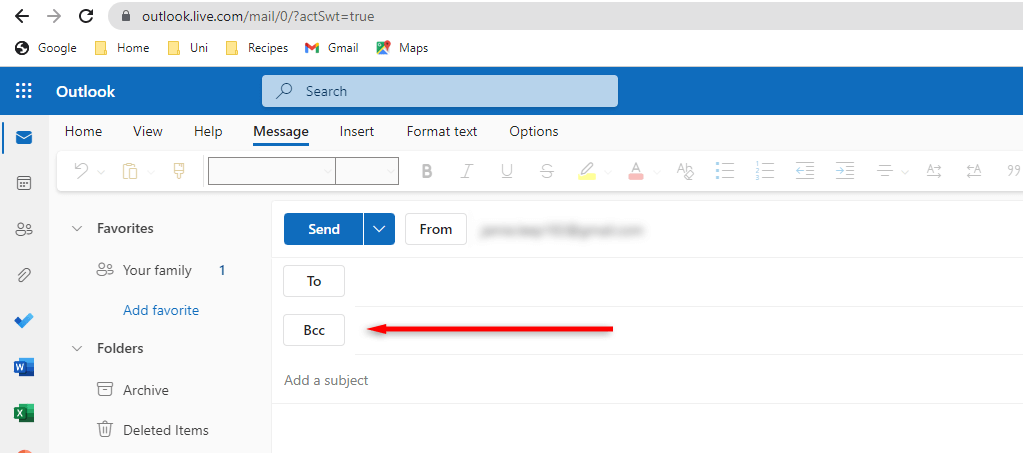
Como usar o BCC na versão para desktop
Na versão para desktop, pode ser necessário ativar o BCC primeiro. Este processo é o mesmo para Windows e Mac:
Abra o aplicativo de desktop Microsoft Outlook. Abra o e-mail ao qual você vai responder ou selecione o botão novo e-mail para redigir um.  Na janela da nova mensagem, navegue da guia inicial até a guia Opções. Pressione os três pontos no lado direito para abrir o menu suspenso.
Na janela da nova mensagem, navegue da guia inicial até a guia Opções. Pressione os três pontos no lado direito para abrir o menu suspenso. 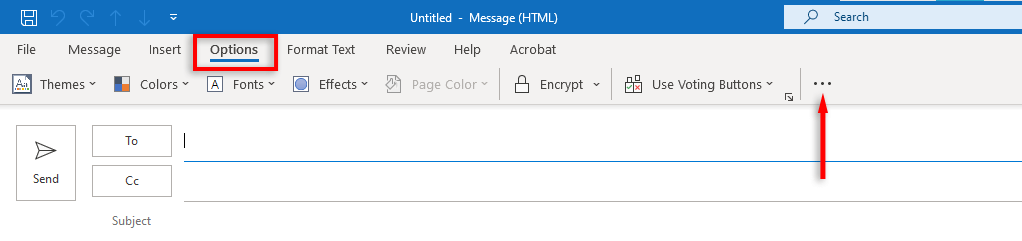 Nos campos de exibição, selecione BCC.
Nos campos de exibição, selecione BCC. 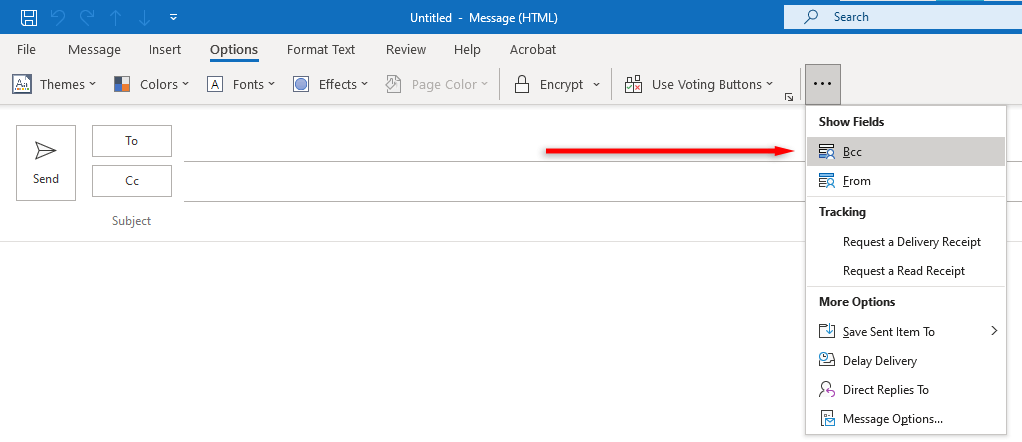 No campo BCC, digite o e-mail da pessoa que você deseja enviar para BCC e pressione Enviar.
No campo BCC, digite o e-mail da pessoa que você deseja enviar para BCC e pressione Enviar.
Como usar o BCC na versão do aplicativo Android ou iPhone
A cópia oculta no aplicativo Outlook móvel é simples:
Abra o aplicativo Microsoft Outlook. Abra o e-mail ao qual deseja responder ou toque em Novo e-mail para começar a redigir um novo. 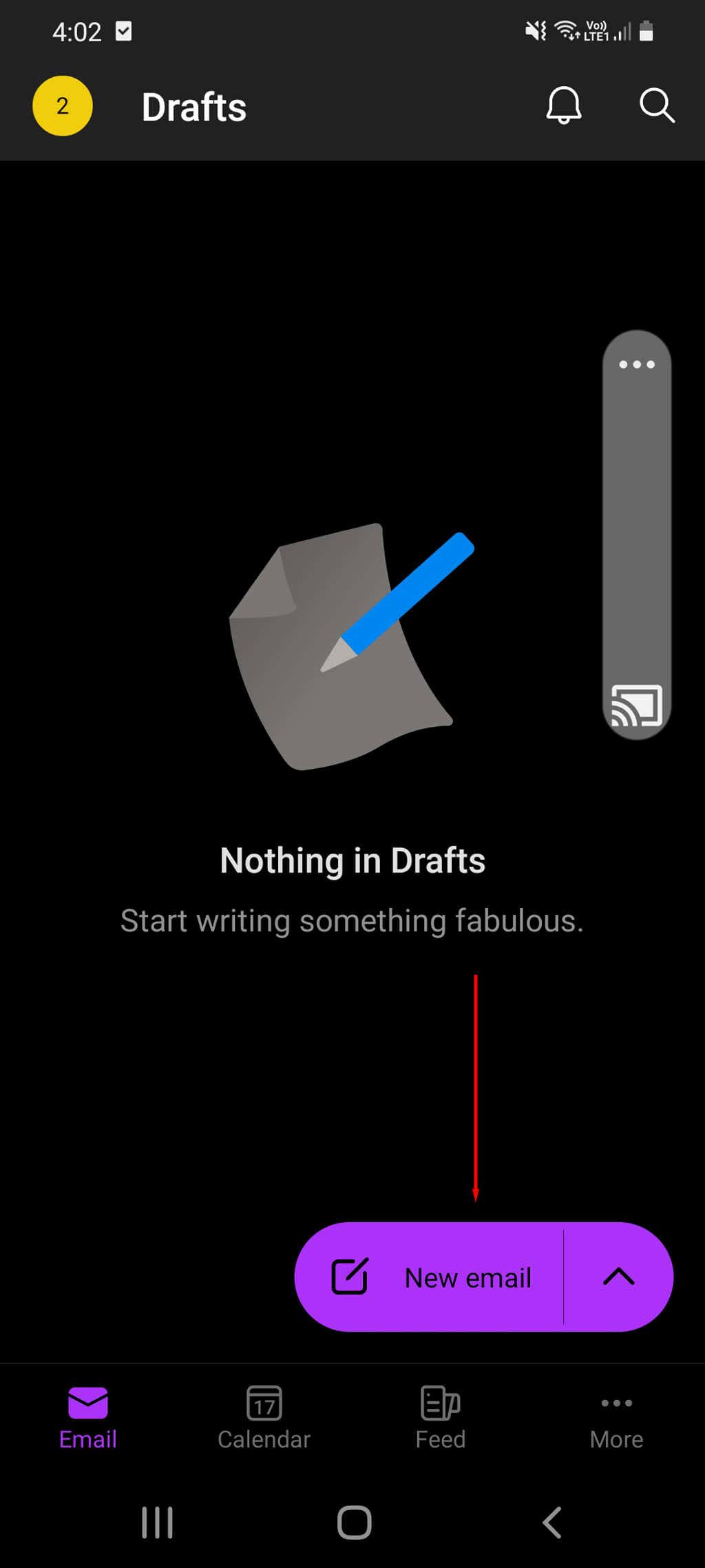 Ao lado do campo”Para”, toque na seta para baixo para mostrar os campos BCC e CC.
Ao lado do campo”Para”, toque na seta para baixo para mostrar os campos BCC e CC. 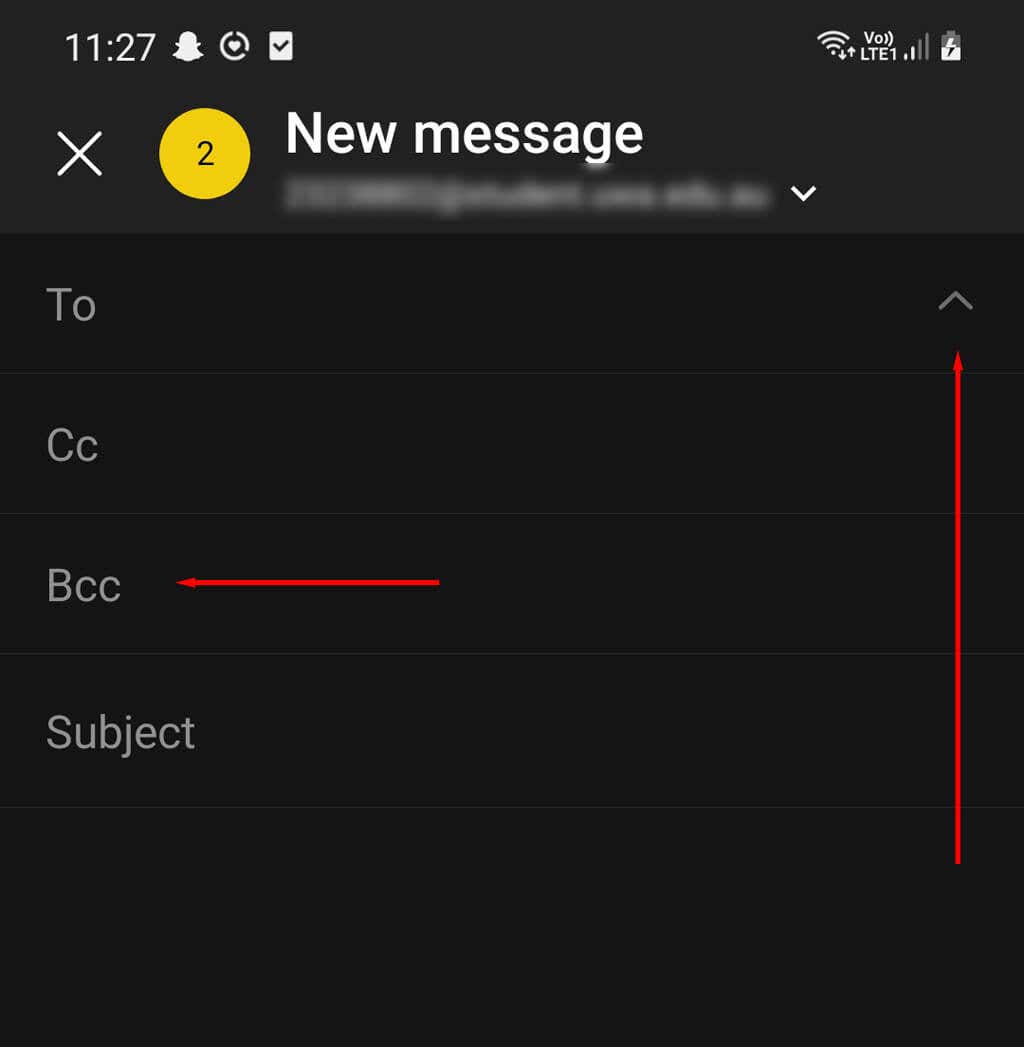 No campo BCC, digite o endereço de e-mail do destinatário BCC da pessoa que você deseja enviar para BCC e toque no ícone Enviar no canto inferior direito.
No campo BCC, digite o endereço de e-mail do destinatário BCC da pessoa que você deseja enviar para BCC e toque no ícone Enviar no canto inferior direito.
Como visualizar destinatários BCC de mensagens que você envia no Outlook
Se você não consegue se lembrar de quem você colocou em BCC, pode verificar os destinatários BCC de uma mensagem de e-mail que você enviou como seguinte:
Abra o Microsoft Outlook. Navegue até a pasta Itens Enviados. Pesquise nas mensagens enviadas para encontrar o e-mail que deseja ver e selecione-o. Uma lista BCC dos nomes ou endereços de e-mail de quaisquer cópias ocultas será exibida sob os destinatários BCC na seção de cabeçalho da mensagem. Se não houver nomes nesta seção, nenhum BCC foi enviado.
Como visualizar destinatários BCC de e-mails que você recebe
Se você suspeitar que um e-mail que recebeu tenha alguém em BCC, pode ficar tentado a investigá-lo. É impossível ver destinatários BCC de e-mails recebidos em qualquer versão do Outlook-afinal, esse é o objetivo do BCC.
Você pode auto-BCC e-mails no Microsoft Outlook
No Outlook, você pode automaticamente copiar alguém em cada nova mensagem que você enviar ou e-mails específicos. Embora isso possa ser uma ferramenta útil, atualmente não há equivalente BCC para isso.
Você pode baixar suplementos de terceiros para fazer isso, mas cuidado, eles não são aprovados pela Microsoft e podem conter malware ou causar mau funcionamento do aplicativo Outlook.
Quando usar BCC

A etiqueta de e-mail adequada para usar BCC em um ambiente profissional pode ser um pouco difícil para determinar. A maioria vê o uso do BCC como um pouco sorrateiro porque os destinatários são cegos e não podem ver quem mais está lendo o e-mail. Na maioria dos casos, o CC clássico é o preferido.
Dito isso, certamente há momentos em que o BCC é útil. Aqui estão alguns exemplos para lhe dar uma ideia de quando usar BCC em vez de Cc.
Você está enviando um e-mail impessoal relacionado a negócios para muitas pessoas. Nesse caso, ninguém se importa com quantos destinatários a mensagem é enviada e ter muitos nomes no campo “Para” pode parecer confuso. Também evita spam se um destinatário clicar acidentalmente em Responder a todos ao responder. Você está enviando um e-mail para vários assinantes. Isso impede que seus assinantes vejam os endereços de e-mail de outros destinatários. Coloque-se em BCC em seus e-mails para manter cópias de todas as suas mensagens.
Além das regras sociais de BCC, há algumas outras coisas a serem lembradas:
Muitos filtros de lixo eletrônico sinalizam mensagens com cópias BCC como spam, então seu email pode acabar na pasta Lixo. Considere usar mala direta para evitar isso. Não coloque listas de distribuição na caixa BCC. As pessoas que classificam seus e-mails com as regras do Outlook podem acabar confusas, pois muitos são configurados com base no campo Para ou CC.
Escolha quando usar o BCC
O BCC é uma ferramenta simples e prática que você pode usar no Microsoft Outlook. Seja usando o navegador, a área de trabalho ou a versão de aplicativo do Outlook, agora você deve ter uma boa ideia de como e quando usar o BCC.