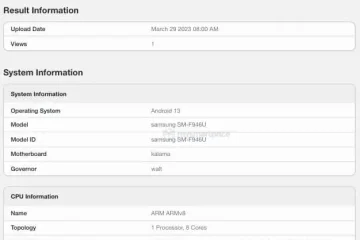O Google Fotos tem um ótimo recurso chamado Memórias. O software irá tirar fotos e vídeos que você adicionou no passado e resgatá-los para que você possa experimentá-los novamente. No entanto, você pode não querer certas memórias na sua linha do tempo. Felizmente, você pode remover memórias do Google Fotos.
Remover essas memórias não é realmente difícil de fazer, mas não é tão direto quanto a maioria esperaria. Então, aqui está um guia sobre como remover suas memórias.
O que são memórias do Google?
Então, antes de falarmos sobre como remover memórias, vamos falar sobre o que são. Ao abrir o aplicativo Google Fotos, você verá um feed de fotos e vídeos na parte superior da interface do usuário. Eles terão textos como”Lembra deste dia?”,”Revisite este momento”,”Destaque do dia”etc.
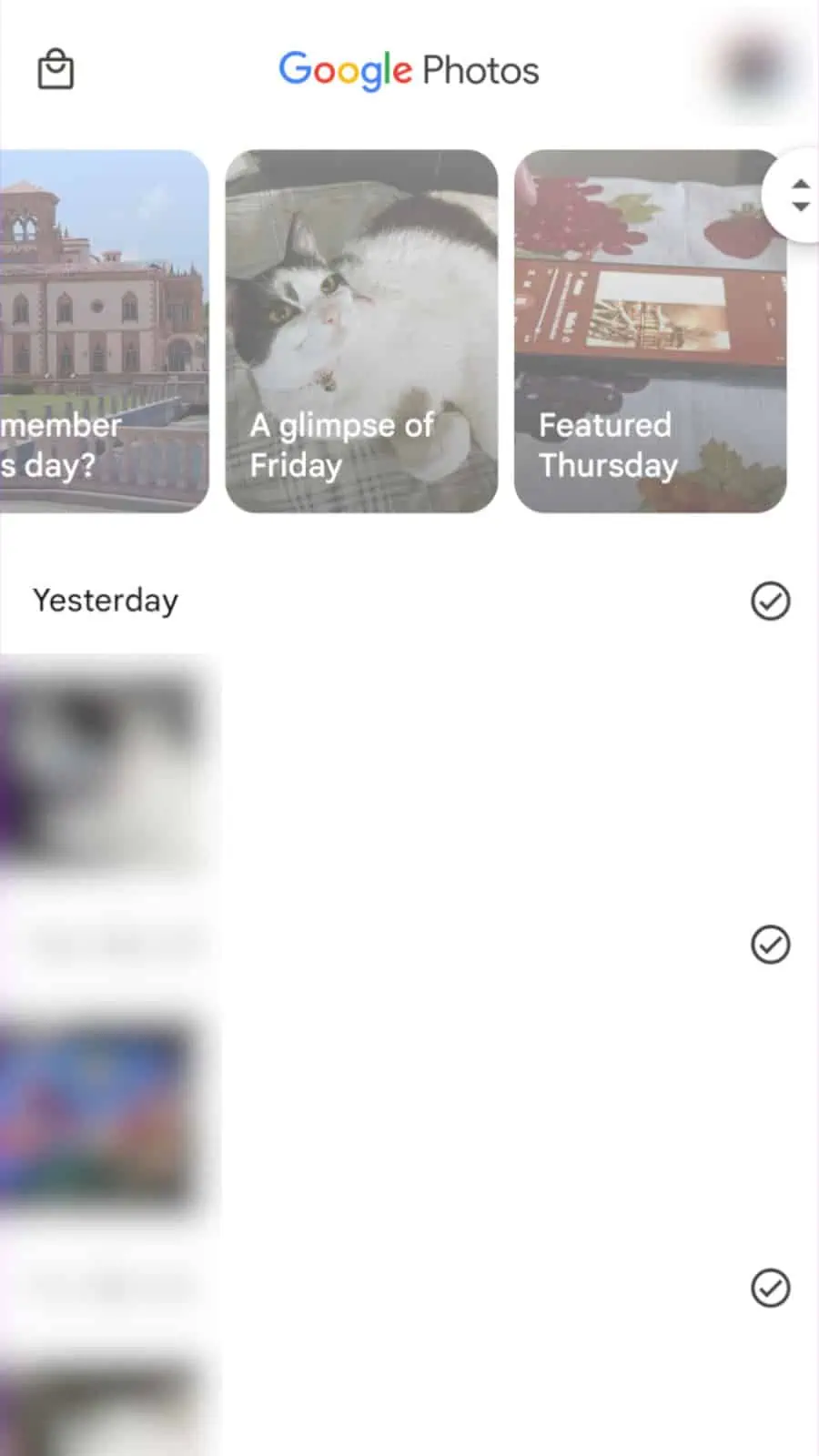
Estas são suas memórias. O Google examinará o conteúdo que você tem em sua biblioteca e escolherá alguns para ressurgir. Muitos deles são apenas memórias aleatórias que o aplicativo escolheu para você. O programa provavelmente usa IA para distinguir quais fotos ou vídeos valem a pena ressurgir.
Ele mostrará esse conteúdo em um formato Instagram/Snapchat Stories. Isso significa que você avançará para a próxima imagem ou vídeo tocando no lado direito da tela.
O Google Fotos também destacará as memórias da temporada passada. Por exemplo, no início do inverno, você receberá uma recapitulação de suas melhores fotos e vídeos feitos durante o outono.
Recentemente, o Google começou a adicionar música e efeitos de zoom a fotos estáticas em suas memórias. Isso adiciona um pouco de charme a eles.
Como remover memórias do Google Fotos
Portanto, remover memórias do Google Fotos é bastante simples. A primeira coisa que você deve fazer é acessar a Memória da qual deseja se livrar. No canto inferior direito da tela, toque no menu de três pontos. Isso abrirá o painel de informações da Memória.
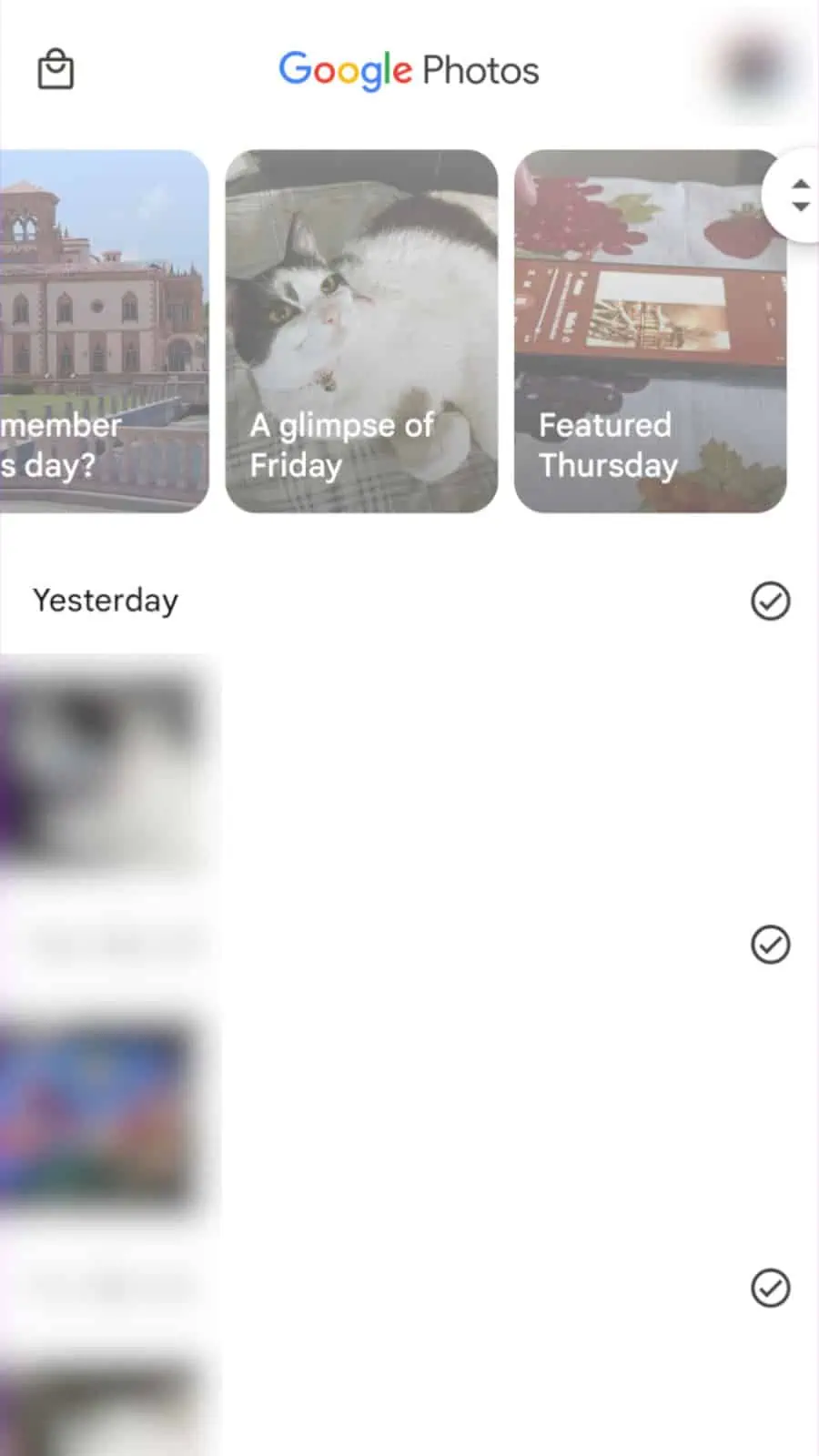
O painel tem todos os tipos de opções para escolher, mas você deve procurar a opção Ocultar. É o globo ocular com uma linha através dele. Tocar nele não ocultará instantaneamente a memória. Em vez disso, ele abrirá um submenu com diferentes opções para ocultar a memória.
Se você deseja remover a memória completamente, toque na opção inferior: Remover esta memória. Apenas saiba que, se você remover uma memória, NÃO removerá a foto ou o vídeo real de sua biblioteca. Portanto, não se preocupe.
Se você está pensando duas vezes, verá um pop-up de confirmação. Ele perguntará se você tem certeza que deseja fazer isso e dará a opção de cancelar.
Outras opções
Existem outras opções que você pode escolher ao acessar o menu Ocultar. Em vez de se livrar da história completamente, essas outras opções podem ser mais adequadas para você.
A primeira opção é a opção Remover foto da memória. Essa aparece quando o story tem mais de uma foto. Se você não se importa com a Memória, mas há uma ou várias fotos que deseja tirar dela, pode usar esta opção para se livrar de fotos específicas.
A próxima é a
A última é a opção Ocultar pessoas e animais de estimação. Se você tiver essa opção selecionada, não verá histórias com certas pessoas ou animais nelas. Você pode selecionar na lista de pessoas que o Google já identificou. Se você quiser reverter isso, vá para qualquer história, vá para a opção Ocultar pessoas e animais de estimação e desmarque a pessoa/animal de estimação que você selecionou.
O que mais há no painel?
Ao acessar o painel de informações enquanto visualiza uma Memória, ele mostrará várias ferramentas úteis e informações sobre ela. Na parte inferior, você verá informações como o local em que foi tirada, se essa informação estiver disponível. Você também verá a data em que a foto foi tirada, o nome do arquivo, quem está na imagem (se o Google o reconhecer como um de seus contatos), se foi feito backup no Drive e até mesmo as configurações da câmera que você usou quando você tirou a foto.
Acima dessas informações, você verá um carrossel de opções. O primeiro levará você até a data em que a foto ou o vídeo foi feito. Ele o levará a esse ponto em sua linha do tempo do Google Fotos.
A próxima opção permitirá que você solicite uma impressão física da foto. Ao tocar nele, você verá um submenu com três opções. Você pode simplesmente imprimi-la e enviá-la para você.
Você também tem a opção de imprimir uma tela grande dessa imagem para pendurar na parede. Por fim, você pode adicionar esse telefone e outros a um álbum de fotos completo e enviá-lo para você. Para fazer isso, você precisará ter pelo menos 20 fotos selecionadas.
A seguir, você poderá editar o título dessa Memória. Por fim, você poderá adicionar a foto dessa história a um álbum na sua biblioteca do Google Fotos. Há tantas coisas que você pode fazer com as memórias do Google Fotos. Felizmente, este guia foi capaz de esclarecer esse recurso interessante.