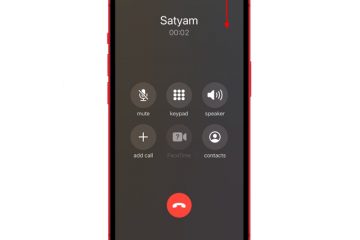Após mais de um ano do anúncio do Nearby Share do Google na CES 2022, o gigante das buscas finalmente lançado Compartilhamento próximo para PCs com Windows. Atualmente, está em versão beta, mas em meus testes, o Near Share funcionou perfeitamente no meu PC com Windows 11. Você pode finalmente compartilhar arquivos entre o Android e o Windows usando o compartilhamento nas proximidades sem quaisquer limitações, e a velocidade de transferência também é muito boa. Você não precisa mais usar soluções de terceiros para transferir arquivos entre dispositivos e plataformas. Agora, para usar o recurso de compartilhamento nas proximidades do Android em um PC com Windows, siga nosso tutorial detalhado abaixo.
Compartilhar arquivos entre Android e Windows usando o compartilhamento nas proximidades (2023)
Neste artigo, adicionamos todas as informações sobre o lançamento do compartilhamento nas proximidades no Windows 11. Desde seus requisitos até as principais configurações , incluímos tudo neste tutorial.
Índice
Itens a ter em mente antes de usar o compartilhamento próximo no PC com Windows
1. Para usar o Compartilhamento por proximidade em um PC, você deve ter suporte a Bluetooth e Wi-Fi em seu computador com Windows. E o Bluetooth e o Wi-Fi devem estar ativados.

2. Para obter uma melhor velocidade de transferência ao usar o Compartilhamento próximo no Android, certifique-se de que ambos os dispositivos estejam conectados à mesma rede Wi-Fi (de preferência também no mesmo canal Wi-Fi). Caso contrário, o padrão será o Bluetooth, que oferece velocidades de transferência lentas.
3. O Compartilhamento por proximidade está disponível apenas no Windows 11 e 10 em execução na arquitetura x86 de 64 bits. Ele não suporta PCs baseados em ARM no momento. Além disso, você deve ter um dispositivo Android com Android 6.0 ou superior.
4. O recurso Compartilhar por proximidade no Windows está disponível na maioria das regiões do mundo, exceto em alguns países. Você pode conferir a lista de países não suportados aqui.
5. Para que o Compartilhamento por proximidade funcione corretamente, ambos os dispositivos devem estar próximos, a menos de 5 metros ou 16 pés um do outro.
Como configurar o compartilhamento próximo em seu PC com Windows
1. Primeiro, acesse este link e clique em “Começar” para baixe o aplicativo de compartilhamento nas proximidades no seu PC com Windows.
2. Em seguida, inicie o arquivo de instalação e deixe-o instalar.
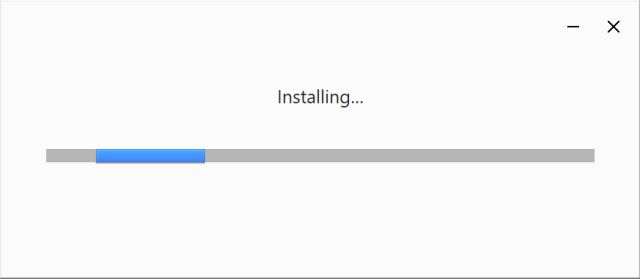
3. Assim que o compartilhamento nas proximidades estiver instalado, ele solicitará que você “Faça login“com sua conta do Google. A propósito, você também pode usar o Compartilhamento por proximidade sem uma conta do Google.
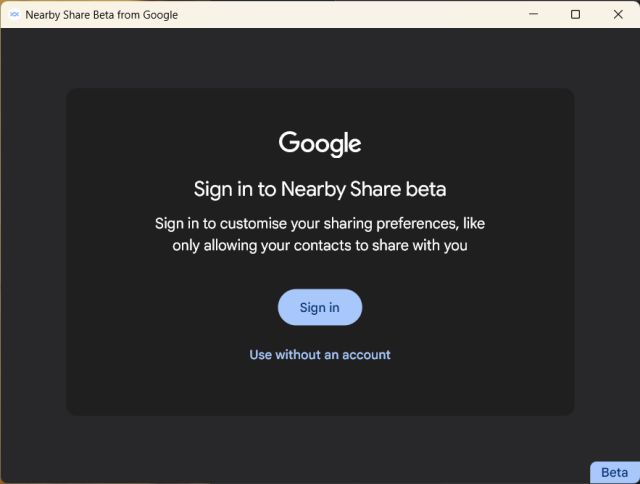
4. Depois de clicar no botão “Fazer login”, você será redirecionado para uma janela do navegador, onde deverá escolher sua conta e fazer login.
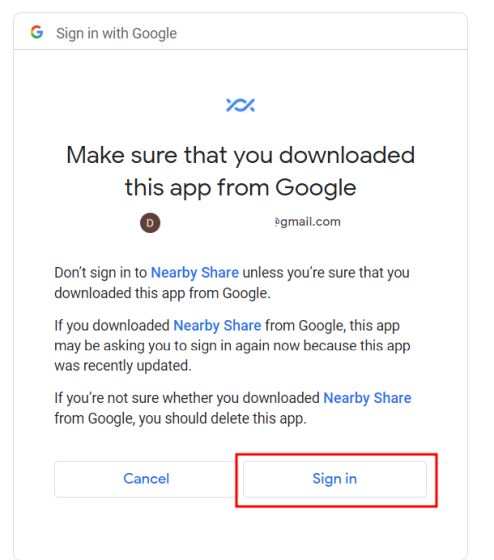
5. Volte para o aplicativo Nearly Share depois de fazer login. Aqui, defina um nome para o seu PC, que ficará visível para outras pessoas. Além disso, apenas “Contatos” podem compartilhar arquivos com você por padrão, então tudo bem. Por fim, clique em “Concluído” aqui.
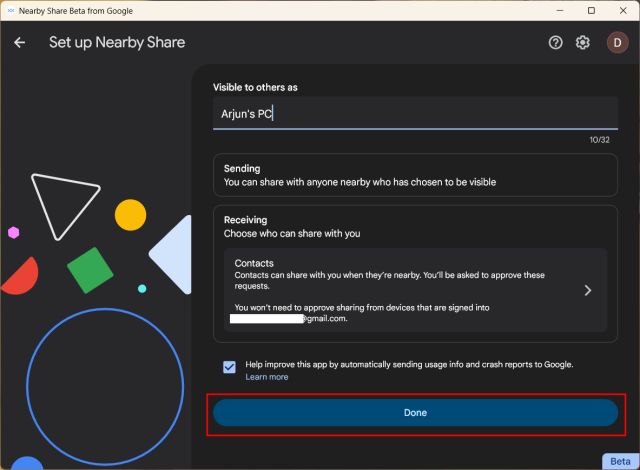
6. Se você estiver usando o Compartilhamento por proximidade sem uma conta do Google, escolha “Receber de todos”. Isso manterá seu PC com Windows visível para outras pessoas por alguns minutos. Depois de algum tempo, seu PC ficará oculto. Observe que você terá que aprovar as solicitações manualmente.
Compartilhar arquivos/pastas do Android para o Windows usando o compartilhamento próximo
Se você seguiu as etapas da seção acima, agora está pronto para compartilhar arquivos perfeitamente entre seu telefone Android e o Windows 11/10 PC. Para mostrar como funciona, vejamos uma demonstração rápida:
1. Primeiro, abra uma foto, vídeo, arquivo ou documento em seu dispositivo Android e toque no botão “Compartilhar” após selecionar o arquivo desejado. Depois disso, escolha a opção “Compartilhamento próximo”.
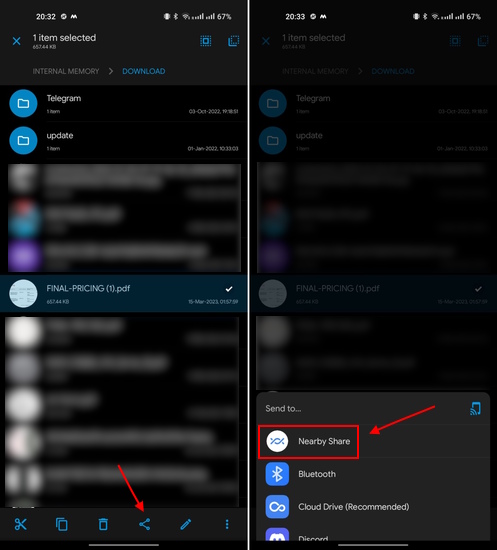
2. No seu telefone Android, o PC com Windows agora aparecerá. Toque nele.
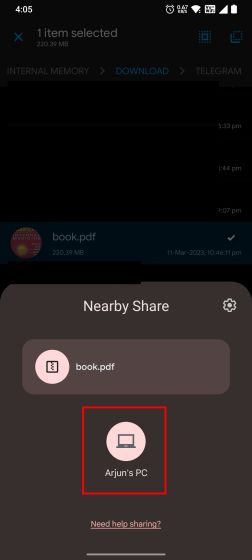
3. Abra o aplicativo de compartilhamento nas proximidades no seu PC com Windows e aceite a solicitação. E é isso.

4. O arquivo será transferido do seu telefone Android para o seu PC com Windows imediatamente. De acordo com meu teste em uma conexão Wi-Fi de 5 GHz, demorou cerca de 42 segundos para transferir um arquivo de 220 MB. A velocidade efetiva de transferência foi em torno de 4,8 MBps, o que é muito bom.
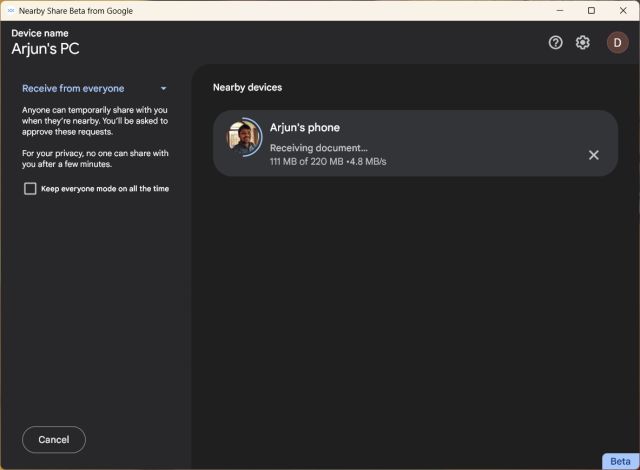
5. A propósito, o aplicativo de compartilhamento nas proximidades estará ativo na bandeja do sistema o tempo todo. Você pode abrir o aplicativo de compartilhamento nas proximidades e aceitar qualquer solicitação com facilidade.
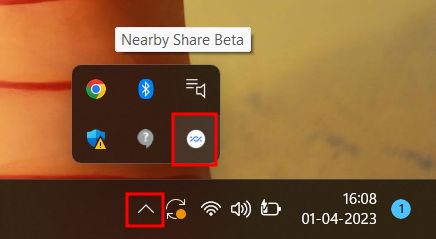
6. O arquivo/pasta que você compartilha do telefone para o PC com Windows será salvo na pasta “Downloads” por padrão.
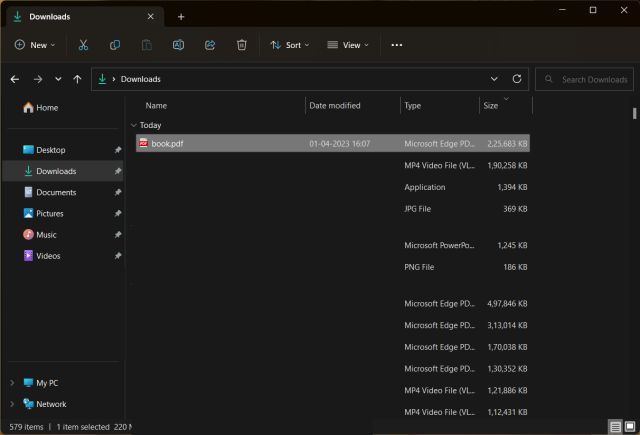
7. Se você deseja alterar o local padrão, clique no ícone “Configurações” no canto superior direito e altere o destino dos arquivos recebidos.

7. Se você não deseja aprovar as solicitações toda vez que transfere um arquivo, altere”Visibilidade do dispositivo”para”Seus dispositivos”. Para que isso funcione, você deve estar conectado com a mesma conta do Google no seu telefone Android e no PC com Windows.
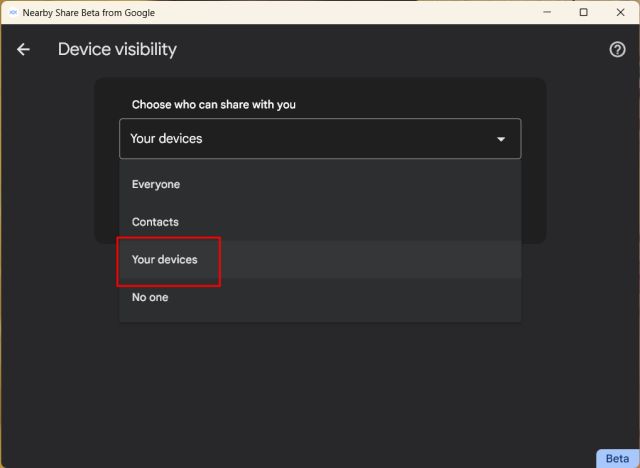
Compartilhar arquivos/pastas do PC com Windows para o Android usando o compartilhamento nas proximidades
Além de compartilhar arquivos rapidamente do seu telefone Android para o PC com Windows, o aplicativo compartilhamento nas proximidades também suporta o oposto. Dito isto, aqui está como funciona:
1. O Google também adicionou uma opção prática “Enviar” no menu de contexto do botão direito do mouse no Windows 11 e 10. Isso torna o compartilhamento muito mais fácil do Windows PC para um dispositivo Android. Portanto, para usar o Compartilhamento por proximidade no PC, clique com o botão direito do mouse em um arquivo ou pasta e escolha “Enviar com Compartilhamento por proximidade”.

2. Isso abrirá o aplicativo de compartilhamento nas proximidades. Aqui, clique no seu dispositivo Android para enviar o arquivo. Se o seu telefone não estiver aparecendo no Windows, abra a notificação de compartilhamento nas proximidades em seu dispositivo Android.

3. No seu telefone Android, você precisa aceitar a solicitação. Isso é tudo.
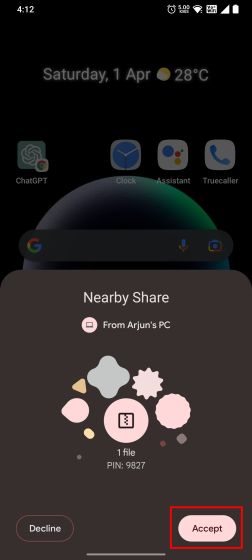
4. O arquivo será transferido imediatamente. Em nossos testes, a velocidade foi cerca de 4,5 MBps ao enviar o arquivo do PC com Windows para o meu telefone Android.

Use o Compartilhamento por proximidade no PC perfeitamente
Então, estas são as etapas que você precisa seguir para usar o Compartilhamento por proximidade no Windows PC. Testei várias vezes e funcionou sem falhas, o que é ótimo. Adoro o fato de o Google ter adicionado uma opção de compartilhamento nas proximidades no menu de contexto do Windows 11. De qualquer forma, isso é tudo nosso. Se você está procurando o melhor software gratuito e de código aberto para o Windows 11, siga nossa lista selecionada. E para usar o novo aplicativo Intel Unison no Windows 11, que mostra suas fotos e mensagens, permite que você aceite/faça chamadas e transfira arquivos entre dispositivos Android e Windows, acesse nosso guia vinculado. Finalmente, se você tiver alguma dúvida, informe-nos na seção de comentários abaixo.
Deixe um comentário
No ano passado, a MSI lançou o Titan GT77 com o Intel Core i9-12900HX e a GPU para laptop RTX 3080 Ti, e foi o laptop para jogos mais poderoso da face do planeta. Foi o mais pesado dos pesos pesados […]
Já se passaram alguns meses desde o lançamento da série iPhone 14 e está bem estabelecido que é o ano dos modelos Pro. Mas se você pretende ir para os profissionais com babados, o valor a gastar […]
A Wondershare tem desenvolvido alguns dos melhores softwares e ferramentas para simplificar nossa vida e empreendimentos criativos nos últimos anos. Particularmente, o Wondershare Filmora recebeu inúmeros elogios. Recebeu o prêmio de Líder de Edição de Vídeo […]