O Microsoft Teams é uma ferramenta de colaboração popular que permite que você converse, ligue e compartilhe arquivos com seus colegas. O que acontece quando você não está disponível para conversar, no entanto?
Em vez de deixar seus colegas sem resposta, você pode alterar seu status para cobrir os períodos em que estiver ausente de sua mesa. Por exemplo, você pode querer fazer isso se sair por uma hora para almoçar.
Índice
Você pode definir o Microsoft Teams para redefinir automaticamente seu status após um determinado período. Para definir o tempo limite de status no Microsoft Teams, siga as etapas abaixo.
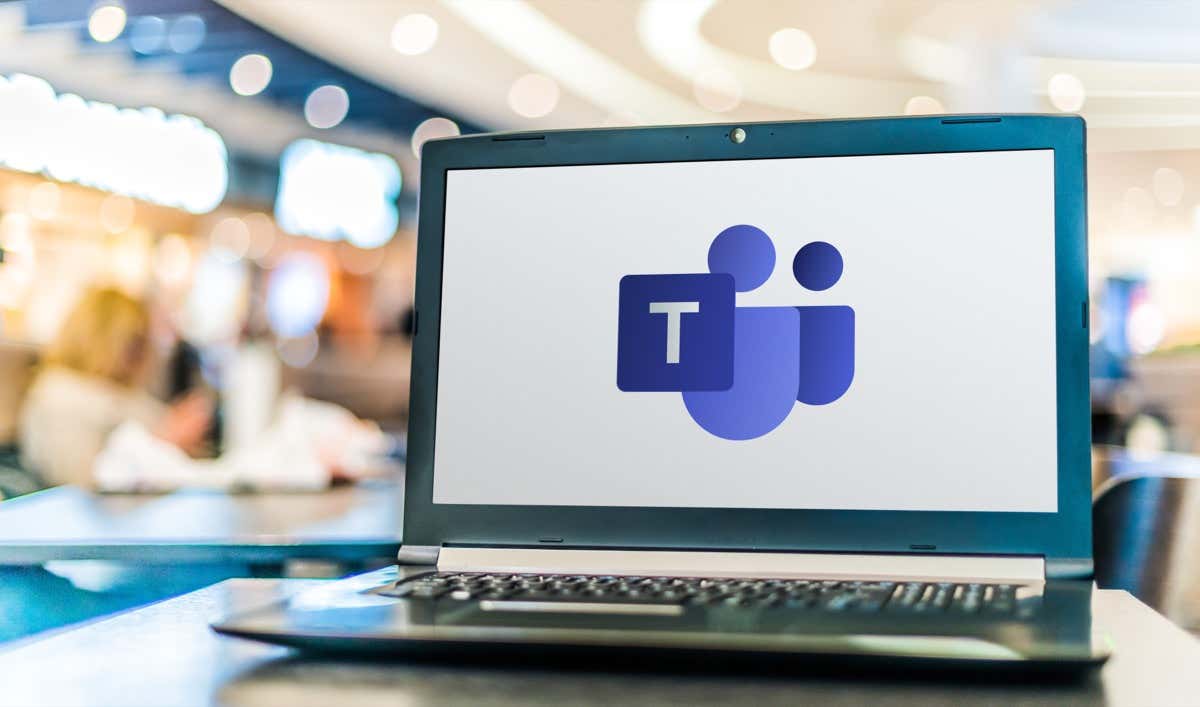
Por que definir um Duração do status no Microsoft Teams?
Definir uma duração de status no Microsoft Teams pode ajudá-lo a comunicar sua disponibilidade a seus colegas. Por exemplo, você pode definir seu status como Não perturbe por uma hora de trabalho concentrado ou Volto já para uma pequena pausa.
Ao definir uma duração para o seu status, você não precisa se preocupar em alterá-lo manualmente. O Teams redefinirá automaticamente seu status com base em sua atividade, calendário e estado do computador.
Como definir uma duração de status no Microsoft Teams no PC ou Mac
Se você deseja definir um tempo limite de status personalizado no Microsoft Teams, pode fazê-lo por meio do cliente Teams em seu PC ou Mac.
Para começar, abra o cliente Microsoft Teams e faça login. Clique na foto do seu perfil no canto superior direito do aplicativo. Selecione seu status atual em seguida, localizado sob seu nome e endereço de e-mail. Escolha qual status você deseja mostrar daqui para frente, como Ocupado ou Não perturbe. 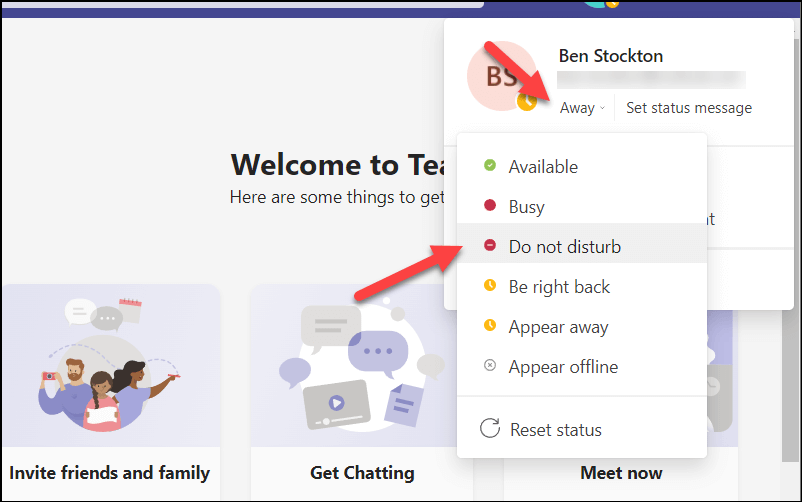 Em seguida, pressione a opção Definir mensagem de status.
Em seguida, pressione a opção Definir mensagem de status. 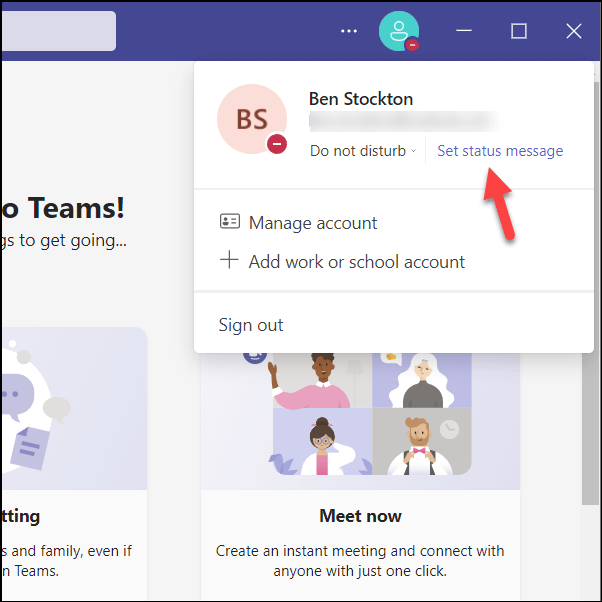 Digite uma mensagem personalizada para explicar sua disponibilidade (se desejar). Defina um tempo de redefinição selecionando uma das opções sugeridas (como 1 hora) no menu suspenso Limpar mensagem de status após.
Digite uma mensagem personalizada para explicar sua disponibilidade (se desejar). Defina um tempo de redefinição selecionando uma das opções sugeridas (como 1 hora) no menu suspenso Limpar mensagem de status após.  Pressione Concluído para salvar e aplicar sua mensagem personalizada.
Pressione Concluído para salvar e aplicar sua mensagem personalizada. 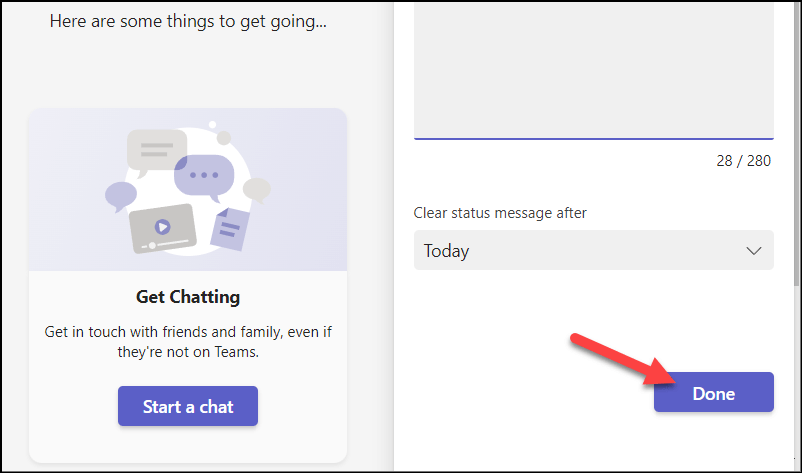
Seu novo status e mensagem de status ficarão visíveis para outros membros da equipe até que o tempo de redefinição expire. Se você quiser redefini-lo manualmente a qualquer momento, basta clicar em seu status atual e escolher outro-ele será atualizado automaticamente.
Como definir uma duração de status no Microsoft Teams no Android ou iPhone
Infelizmente, o aplicativo Microsoft Teams em dispositivos móveis não permite que você defina um tempo limite de status personalizado. Se preferir usar o aplicativo Microsoft Teams em seu dispositivo móvel, você precisará atualizar manualmente seu status. Sua escolha de status será refletida em todos os seus dispositivos e permanecerá em vigor até que você a altere.
Antes de começar, você precisará instalar o aplicativo Microsoft Teams no Google Play Store (em um dispositivo Android) ou App Store (em um iPhone ou iPad).
Abra o aplicativo Microsoft Teams em seu dispositivo móvel e entre (se ainda não o fez). Toque no ícone do seu perfil no canto superior esquerdo.  Abaixo do seu nome, toque no seu status atual (por exemplo, Disponível). Escolha um novo status entre as opções fornecidas.
Abaixo do seu nome, toque no seu status atual (por exemplo, Disponível). Escolha um novo status entre as opções fornecidas. 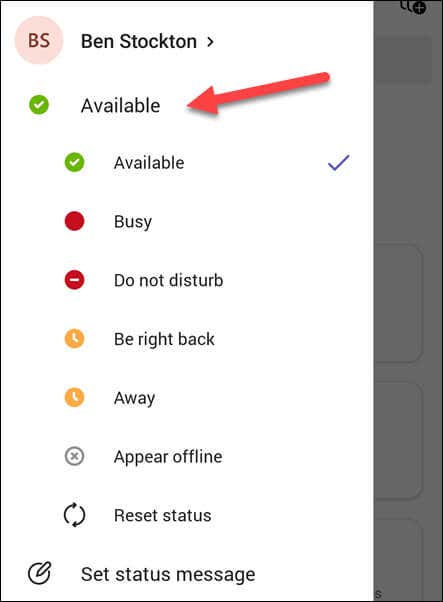 Se quiser definir uma mensagem personalizada para alertar seus colegas, escolha Definir mensagem de status.
Se quiser definir uma mensagem personalizada para alertar seus colegas, escolha Definir mensagem de status. 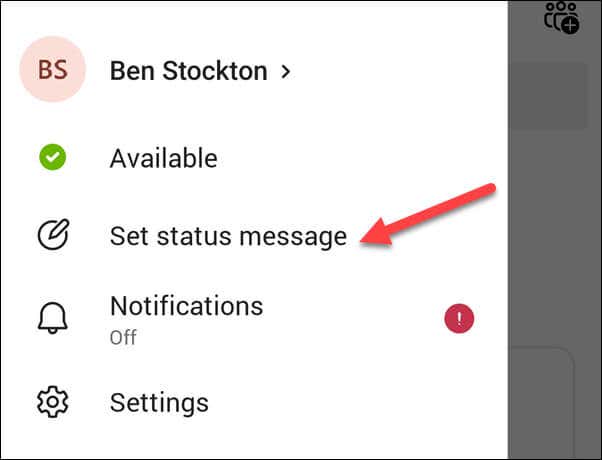 No menu Definir mensagem de status, digite uma mensagem de status personalizada e escolha um período de tempo para sua disponibilidade. Para confirmar sua escolha, toque no ícone de seleção no canto superior direito.
No menu Definir mensagem de status, digite uma mensagem de status personalizada e escolha um período de tempo para sua disponibilidade. Para confirmar sua escolha, toque no ícone de seleção no canto superior direito. 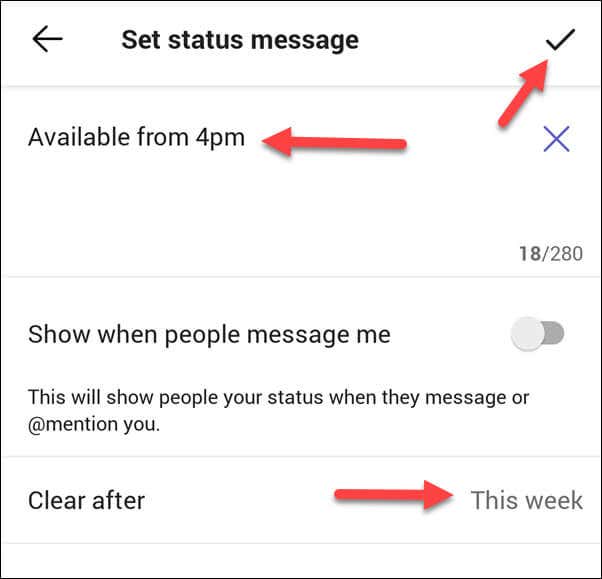
Seu status será atualizado imediatamente. Se você quiser alterá-lo a qualquer momento, repita as etapas e escolha um novo status.
Como manter seu status ativo no Microsoft Teams
Se você não deseja que seu status seja alterado a qualquer momento, existem algumas maneiras de mantê-lo ativo no Microsoft Teams.
Primeiro, você pode definir um tempo de status personalizado para um ponto no tempo que esteja algum tempo à frente no futuro. Isso manterá seu nível de status até que esse período seja atingido. Para fazer isso, escolha esta semana como o período de duração do seu status personalizado — ele durará pelo menos sete dias (dependendo de quando você definiu o status originalmente).

Você também pode usar o calendário do Microsoft Teams para bloquear determinados períodos. Seu status será atualizado com base na disponibilidade. Se você agendar reuniões consecutivas, por exemplo, seu status será atualizado para Não perturbe para refletir isso.
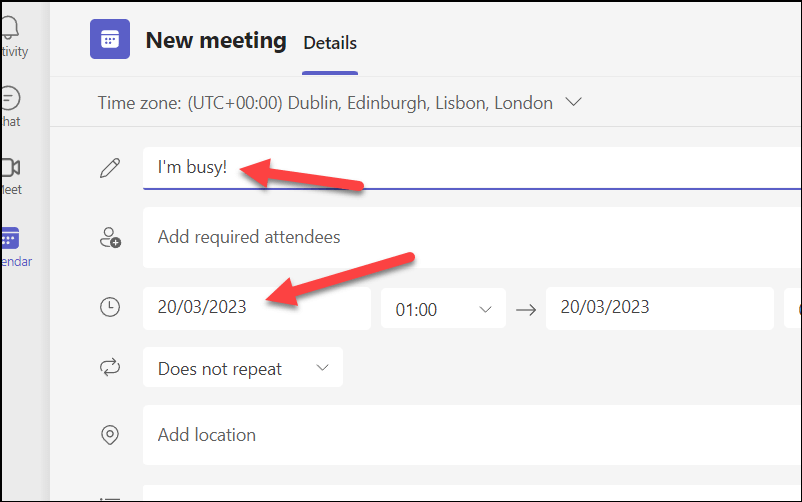
Outro método é alterar as configurações da tela e dos modos de suspensão do sistema. Em um PC, você pode fazer isso através do menu Configurações. Para fazer isso em um PC com Windows 11:
Clique com o botão direito do mouse no menu Iniciar e selecione Configurações. 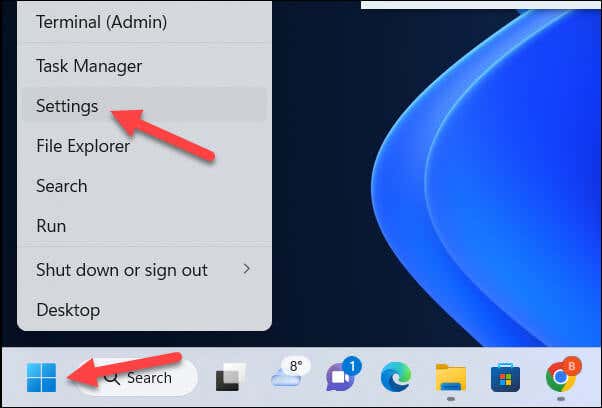 Em Configurações, pressione Sistema > Energia > Tela e hibernar. Ajuste o desligamento da tela e as durações do sono de acordo com sua preferência.
Em Configurações, pressione Sistema > Energia > Tela e hibernar. Ajuste o desligamento da tela e as durações do sono de acordo com sua preferência. 
Finalmente, você pode decidir usar um aplicativo que simule o movimento do mouse ou a entrada do teclado como Movedor automático do mouse. Isso pode induzir o Teams a pensar que você ainda está ativo em seu computador e manter seu status de disponibilidade.
No entanto, tenha cuidado-essas ferramentas provavelmente evitarão as políticas ou regras de sua organização, portanto, use-as por sua conta e risco!
Gerenciando seu tempo com o Microsoft Teams
Definir uma duração de status no Microsoft Teams pode ajudá-lo a gerenciar melhor sua disponibilidade e produtividade. Se você estiver ocupado, definir um tempo limite de status personalizado no Microsoft Teams pode ajudá-lo a limitar as distrações. Não se esqueça de solucionar quaisquer problemas se o status do seu Teams não for atualizado corretamente.
Quer compartilhar seu trabalho com seus colegas? Você pode tentar compartilhar sua tela em uma reunião do Teams. Você também pode experimentar alguns atalhos de teclado do Teams para ajudá-lo a melhorar sua produtividade.


