Se você está construindo um PC de mesa pela primeira vez ou atualizando seu espaço de armazenamento para melhor, instalar um novo disco rígido pode ser uma tarefa assustadora para alguns. Embora a maioria dos usuários atualmente instale SSDs em seus PCs, uma unidade de disco rígido (HDD) ainda é um dos dispositivos de armazenamento mais populares para quem deseja alta capacidade a um preço acessível. Portanto, hoje explicaremos o processo de instalação de um disco rígido em seu PC em etapas simples. O processo é direto e consiste em montar o HDD, conectar os cabos e formatar a unidade para torná-la utilizável em seu computador. Passaremos por essas etapas uma a uma, então continue lendo. Vamos aprender como instalar um HDD no seu PC.
Instalar o disco rígido no PC: um guia passo a passo (2023)
Índice
Itens a lembrar antes de instalar um disco rígido
Selecione o Fator de forma correto
As unidades de disco rígido internas (HDDs) são projetadas para uso interno em desktops e vêm em dois fatores de forma. Você pode obter HDDs de 2,5 polegadas, como o Seagate BarraCuda, ou HDDs de 3,5 polegadas, como este popular unidade WD Blue. A espessura varia de acordo com o modelo de disco rígido que você compra. Para um ITX Build de tamanho pequeno, um HDD de 2,5 polegadas é ideal. Os HDDs internos em laptops também são geralmente do tipo de 2,5 polegadas. Para a maioria das pessoas, porém, recomendamos obter um HDD moderno de 3,5 polegadas com velocidade de 7200 rpm.
Observação: em 2022, você não deve usar um disco rígido como partição principal de inicialização do Windows. Usar um sistema operacional moderno como o Windows 10/11 em um disco rígido tende a ser uma experiência não otimizada. A interface do usuário, abrindo aplicativos, tudo é lento e parece intolerável. Em vez disso, confira os melhores SSDs NVMe e SATA que você pode considerar em 2023.

Reúna as ferramentas necessárias
Em primeiro lugar, você precisa de uma chave de fenda Philips para instalar a unidade no compartimento do disco rígido. Seu local de trabalho deve estar limpo e você deve se aterrar antes de tocar nos componentes do PC. Uma pulseira antiestática é uma ótima ferramenta para evitar danos eletrostáticos. Neste guia, você precisará de um cabo SATA, conector de alimentação SATA (incluído na fonte de alimentação) e parafusos de montagem do HDD fornecidos com o gabinete.
Como instalar um disco rígido em seu PC de mesa
Etapa 1: Abra o painel lateral do gabinete do seu PC
Primeiro, você deve abrir todos os painéis laterais do seu gabinete e deixe-os de lado para ter acesso à placa-mãe. Neste guia, esperamos que você já tenha instalado a fonte de alimentação (PSU) e a placa-mãe com seus vários componentes em seu PC. Você precisará usar uma chave de fenda Philips para isso. Também o exigiremos durante a montagem do disco rígido no gabinete do PC.
Etapa 2: localize o suporte do disco rígido
Em seguida, localize o suporte da unidade de 3,5 polegadas compartimento no gabinete do seu PC. Em muitos casos, incluindo o nosso, o gabinete vem com um compartimento sem ferramentas para facilitar a instalação. Dependendo do seu caso, porém, o compartimento da unidade pode exigir que você aparafuse a unidade. Depois de encontrá-lo, posicione seu disco rígido no compartimento e comece a aparafusá-lo com a chave de fenda Philips e os parafusos de montagem de unidade relevantes fornecidos com o gabinete do PC.
Em nossa instalação, não precisamos de nenhum parafuso, e o HDD simplesmente fica dentro do dia da unidade de 3,5 polegadas com protuberâncias que entram nos orifícios dos parafusos. O próprio disco rígido fica firmemente no lugar dentro do compartimento de unidade dedicado do nosso gabinete Cooler Master ATX.
Observação: se você tiver um HDD de 2,5 polegadas, basta instalá-lo no local de montagem da unidade de 2,5 polegadas no gabinete do seu PC nesta etapa, em vez do de 3,5 polegadas. As outras etapas deste tutorial permanecerão as mesmas.
Etapa 3: Conecte o cabo SATA no disco rígido
Em seguida, conecte uma extremidade do cabo SATA ao HDD. Você notará entalhes no a porta SATA e o próprio cabo, que se alinham em uma orientação específica. Além disso, refaça os cabos da fonte de alimentação para encontrar o conector de alimentação SATA. Em seguida, direcione o cabo em direção ao compartimento de unidade do gabinete e conecte o conector de alimentação SATA ao disco rígido.

Etapa 4: Conecte o cabo SATA na placa-mãe
Em seguida, localize as portas SATA na placa-mãe e conecte a outra extremidade do cabo SATA. Você pode consultar o manual da placa-mãe caso precise de ajuda para encontrar a porta. Se você tiver uma placa gráfica grande instalada, torna-se bastante difícil conectar um cabo SATA, pois as portas geralmente estão posicionadas ao redor da área do slot PCI-e onde você conecta a GPU. Portanto, pode ser necessário desinstalar a placa gráfica, se necessário.

A instalação do seu disco rígido está concluída. Agora podemos passar para a próxima seção, onde deixamos nosso novo dispositivo de armazenamento pronto para uso.
Etapa 5: Confirme se o HDD foi instalado corretamente
Inicie seu PC e entre na configuração do BIOS. Na maioria das placas-mãe, a tecla para entrar no BIOS é F2 ou Delete. Você pode consultar este guia para obter ajuda sobre como entrar no BIOS. A tela do POST, que aparece quando você inicia o PC pela primeira vez, também lista as teclas que você pode pressionar para entrar no BIOS.
Em Informações de armazenamento ou outro termo semelhante (específico para o seu BIOS), você pode ver o HDD recém-instalado. O número do modelo e a capacidade devem ser listados aqui. Depois, basta formatá-lo na próxima etapa, que o deixará pronto para o armazenamento de dados.
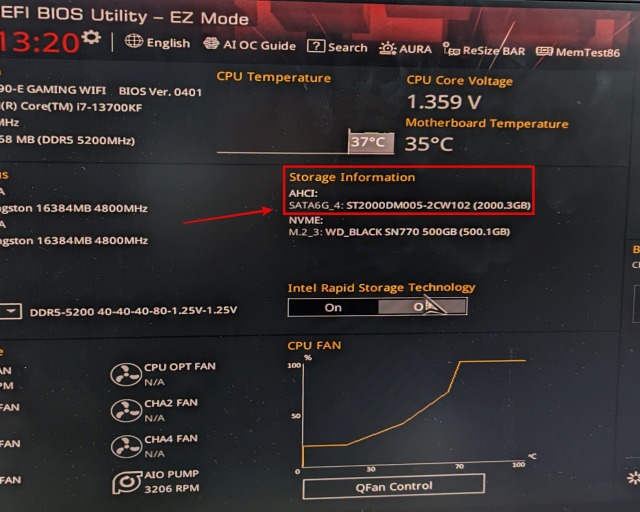
Etapa 6: formatar o disco rígido para uso pela primeira vez
Normalmente, quando você instala um novo disco rígido, o Windows 10/11 solicita que você formate o dispositivo de armazenamento antes de usá-lo. Ao inicializar no sistema operacional Windows, haverá um pop-up solicitando que você formate a unidade. Prossiga com o processo de formatação e sua unidade agora aparecerá em “Meu PC” no Explorador de Arquivos.
No caso raro de você não receber o pop-up, siga estas etapas para deixar seu disco rígido pronto para uso. Pressione a tecla Windows e digite “Criar e formatar partições de disco rígido” na barra de pesquisa na parte superior. Clique no utilitário nos resultados da pesquisa e você verá sua nova unidade na parte inferior. Nesse caso, deve aparecer como “Espaço não alocado”. Clique com o botão direito do mouse em sua unidade e selecione a opção “Novo volume”. Depois disso, siga as etapas do assistente para formatar a unidade. Você pode consultar este guia para obter etapas detalhadas sobre como formatar uma unidade com o utilitário de gerenciamento de disco. Ele também inclui outros métodos alternativos para formatar um dispositivo de armazenamento.
Instalar HDD em seu computador: FAQ
É difícil instalar um disco rígido em um PC?
Os discos rígidos são um pouco difíceis de instalar, mas depende principalmente do gabinete do seu PC e se você possui o cabo SATA necessário e os conectores de alimentação disponíveis. Alguns gabinetes de PC são projetados com locais de montagem de disco de difícil acesso, portanto, a instalação de um disco rígido pode ser especialmente demorada nesses casos.
Posso adicionar outro HDD ao meu PC?
A instalação de outro disco rígido em seu PC depende de quantas portas SATA você possui. Você pode verificar isso no manual da placa-mãe e confirmar quantos conectores de alimentação SATA você tem disponíveis.
O HDD é melhor do que o SSD para PC?
O HDD só é melhor para o seu PC se você tiver uma grande necessidade de espaço de armazenamento. Embora os SSDs custem mais, eles são mais confiáveis e não quebram com tanta frequência. Um SSD moderno custa quase o dobro do preço de um HDD com a mesma capacidade, mas essa diferença se tornou quase insignificante ao longo dos anos.
Qualquer HDD cabe em qualquer PC?
Embora a maioria dos PCs de mesa aceite HDDs de 3,5 e 2,5 polegadas, existem alguns pequenos gabinetes e mini PCs que provavelmente aceitarão apenas HDDs de 2,5 polegadas. Nem todo HDD cabe em qualquer PC, e você deve confirmar a compatibilidade com o manual do gabinete do seu PC.
Instalando um disco rígido em seu computador
Isso é praticamente tudo o que você precisa saber sobre a instalação de um disco rígido em seu PC. Depois de seguir as etapas mencionadas em nosso guia, seu HDD está pronto para armazenar dados. Embora houvesse algumas coisas a serem lembradas, a instalação envolvia principalmente a montagem do disco rígido e a conexão dos cabos. Não foi muito difícil, certo? Agora, para gerenciar as partições em seu HDD, confira este guia sobre o melhor software de partição para usar. Tem alguns utilitários gratuitos mencionados também. Para maior expansão de armazenamento, compre um dos melhores HDDs externos listados neste guia. E caso tenha alguma dúvida, comente abaixo, que iremos te ajudar.
Deixe um comentário
No ano passado, a MSI lançou o Titan GT77 com o Intel Core i9-12900HX e a GPU para laptop RTX 3080 Ti, e foi o laptop para jogos mais poderoso da face do planeta. Foi o mais pesado dos pesos pesados […]
Já se passaram alguns meses desde o lançamento da série iPhone 14 e está bem estabelecido que é o ano dos modelos Pro. Mas se você pretende ir para os profissionais com babados, o valor a gastar […]
A Wondershare tem desenvolvido alguns dos melhores softwares e ferramentas para simplificar nossa vida e empreendimentos criativos nos últimos anos. Particularmente, o Wondershare Filmora recebeu inúmeros elogios. Recebeu o prêmio de Líder de Edição de Vídeo […]
