Quando o teclado sem fio começa a ficar lento no Mac, você terá uma experiência de digitação abaixo da média. Vários fatores podem afetar a função do teclado sem fio no seu Mac. Aqui estão as melhores maneiras de corrigir um teclado lento e lento no Mac.

Mesmo um pequeno atraso na digitação por meio de um teclado sem fio pode distraí-lo do fluxo de trabalho. Se você estiver usando um MacBook, sempre poderá voltar a usar o teclado padrão. Mas e quanto aos usuários de desktop Mac? Você também pode obter um novo teclado, mas não é uma solução lógica para todos. Em vez disso, você pode usar os truques abaixo para corrigir o atraso do teclado sem fio no Mac.

1. Reconecte o teclado
Uma falha na conexão Bluetooth pode fazer com que o teclado sem fio fique lento no Mac. Você deve remover o teclado Bluetooth conectado e reconectá-lo novamente. Aqui está o que você precisa fazer.
Etapa 1: Clique no ícone Bluetooth no canto superior direito da barra de menus do Mac.
Etapa 2: Abra as configurações do Bluetooth.
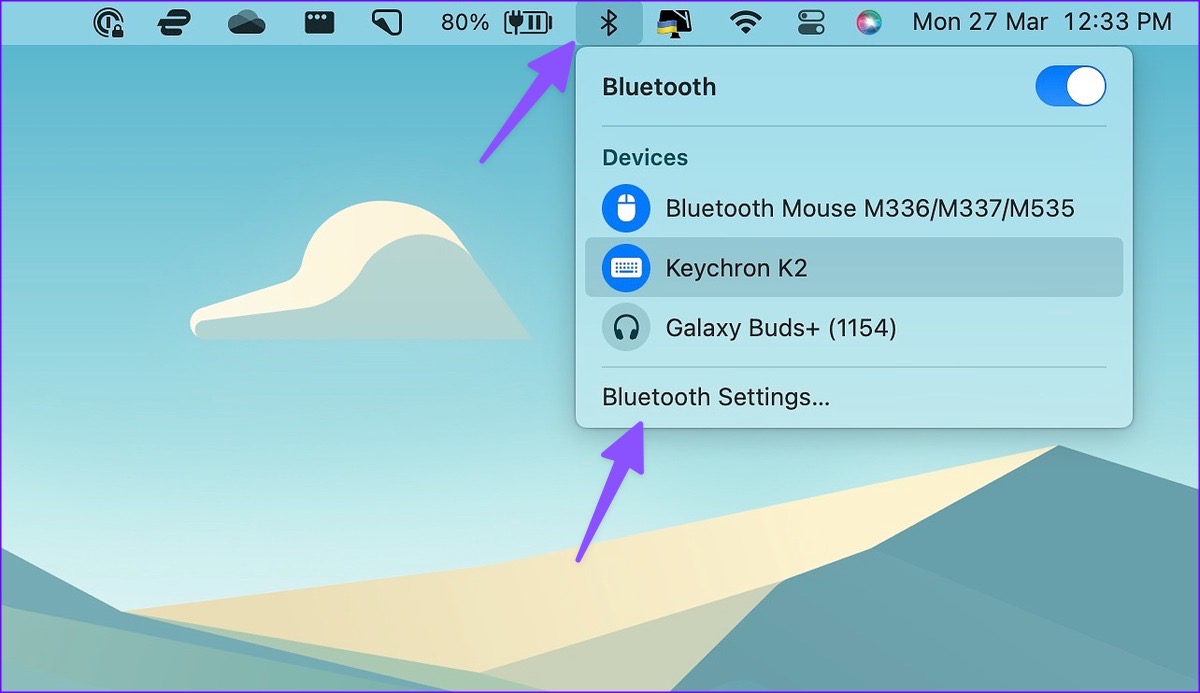
Etapa 3: Clique no botão’i’ao lado do teclado.

Etapa 4: Selecione’Esquecer este dispositivo.’

Etapa 5: Defina seu teclado sem fio no modo de emparelhamento novamente e conecte-o ao seu Mac.
Tente os truques abaixo se o teclado sem fio ainda estiver lento no Mac.
2. Verifique a bateria do teclado
Embora a maioria dos teclados sem fio tenha uma semana de duração da bateria, você precisará carregá-la regularmente para uma experiência de digitação perfeita. Se o teclado ficar com pouca bateria, carregue-o até 100%.
Você deve procurar um indicador vermelho ao lado do conector de carregamento no Mac. Se piscar em vermelho, conecte seu teclado a uma carga e tente usá-lo com seu Mac.
3. Remova outros dispositivos conectados do Mac
Se você tiver vários dispositivos conectados ao Mac via Bluetooth, isso pode interferir no seu teclado sem fio. Você precisará desconectar dispositivos como fones de ouvido, microfones e fones de ouvido do Mac. O truque funcionou como um encanto para nós e resolveu o problema de atraso do teclado rapidamente.
4. Redefinir teclado
A maioria dos teclados sem fio permite redefinir o dispositivo para solucionar falhas comuns. As etapas para redefinir um teclado variam de um fabricante para outro. Tomaremos o Keychrone como exemplo, pois é um dos fabricantes de teclado mais populares entre os usuários de Mac.
Etapa 1: Pressione o atalho fn + J + Z em seu teclado por quatro segundos.

Etapa 2: Ative o modo Bluetooth no seu Mac e pressione o atalho fn + 1 para conectar seu teclado.
5. Forçar reinício do aplicativo
Você percebe um problema de lentidão do teclado em um aplicativo específico, como Word ou GoodNotes apenas? Você precisará forçar a reinicialização do aplicativo no Mac e tentar novamente.
Etapa 1: Pressione o atalho Command + Espaço para abrir o menu Pesquisa do Spotlight.
Etapa 2: digite Activity Monitor e pressione a tecla Return.
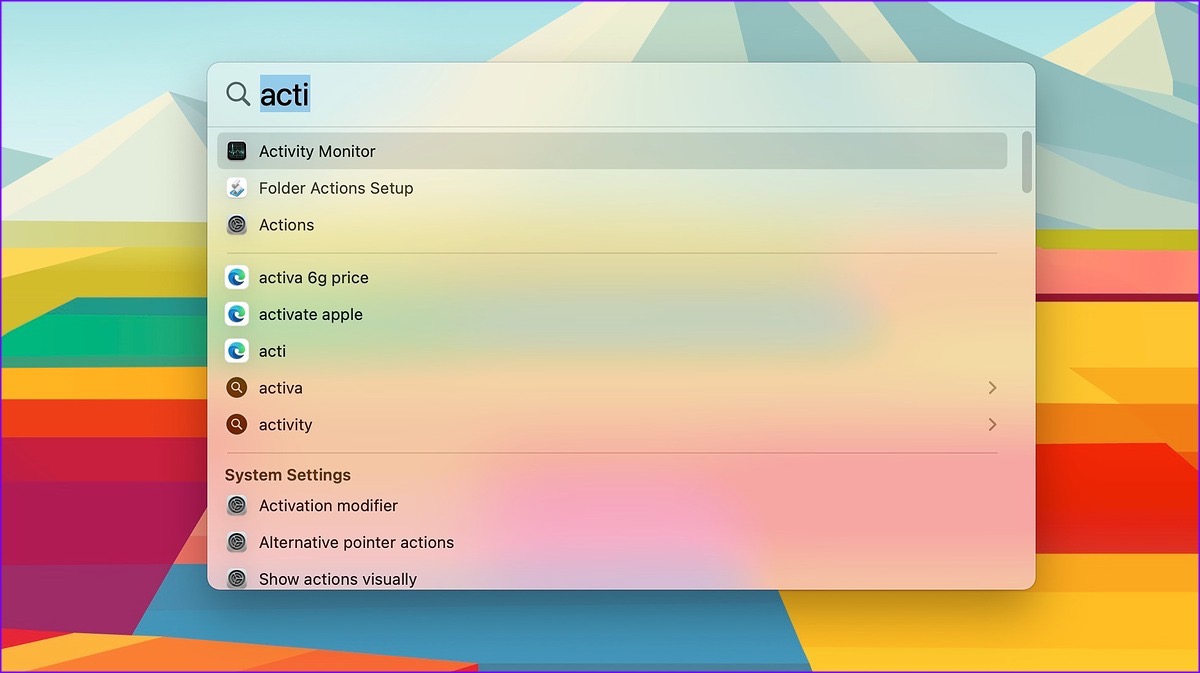
Etapa 3: Selecione um aplicativo problemático e clique na marca’x’na parte superior.
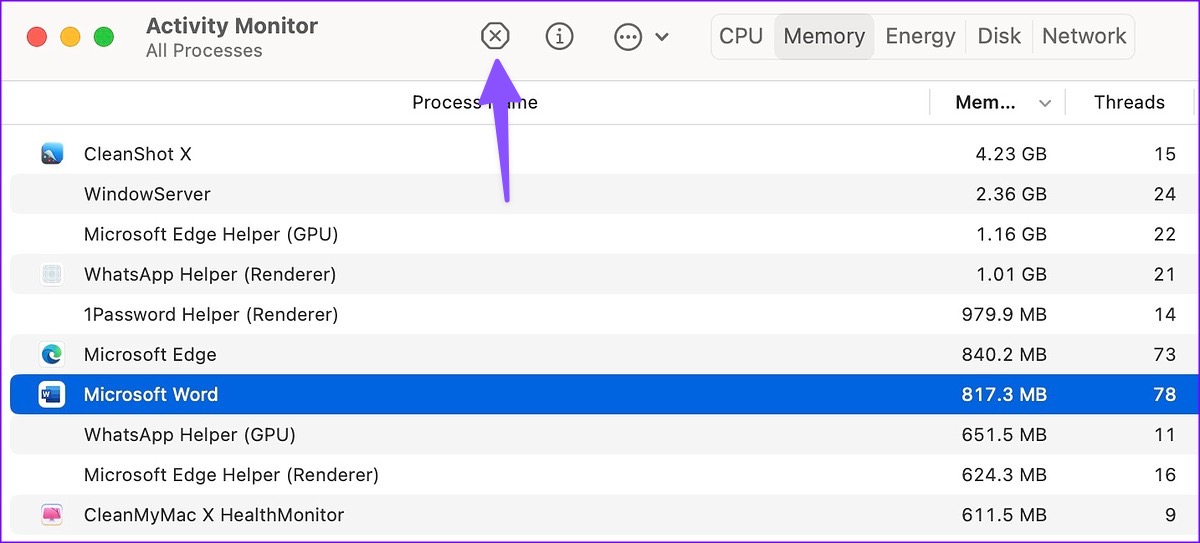
Abra o aplicativo no Mac , e você não notaria a alta latência do teclado. Você também pode atualizar o aplicativo para a versão mais recente na Mac App Store para corrigir problemas comuns.
6. Verifique as configurações do teclado
Você precisa ajustar as configurações do teclado no menu Mac Bluetooth para reduzir a latência de digitação. Siga as etapas abaixo.
Etapa 1: Clique no pequeno menu Apple no canto superior esquerdo.
Etapa 2: Selecione Configurações do sistema no menu de contexto.

Etapa 3: Selecione Bluetooth na barra lateral esquerda.
Etapa 4: Clique no botão de informações ao lado do teclado.
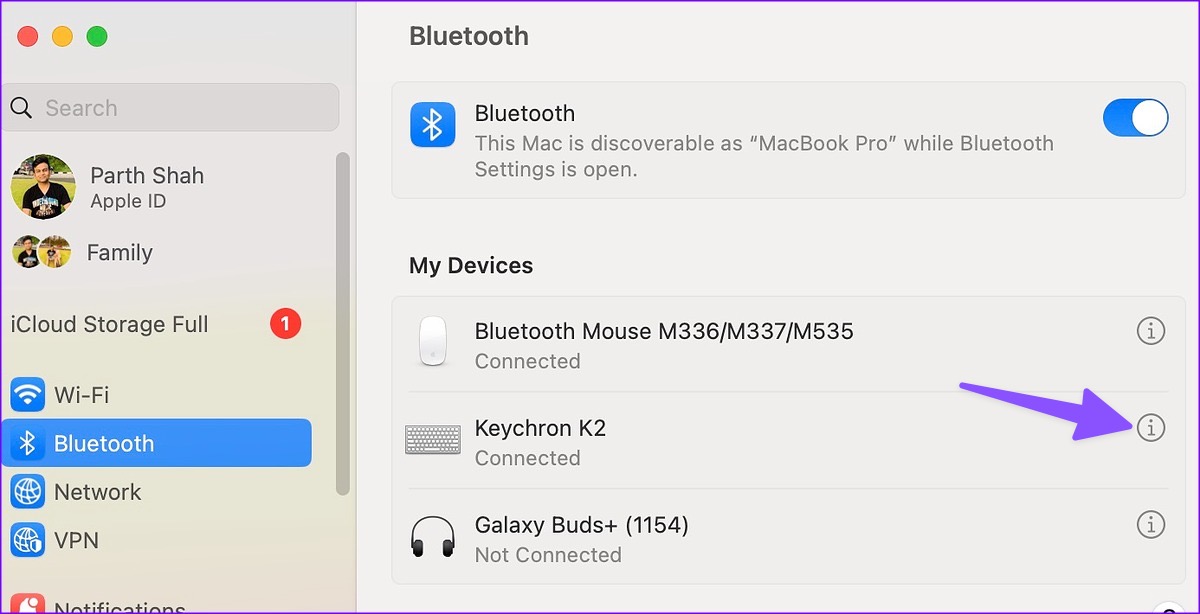
Etapa 5: Abra as configurações do teclado.
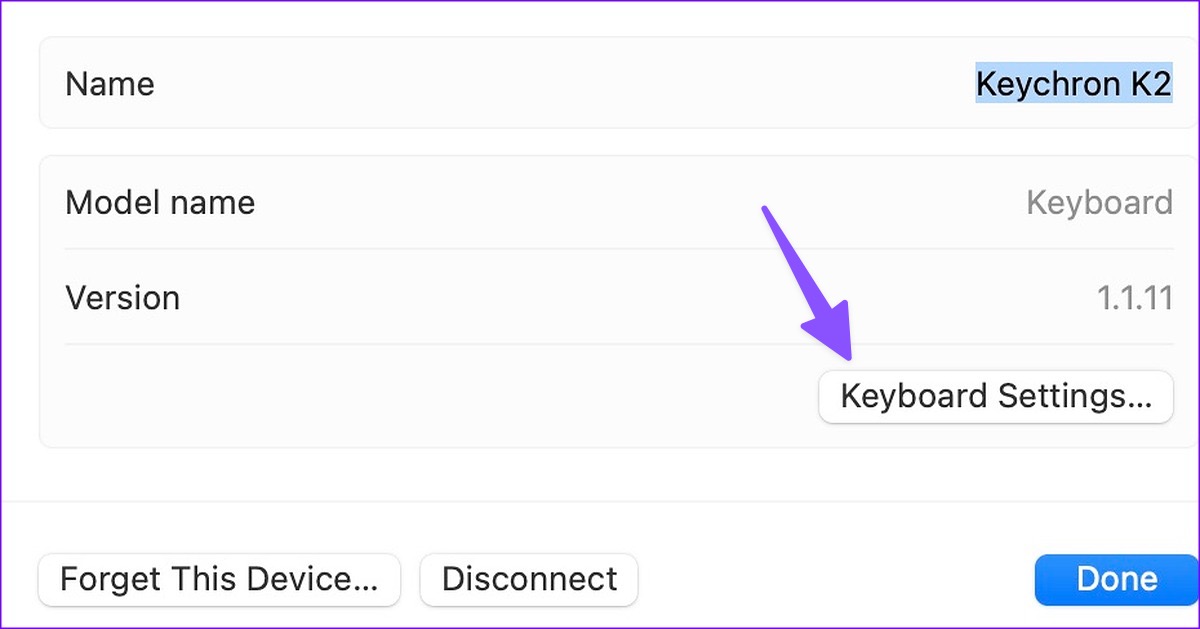
Etapa 6: Use o controle deslizante em’Taxa de repetição de tecla'(mova-o ao lado de Rápido) e’Atrasar até repetir'(mova-o ao lado Curto).
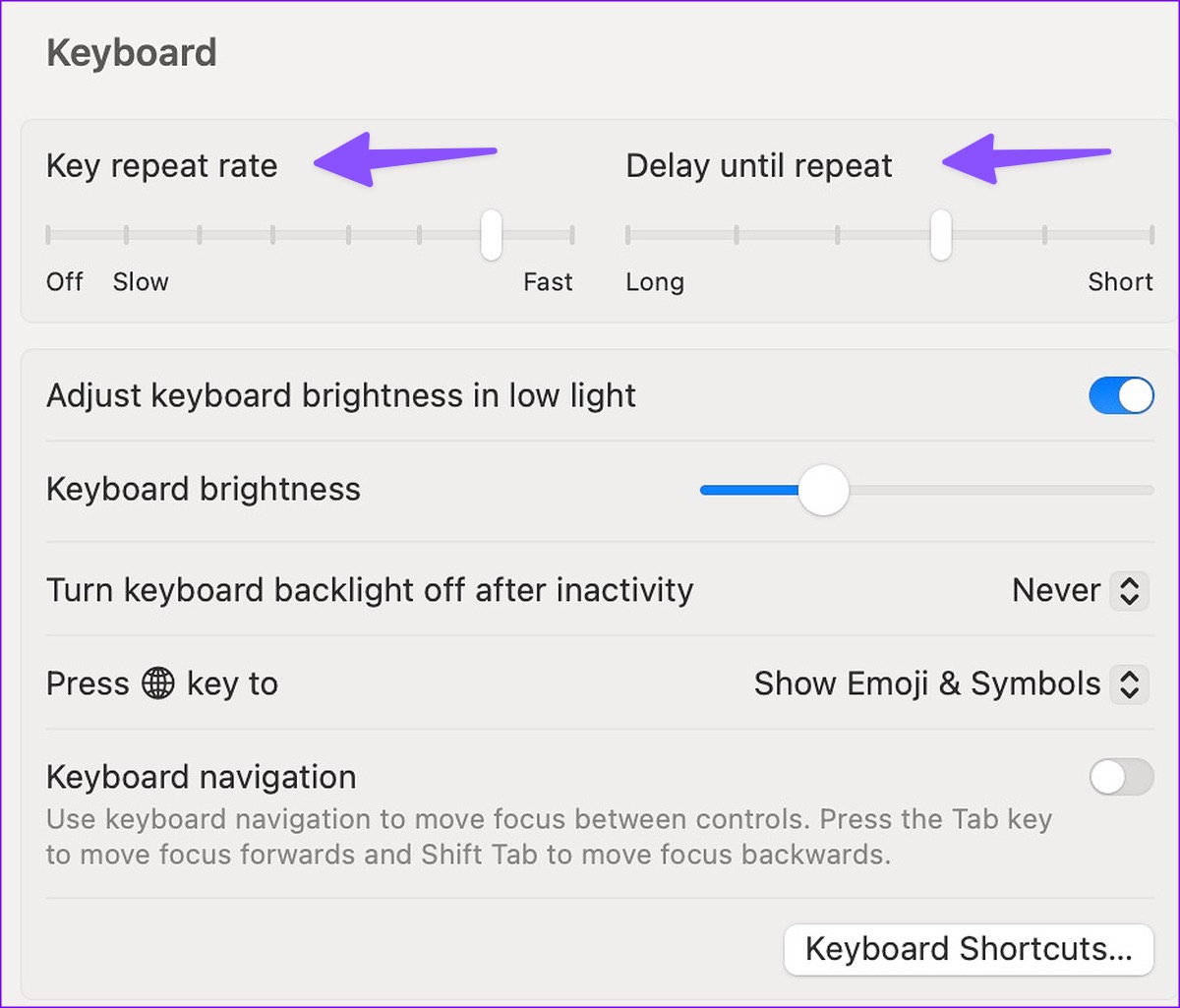
Feche o menu e comece a digitar sem nenhum atraso.
7. Redefina o módulo Bluetooth do Mac
Se o problema persistir, redefina o módulo Bluetooth do seu Mac. Aqui está o que você precisa fazer. Você pode redefinir o módulo Bluetooth na barra de menus do Mac. Mas a Apple removeu a opção do macOS Monterey. Você também pode usar o Terminal para redefinir o módulo Bluetooth.
Etapa 1: Pressione o atalho Command+Space para abrir a Pesquisa do Spotlight e digite Terminal. Pressione a tecla Enter para iniciar o aplicativo Terminal.
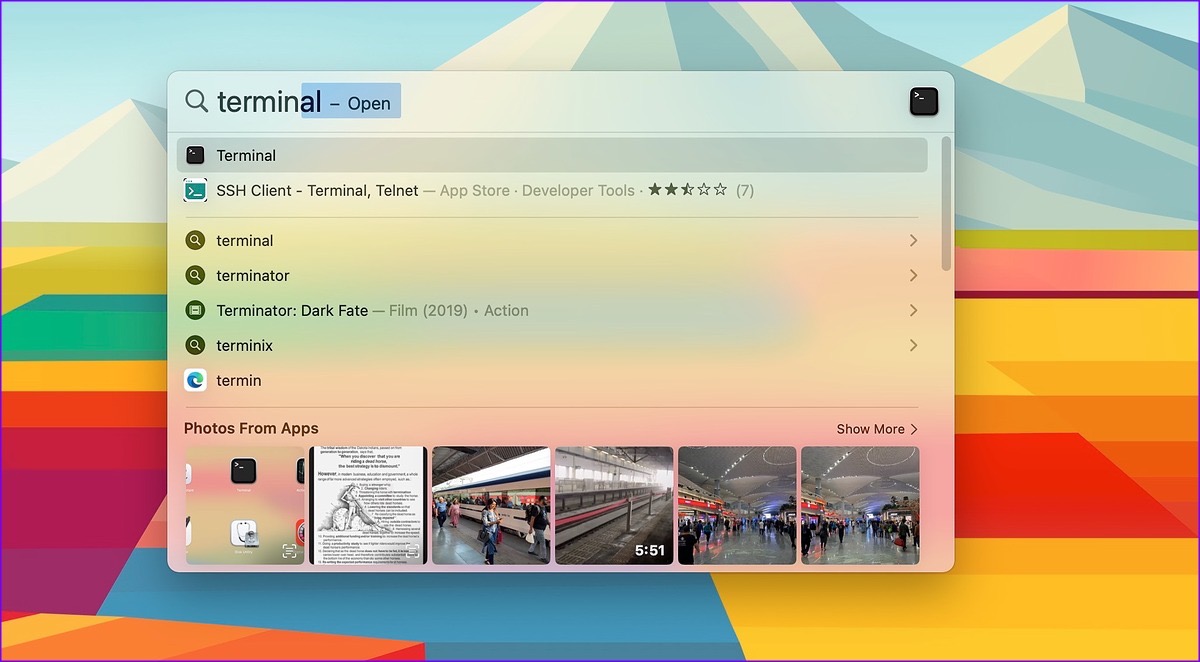
Etapa 2: Na janela do aplicativo Terminal, digite o seguinte comando.
sudo pkill bluetoothd
Etapa 3: Pressione Return e digite a senha da sua conta.

Etapa 4: Feche o Terminal. Clique no ícone da Apple no canto superior esquerdo e selecione Reiniciar.
8. Use uma conexão com fio
Você ainda percebe lag ao digitar no Mac? É hora de abandonar a conexão sem fio e usar o cabo fornecido para desfrutar de uma experiência de digitação sem falhas.
9. Atualize o macOS
Um software macOS com bugs no seu Mac pode causar problemas com o desempenho do teclado sem fio. Você deve atualizar o macOS para a versão mais recente.
Etapa 1: pressione o atalho Command+Space para abrir a pesquisa do Spotlight, digite System Settings e pressione a tecla Return.
Etapa 2: Selecione Geral na barra lateral esquerda e abra o menu Atualização de Software.

Etapa 3: baixe e instale a atualização de compilação mais recente do macOS no Mac.
Aproveite a experiência de digitação Swift no Mac
O atraso do teclado Bluetooth no Mac pode atrapalhar seu fluxo de trabalho. Os truques acima devem solucionar o problema rapidamente. Conte-nos o truque que funcionou para você corrigir o atraso do teclado sem fio no Mac.

