Então, você comprou uma nova GPU, mas ela não está exibindo nenhuma tela e você observa que as ventoinhas da GPU não estão girando. Talvez sua placa de vídeo funcione e o sistema operacional Windows funcione bem, mas você pode ver claramente que os ventiladores de sua placa de vídeo não estão girando. Você também pode ser alguém que possui uma placa de vídeo há muito tempo e agora seus ventiladores de GPU pararam de girar. Seja qual for o problema, não se preocupe, pois estamos aqui para ajudar com seus problemas de GPU. Neste artigo, listamos 8 métodos diferentes para fazer as ventoinhas da sua placa de vídeo girarem novamente. Com isso dito, vamos ver as várias soluções que você pode seguir para corrigir com êxito o problema de rotação dos ventiladores da GPU.
Corrigir ventiladores de GPU que não estão girando (2023)
Primeiro, discutiremos por que seus ventiladores de GPU podem ter parado de girar e, em seguida, entraremos nas etapas detalhadas que você deve seguir para que você pode corrigir o problema com seus ventiladores de GPU.
Índice
Por que meus ventiladores de GPU pararam de girar?
Existem vários motivos pelos quais seus ventiladores de GPU podem ter parado de girar. Os problemas mais comuns que os usuários enfrentam são os seguintes:
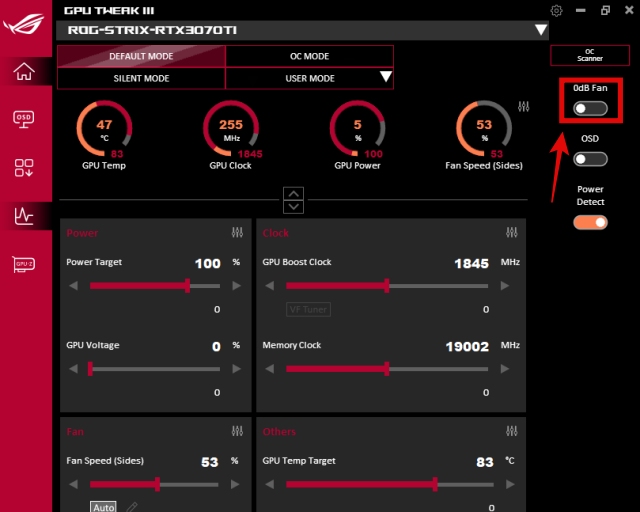 O perfil do ventilador da GPU está definido para o modo “zero RPM” bugs relacionados a software ou driver em seu PC com WindowsTambém há a chance de que sua GPU não esteja instalada corretamente. caso sua placa de vídeo tenha sido instalada em seu PC por um longo tempo e estivesse funcionando bem até recentemente, ela poderia ter parado de girar devido ao acúmulo de poeira entre as lâminas ou a uma falha do ventilador da GPU.
O perfil do ventilador da GPU está definido para o modo “zero RPM” bugs relacionados a software ou driver em seu PC com WindowsTambém há a chance de que sua GPU não esteja instalada corretamente. caso sua placa de vídeo tenha sido instalada em seu PC por um longo tempo e estivesse funcionando bem até recentemente, ela poderia ter parado de girar devido ao acúmulo de poeira entre as lâminas ou a uma falha do ventilador da GPU.
Melhores correções para problemas de ventiladores de GPU que não estão girando
Começaremos com as soluções mais comuns e fáceis de executar primeiro. Em seguida, discutiremos correções mais complexas, mas que podem ajudá-lo a fazer com que seus ventiladores de GPU comecem a girar novamente. Se o próprio ventilador da GPU estiver com defeito, sugerimos as melhores correções para isso também. Então, vamos nos aprofundar e verificar as correções para os fãs da GPU que não giram.
1. Desative o modo Zero RPM ou altere o perfil do ventilador
Uma das principais razões para seus problemas pode ser o perfil silencioso do ventilador ou o modo zero RPM suportado por sua placa gráfica. O modo de ventilador silencioso é ativado por padrão em muitas GPUs. O que esse modo faz é garantir que os ventiladores comecem a girar apenas quando a temperatura da GPU ultrapassar um limite específico. E é por causa desse recurso que muitos usuários acabam se confundindo se sua GPU está com defeito ou não. Para corrigir isso, você precisa alterar o perfil do ventilador por meio do software GPU:
A placa gráfica que você possui suportará o software desenvolvido pelo fabricante, que é usado para alterar os perfis do ventilador ou os efeitos de iluminação RGB. No nosso caso, é chamado de ASUS GPU Tweak III. Você terá que baixar este software do site do respectivo fabricante da GPU e instalá-lo. Depois disso, abra o software e navegue pelo painel para encontrar as configurações do ventilador. Aqui, para nosso ASUS STRIX RTX 3070 Ti, encontramos uma opção chamada 0dB Fan. Esse recurso mantém os ventiladores desligados quando a GPU está abaixo de 55 graus Celsius. Para sua GPU, a opção pode ter um nome diferente, mas funciona da mesma forma. Você deve “desligar” este modo silencioso ou modo RPM zero para sua GPU. Desativando o recurso Zero RPM para GPU ASUS Strix RTX 3070 Ti A maioria dos softwares GPU oficiais também inclui uma configuração para usar uma curva de velocidade do ventilador personalizada de acordo com suas necessidades. Para fazer isso, clique no botão “Editar” ao lado das opções de velocidade do ventilador. Em seguida, defina a curva do ventilador. Para garantir que os ventiladores da GPU girem quando o PC estiver ligado, certifique-se de que a velocidade do ventilador não esteja definida como zero para qualquer temperatura. Você pode testar as configurações e diminuir ou aumentar a velocidade do ventilador em diferentes pontos de temperatura. Porém, certifique-se de que sua GPU possa funcionar em temperaturas favoráveis antes de priorizar os níveis de ruído.
Observação: Se o software da GPU não funcionar corretamente ou estiver causando problemas que o impeçam de desativar o modo RPM zero, ajudaremos você a definir a curva do ventilador da placa gráfica por meio de um terceiro confiável software na próxima correção.
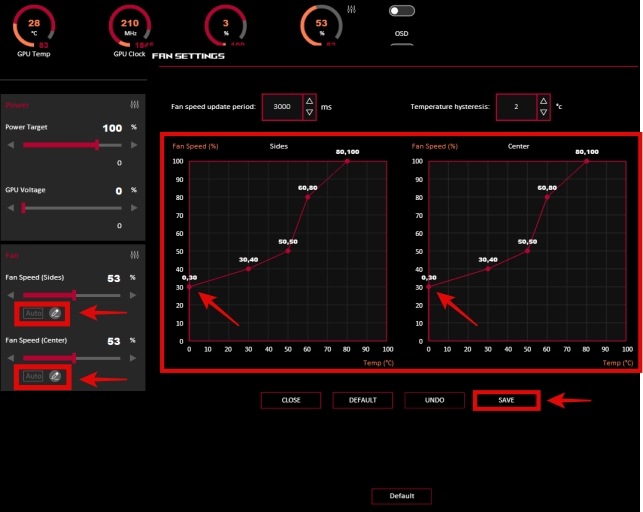 Lembre-se de garantir que o ponto de temperatura mais baixa não esteja definido em 0% da velocidade do ventilador
Lembre-se de garantir que o ponto de temperatura mais baixa não esteja definido em 0% da velocidade do ventilador
2. Definir curva de ventilador personalizada no MSI Afterburner
Como mencionamos acima, definir sua própria curva de ventilador é essencialmente personalizar o perfil do ventilador de acordo com suas necessidades. Embora você também possa fazer isso usando o utilitário da placa gráfica, recomendamos verificar um software de terceiros conhecido como MSI Afterburner para corrigir o problema dos ventiladores que não giram. É um ótimo utilitário que as pessoas usam para personalizar várias configurações, incluindo overclocking da placa gráfica. Se você gosta disso, siga nosso guia de overclock de GPU, que também apresenta este software. Dito isso, veja como você pode usar o MSI Afterburner para definir uma curva de ventilador personalizada para sua GPU:
Faça o download do MSI Afterburner em neste link. Em seguida, siga o processo de configuração para instalar o software no seu PC. Você precisa descompactar o arquivo baixado e iniciar a instalação do MSI Afterburner.  Depois de instalado, inicie o MSI Afterburner e clique no botão “User Define” (ícone do usuário) em Fan Speed. Em seguida, clique em “Sim” quando a caixa de diálogo aparecer para acessar as propriedades avançadas para definir nossa curva de ventilador personalizada através do MSI Afterburner.
Depois de instalado, inicie o MSI Afterburner e clique no botão “User Define” (ícone do usuário) em Fan Speed. Em seguida, clique em “Sim” quando a caixa de diálogo aparecer para acessar as propriedades avançadas para definir nossa curva de ventilador personalizada através do MSI Afterburner. 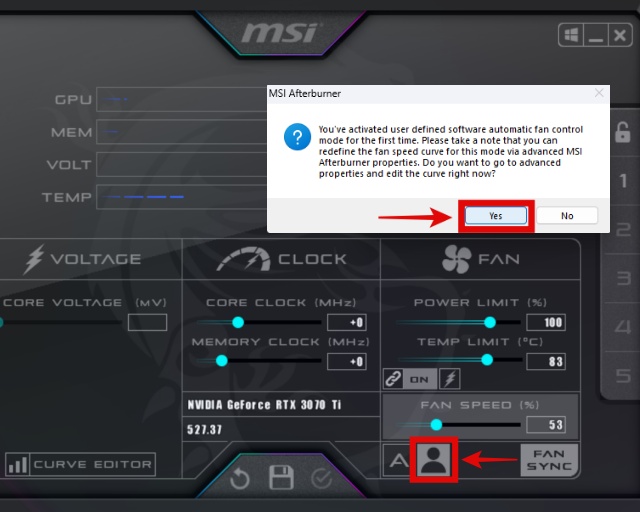 Agora que você está nas propriedades de controle do ventilador, verifique se as opções “Ativar controle automático do ventilador por software definido pelo usuário” e “Substituir velocidade zero do ventilador com curva de hardware” estão ativadas. Em seguida, personalize a curva do leque. Apenas lembre-se de garantir que nenhum dos pontos de temperatura corresponda a 0% da velocidade do ventilador. Se desejar, vá em frente e gaste algum tempo otimizando seu perfil personalizado para um bom equilíbrio entre o ruído do ventilador e a temperatura da GPU. Quando terminar, clique em “Aplicar” e, em seguida, clique em “OK” para salvar as alterações.
Agora que você está nas propriedades de controle do ventilador, verifique se as opções “Ativar controle automático do ventilador por software definido pelo usuário” e “Substituir velocidade zero do ventilador com curva de hardware” estão ativadas. Em seguida, personalize a curva do leque. Apenas lembre-se de garantir que nenhum dos pontos de temperatura corresponda a 0% da velocidade do ventilador. Se desejar, vá em frente e gaste algum tempo otimizando seu perfil personalizado para um bom equilíbrio entre o ruído do ventilador e a temperatura da GPU. Quando terminar, clique em “Aplicar” e, em seguida, clique em “OK” para salvar as alterações. 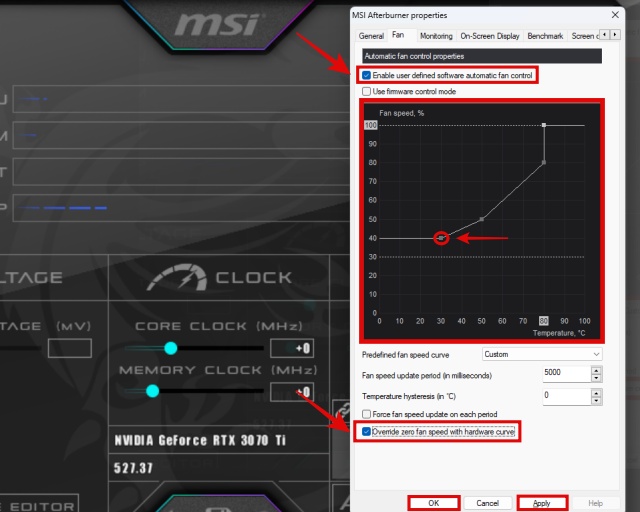 Lembre-se de garantir que o ponto de temperatura mais baixo não esteja definido em 0% da velocidade do ventilador. Se o MSI Afterburner não estiver aberto na inicialização do sistema, a curva do ventilador não será definida no lugar. Portanto, para facilitar, lembre-se de salvar seu perfil e clicar no botão Windows (no MSI Afterburner, não na barra de tarefas) para que o software seja executado automaticamente na inicialização e defina as curvas do ventilador.
Lembre-se de garantir que o ponto de temperatura mais baixo não esteja definido em 0% da velocidade do ventilador. Se o MSI Afterburner não estiver aberto na inicialização do sistema, a curva do ventilador não será definida no lugar. Portanto, para facilitar, lembre-se de salvar seu perfil e clicar no botão Windows (no MSI Afterburner, não na barra de tarefas) para que o software seja executado automaticamente na inicialização e defina as curvas do ventilador. 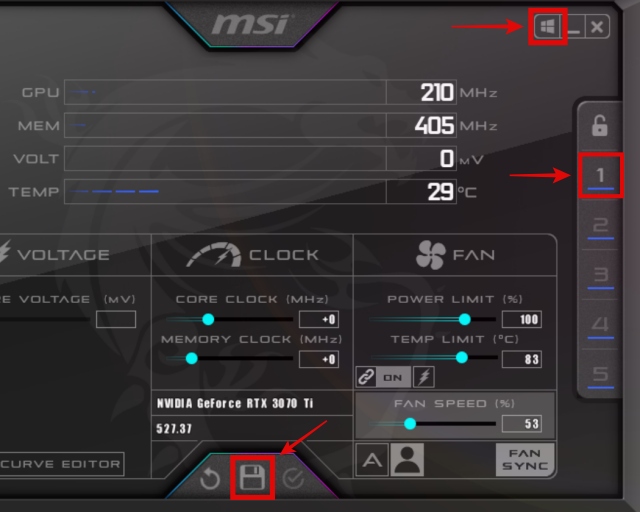 Como salvar o perfil no MSI Afterburner e garantir que o programa seja executado na inicialização
Como salvar o perfil no MSI Afterburner e garantir que o programa seja executado na inicialização
3. Reinicie o seu PC de mesa
Isso pode parecer uma solução trivial, mas reiniciar o seu PC pode corrigir o problema do ventilador da GPU que não está girando. Um problema de software ou bug relacionado ao sistema operacional pode impedir que os ventiladores da GPU girem. Ao reiniciar o seu PC, você pode corrigir o problema imediatamente. Para fazer isso, clique no botão Windows e, em seguida, clique no botão liga/desliga. Aqui, selecione Reiniciar e veja se os ventiladores da placa gráfica estão girando novamente.
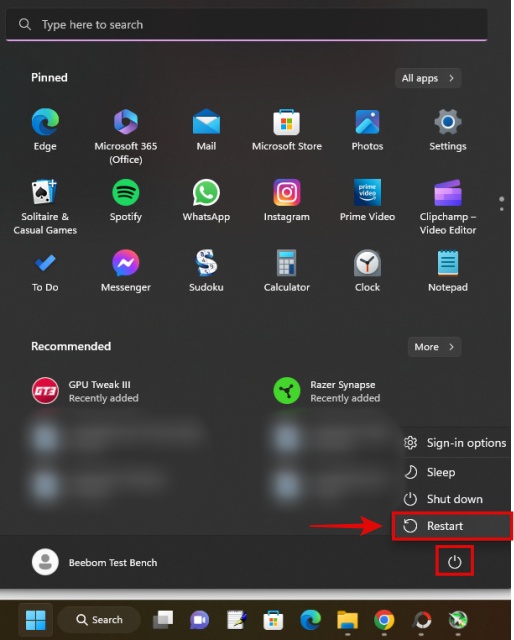
4. Reinstale os drivers da placa gráfica
A reinstalação dos drivers da placa gráfica pode corrigir o problema de as ventoinhas da GPU não girarem. Como benefício adicional, você também atualizará os drivers da sua placa gráfica. Para baixar os drivers, clique no link abaixo para o fabricante da sua GPU. Em seguida, use o site para selecionar seu modelo de GPU e seu driver começará a ser baixado assim que terminar o processo.
Antes de instalar o driver gráfico, certifique-se de selecionar a opção”Instalação limpa”, disponível em todas as configurações de instalação do driver GPU. Ele pode ter um nome diferente com base na sua GPU. Nos instaladores de driver AMD, é chamado de redefinição de fábrica. O que ele faz é limpar os dados e configurações anteriores do driver existente antes de prosseguir com a instalação do novo driver gráfico. Algumas pessoas preferem usar o Display Driver Uninstaller (DDU) utilitário para uma desinstalação mais completa de drivers de placas gráficas pré-existentes, mas na maioria dos casos, a opção de instalação limpa será suficiente.
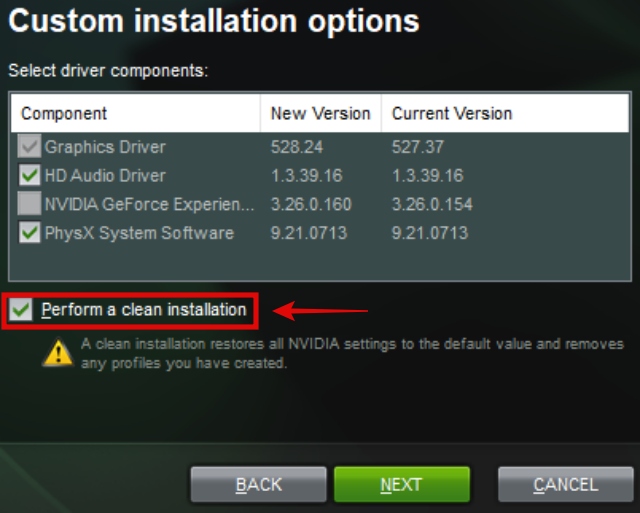 Lembre-se de marcar esta opção durante a instalação do driver,
Lembre-se de marcar esta opção durante a instalação do driver,
5. Limpe sua GPU e verifique se algum cabo está bloqueando os ventiladores
Você deve limpar sua placa gráfica regularmente porque, se não o fizer, o acúmulo excessivo de poeira nos ventiladores pode impedi-los de girar. Isso também levará a temperaturas elevadas, travamentos do sistema ou do jogo e outros problemas. Para executar esta correção, primeiro você precisará remover sua GPU do PC.
Em seguida, você precisa limpar o acúmulo de poeira com instrumentos como uma lata de ar comprimido e cotonetes para entrar nos pontos apertados de sua GPU. Certifique-se de que as lâminas podem girar livremente. Na demonstração abaixo, você pode ver exemplos de acúmulo de poeira em uma placa gráfica.


Além disso, devido ao gerenciamento inadequado de cabos, os vários cabos componentes às vezes acabam atrapalhando, impedindo que os ventiladores da GPU girem. Isso também pode acontecer se você mover muito o seu PC. Portanto, verifique se algum cabo está bloqueando os ventiladores da placa de vídeo, impedindo-os de girar.
Depois de limpá-los, é recomendável usar braçadeiras para gerenciamento de cabos. Dessa forma, sempre haverá espaço adequado para que os ventiladores da placa de vídeo funcionem corretamente. Mais tarde, mesmo se você mover o PC, executar o gerenciamento de cabos garantirá que os vários cabos dentro do seu PC não atrapalhem os ventiladores da sua GPU.
6. Reinstale a GPU e certifique-se de que os conectores PCI-e estejam conectados firmemente
Às vezes, o ventilador da GPU não está girando ou sua GPU está fornecendo saída de vídeo porque não está instalada corretamente no seu PC. Além disso, o encaixe de cada conector de alimentação na placa gráfica (rotulado como PCI-e, 6 pinos e 8 pinos) precisa ser instalado corretamente para que sua GPU funcione corretamente.
Há muitas coisas que você precisa considerar para instalar com sucesso a GPU no slot PCI-e x16 da sua placa-mãe. Se a GPU ou seus conectores de alimentação não estiverem encaixados corretamente, ela não funcionará conforme o esperado. Como resultado, você não conseguirá inicializar o sistema e os ventiladores da GPU não girarão.
 Alinhar a placa gráfica contra a placa-mãe
Alinhar a placa gráfica contra a placa-mãe  Conectores de alimentação PCI-e que forneça energia para sua placa gráfica
Conectores de alimentação PCI-e que forneça energia para sua placa gráfica
Para executar esta correção, você precisa remover sua GPU e instalar a placa gráfica corretamente em seu PC de mesa. Ao fazer isso, certifique-se de que os conectores de alimentação necessários também estejam instalados com firmeza. Eles são muito fáceis de confundir com os conectores de alimentação da CPU. Mas você pode navegar facilmente pelas nuances de desinstalação e instalação de sua GPU com a ajuda de nosso guia.
7. Envie a GPU para serviço na garantia
Infelizmente, se as soluções acima não ajudarem a corrigir o problema de rotação dos ventiladores da GPU, você terá que enviar a placa de vídeo ao fabricante para manutenção. Enquanto estiver na garantia, eles consertarão os ventiladores com defeito e restaurarão a funcionalidade da sua GPU. Se o problema for mais grave, eles podem levar algum tempo. Mas seja paciente, o centro de serviço consertará sua placa gráfica ou fornecerá uma unidade de substituição, se necessário.
Lembre-se de que danos físicos não são cobertos pela garantia, apenas defeitos relacionados à fabricação. Se sua GPU estiver fora da garantia e você for proficiente em eletrônica, a solução recomendada para a maioria dos usuários seria abrir a GPU e consertar você mesmo as ventoinhas defeituosas. Discutiremos essa opção na próxima seção.
 Termos de garantia para GPUs Nvidia
Termos de garantia para GPUs Nvidia
8. Conserte você mesmo as ventoinhas da GPU com defeito (recomendado apenas para GPUs fora da garantia)
A última correção é o método de força bruta: consertar você mesmo as ventoinhas da GPU. Repetindo, você só deve executar esta correção se a GPU estiver fora da garantia e todas as outras opções, incluindo ajuda profissional, tiverem sido esgotadas. Bem, você precisará abrir a placa de vídeo, que é diferente para cada modelo. Portanto, faça sua pesquisa antes de tentar abrir sua GPU pela primeira vez.
Esperamos que você tenha experiência suficiente com a construção de PCs para se sentir confortável com isso antes de prosseguir. Aqui estão várias soluções caseiras que você pode tentar para resolver o problema de as ventoinhas da GPU não girarem:
Localize e desconecte os cabos que conectam a ventoinha à placa da placa gráfica. Em seguida, recoloque o cabo do ventilador e certifique-se de que ele esteja instalado firmemente na GPU. Remova os ventiladores completamente e faça uma limpeza completa dos pontos anteriormente inacessíveis dos ventiladores da GPU e do dissipador de calor. Você pode desmontar ainda mais as ventoinhas da GPU removendo todos os adesivos e aplicando um lubrificante compatível com componentes de PC como este produto, que tem muitas avaliações positivas de usuários de PC que o aplicaram em suas ventoinhas. Compre e substitua você mesmo a ventoinha da GPU. Você terá que pesquisar mercados online para encontrar um substituto compatível com o dissipador de calor da sua GPU. Apenas certifique-se de que o tamanho e o conector do ventilador sejam os mesmos. Em seguida, remova completamente os ventiladores e instale os novos no cooler da GPU. Certifique-se de pesquisar o procedimento de substituição do ventilador para sua GPU antes de tentar fazer isso.  GPU Fan Connector on ZOTAC GTX 1070 Mini
GPU Fan Connector on ZOTAC GTX 1070 Mini  Limpando pontos anteriormente inacessíveis nos ventiladores da GPU após desmontagem
Limpando pontos anteriormente inacessíveis nos ventiladores da GPU após desmontagem
FPerguntas frequentes sobre ventoinhas de GPU não girando
Tudo bem se minhas ventoinhas de GPU não estiverem girando?
Sim, tudo bem se as ventoinhas da sua GPU não estiverem girando se sua placa de vídeo tiver um modo Zero RPM, como o recurso 0db Fan nas GPUs ASUS Strix. Você precisa verificar o software da placa gráfica para ver se o recurso está ativado ou não.
Quais são os sinais de uma GPU morrendo?
Uma placa de vídeo morrendo terá problemas como artefatos visuais, BSODs, reinicializações aleatórias do sistema, falhas de driver, e aplicativos/jogos travando com frequência também. Embora seja potencialmente reparável, se sua placa gráfica for realmente antiga, talvez seja hora de considerar uma nova.
As ventoinhas da GPU são substituíveis?
Sim, as ventoinhas da sua GPU são substituíveis. O fabricante tem opções de suporte por meio das quais você pode substituir o ventilador da GPU com defeito. No entanto, se for uma placa de vídeo antiga que está fora da garantia, é provável que você mesmo tenha que substituir as ventoinhas por uma peça compatível.
O que causa a falha do ventilador da GPU?
Uma falha do ventilador da GPU pode ser causada por vários motivos-defeitos de fabricação, idade, acúmulo de poeira dentro dos motores , ou dano físico. Felizmente, listamos muitas correções que se aplicam a esses problemas.
Quanto tempo dura um ventilador de GPU?
Um ventilador de GPU pode durar de cinco a dez anos. Mas, se estiver sempre funcionando a 100%, sua vida útil será muito menor. Recomendamos que você defina uma curva de ventilador ideal que funcione a favor das temperaturas desejadas, ao mesmo tempo em que equilibra os níveis de ruído.
A velocidade da ventoinha danifica a GPU?
A própria GPU não pode ser danificada pela própria ventoinha, mesmo se estiver funcionando 24 horas por dia, 7 dias por semana em velocidades máximas. Porém, executar a velocidade do ventilador em 100% também pode encurtar a vida útil dos ventiladores de sua GPU. Pode ser necessário substituir os ventiladores antes do esperado para manter sua GPU funcionando de maneira ideal.
Restaure a funcionalidade da sua placa gráfica consertando os ventiladores da GPU
A placa gráfica do seu PC pode não estar na forma correta devido ao problema de os ventiladores da GPU não girarem, mas esperamos que este guia ajuda a resolver o problema. Incluímos várias correções, desde o básico, como limpar a GPU, até o uso de correções de bricolage para substituir ventiladores ou outros componentes com defeito. Na maioria dos casos, mesmo que os ventiladores da GPU tenham falhado, a própria placa de vídeo provavelmente está funcionando bem. Portanto, tudo o que você precisa fazer para restaurar a funcionalidade da sua placa de vídeo é fazer com que os ventiladores da GPU voltem a girar.
Agora que você colocou os ventiladores da GPU para funcionar novamente, talvez as temperaturas sejam ideais o suficiente para um overclock. Você pode aumentar seu desempenho fazendo isso e, se estiver interessado, siga nosso guia para fazer overclock de sua GPU. Você ainda está tendo problemas de temperatura em sua GPU, apesar de consertar os ventiladores? Talvez você precise substituir a pasta térmica, e temos ótimas recomendações em nosso guia sobre as melhores pastas térmicas para comprar em 2023. Se você tiver alguma dúvida sobre as soluções ou como fazê-las, informe-nos nos comentários!
Deixe um comentário
No ano passado, a MSI lançou o Titan GT77 com o Intel Core i9-12900HX e a GPU para laptop RTX 3080 Ti, e foi o laptop para jogos mais poderoso da face do planeta. Foi o mais pesado dos pesos pesados […]
Já se passaram alguns meses desde o lançamento da série iPhone 14 e está bem estabelecido que é o ano dos modelos Pro. Mas se você pretende ir para os profissionais com babados, o valor a gastar […]
A Wondershare tem desenvolvido alguns dos melhores softwares e ferramentas para simplificar nossa vida e esforços criativos nos últimos anos. Particularmente, o Wondershare Filmora recebeu inúmeros elogios. Recebeu o prêmio de Líder de Edição de Vídeo […]
