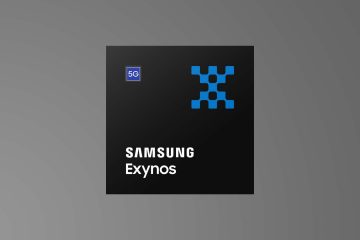Você está enfrentando o erro “Conteúdo ainda criptografado” no Steam? Este erro geralmente ocorre durante a instalação ou atualização de jogos no Steam. Isso pode ser causado por vários motivos, incluindo arquivos Appmanifest corrompidos, arquivos de jogo corrompidos, cache de download corrompido, bloqueio de firewall, erros de disco rígido, etc.
Aqui, mostraremos você várias correções que ajudaram os usuários afetados a se livrar do erro. Você pode tentar essas correções e resolver o erro. Mas, antes disso, execute o cliente Steam com privilégio de administrador e verifique se o erro foi resolvido. Caso contrário, você pode usar as soluções discutidas abaixo para corrigir o erro.

Corrigir erro de conteúdo ainda criptografado no Steam Deck
Se você encontrar o erro de conteúdo ainda criptografado ao atualizar um jogo no Steam, você pode usar as correções abaixo:
Exclua os arquivos do Appmanifest.Verifique os arquivos do jogo.Limpe o cache de download.Permita o Steam através do seu software de segurança.Repare os erros do disco rígido.Atualize os arquivos do Steam.
1] Exclua o Arquivos Appmanifest
O Steam armazena arquivos Appmanifest de cada jogo em seu computador que contém todos os componentes, incluindo arquivos e pastas presentes naquele jogo em particular. Esses arquivos são comparados com os atualizados presentes nos servidores Steam e, em seguida, os arquivos necessários são baixados novamente e os mais antigos são removidos de acordo. Se algum desses arquivos estiver corrompido, você pode enfrentar o erro de conteúdo ainda criptografado durante a atualização do jogo.
Agora, se o cenário for aplicável, você precisa excluir os arquivos Appmanifest e reiniciar o Steam para atualizar seu jogo. Depois que os arquivos forem excluídos, o Steam detectará os arquivos appmanifest ausentes e os restaurará de seus servidores. No entanto, você deve fazer um backup desses arquivos em algum outro local do seu computador. Vamos verificar como você pode fazer isso.
Primeiro, feche o Steam e abra o File Explorer usando Win+E. Em seguida, navegue até o diretório onde você instalou o Steam. Ele é instalado no seguinte local por padrão:
C:\Arquivos de Programas (x86)\Steam
Agora, abra a pasta steamapps no local acima. Nesta pasta, você poderá ver os arquivos appmanifest. Todos esses arquivos começam com “appmanifest” em seu nome de arquivo.
Em seguida, selecione todos os arquivos appmanifest usando Ctrl+A e pressione Ctrl+C para copiá-los. Vá para sua área de trabalho ou algum outro local em seu computador e pressione Ctrl+V para colar os arquivos de manifesto de aplicativo copiados. Isso criará um backup desses arquivos.
Depois de criar um backup, exclua todos os arquivos appmanifest da pasta steamapps.
Depois de concluído, reinicie o cliente Steam como administrador. Para isso, clique com o botão direito do mouse no atalho da área de trabalho do Steam e pressione a opção Executar como administrador. O Steam começará a escanear os arquivos appmanifest ausentes e baixá-los novamente no seu computador. Agora você pode tentar atualizar seu jogo e ver se o erro desapareceu.
Conforme mencionado por alguns usuários, essa correção funcionou para eles após a exclusão do jogo problemático. Posteriormente, você pode reinstalar a versão mais recente do jogo sem problemas.
Se você ainda enfrentar o mesmo erro, use a próxima solução para resolvê-lo.
2] Verifique os arquivos do jogo
Podem ser os arquivos e dados do seu jogo que estão interrompendo o processo de atualização do jogo e acionando o erro de conteúdo ainda criptografado. Portanto, se o cenário for aplicável, você pode usar o recurso dedicado do Steam para verificar a integridade dos arquivos do jogo e reparar os quebrados.
Veja como:
Primeiro, vá para o cliente Steam e mova para sua BIBLIOTECA.Agora, clique com o botão direito do mouse no jogo com o qual você está tendo este erro.No menu de contexto exibido, selecione a opção Propriedades.Na janela Propriedades , vá para a guia ARQUIVOS LOCAIS e pressione o botão VERIFICAR INTEGRIDADE DOS ARQUIVOS DO JOGO para permitir que ele verifique se há arquivos de jogos infectados e repare-os. Finalmente, verifique se você é capaz de atualize seu jogo sem receber o erro de conteúdo ainda criptografado.
3] Limpe o cache de download
Alguns usuários afetados supostamente corrigiu esse erro limpando o cache baixado antigo e corrompido no Steam. Então, você também pode tentar fazer o mesmo e ver se o erro foi resolvido. Aqui estão as etapas para fazer isso:
Primeiro, abra o Steam e clique no menu Steam na barra de menu superior. Agora, selecione a opção Configurações no menu disponível opções. Em seguida, vá para a guia Downloads no painel esquerdo e toque no botão CLEAR DOWNLOAD CACHE para excluir o cache de download do Steam. Finalmente, veja se o erro parou de aparecer durante a atualização dos jogos.
4] Permita o Steam através do seu software de segurança
O erro pode ser causado devido a um conflito entre o Steam e seu firewall ou antivírus. Pode ser que seu pacote de segurança superprotetor tenha identificado erroneamente o Steam ou um processo relacionado como suspeito devido a um alarme falso positivo. E como resultado, você está recebendo este erro.
Agora, para verificar se o cenário se aplica a você, desative seu antivírus/firewall temporariamente e verifique se o erro foi corrigido. Se sim, o motivo do erro foi seu programa de segurança. Para corrigir permanentemente o erro, você pode permitir que o Steam passe pelo firewall usando as etapas abaixo:
Primeiro, inicie o aplicativo Segurança do Windows e selecione a opção Firewall e proteção de rede. Agora, pressione o botão Permitir um aplicativo através da opção de firewall e, em seguida, clique no botão Alterar configurações. Em seguida, localize e selecione a caixa de seleção Steam na lista de aplicativos e recursos permitidos. Se não estiver listado, pressione a opção Permitir outro aplicativo > Procurar e adicione manualmente o arquivo executável do Steam. O local padrão é C:\Arquivos de programas (x86)\Steam\. Feito isso, marque as caixas de seleção Redes pública e privada e pressione o botão OK.
Da mesma forma, você pode adicionar o Steam à lista de Exceções/Exclusões do seu antivírus.
Veja: Ocorreu um erro ao instalar ou atualizar o jogo Steam.
5] Reparar erros de disco rígido
Pode pode ser um erro ou problema no disco rígido que está causando o erro”conteúdo ainda criptografado”no Steam. Portanto, você pode tentar reparar o disco rígido onde instalou o Steam e seus jogos e ver se o erro foi corrigido.
Para fazer isso, abra o Explorador de Arquivos e vá para Este PC. Agora, clique com o botão direito do mouse na unidade de destino e selecione a opção Propriedades. Em seguida, navegue até a guia Ferramentas e pressione o botão Verificar na seção Verificação de erros. Ele começará a verificar se há erros de disco e os reparará. Quando terminar, você pode reabrir o Steam e verificar se o erro continua ou não.
6] Atualize os arquivos do Steam
O último recurso para corrigir o erro se nada mais funcionar é atualizar seu arquivos Steam. Fazer isso limpará todos os arquivos de configuração do cliente Steam e instalará uma nova cópia deles novamente. Aqui estão as etapas para fazer isso:
Primeiro, abra o Gerenciador de Tarefas usando Ctrl+Shift+Esc e encerre as tarefas relacionadas ao Steam. Em seguida, abra o diretório Steam no Explorador de Arquivos e exclua todos os arquivos, exceto o executável principal do Steam. e a pasta steamapps. Depois disso, reinicie seu PC e abra o Steam como administrador.
Esperamos que você não receba mais o erro”conteúdo ainda criptografado”no Steam.
Leia: Corrigir erro de configuração do aplicativo Steam ausente ou não disponível.
Como faço para desbloquear arquivos de conteúdo no Steam?
Se você está recebendo o erro Arquivo de conteúdo bloqueado no Steam, você pode corrigi-lo iniciando o Steam como administrador. Além disso, excluir o arquivo bloqueado também ajudará a corrigir esse erro. Passe o mouse sobre a mensagem de erro, verifique o arquivo bloqueado, feche o Steam e exclua o arquivo de seu local no computador. Você também pode corrigir o erro verificando os arquivos do jogo, limpando a pasta Download da pasta de instalação do Steam ou simplesmente reinstalando o jogo.
Os downloads do Steam são criptografados?
Os arquivos do jogo no Steam são baixados em formato criptografado. Após o download, os usuários do Steam podem descompactar os arquivos e instalar o jogo ou as atualizações em seus computadores.
Agora leia: Jogos Steam não iniciam ou abrem no Windows.