As capturas de tela são essenciais quando você deseja capturar e mostrar um evento específico em seu computador, como um erro, ou para guiar seus entes próximos a uma configuração que eles não conseguiram encontrar sozinhos. Como alternativa, você pode querer salvar algumas informações para mais tarde.
Os casos de uso são ilimitados para capturas de tela; no entanto, você não precisa de uma captura de tela em tela cheia todas as vezes, pois ela pode conter informações confidenciais. Uma captura de tela cortada pode fazer maravilhas nesse departamento, pois mostra apenas as partes que você deseja e omite o restante da tela.
Existem muitos métodos nativos e não nativos para tirar uma captura de tela cortada em um Windows 11 computador e, para sua conveniência, listamos todos abaixo.
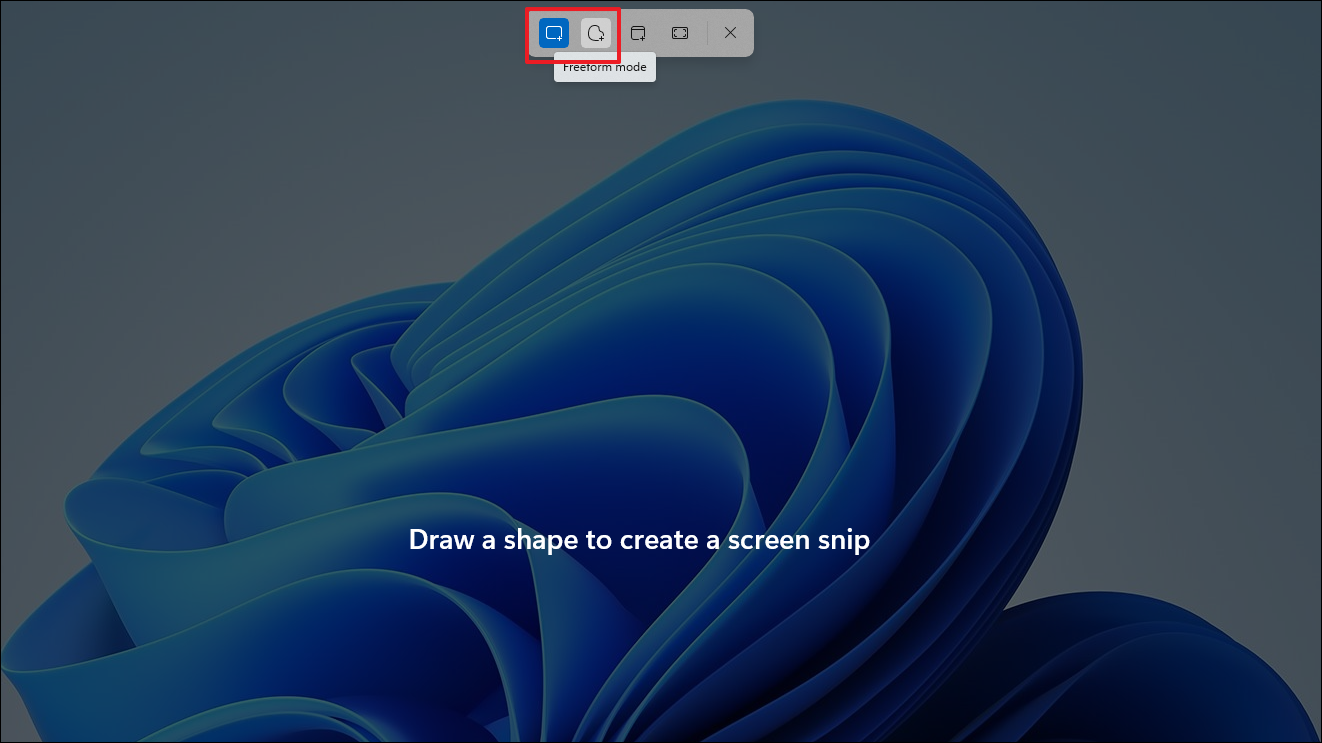
O Windows 11 vem com um aplicativo Snipping Tool que permite fazer uma captura de tela em qualquer lugar do computador com uma tecla de atalho. Como é uma função integrada, você não precisa instalar ou mesmo executar um programa para usar a tecla de atalho.
Vá para a tela que deseja tirar uma captura de tela e pressione o botão Windows + Shift + S tecla de atalho. Sua tela ficará um pouco esmaecida e você poderá ver uma janela de sobreposição na parte superior da tela.
Depois disso, se desejar capturar uma captura de tela de forma livre, clique no botão’Ícone de forma de forma livre. Caso contrário, clique no ícone de forma’Retangular’para capturar uma captura de tela retangular.
Para ter um controle mais granular sobre o processo de captura de tela, vá para o Menu Iniciar e digite Ferramenta de Recorte para realizar uma pesquisa. Em seguida, clique no bloco’Ferramenta de Captura’nos resultados da pesquisa.
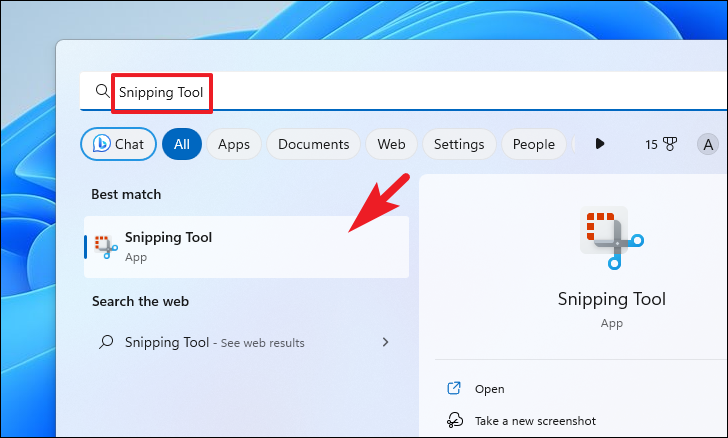
Após isso, clique no botão’Seleção de modo’e clique na opção desejada. Se preferir clicar em uma captura de tela com atraso, clique no ícone’Relógio’e selecione o atraso desejado.

Depois de selecionar o opção desejada, clique com o botão direito do mouse e arraste o cursor pela tela para selecionar a área. Depois que a área desejada estiver coberta, solte o botão do mouse para capturar a captura de tela.
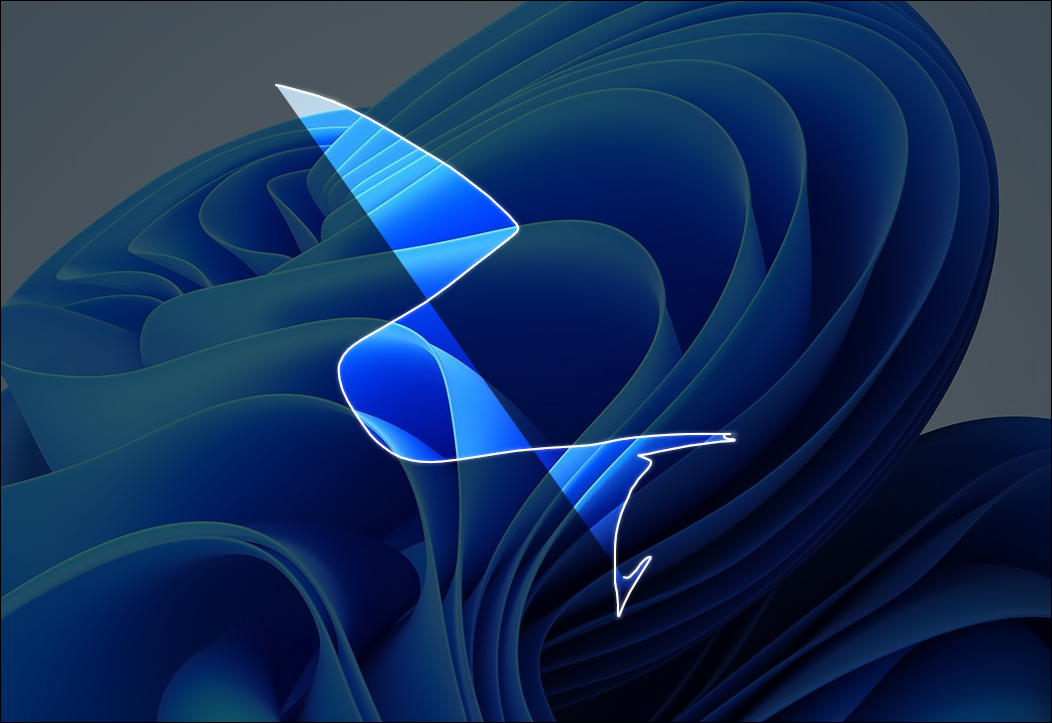
Você receberá uma notificação do brinde da captura de tela capturada. Clique nele para abrir a captura de tela no aplicativo Snipping Tool.
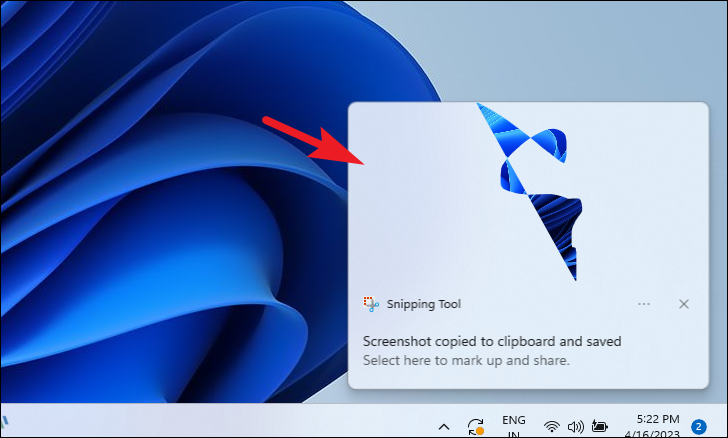
Caso contrário, você também pode encontre a captura de tela na pasta’Capturas de tela’no diretório’Imagens’.
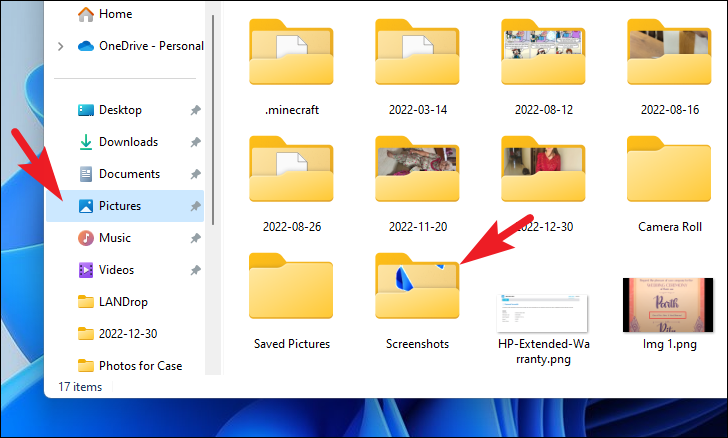
Se, por algum motivo, você não conseguir usar o método mencionado acima, também poderá capturar uma captura de tela usando uma ferramenta de terceiros. O PicPick é uma dessas ferramentas gratuitas.
Primeiro, acesse picpick.app usando seu navegador preferido e clique no botão’Download’. Você será redirecionado para outra página da web.
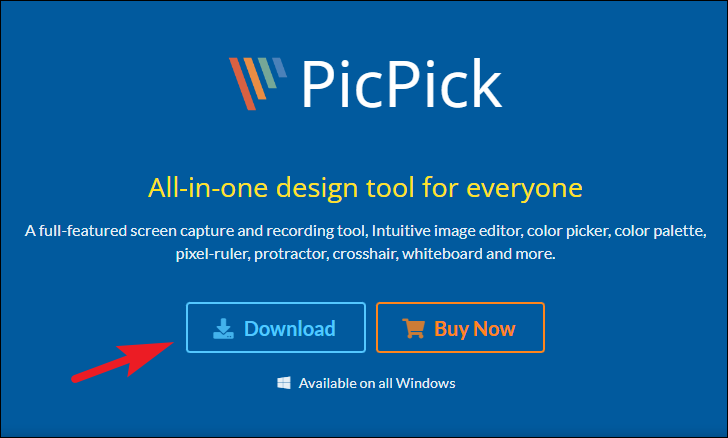
Depois disso, clique no botão’Download’no bloco’Grátis’. Isso iniciará o download.
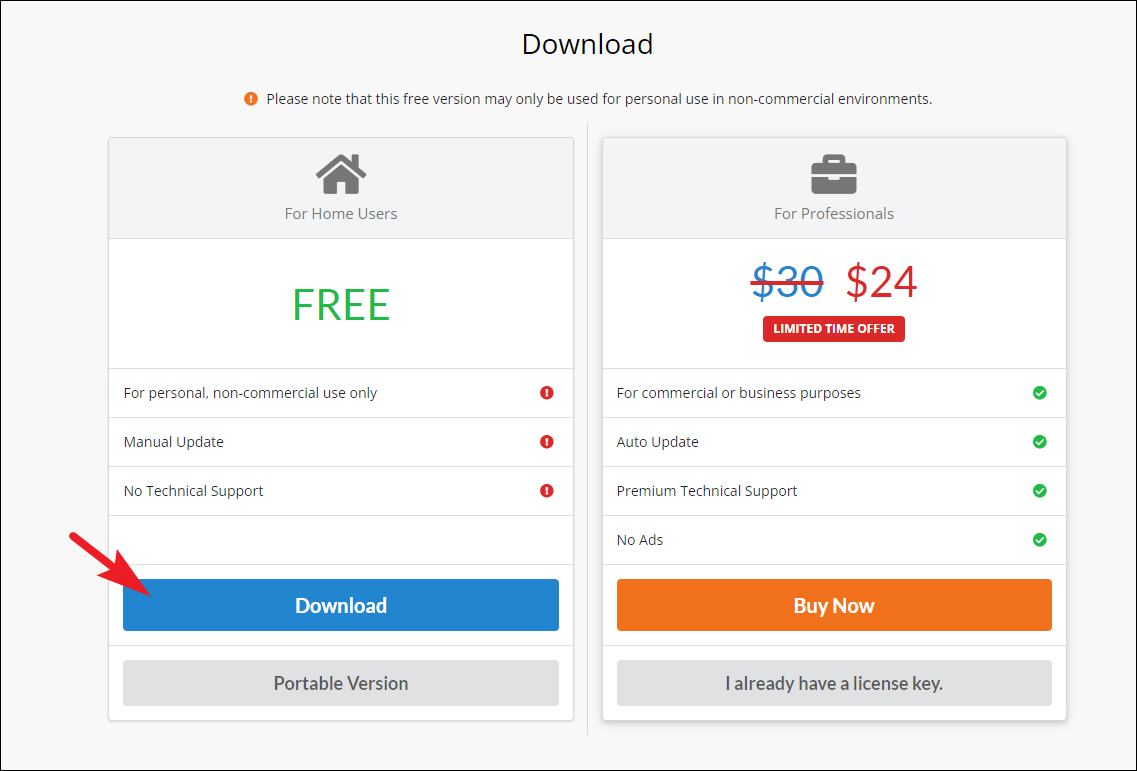
Uma vez baixado, vá para o diretório de downloads padrão e clique duas vezes em picpick_inst.exe para executar o instalador.
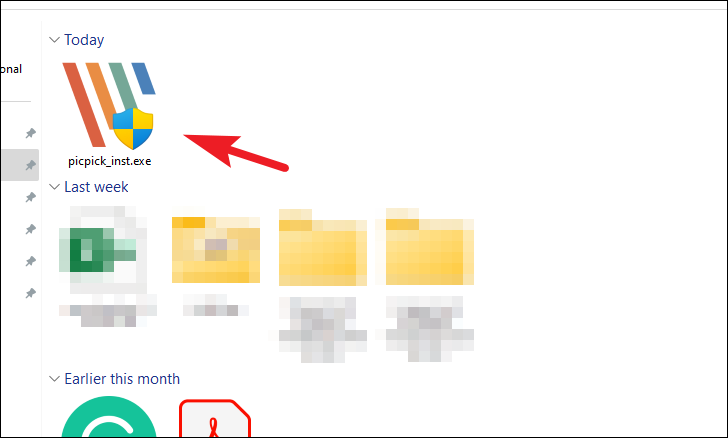
Na janela do instalador, clique no botão’Avançar’para prosseguir.
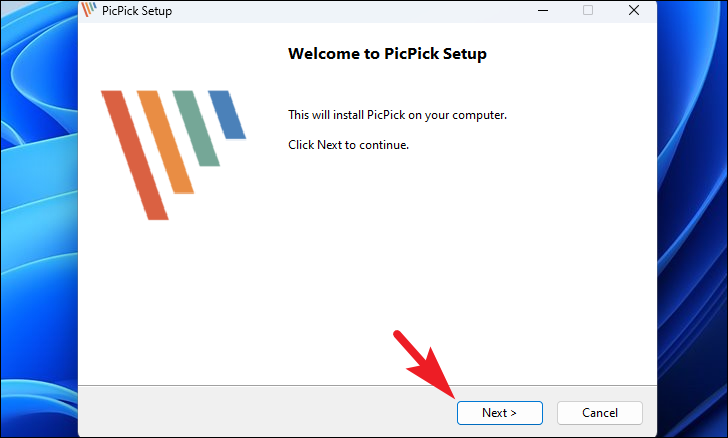
Em seguida, clique no botão’Browse’se desejar alterar o diretório de instalação padrão. Caso contrário, clique no botão’Instalar’.
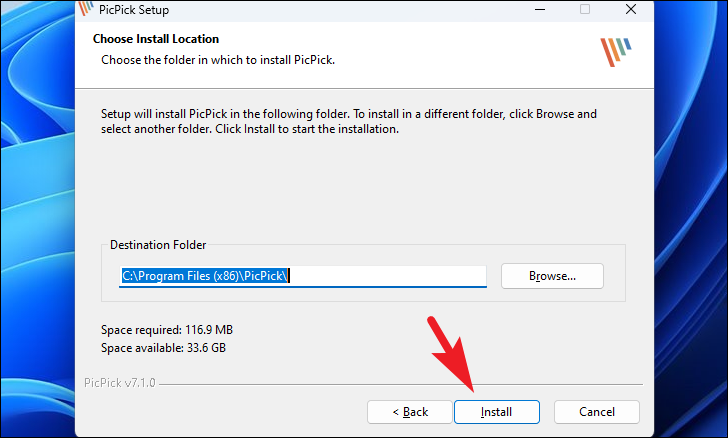
Depois de instalado, a janela do PicPick aparecerá na tela.
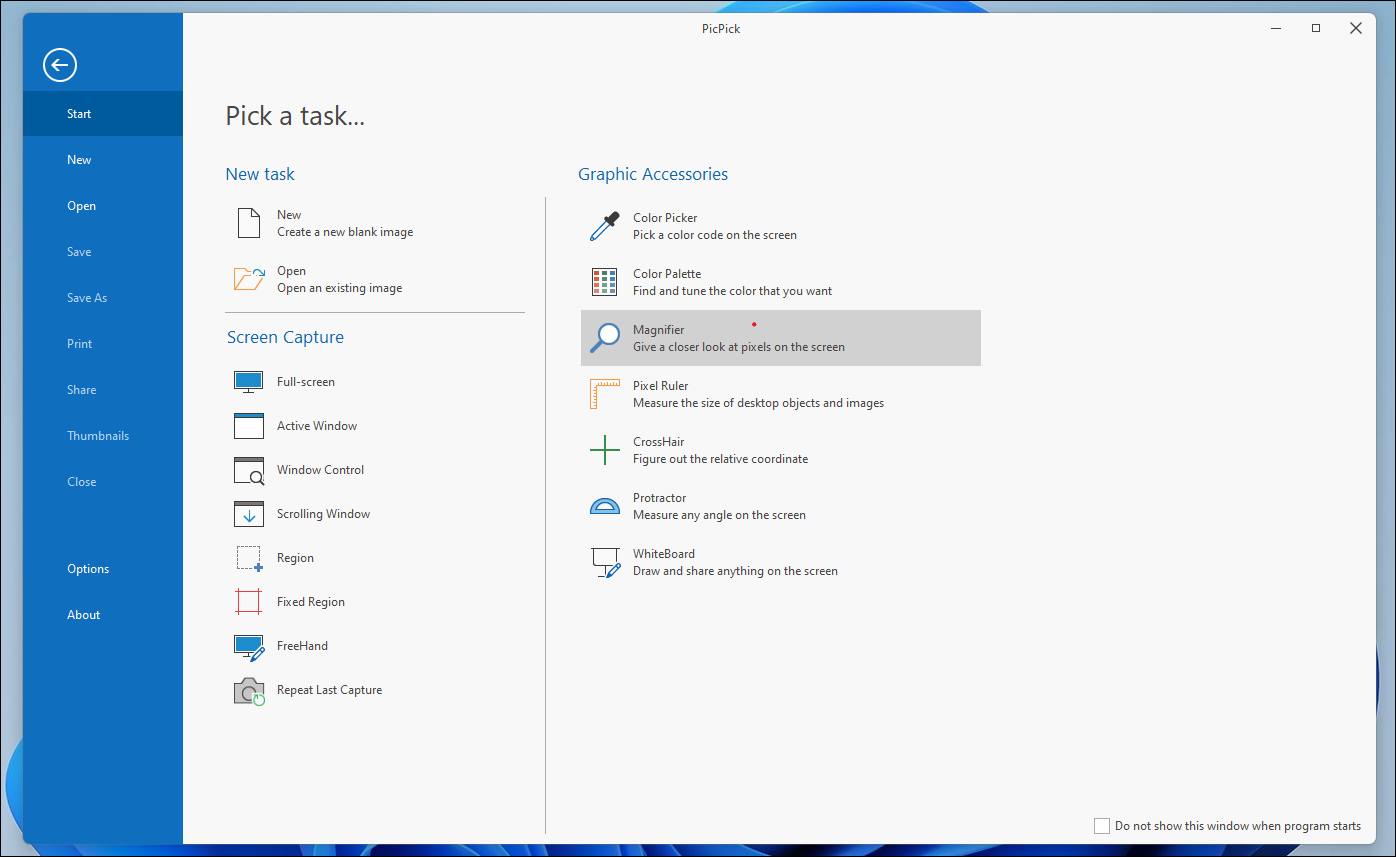
Para clicar em uma captura de tela cortada, clique na opção’Região’.

Agora, clique e segure o botão direito do mouse para começar a selecionar a região e solte-o para capturar a tela da região selecionada.
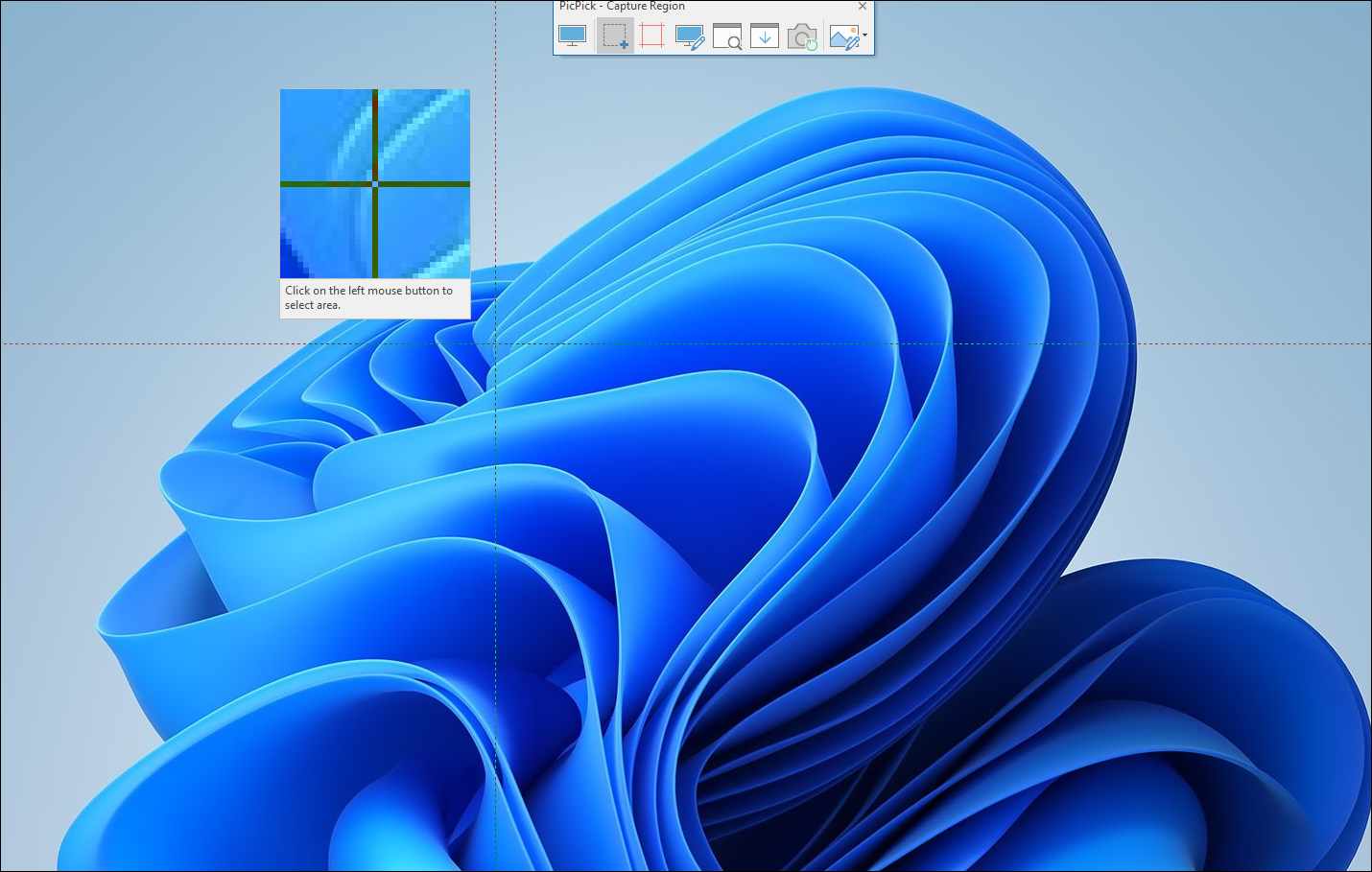
A captura de tela ficará visível em a janela do PicPick. Você pode copiar a captura de tela pressionando o atalho Ctrl + C no teclado ou salvá-la pressionando o atalho de teclado Ctrl + S.
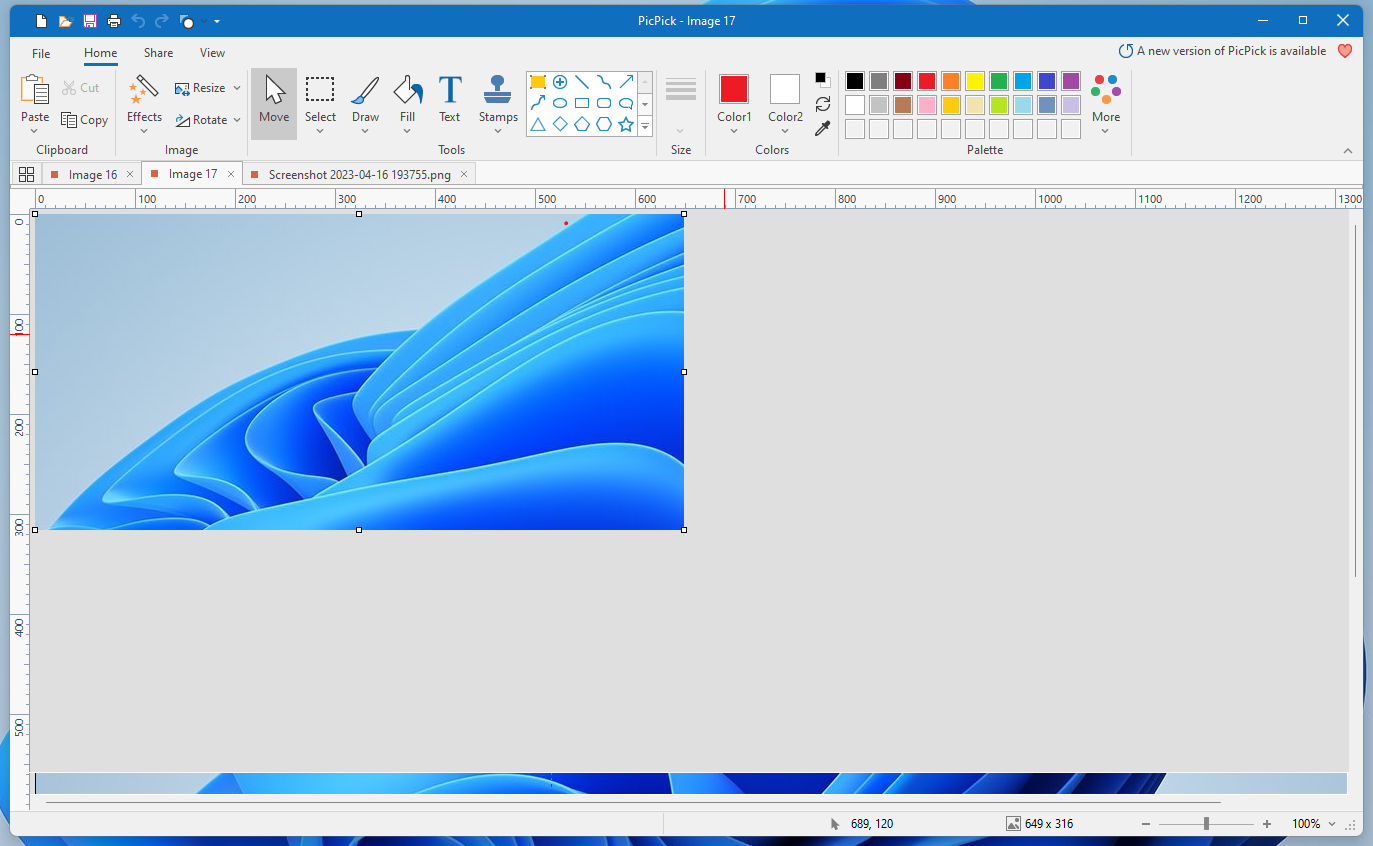
Se você optou por salvar a captura de tela, uma janela do File Explorer será aberta, que você pode usar para salvá-la em seu local desejado.
3. Use a barra de jogos do Xbox
Essa é mais uma solução alternativa do que um método, mas você também pode capturar uma captura de tela no Windows 11 usando a barra de jogos do Xbox. No entanto, você só pode tirar uma captura de tela de uma janela de aplicativo. Além disso, a Game Bar permite apenas capturar uma tela inteira, que você pode recortar usando uma ferramenta de terceiros ou o MS Paint.
Para chamar a Game Bar, pressione o atalho de teclado Windows + G em seu teclado. Quando a barra do jogo aparecer, clique no ícone’Câmera’na janela de captura para clicar em uma captura de tela.
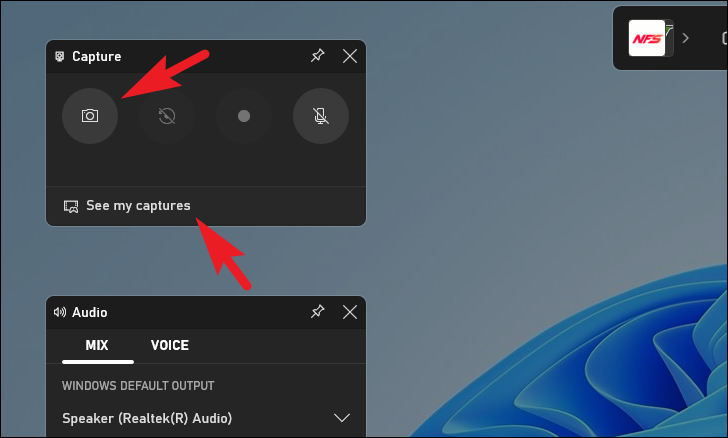
Depois disso, clique no botão’Ver minhas capturas’para continuar. Isso abrirá uma nova janela em sua tela.
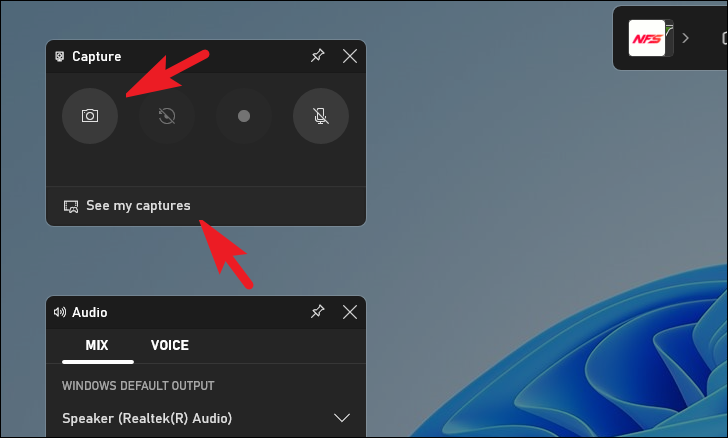
Em seguida, selecione a captura de tela que deseja visualizar na barra lateral e clique no botão’Abrir local do arquivo’para continuar.
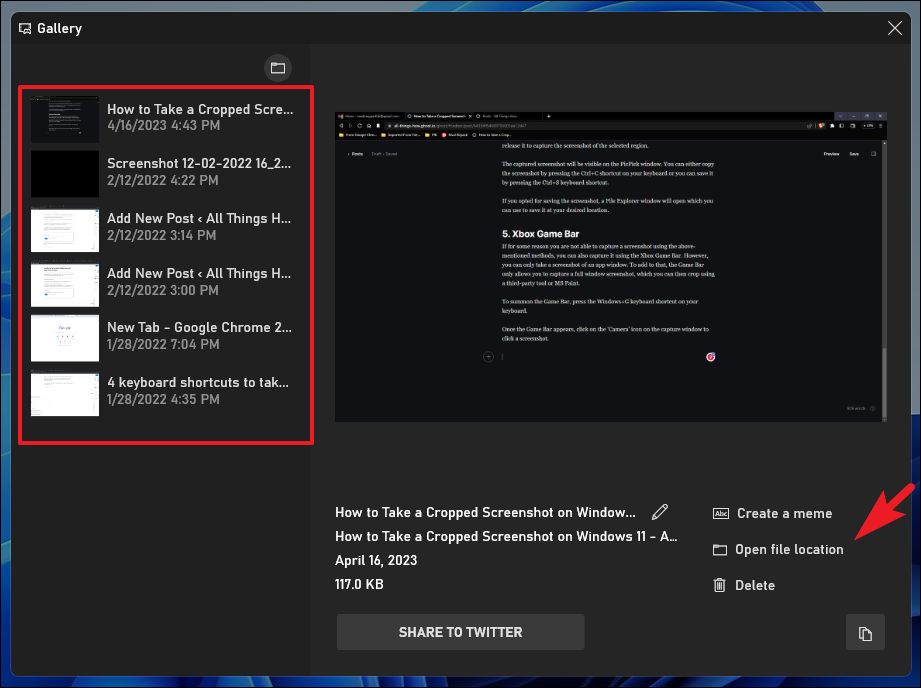
Em seguida, clique com o botão direito do mouse na captura de tela e passe o mouse sobre a opção’Abrir com’. Em seguida, clique na opção’Pintar’.
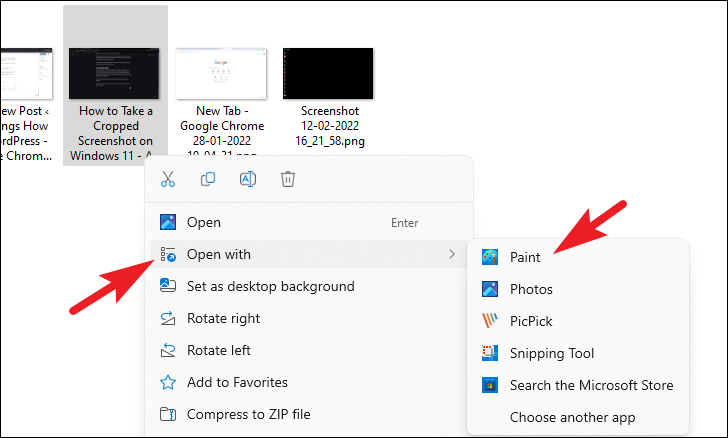
Na janela do Paint, clique na divisa da ferramenta de seleção e escolha’Retangular’ou’Forma livre’, de acordo com seus requisitos.
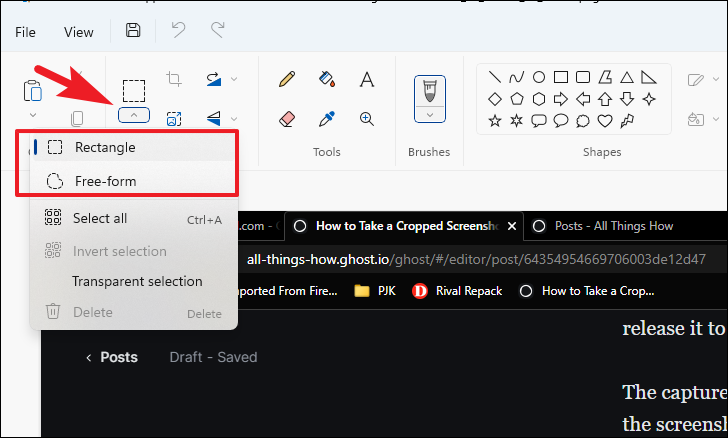 ,,
,,
Em seguida, clique e segure o botão direito do mouse e arraste pela tela para selecionar a área desejada e solte o botão. Pressione o atalho de teclado Ctrl + Shift + X para cortar a imagem. Caso contrário, você também pode clicar no botão’Cortar’.
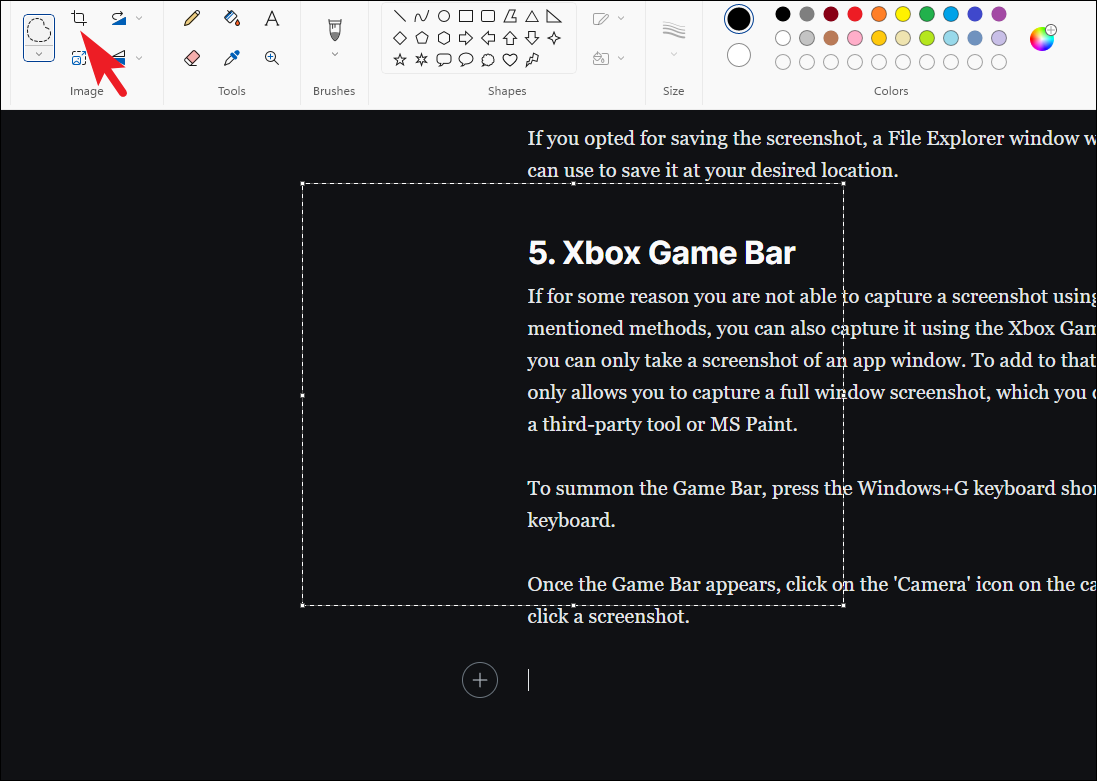
Finalmente, pressione o atalho de teclado Ctrl + S para salvar a captura de tela no local desejado.
Pronto, pessoal. Tirar uma captura de tela recortada é muito fácil em um computador com Windows 11, e os métodos mencionados acima ajudarão você a fazer isso.