O aplicativo WhatsApp Desktop para Mac permite que você converse com seus contatos e leia mensagens enquanto faz uma pausa no telefone. Embora seja o mesmo aplicativo do WhatsApp, embora com uma tela de desktop maior, você pode fazer chamadas de voz ou vídeo para seus contatos sem usar o telefone.
Embora o aplicativo WhatsApp Desktop funcione muito bem até que você não consiga baixar nenhuma imagem de seus contatos no seu Mac. Isso supera o propósito de usar o aplicativo de desktop e não usar o telefone. Felizmente, esse problema pode ser corrigido. Compilamos algumas correções para o WhatsApp Desktop não baixar imagens no Mac.
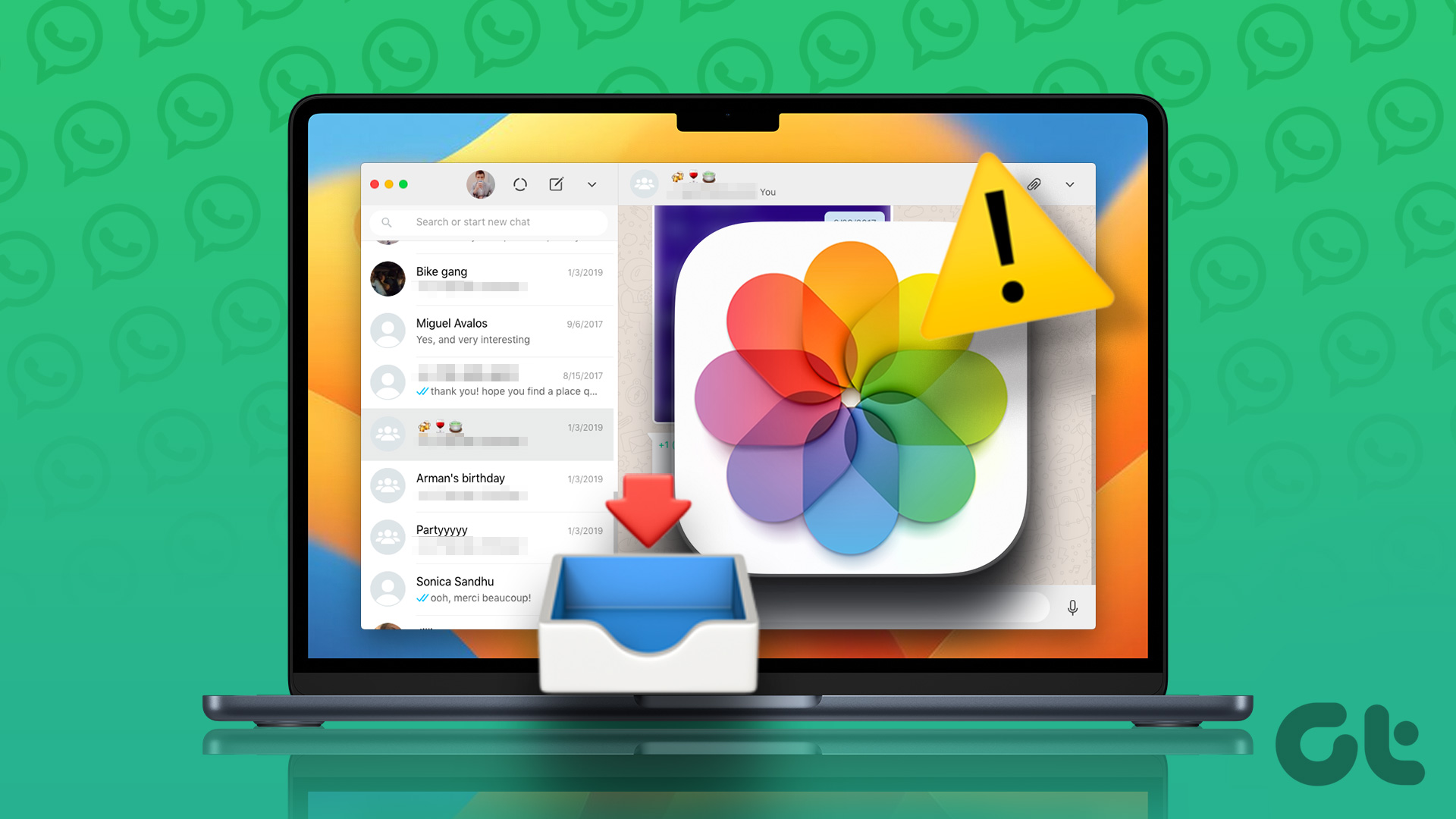
1. Verifique sua conexão com a Internet
Começando com uma solução básica, você precisa executar um teste de velocidade para verificar a intensidade de sua conexão com a Internet. Se você estiver baixando várias imagens enviadas por seus contatos, uma conexão intermitente pode continuar mostrando um erro. Depois de executar o teste de velocidade, você ficará sabendo sobre a estabilidade e confiabilidade de suas conexões de internet para passar para outras soluções.
2. Verifique o armazenamento interno do seu Mac
Após as velocidades da Internet, você precisa verificar se há espaço de armazenamento suficiente disponível no seu Mac. Como mencionado anteriormente, o download de vários arquivos requer espaço de armazenamento suficiente no seu Mac. Obviamente, embora os Macs venham com armazenamento SSD mais rápido, seu tamanho é limitado. Portanto, você pode consultar nosso post verificando e otimizando o armazenamento do seu Mac, especialmente quando o aplicativo WhatsApp Desktop não está baixando imagens no seu Mac.
3. Forçar encerramento e reiniciar o WhatsApp
Às vezes, processos ou atividades em segundo plano de um aplicativo impedem que você faça alterações ou baixe qualquer coisa. Portanto, você pode forçar o encerramento do aplicativo WhatsApp Desktop para interromper qualquer processo travado ou em andamento. Depois disso, você pode reiniciar o WhatsApp Desktop no seu Mac para dar uma nova cara ao aplicativo.
Etapa 1: Clique no logotipo da Apple no canto superior esquerdo da barra de menu.
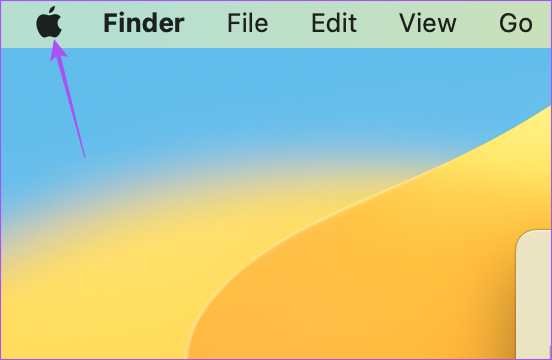
Etapa 2: Selecione Forçar encerramento no menu de contexto.

Etapa 3: Selecione o WhatsApp na lista de aplicativos.
Etapa 4: Clique em Forçar encerramento na parte inferior lado direito.

Etapa 5: Clique no botão Forçar Encerrar no pop-up para confirmar sua decisão.
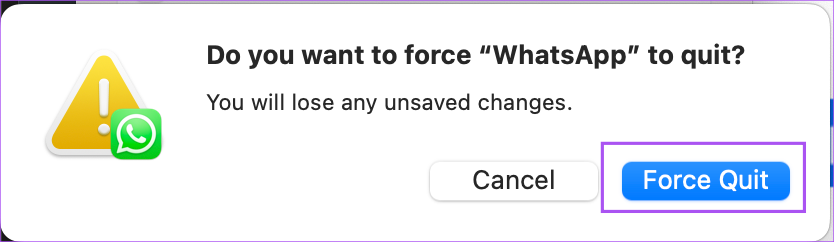
Reinicie o WhatsApp no seu Mac para verificar se o problema foi resolvido.
4. Ativar download automático de mídia
O WhatsApp oferece a opção de baixar qualquer tipo de arquivo de mídia automaticamente no seu Mac. Se você ainda estiver enfrentando o mesmo problema, tente reativar o download automático de mídia após reiniciar o aplicativo. Veja como.
Etapa 1: Pressione o atalho Command + Barra de espaço para iniciar a Pesquisa do Spotlight, digite WhatsApp e pressione Retorno.

Etapa 2: Clique no ícone de seta na parte superior-canto esquerdo.
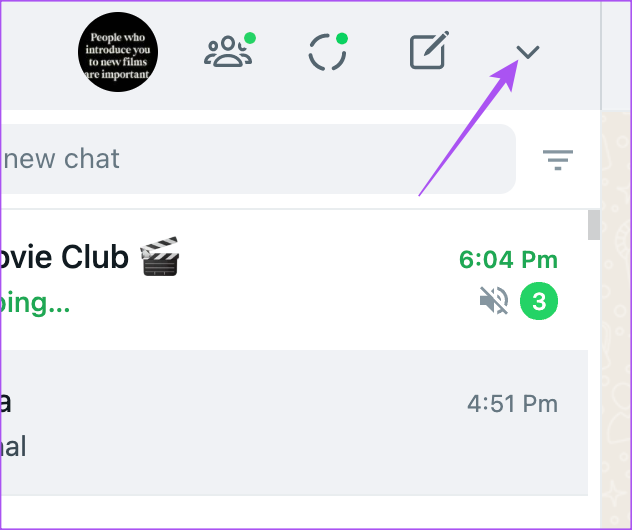
Etapa 3: Selecione Configurações.

Etapa 4: Role para baixo e clique em Download automático de mídia.
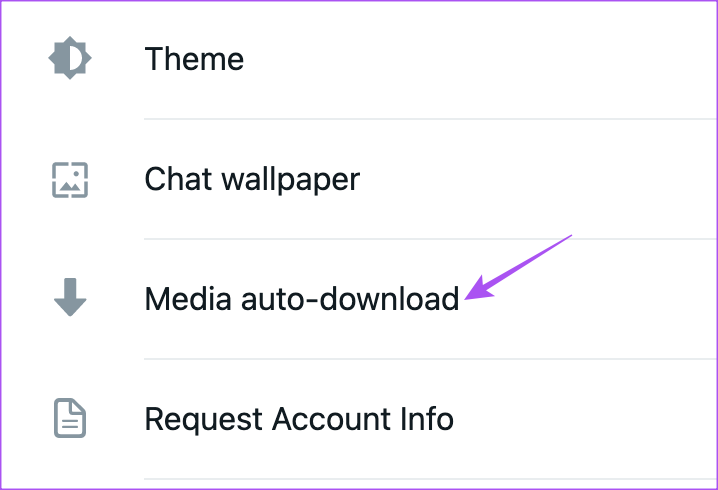
Etapa 5: Clique na caixa de seleção ao lado de Imagens.
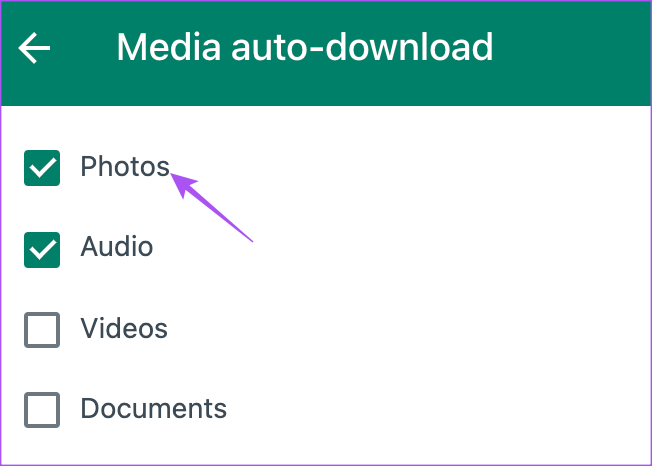
Etapa 6: Voltar para seus chats e verifique se o problema foi resolvido.
5. Faça login novamente no WhatsApp
Se o problema persistir, tente fazer login novamente em sua conta do WhatsApp no Mac. Isso fará o download de todos os seus bate-papos e dados novamente no aplicativo para computador.
Etapa 1: Pressione o atalho Command + barra de espaço para iniciar a pesquisa do Spotlight, digite WhatsApp e pressione Return.

Etapa 2: Clique no ícone de seta no canto superior esquerdo e selecione Sair.
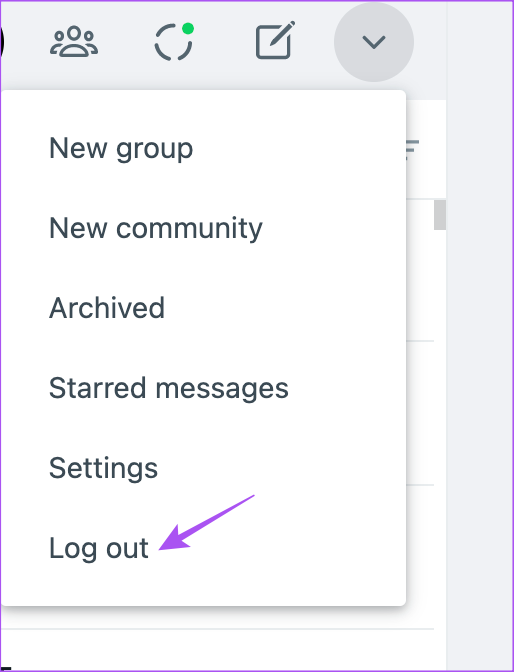
Etapa 3: Leia o código QR novamente usando seu telefone para fazer login e verifique se o problema foi resolvido.
Você pode ler nossa postagem se o código QR do WhatsApp não estiver carregando no seu Mac.
6. Verifique o acesso de download no Mac
Cada aplicativo que você instala no seu Mac requer permissão para acessar o armazenamento do seu Mac para baixar arquivos. Se você ainda não conseguir baixar as imagens do aplicativo WhatsApp Desktop, veja como verificar se o acesso para download foi ativado no seu Mac.
Etapa 1: Pressione o atalho Command + Barra de espaços para iniciar o Spotlight Search, digite System Settings e pressione Return.
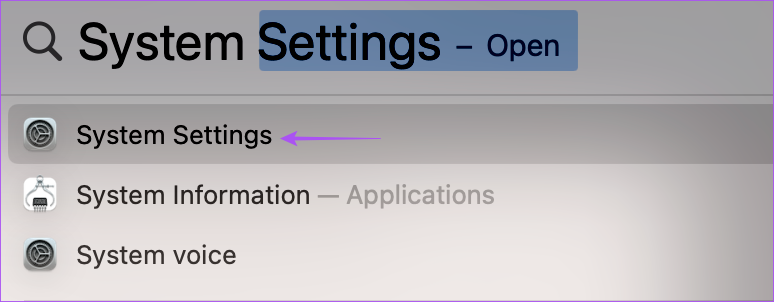
Etapa 2: Role para baixo e clique em Privacidade e segurança.

Etapa 3: Role para baixo no lado direito e clique em Arquivos e pastas.
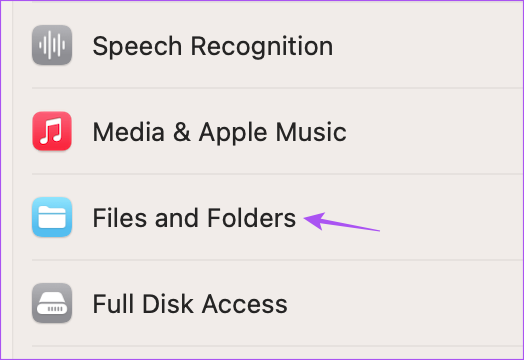
Etapa 4: Clique na seta ao lado de WhatsApp.
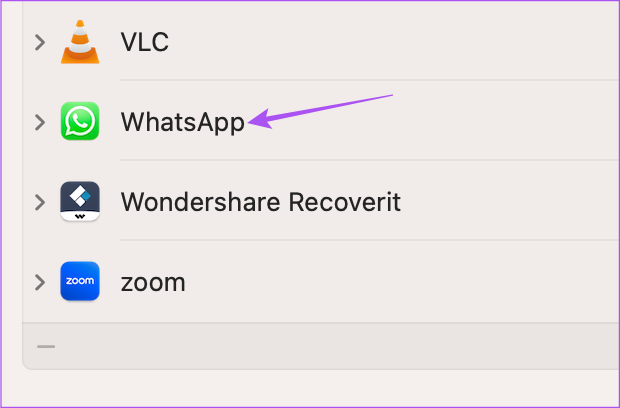
Etapa 5: Clique no botão ao lado da pasta Downloads para habilitar o acesso.
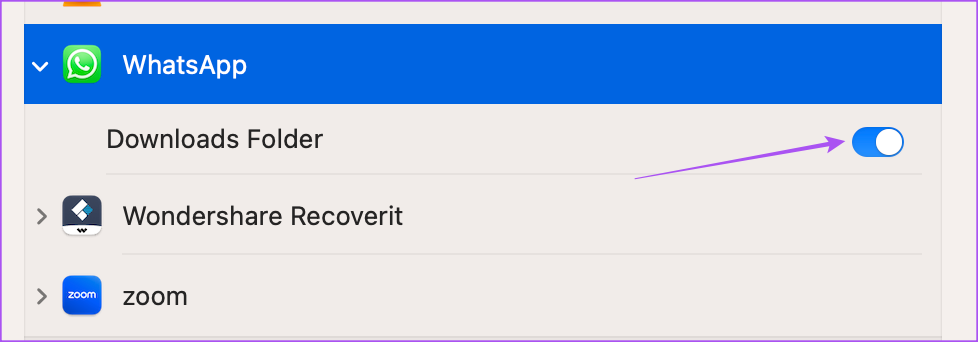
Etapa 6: Feche a janela e abra o WhatsApp para verificar se o problema é resolvido.
7. Atualize o aplicativo WhatsApp Desktop
Você pode tentar instalar uma nova versão do aplicativo WhatsApp Desktop no seu Mac para uma experiência livre de bugs. Isso deve ajudar no download de fotos enviadas por seus contatos. Você pode usar o link abaixo para atualizar o WhatsApp.
8. Mudar para o WhatsApp Web
Se nenhuma das soluções funcionou para você, sugerimos mudar para o WhatsApp Web e tentar baixar os arquivos de imagem. Basta abrir seu navegador, acessar o WhatsApp Web e fazer login em sua conta.
Você também pode ler nossa postagem se o seu telefone não conseguir escanear o código QR do WhatsApp Web.
Faça o download de imagens do WhatsApp
Essas soluções devem ajudá-lo para baixar fotos enviadas por seus contatos do WhatsApp no seu Mac. Você também pode ler nossa postagem para saber como criar Comunidades no WhatsApp.

