Esta postagem mostrará como baixar e usar o MSI Afterburner. É um software de placa de vídeo com a melhor classificação da Micro-Star International que ajuda os usuários a aumentar o desempenho da placa de vídeo. Este utilitário é compatível com uma ampla gama de placas gráficas de diferentes fabricantes e pode ser usado em dispositivos diferentes dos fabricados pela MSI. Continue lendo este post para saber mais sobre o MSI Afterburner e como baixá-lo e usá-lo.
Quais recursos o MSI Afterburner oferece?
Os recursos avançados oferecidos por MSI Afterburner são:
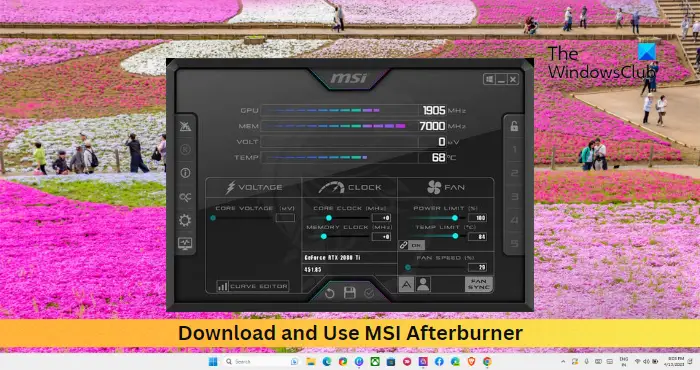 Overclocking: O Afterburner pode aumentar a velocidade e o desempenho do relógio da sua placa gráfica, melhorando o desempenho dos jogos. Ele oferece diferentes opções para ajustar as velocidades de clock da GPU e da memória.Monitoramento de hardware:Os usuários podem monitorar diferentes parâmetros, como temperatura da GPU, velocidades de clock, voltagem do núcleo, etc., usando o MSI Afterburner.Controle de voltagem: O MSI Afterburner permite ajustar a voltagem da sua GPU, o que ajuda a atingir velocidades de clock e desempenho mais altos. No entanto, isso também pode aumentar a temperatura de sua GPU ou danificá-la se não for gerenciado adequadamente.Controle de velocidade do ventilador: permite regular a velocidade do ventilador de sua GPU, o que ajuda a manter sua temperatura sob controle. Além disso, permite definir uma curva personalizada do ventilador que aumenta ou diminui automaticamente a velocidade do ventilador com base.Benchmarking: o utilitário permite medir o desempenho gráfico em tempo real durante uma sessão de jogo, também conhecido como benchmarking. Em palavras simples, um teste de Benchmark ajuda a comparar a velocidade, o desempenho e a eficiência do chipset da GPU.
Overclocking: O Afterburner pode aumentar a velocidade e o desempenho do relógio da sua placa gráfica, melhorando o desempenho dos jogos. Ele oferece diferentes opções para ajustar as velocidades de clock da GPU e da memória.Monitoramento de hardware:Os usuários podem monitorar diferentes parâmetros, como temperatura da GPU, velocidades de clock, voltagem do núcleo, etc., usando o MSI Afterburner.Controle de voltagem: O MSI Afterburner permite ajustar a voltagem da sua GPU, o que ajuda a atingir velocidades de clock e desempenho mais altos. No entanto, isso também pode aumentar a temperatura de sua GPU ou danificá-la se não for gerenciado adequadamente.Controle de velocidade do ventilador: permite regular a velocidade do ventilador de sua GPU, o que ajuda a manter sua temperatura sob controle. Além disso, permite definir uma curva personalizada do ventilador que aumenta ou diminui automaticamente a velocidade do ventilador com base.Benchmarking: o utilitário permite medir o desempenho gráfico em tempo real durante uma sessão de jogo, também conhecido como benchmarking. Em palavras simples, um teste de Benchmark ajuda a comparar a velocidade, o desempenho e a eficiência do chipset da GPU.
Como baixar e usar o MSI Afterburner?
Para baixar e usar o MSI Afterburner em seu dispositivo Windows 11/10 , você precisará seguir estas etapas:
Etapa 1: Baixe e instale o MSI Afterburner
Primeiramente, você precisa baixar o utilitário MSI Afterburner no seu dispositivo em msi.com. Depois de baixar o aplicativo, instale-o e abra-o.
Etapa 2: familiarize-se com a interface do usuário e os recursos do aplicativo
Depois de iniciar o aplicativo, familiarize-se com sua interface do usuário e recursos. Explicamos todas as opções disponíveis ao abrir o aplicativo.
GPU: Isso mostra a velocidade atual do clock da GPU do seu dispositivo.MEM: Isso mostra a velocidade atual do clock da memória.VOLT: Informa quanta voltagem a GPU está consumindo.TEMP: Mostra a temperatura da GPU.CORE VOLTAGE (mV): Permite ajustar a voltagem que está sendo usada pela GPU.CORE CLOCK (MHz): Permite ajustando a velocidade do clock da sua GPU.MEMORY CLOCK (MHz): Permite ajustar a velocidade do clock da memória.LIMITE DE ENERGIA (%): Permite ajustar a quantidade máxima de energia a ser entregue à placa gráfica.TEMP LIMIT (°C): Permite ajustar a temperatura máxima que a placa gráfica pode atingir antes que o sistema reduza o desempenho para evitar danos.FAN SPEED (%): Permite ajustar a velocidade do ventilador do seu dispositivo.
Etapa 3: Faça um perfil personalizado com as configurações ideais para sua GPU
Depois de definir todas as opções mencionadas acima de acordo com seus requisitos. Clique no ícone Salvar na parte inferior para criar um perfil personalizado. Você pode criar até cinco perfis personalizados no aplicativo.
Leia: Corrigir MSI.CentralServer.exe é um erro anormal em dispositivos MSI
Esperamos que isso post foi útil.
Posso usar o MSI Afterburner com qualquer PC?
MSI Afterburner é uma ferramenta gratuita disponível gratuitamente e suporta placas gráficas de todas as marcas. O aplicativo oferece aos usuários controle total e permite o monitoramento em tempo real do hardware de seus dispositivos. Ele também permite controlar a tensão, a velocidade do ventilador e fazer benchmarking de seu dispositivo.
Leia: Melhor software de overclock gratuito para Windows
O MSI Afterburner aumenta o FPS?
Não, o Afterburner não pode aumentar o FPS do seu dispositivo diretamente. No entanto, ele pode fazer isso fazendo overclock na GPU do seu dispositivo. O overclock de uma GPU aumenta sua velocidade de clock e desempenho, o que pode aumentar o FPS em algumas situações.


