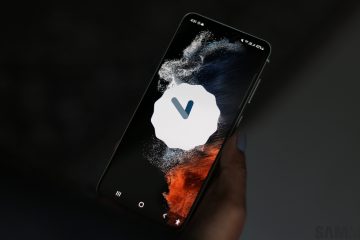Se você estiver enfrentando erros ao executar aplicativos graficamente intensivos, como os necessários para edição de vídeo ou modelagem 3D, pode ser que você não tenha VRAM suficiente. Felizmente, existem algumas coisas que você pode fazer para aumentar sua VRAM antes de desembolsar o dinheiro para atualizar sua placa gráfica.
Este tutorial contará tudo o que você precisa saber sobre como aumentar a VRAM em seu PC com Windows.
Índice
O que é VRAM?
Memória de acesso aleatório de vídeo (VRAM) é o que seu PC usa para armazenar dados de imagem. Isso, junto com seu processador GPU, renderiza os pixels em seu monitor.

Isto Essa é uma das razões pelas quais as placas gráficas integradas não são muito poderosas-elas não têm sua própria VRAM dedicada. Em vez disso, eles precisam compartilhar a RAM do sistema para funcionar. As GPUs dedicadas, por outro lado, possuem seu próprio VRAM.

Muitos erros podem ocorrer se você não tem VRAM suficiente para os programas que está executando. A abordagem mais direta para isso é comprar uma nova placa gráfica dedicada de última geração com uma quantidade maior de VRAM do que a atual. Isso nem sempre é uma opção para usuários com gráficos integrados e pode ser muito caro.
Felizmente, você pode aumentar sua VRAM por meio das configurações do Windows. No entanto, é importante observar que aumentar sua VRAM pode não resolver seus problemas. Da mesma forma, você precisa ter cuidado com o quanto você aloca.
Há riscos em aumentar a RAM de vídeo dedicada?
Ao aumentar sua VRAM, você realoca a RAM do sistema para a VRAM. Se a RAM do seu sistema estiver muito baixa, você encontrará problemas aleatórios de congelamento e travamento. Isso significa que, ao aumentar a VRAM em seu sistema, você precisa garantir memória de sistema suficiente para que seu PC permaneça funcional.
Como aumentar a VRAM dedicada no Windows 10 e 11
Existem algumas maneiras de aumentar a VRAM dedicada no seu PC. No entanto, antes de prosseguir, você deve verificar a quantidade de VRAM e a memória gráfica total disponível que você já possui no sistema. Esteja você tentando aumentar a VRAM no Windows 10 ou no Windows 11, o processo é o mesmo.
Abra o Menu Iniciar e navegue até Configurações. Vá para Sistema. 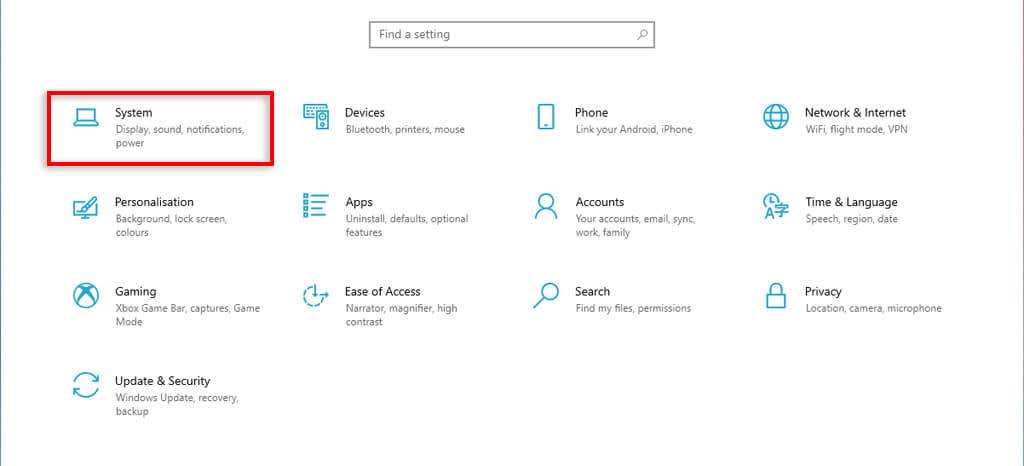 Em Display, role até a parte inferior da página e selecione Advanced Display Settings.
Em Display, role até a parte inferior da página e selecione Advanced Display Settings. 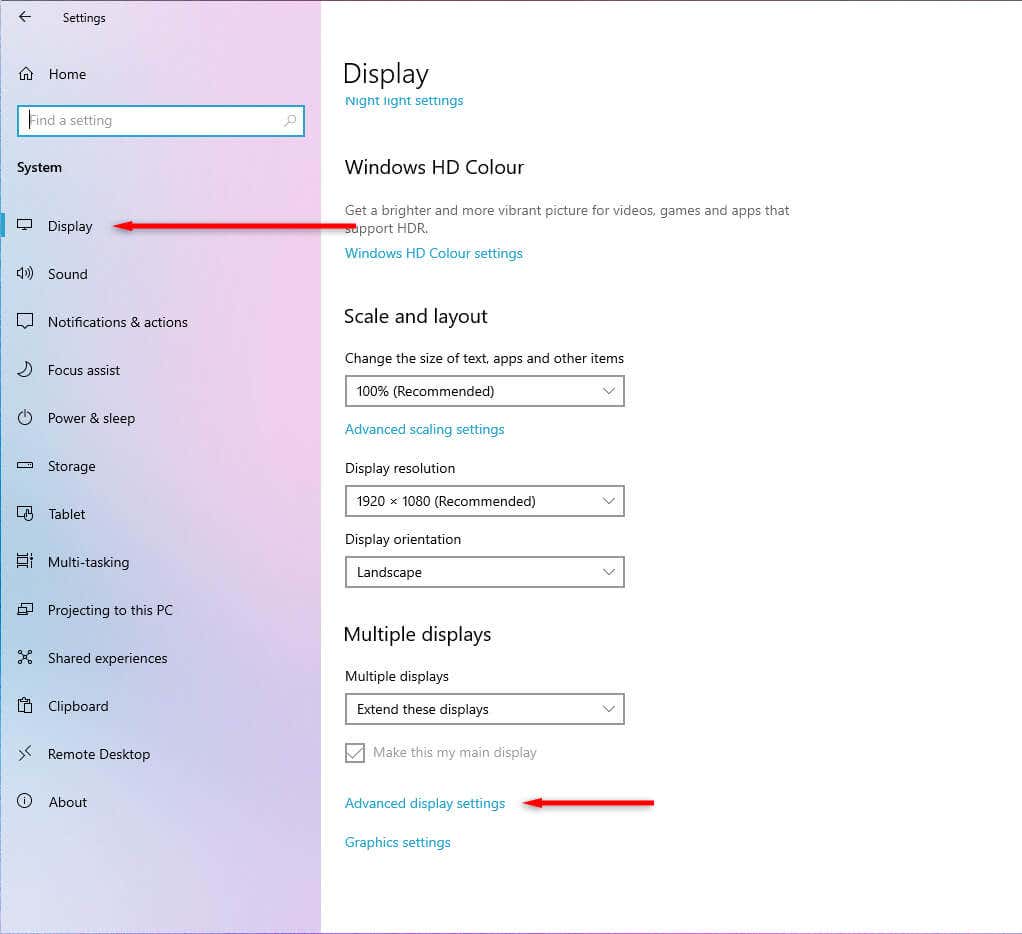 Selecione as propriedades do adaptador de vídeo para exibição 1.
Selecione as propriedades do adaptador de vídeo para exibição 1. 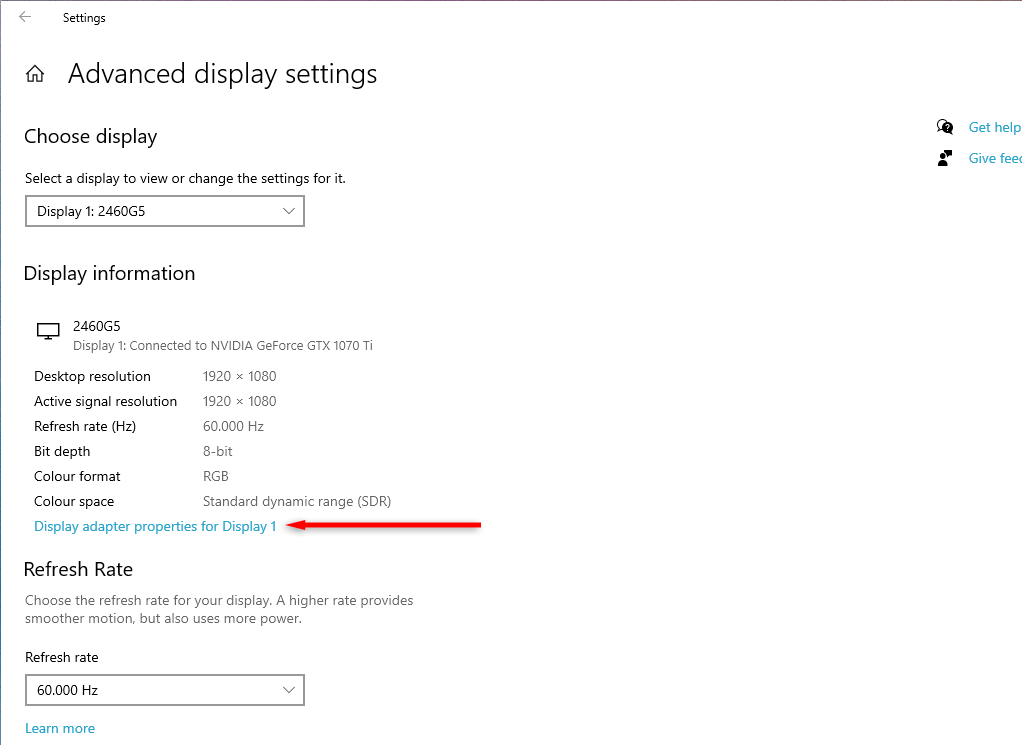 Na janela pop-up, veja quanto VRAM (Dedicated Video Memory) e Shared System Memory você tem.
Na janela pop-up, veja quanto VRAM (Dedicated Video Memory) e Shared System Memory você tem. 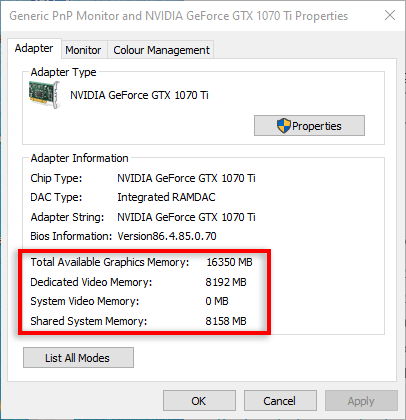
Se você não tem muita memória de sistema compartilhada disponível, não é aconselhável alterar a alocação de memória para aumentar sua VRAM.
Como aumentar seu VRAM nas configurações do BIOS da placa-mãe

O BIOS é o firmware que inicializa seu hardware e fornece serviços de tempo de execução para seu sistema operacional Windows. Aqui, você encontrará as configurações básicas que permitem alterar a VRAM.
Para acessar o BIOS, você precisa reiniciar o computador. Enquanto ele reinicia, espere o logotipo do Windows aparecer. Em seguida, pressione a tecla F2, F5, F8 ou Del repetidamente até entrar nas configurações do BIOS.
Observação: Se isso não funcionar para você, sua placa-mãe pode usar chaves diferentes para abrir as configurações do BIOS. Acesse o site do fabricante ou pesquise on-line as chaves do BIOS.
No menu do BIOS, localize uma opção nomeada nas linhas de configurações de gráficos, configurações de vídeo, pré-alocação de DVMT, recursos avançados de chipset, tamanho de buffer de quadro UMA ou tamanho de memória compartilhada VGA. O nome específico será alterado dependendo do fabricante da sua placa-mãe. 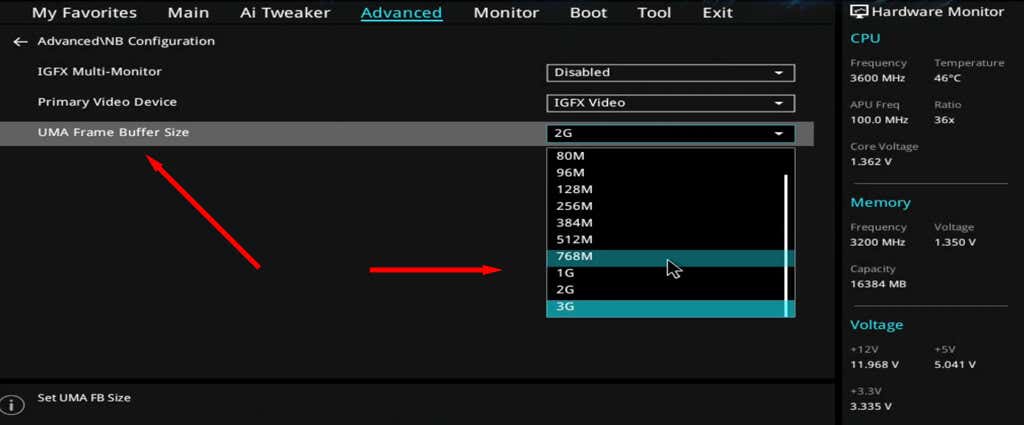 No menu suspenso, aumente a quantidade de VRAM pré-alocada alocada, salve e saia. Certifique-se de reiniciar o computador para permitir que as alterações entrem em vigor.
No menu suspenso, aumente a quantidade de VRAM pré-alocada alocada, salve e saia. Certifique-se de reiniciar o computador para permitir que as alterações entrem em vigor.
Como aumentar sua VRAM por meio do Editor de registro
Você também pode aumentar sua VRAM usando o Editor de registro do Windows. Veja como:
No teclado, pressione a tecla Windows + R para abrir a caixa de diálogo Executar. Digite regedit e selecione OK. 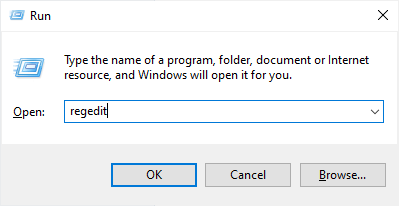 No menu à esquerda, navegue até o seguinte caminho: HKEY_LOCAL_MACHINE\SOFTWARE\Intel.
No menu à esquerda, navegue até o seguinte caminho: HKEY_LOCAL_MACHINE\SOFTWARE\Intel. 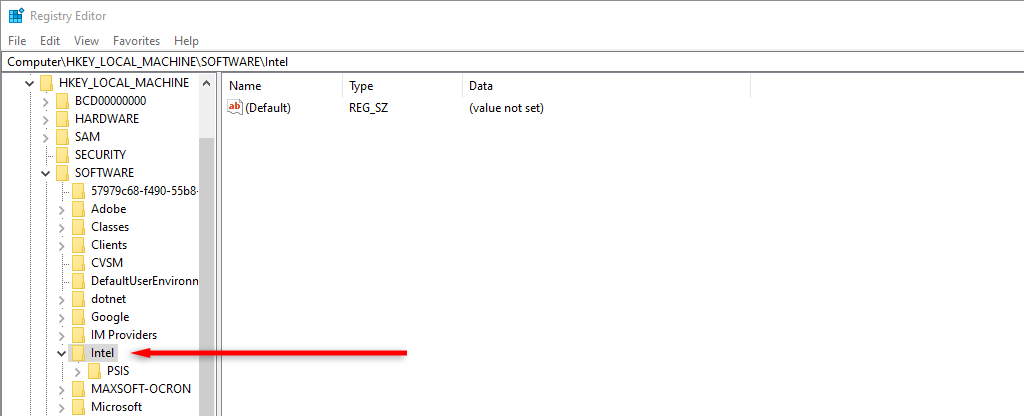 Clique com o botão direito do mouse na pasta Intel e escolha Nova chave.
Clique com o botão direito do mouse na pasta Intel e escolha Nova chave. 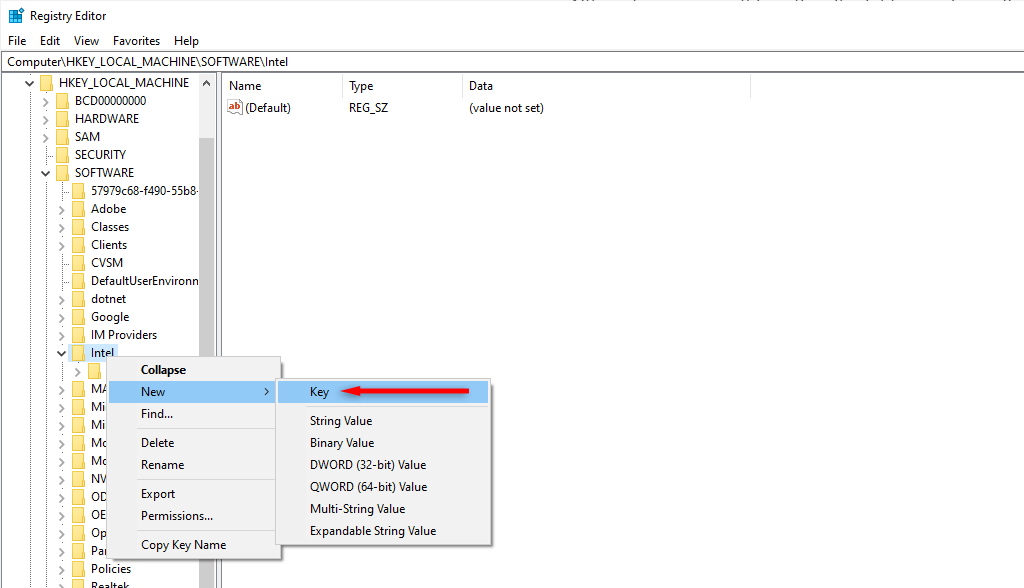 Nomeie a nova pasta como”GMM”.
Nomeie a nova pasta como”GMM”. 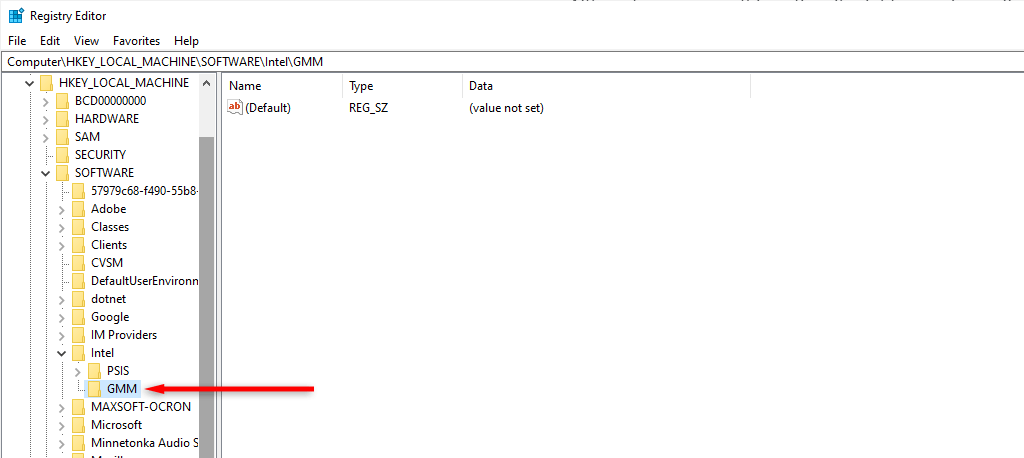 Verifique se você está na nova pasta GMM. Em seguida, clique com o botão direito do mouse no espaço livre no painel direito. Selecione Novo > Valor Dword (32 bits).
Verifique se você está na nova pasta GMM. Em seguida, clique com o botão direito do mouse no espaço livre no painel direito. Selecione Novo > Valor Dword (32 bits). 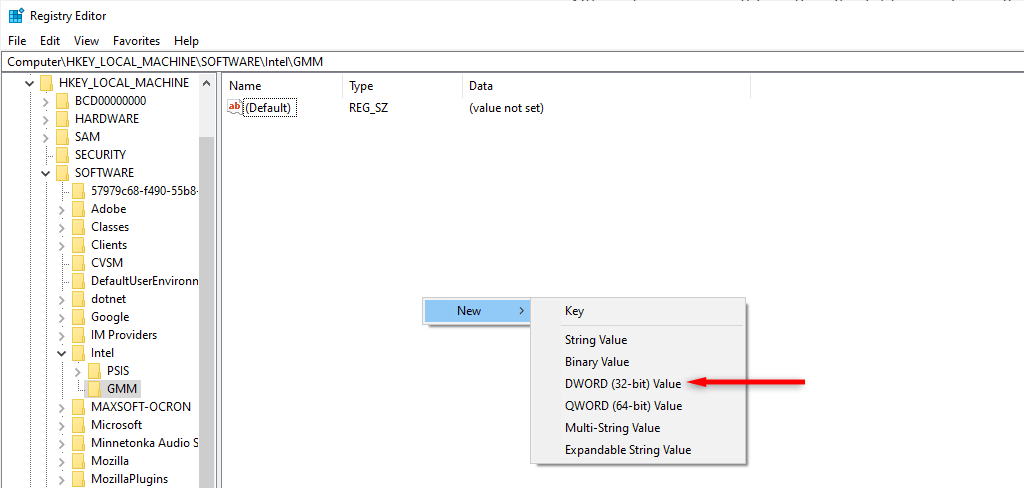 Dê o nome de”DedicatedSegmentSize”. Clique duas vezes em DedicatedSegmentSize. Em Base, selecione Decimal e digite “512” na caixa Dados do valor. Clique OK.
Dê o nome de”DedicatedSegmentSize”. Clique duas vezes em DedicatedSegmentSize. Em Base, selecione Decimal e digite “512” na caixa Dados do valor. Clique OK. 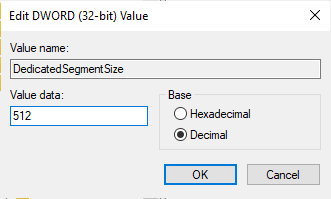 Reinicie o computador para permitir que as alterações entrem em vigor.
Reinicie o computador para permitir que as alterações entrem em vigor.
Se você quiser desfazer essa configuração a qualquer momento, basta voltar ao editor de registro e excluir a pasta GMM em Intel.
Atualize sua placa gráfica
Se o seu PC com Windows ainda não estiver funcionando com eficiência, você precisará atualizar sua placa gráfica. Se você deseja um computador que possa lidar com gráficos avançados, é melhor procurar computadores com boas unidades de processamento gráfico.
As placas de vídeo de marcas de PC para jogos, como NVIDIA e AMD Radeon, são construídas para lidar com gráficos mais intensos do que os gráficos Intel HD integrados que tendem a vir com um PC padrão.
Aumentando a VRAM no Windows
Agora você sabe como aumentar a VRAM no Windows 11. Se os métodos de software não estiverem funcionando para você, um PC com mais recursos gráficos melhorará sua experiência mais do que você imagina.