Atualmente, todo laptop tem uma placa WiFi. Até o seu ISP forneceria um roteador WiFi para conectar seus dispositivos à Internet via WiFi.
Não há dúvida de que os adaptadores WiFi melhoraram muito nos últimos anos, mas quando se trata de velocidade, nada pode superar Conexão Ethernet.
Se você não sabe, Ethernet é uma tecnologia de comunicação projetada para conectar dispositivos em uma rede local com fio. Todo laptop/placa-mãe possui uma porta Ethernet onde o cabo Ethernet é inserido para conectar o dispositivo à internet.
Em comparação com o WiFi, a Ethernet ajuda você a obter maior velocidade e estabilidade na Internet. No entanto, muitos usuários do Windows 11 recentemente enfrentaram problemas com a Ethernet. Muitos usuários alegaram que sua conexão Ethernet não funciona no Windows 11.
Corrigir Ethernet não funciona no Windows 11
Ethernet não funciona trabalhar no Windows 11 é um problema comum, mas existem algumas maneiras de corrigi-lo. Abaixo, compartilhamos algumas das melhores maneiras de resolver Ethernet não funcionando no Windows 11. Vamos começar.
1. Reinicie seu computador Windows

Se você acabou de conectar o cabo Ethernet na porta e a conexão não está aparecendo no seu PC, reinicie o computador é melhor.
Reiniciar o PC com Windows 11 provavelmente descartará os bugs temporários em seu sistema, o que pode impedir que a Ethernet não funcione.
Portanto, clique no botão Iniciar do Windows 11 e selecione a opção Energia. No menu de energia, selecione’Reiniciar’
2. Verifique a porta e o cabo Ethernet

Se a conexão Ethernet ainda não estiver funcionando após a reinicialização, você precisa verificar a porta Ethernet e o cabo.
Você precisa verificar o básico primeiro. Verifique se o cabo Ethernet está conectado corretamente, inspecione a condição do cabo e outras coisas.
Os PCs modernos têm um indicador de LED que mostra se a conexão Ethernet está ativa. Se a luz do LED não estiver piscando, verifique se há uma conexão solta. O objetivo aqui é descartar os problemas de hardware.
3. Use uma porta diferente no roteador
Roteadores modernos têm várias portas Ethernet, que permitem que você compartilhe a Internet em vários dispositivos.
Então, se uma porta mostrar Ethernet estiver indisponível, você pode tentar conectar o cabo a uma porta diferente em seu roteador.
4. Reinicie o seu roteador
Se o seu roteador apresentar uma falha, você provavelmente enfrentará problemas de conectividade. Não importa se você deve se conectar via WiFi ou Internet; se o roteador estiver com defeito, você deve corrigi-lo primeiro.
A melhor maneira de corrigir o problema do roteador é redefinindo a energia do roteador. Você simplesmente precisa desligar o roteador e ligá-lo novamente após alguns minutos. Alguns roteadores também possuem um botão/interruptor de reinicialização que também pode ser usado. Embora essa não seja uma solução segura, às vezes funciona.
5. Reinstale os drivers Ethernet
Depois de descartar o problema do roteador, a próxima melhor coisa que você pode fazer para consertar a Ethernet que não está funcionando no Windows 11 é reinstalar os drivers Ethernet.
Talvez seu PC esteja usando um driver Ethernet desatualizado; portanto, está falhando em detectar a conexão Ethernet. Você pode resolver problemas relacionados ao driver reinstalando os drivers Ethernet. Aqui está o que você precisa fazer.
1. Clique no botão Iniciar do Windows e selecione’Gerenciador de dispositivos‘.
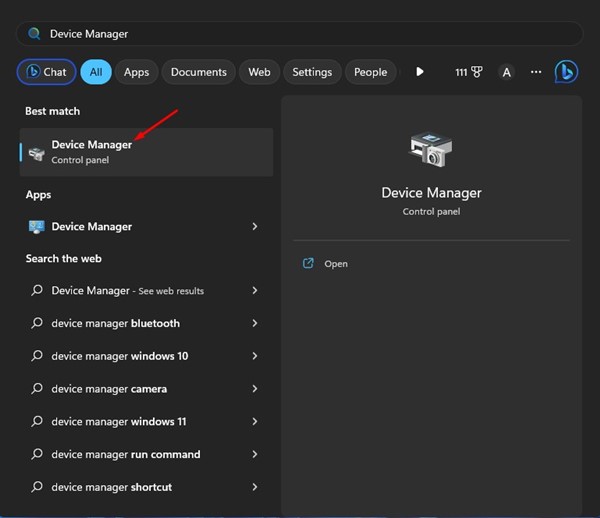
2. Quando o Gerenciador de dispositivos abrir, expanda Adaptadores de rede.
3. Agora clique com o botão direito do mouse no adaptador de rede que você está usando e selecione’Desinstalar dispositivo‘.
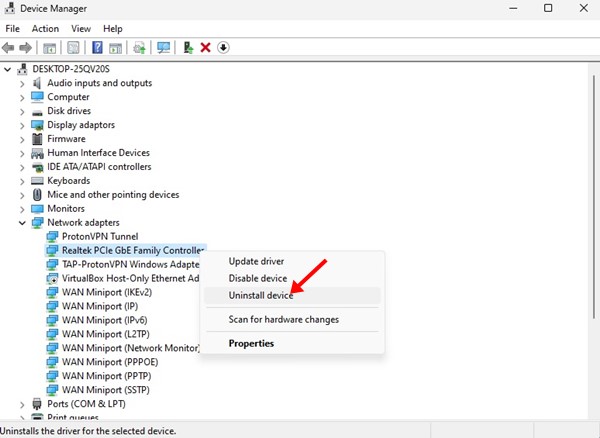
4. Uma vez desinstalado, você precisa reiniciar o computador com Windows 11.
Certifique-se de que o cabo Ethernet esteja conectado ao reiniciar o computador. É isso! Após a reinicialização, a conexão Ethernet possivelmente funcionará no Windows 11.
6. Execute a solução de problemas de rede
Talvez sua conexão Ethernet esteja boa, mas você tem problemas com a Internet, e é por isso que o Windows 11 não está detectando a conexão Ethernet. Você pode facilmente descartar problemas relacionados à rede apenas executando a solução de problemas de rede no Windows. Aqui está o que você precisa fazer.
1. Clique no botão Iniciar do Windows 11 e selecione’Configurações‘.
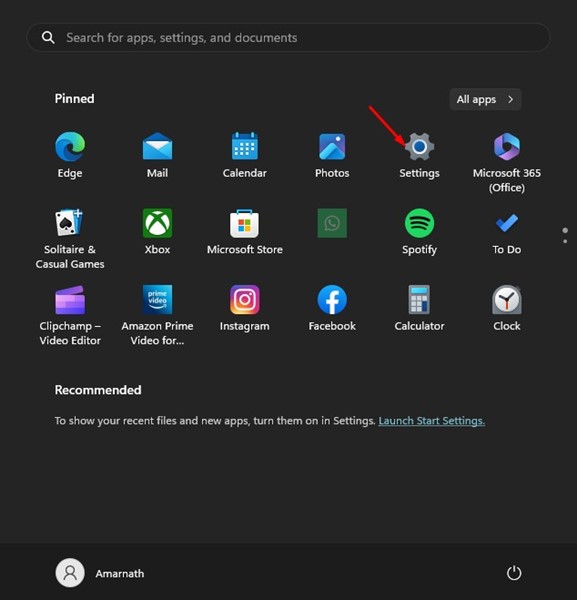
2. Em Configurações, clique na guia Sistema à esquerda.

3. No lado direito, clique no botão’Solução de problemas‘.
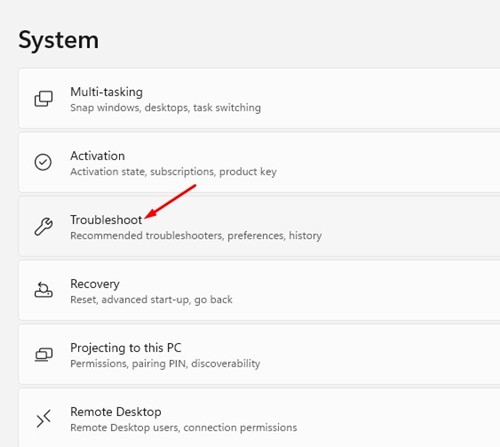
4. Em seguida, clique na opção Outros solucionadores de problemas.
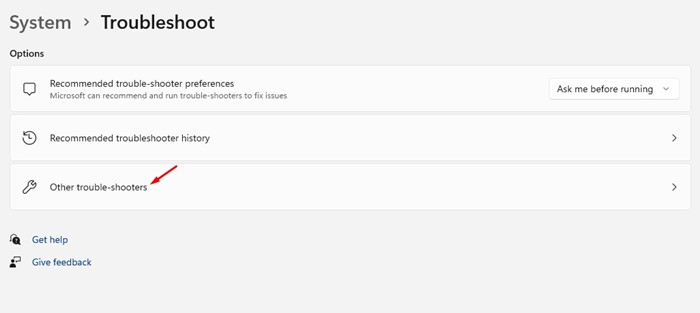
5. Na outra tela de solução de problemas, clique no botão’Executar‘ao lado de Adaptador de rede.
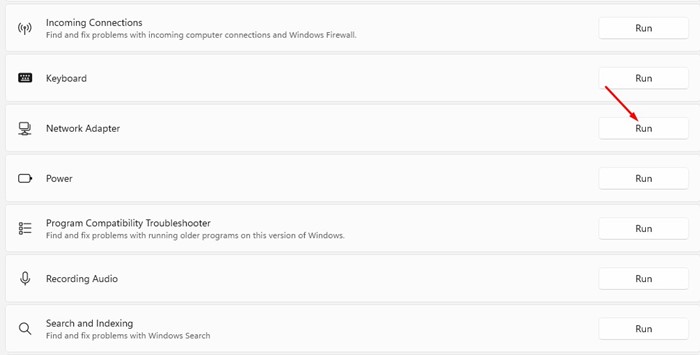
É isso aí! Agora siga as instruções na tela para concluir o processo de solução de problemas. Depois que a solução de problemas for concluída, reinicie o computador com Windows 11.
7. Desative as configurações do servidor proxy
Se o Windows 11 já estiver configurado para usar o serviço proxy em vez da LAN, a conexão Ethernet não funcionará. Portanto, você deve garantir que as configurações de Proxy estejam desabilitadas para habilitar a conexão Ethernet novamente. Aqui está o que você precisa fazer.
1. Primeiro, pressione o botão Windows Key + R no seu teclado. Isso abrirá a caixa de diálogo EXECUTAR.
2. Na caixa de diálogo EXECUTAR, digite inetcpl.cpl e pressione o botão Enter.

3. Nas Propriedades da Internet, mude para as guias Conexões e clique no botão’Configurações da LAN‘na parte inferior.
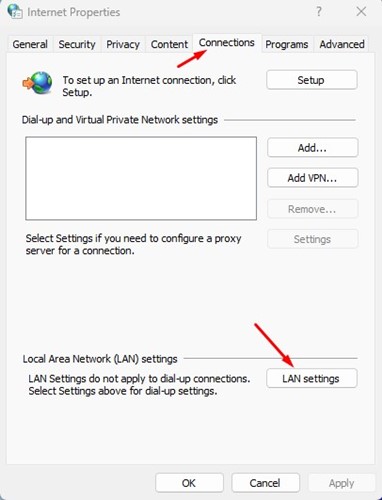
4. Certifique-se de que a opção ‘Usar um servidor proxy para sua LAN‘ esteja desmarcada nas configurações de LAN. Feito isso, clique no botão Ok e feche o aplicativo Propriedades da Internet.
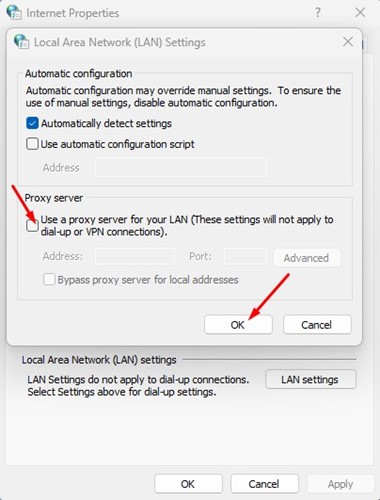
É isso! Depois de fazer as alterações, reinicie o computador com Windows 11 e verifique se o problema foi corrigido.
8. Execute a redefinição de rede
Se nada funcionou para você, a melhor opção é executar uma redefinição de rede. Executar uma redefinição de rede substituirá todas as configurações feitas pelo usuário pelas configurações padrão.
Além disso, isso reinstalará todos os seus adaptadores de rede, possivelmente corrigindo o problema’Ethernet não está funcionando no Windows 11′. Veja como realizar uma redefinição de rede.
1. Clique no botão Iniciar do Windows 11 e selecione’Configurações‘.
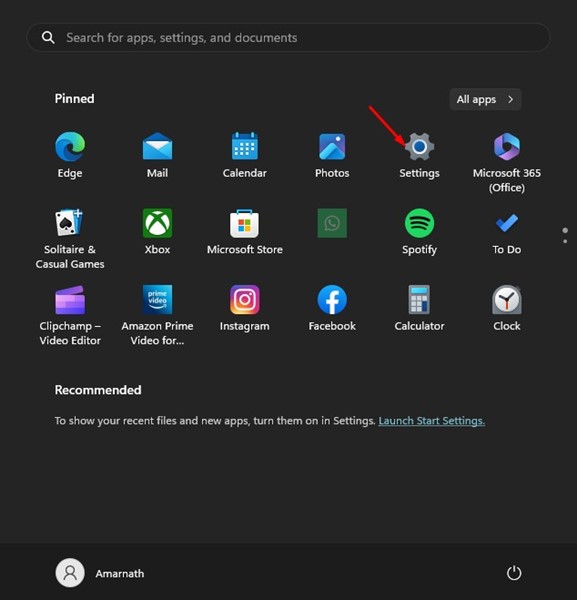
2. Em Configurações, mude para o botão’Rede e internet‘no lado esquerdo.
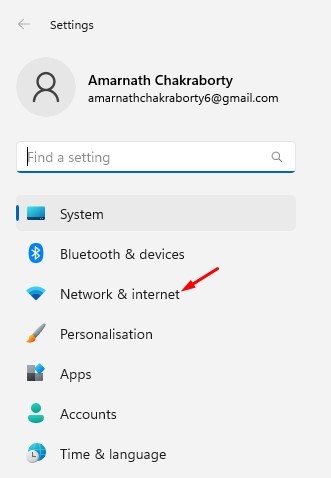
3. Em seguida, no lado direito, clique em Configurações avançadas de rede.
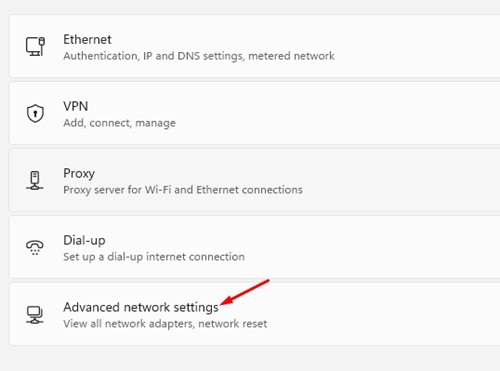
4. Nas Configurações avançadas de rede, clique em Redefinição de rede.
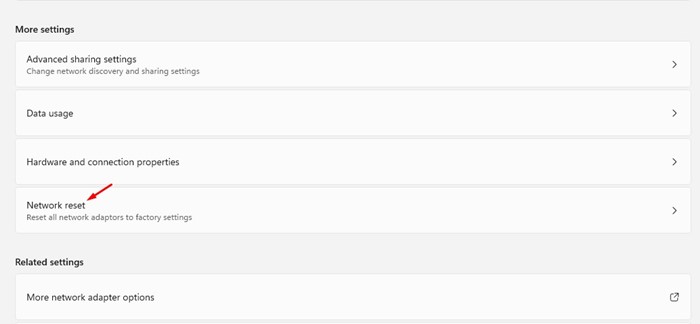
4. Na próxima tela, clique no botão’Redefinir agora‘para redefinir todos os seus adaptadores de rede.
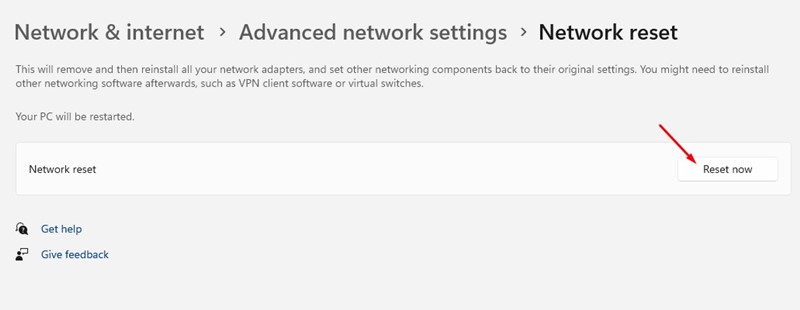
Após a reinicialização, reinicie o computador. Isso possivelmente resolverá o problema de Ethernet não funcionar no Windows 11.
Leia também: Windows 11 ISO Free Download Full Version
Então, essas são algumas das melhores maneiras de corrigir o problema de Ethernet não funcionar no Windows 11. Se precisar de mais ajuda para resolver problemas de Ethernet no Windows 11, informe-nos nos comentários abaixo. Além disso, se o artigo ajudou você, compartilhe-o com seus amigos.
