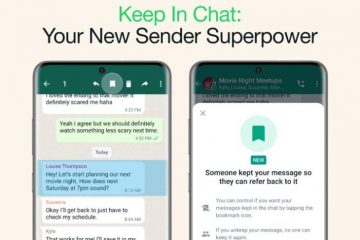Embora o Apple Maps seja o aplicativo preferido nos Apple Watches para obter direções passo a passo, a maioria dos usuários ainda prefere usar o Google Maps para o uso diário. O aplicativo Google Maps no Apple Watch permite que você navegue para destinos predefinidos ou obtenha ETA para seu trajeto atual. Se você também deseja usar o Google Maps no seu Apple Watch, preparamos um guia explicando como usar o aplicativo Google Maps no Apple Watch em seu potencial máximo.
Índice
Pré-requisitos para usar o Google Maps no Apple Watch
Para usar o Google Maps no seu iWatch, você terá que certificar-se de que seu iPhone e O Apple Watch atende aos seguintes requisitos:
Apple Watch executando watchOS 5 ou superior iPhone com atualização do iOS 10 ou superior Bluetooth ativado em ambos os dispositivos Permita que o Google Maps tenha sempre acesso aos serviços de localização.
Como usar o Google Maps no Apple Watch (explicado)
Com o básico fora do caminho, discutimos como instalar e configurar o Google Maps no Apple Watch em etapas detalhadas.
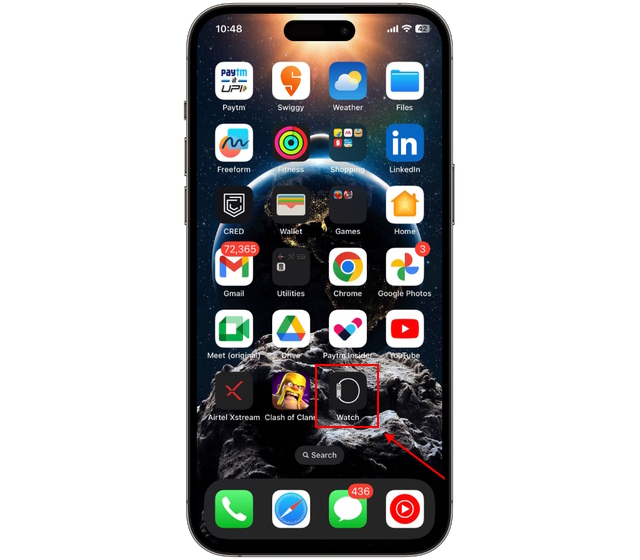
Etapa 1: Instale o Google Maps no Apple Watch
Para instalar o aplicativo Google Maps no seu Apple Watch, primeiro você precisa instalar o aplicativo (Grátis) no seu iPhone, se ainda não estiver lá. Feito isso, siga os passos abaixo para saber como funciona:
1. Abra o aplicativo Watch em seu iPhone.
2. Role a lista de todos os aplicativos disponíveis na guia”Meu relógio”até encontrar “Google Maps” na seção”Aplicativos disponíveis”. Toque no botão “Instalar” aqui.
3. Agora você verá o aplicativo do Google Maps na lista de aplicativos “Instalados no Apple Watch”.
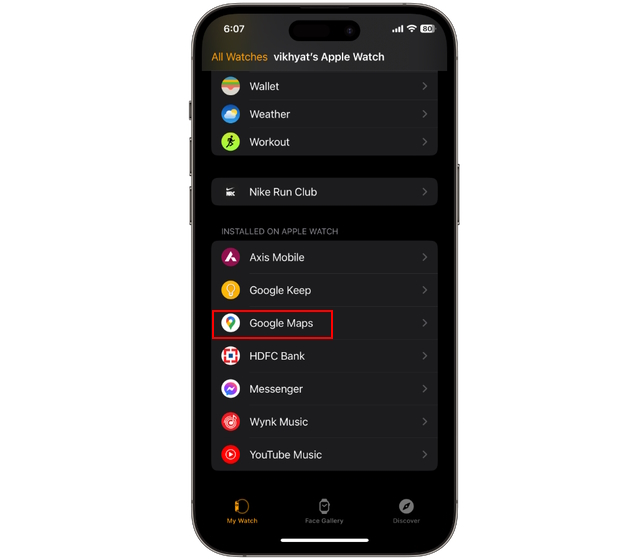
Etapa 2: configurar o endereço no Google Maps aplicativo no iPhone
Em seguida, você precisa configurar seu endereço residencial e comercial no Google Maps em seu Iphone. Isso facilitará o início da navegação para qualquer um desses locais a partir do próprio Apple Watch. Veja como configurá-lo:
1. Inicie o aplicativo Google Maps no seu iPhone.
2. Toque no ícone “Salvo” na parte inferior central da tela.
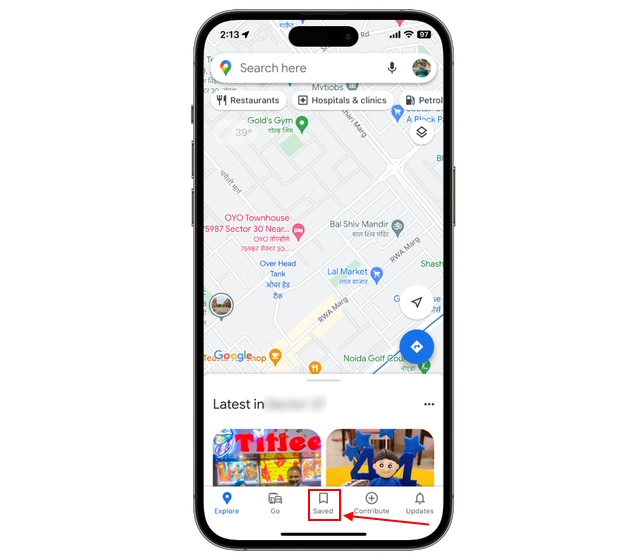
3. Toque em “Rotulado” na lista de opções.
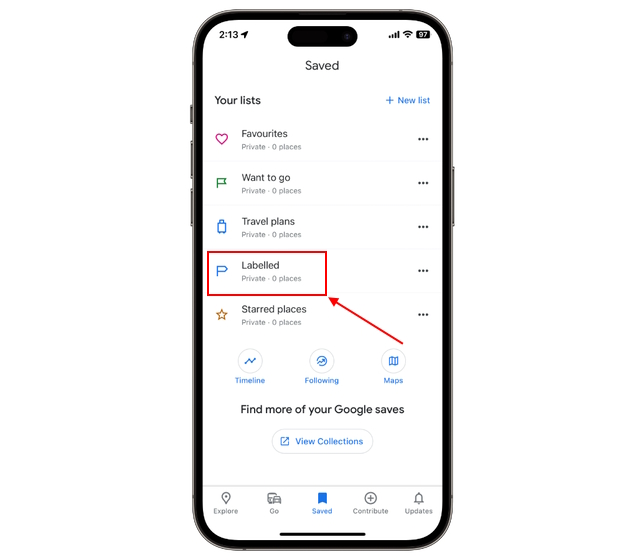
4. Agora, toque em “Casa” e digite seu endereço residencial na barra de endereço.
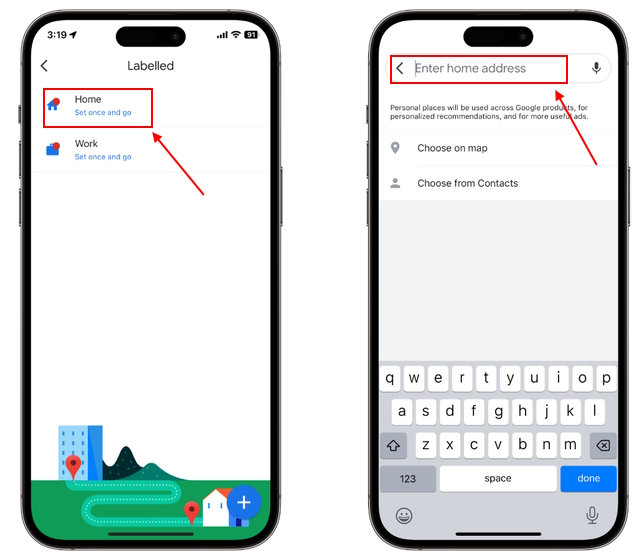
5. Você também pode definir o local da sua casa tocando na guia “Escolher no mapa” ou “Escolher nos contatos” .
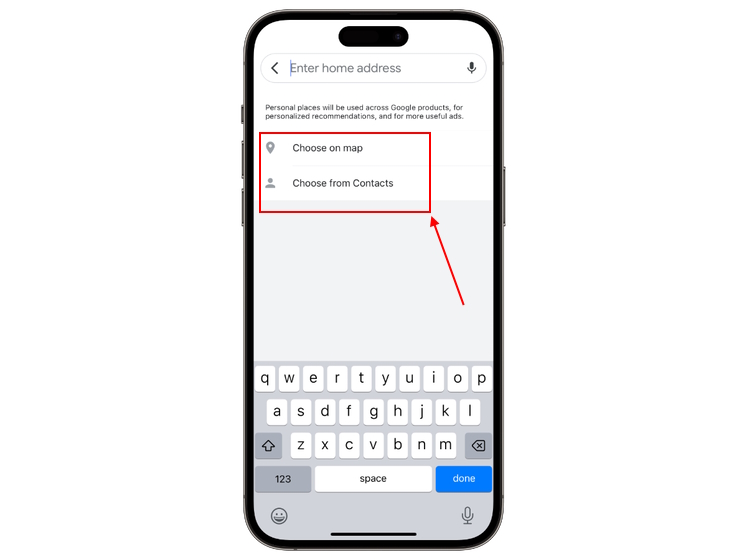
6. Repita o mesmo processo para configurar o local “Trabalho” . Você também pode adicionar outros locais salvos tocando no ícone “+” no canto inferior direito.
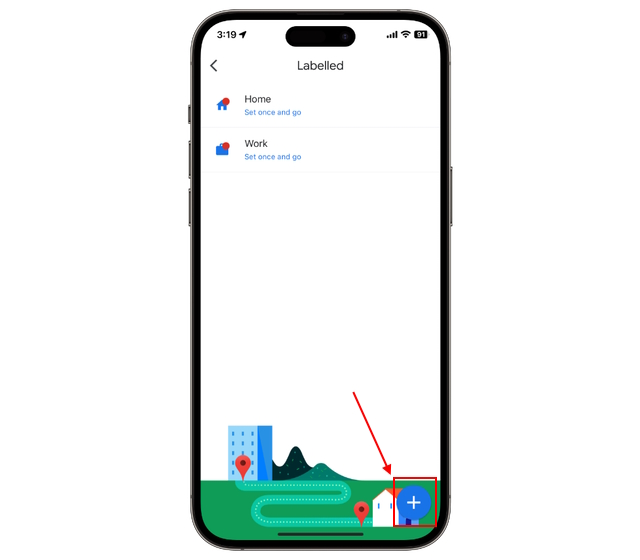
Etapa 3: configurar o modo de viagem no Google Maps no Apple Watch
Se você deseja usar a navegação do Google Maps no seu Apple Watch, precisa especificar sua preferência modo de viagem. Abaixo, explicamos como você pode fazer isso:
1. Pressione o botão lateral para abrir a tela inicial do Apple Watch. Em seguida, toque em Google Maps para iniciar o aplicativo.
2. Deslize para baixo e toque na opção “Definir modo de viagem” .
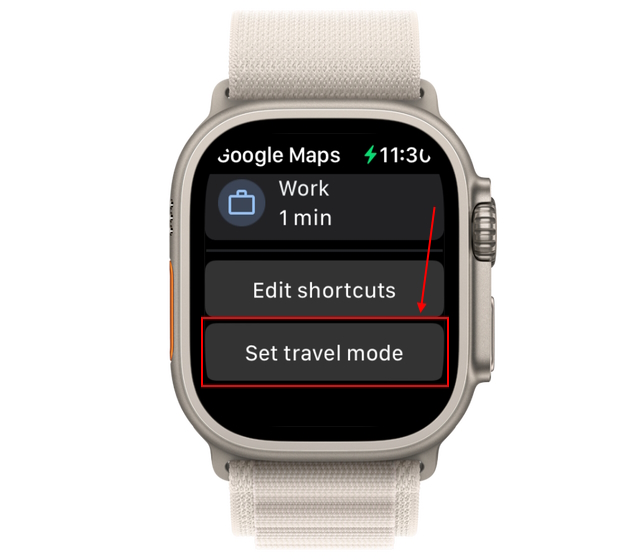
3. Escolha o modo preferido na lista de opções e passe para a próxima seção para definir o destino.
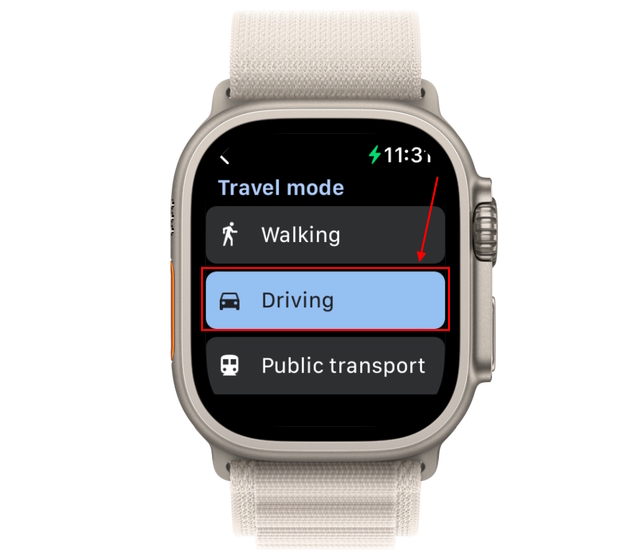
Etapa 4: Inicie a navegação do Google Maps no Apple Watch
Você pode usar o recurso de navegação passo a passo do Google Maps em seu iWatch de duas maneiras diferentes. Vejamos:
1. Para endereços salvos
1. Primeiro, abra o aplicativo Google Maps em seu relógio.

2. Em seguida, você pode visualizar e tocar nos “Atalhos” para locais salvos, como casa ou trabalho.
3. Agora você pode visualizar a navegação passo a passo para esse local em seu Apple Watch.
2. Para um novo local
Em vez de confiar apenas no relógio, você precisará do seu iPhone para visualizar a navegação passo a passo para locais diferentes dos salvos. Veja como funciona:
1. Abra o Google Maps no seu iPhone e insira o local para o qual você precisa de rotas. Em seguida, toque no botão “Iniciar” para iniciar a navegação.
2. Em seguida, abra o Google Maps no Apple Watch.

3. Aqui, toque na opção “ETA” na seção”Viagem atual”.
4. Agora, você pode visualizar a navegação passo a passo até o seu destino.
E é isso; é assim que você pode configurar e usar o Google Maps no seu iWatch com facilidade. Além disso, confira como usar o modo de baixo consumo do Apple Watch. E se você é fã do ChatGPT, confira como usar o ChatGPT no seu Apple Watch.
Perguntas frequentes
É necessária uma rede celular ou Wi-Fi para usar o Google Maps em um Apple Watch?
Sim , seu relógio Apple precisará de acesso a uma rede celular ou Wi-Fi para usar qualquer aplicativo de mapa.
Posso usar o GPS em um relógio Apple?
Você sempre precisará de um iPhone para usar o GPS ou recursos de mapa integrados no Apple Watch para fins de navegação.
Posso usar o Google Maps no Apple Watch sem o iPhone?
Sim, você pode facilmente usar o Google Maps no Apple Watch sem um iPhone, mas precisa atender a dois requisitos. Primeiro, você precisa ter um relógio celular, que não precisa depender de Wi-Fi e do seu iPhone. Em segundo lugar, você precisa salvar seus locais favoritos, como um endereço residencial ou comercial, no Google Maps para navegar até eles sem usar o iPhone.
Deixe um comentário
O monitor BenQ PD2706UA está aqui e vem com todos os sinos e assobios que os usuários de produtividade apreciariam. Resolução 4K, cores calibradas de fábrica, painel de 27 polegadas, suporte ergonômico que pode ser ajustado facilmente e muito mais. Tem muitos […]
Minecraft Legends é um jogo que despertou meu interesse em sua revelação original no ano passado. Mas, admito que não acompanhei bem o jogo ativamente até nos aproximarmos de seu lançamento oficial. Afinal, meu amor […]
No ano passado, a MSI lançou o Titan GT77 com o Intel Core i9-12900HX e a GPU RTX 3080 Ti Laptop, e foi o laptop de jogos mais poderoso da face da o planeta. Foi o mais pesado dos rebatedores pesados […]