O Apple Maps pode permitir que você navegue por ruas movimentadas quando quiser chegar a um determinado local. Se você estiver fazendo uma viagem, poderá adicionar várias paradas para fazer pausas durante a viagem. A melhor parte é que você não precisa ficar olhando para o seu iPhone para ver as direções, pois a Navegação por voz se torna seu guia.

Às vezes você faz uma curva errada ou fica olhando para o seu iPhone porque a Navegação por Voz para de funcionar. Se isso soa familiar para você, trazemos algumas soluções funcionais para ajudá-lo a corrigir a navegação por voz que não funciona no Apple Maps no seu iPhone.

1. Verifique se a navegação por voz está silenciada
Começando com a solução básica, você precisará verificar se o recurso de navegação por voz foi silenciado no aplicativo Maps em seu iPhone. O Apple Maps oferece a opção de silenciar manualmente os comandos de navegação por voz, caso eles pareçam distraí-los.
Etapa 1: Abra o aplicativo Apple Maps no seu iPhone.
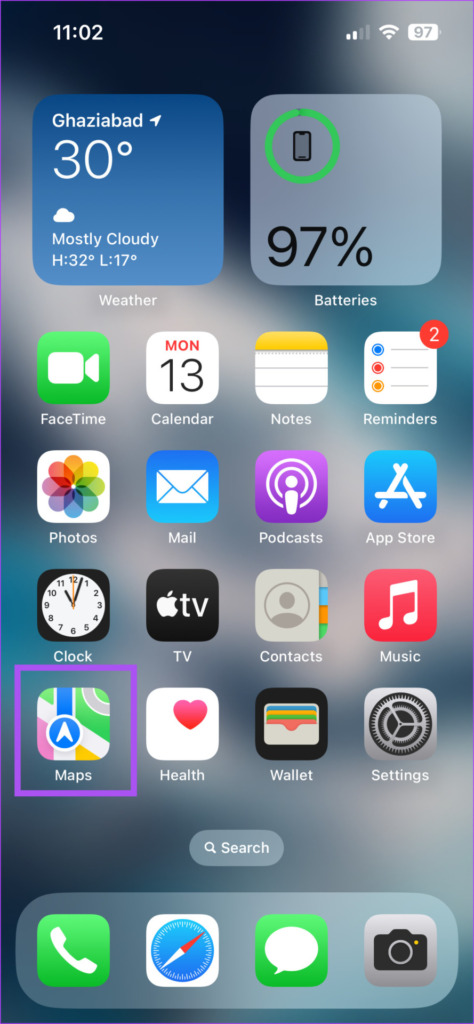
Etapa 2: Inicie a navegação para o local desejado.
Etapa 3: toque no ícone Som no canto superior direito.
Etapa 4: Selecione a opção Sound On para ativar a navegação por voz. Em seguida, verifique se o problema foi resolvido.

2. Habilitar Direções Faladas
O aplicativo Apple Maps ativa as Direções Faladas por padrão em seu iPhone. Mas se você ainda não conseguir ouvir as instruções de voz, o recurso pode ter sido desativado acidentalmente. Veja como verificar.
Etapa 1: Abra o aplicativo Configurações no seu iPhone.
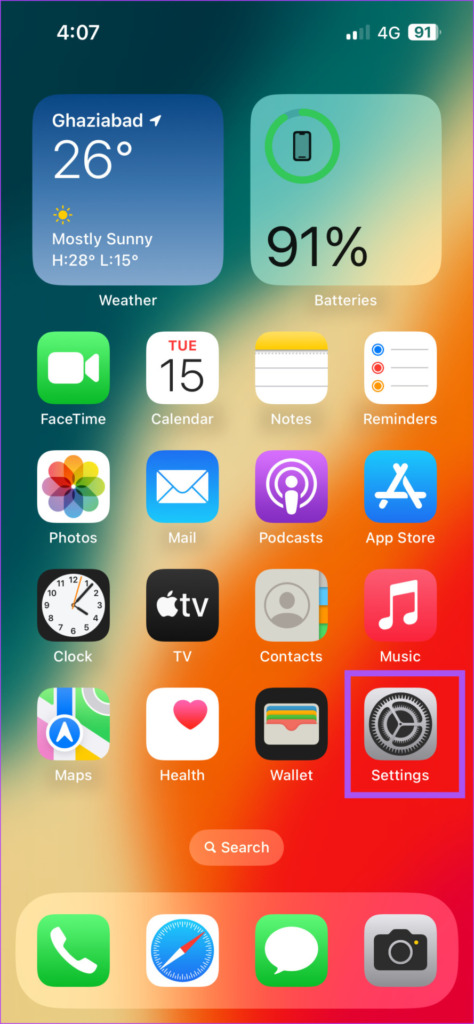
Etapa 2: Role para baixo e toque em Maps.

Etapa 3: Rolar para baixo e selecione Direções faladas.
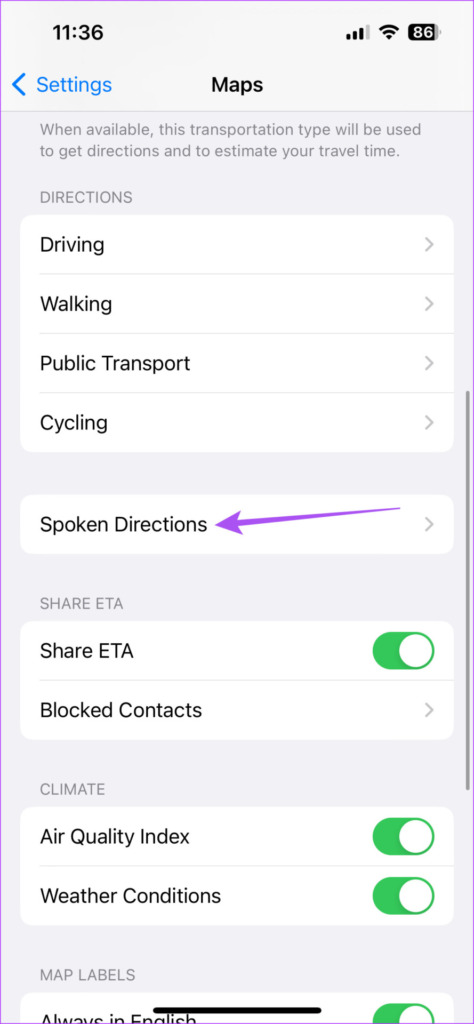
Etapa 4: Toque nos botões ao lado de’Direções, pausar áudio falado’e’Dispositivo de ativação de direções’.
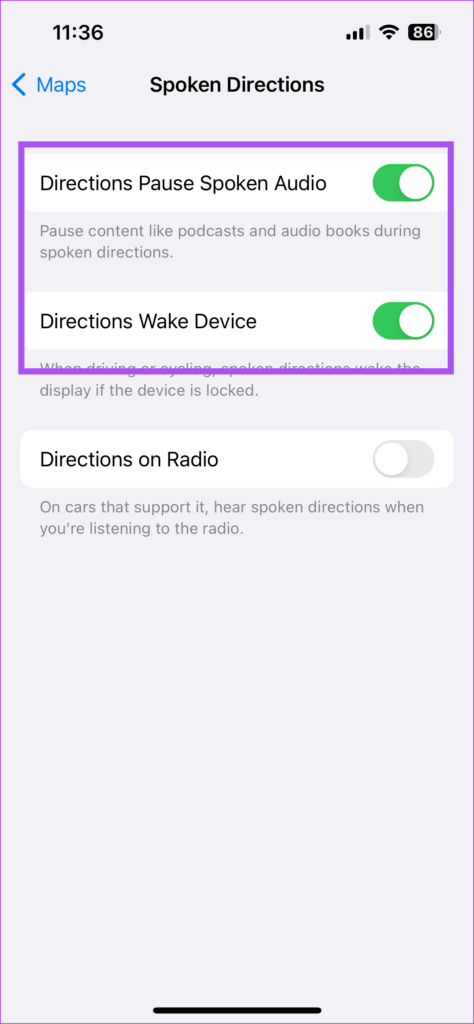
Esses recursos pausarão conteúdo como podcasts e músicas durante a Navegação por voz e também ativarão a tela do seu iPhone se estiver bloqueado.
Também recomendamos ativar as Direções no rádio para ouvir a Navegação por voz enquanto ouve o rádio.

Etapa 5: Feche o aplicativo Configurações e abra o aplicativo Apple Maps para verifique se o problema foi resolvido.
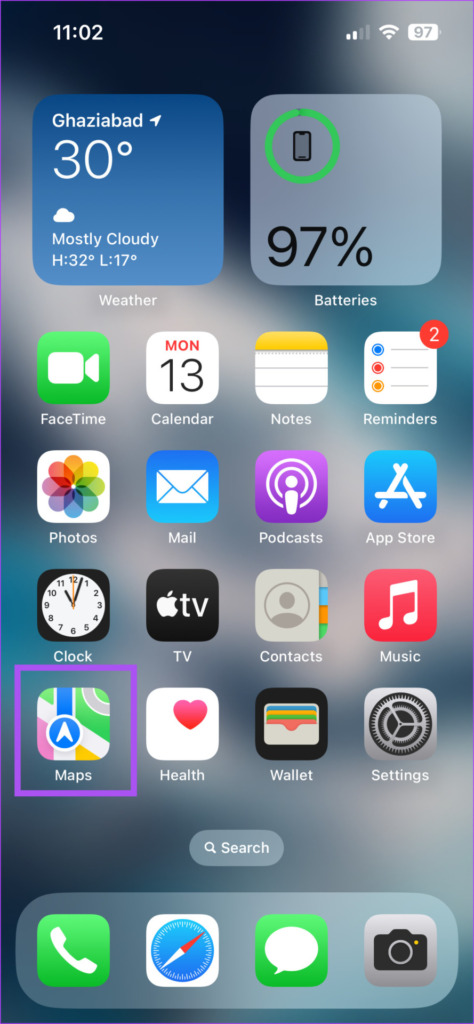
3. Verifique os níveis de volume do iPhone
Às vezes, você precisa diminuir os níveis de volume do seu iPhone para evitar incomodar alguém ao seu redor ou não deixar que os sons de notificação o incomodem durante o trabalho. E é natural esquecer de aumentar o volume depois. Portanto, se a Navegação por voz ainda não estiver funcionando no Apple Maps, é uma boa ideia verificar os níveis de volume em seu iPhone.
Etapa 1: Abra o aplicativo Configurações em seu iPhone.
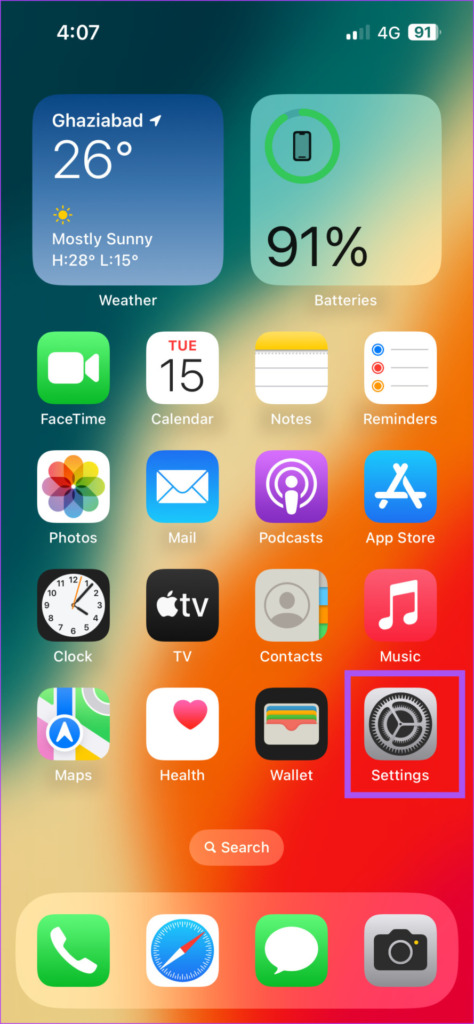
Etapa 2: Toque em Sound and Haptics.

Etapa 3: Use o controle deslizante de volume para aumentar os níveis de volume.
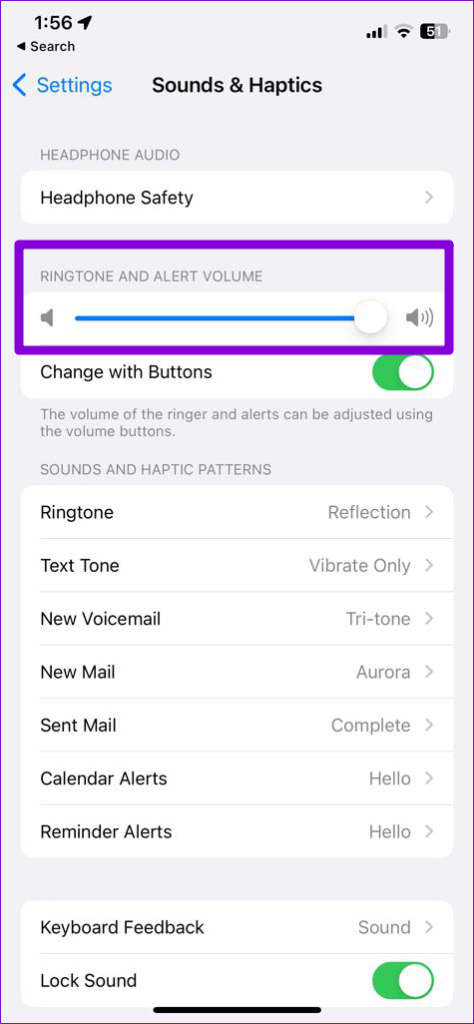
Etapa 4: Feche o Aplicativo de configurações e abra o aplicativo Apple Maps para verificar se isso ajuda.
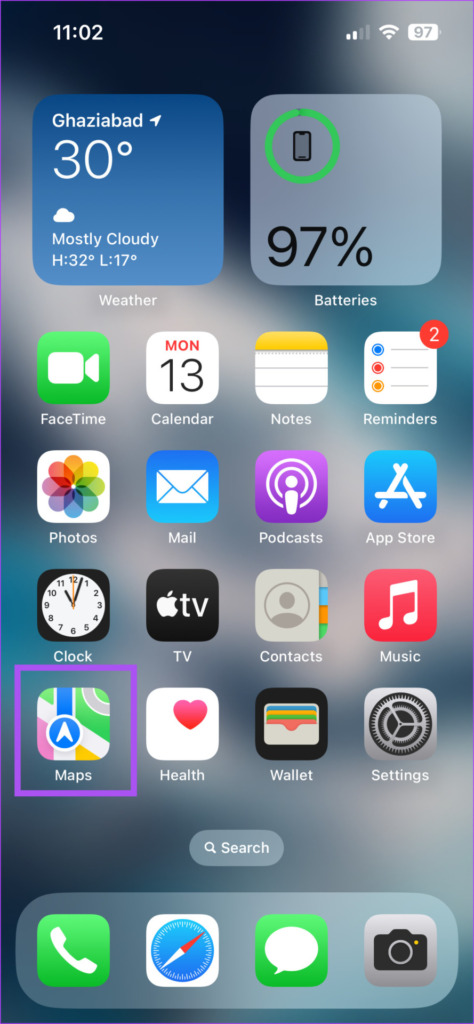
4. Forçar encerramento e reiniciar o Maps
Outra solução eficaz é forçar o encerramento e reiniciar o aplicativo Apple Maps em seu iPhone para dar a ele um novo começo. Pode ser que um processo ou atividade em segundo plano esteja impedindo ou falhando no aplicativo Maps.
Etapa 1: Na tela inicial do iPhone, deslize para cima e segure para revelar as janelas do aplicativo em segundo plano.
Etapa 2: deslize para a direita para procurar mapas. Em seguida, deslize para cima para forçar o encerramento do aplicativo.
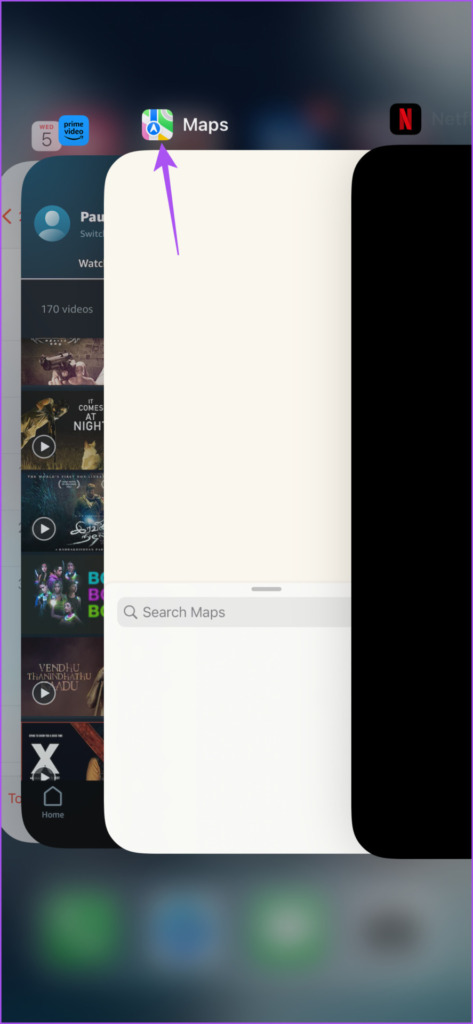
Etapa 3: Reinicie o aplicativo Apple Maps para verificar se isso ajuda.
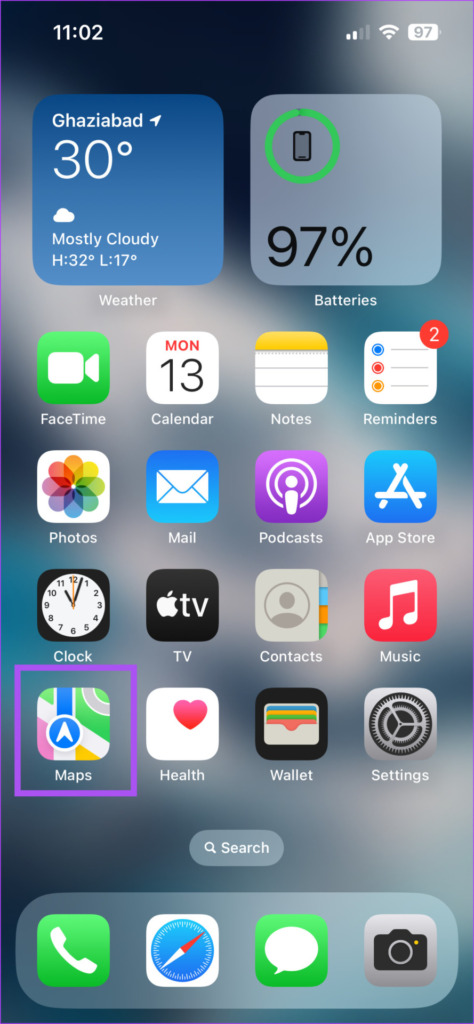
5. Verifique sua conexão com a Internet
O Apple Maps precisa de acesso constante à Internet para mostrar direções e fornecer navegação por voz. Portanto, se você sentir que a Navegação por voz está falhando às vezes no Apple Maps no seu iPhone, será necessário verificar as velocidades de sua conexão com a Internet. Como você usará o Maps principalmente ao ar livre, veja como verificar se o acesso a dados móveis é permitido para o Maps.
Etapa 1: Abra o aplicativo Configurações no seu iPhone.
p> 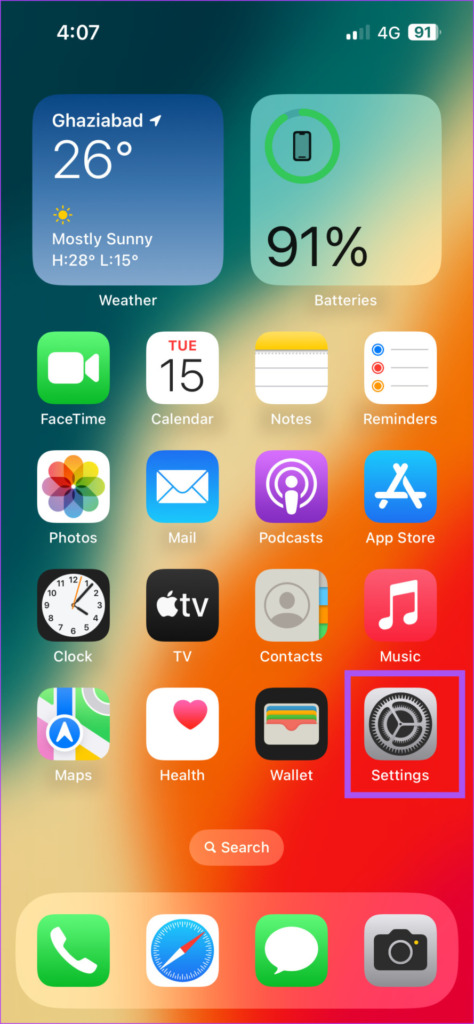
Etapa 2: Role para baixo e toque em Mapas.

Etapa 3: toque no botão ao lado de Dados móveis.

Etapa 4: Feche o aplicativo Configurações e inicie os aplicativos Apple Maps para testemunhar a mudança.
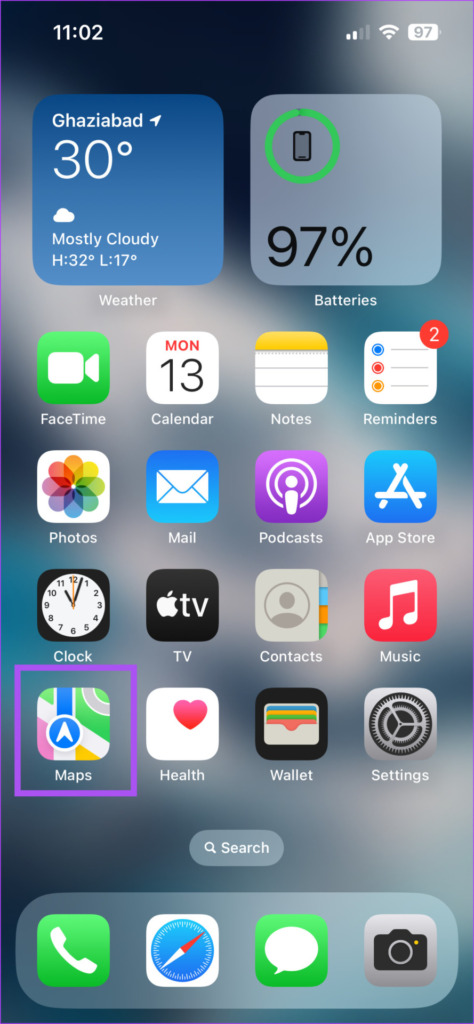
6. Atualizar mapas
Se nenhuma das soluções funcionou até agora, sugerimos atualizar o Apple Maps instalando a versão mais recente do iOS. Isso removerá todos os bugs ou falhas que estão causando esse problema.
Etapa 1: Abra o aplicativo Configurações no seu iPhone.
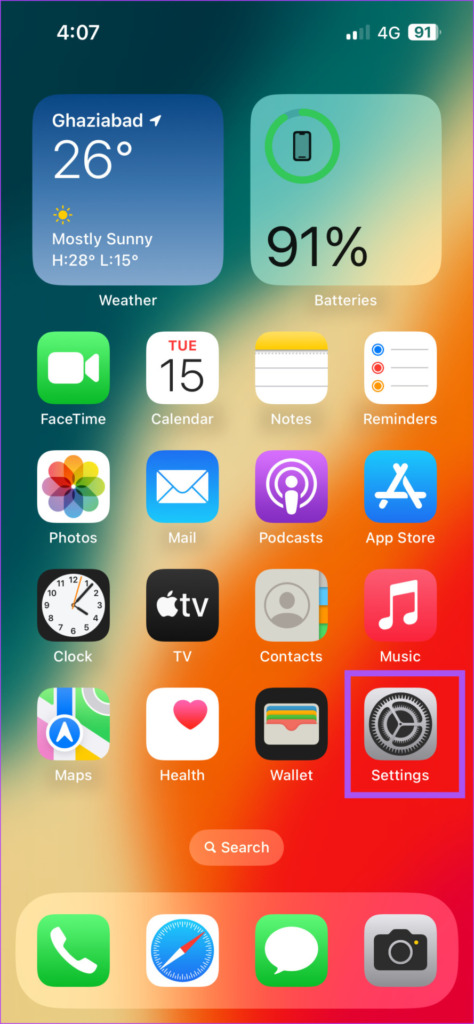
Etapa 2: Role para baixo e toque em em Geral.

Etapa 3: Toque em Atualização de Software.

Etapa 4: Se uma atualização estiver disponível, baixe-a e instale-a.
Etapa 5: Depois disso, abra o aplicativo Apple Maps para verificar se o problema persiste.
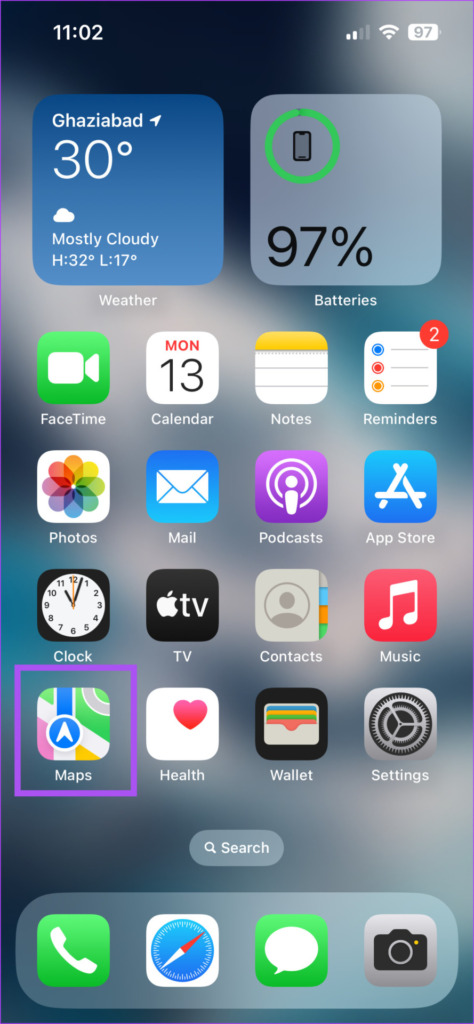
Obtenha direções por voz
Essas soluções ajudarão o Apple Maps a retomar a navegação por voz em seu iPhone. O aplicativo pode sugerir as melhores rotas para tirar você do trânsito durante seu trajeto regular. É por isso que é recomendável adicionar seu endereço residencial no aplicativo Mapas para encontrar as melhores rotas e direções que evitam bloqueios de estradas. Você pode ler nossa postagem sobre como adicionar seu endereço residencial no Apple Maps em seu iPhone.
