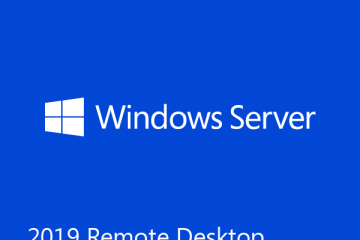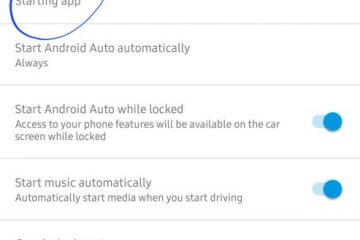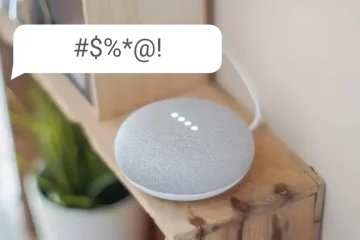Ao abrir qualquer coisa no Windows, sua extensão de arquivo ajuda seu dispositivo a entender com qual aplicativo abrir. Se você tiver várias opções disponíveis, pode ser perguntado qual delas usar para abrir o referido arquivo. No entanto, o que acontece quando você deseja converter o tipo de arquivo para outra coisa? É possível alterar o tipo de arquivo no Windows 11? Vamos descobrir.
Agora, para converter tipos de arquivo no Windows 11, basta começar renomeando a extensão do arquivo. No entanto, certos tipos de arquivo de vídeo e texto podem não ser convertidos. Outro método para alterar o tipo de arquivo é abrir a extensão do arquivo em um programa compatível e usar o recurso salvar como. Você também pode usar o prompt de comando para alterar a extensão do arquivo.
Vamos mostrar todos os métodos passo a passo. Mas antes disso, será útil tornar o formato do arquivo visível para todos os arquivos.
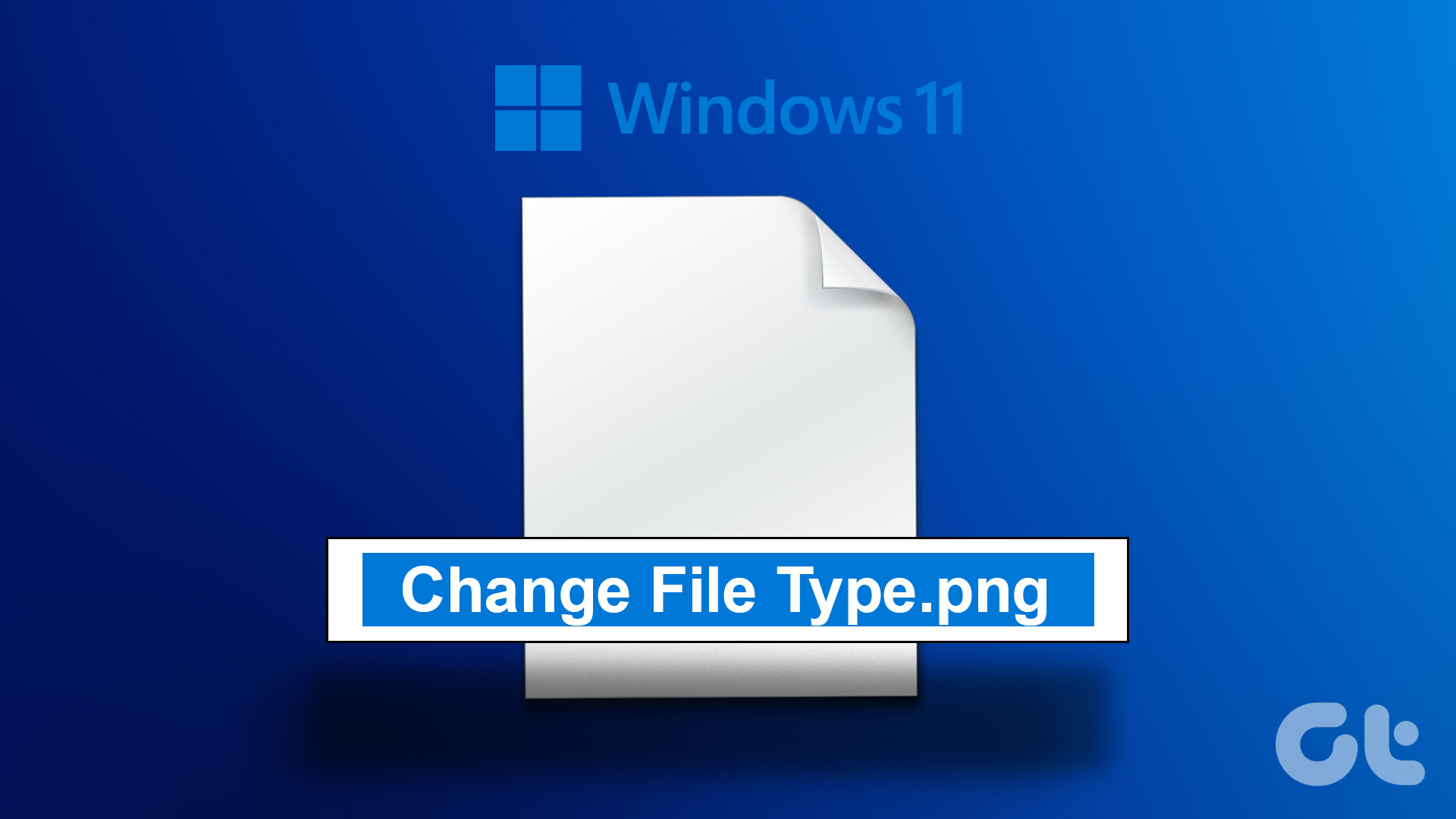
Como usar o painel de controle para tornar o tipo de arquivo visível
Antes de mudarmos o tipo de arquivo no Windows 11, vamos primeiro dar uma olhada em como você pode fazer certifique-se de que todas as extensões de arquivo estejam visíveis no Windows. Existem várias maneiras de habilitá-lo, vamos mostrar a você o mais fácil. Siga as etapas abaixo.
Etapa 1: Clique em Pesquisar e digite Painel de controle. Em seguida, abra o Painel de controle nos resultados da pesquisa.
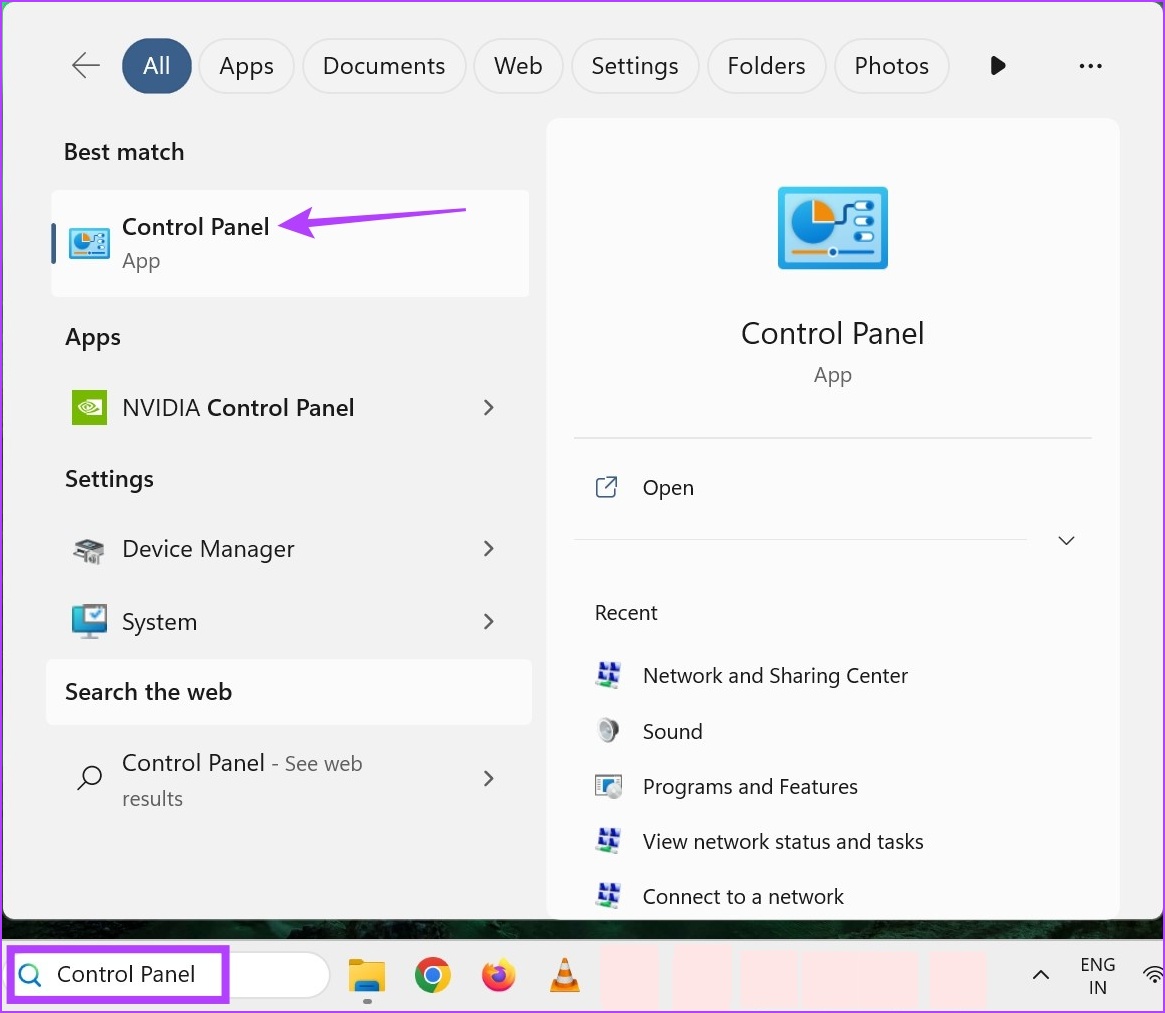
Etapa 2: Na barra de pesquisa do Painel de controle, digite’Opções do explorador de arquivos’.
Etapa 3: Em seguida, abra as Opções do Explorador de Arquivos.
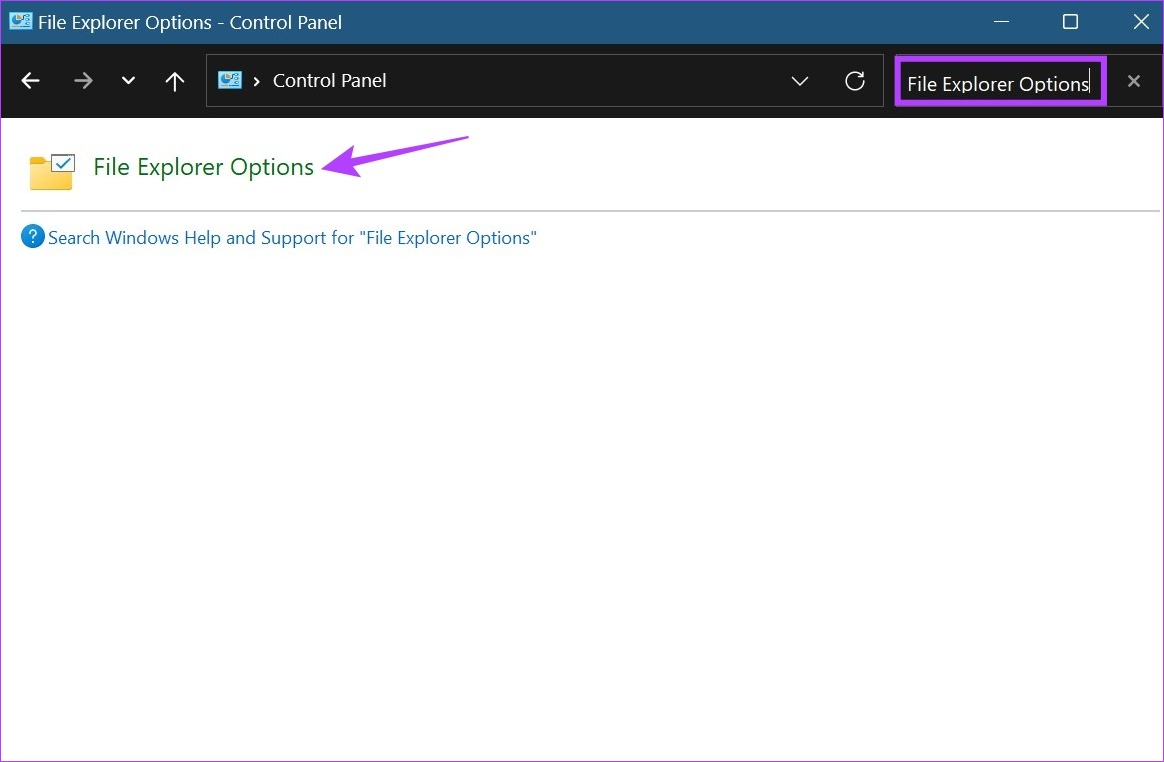
Etapa 4: nas opções do menu, clique em Exibir.
Etapa 5: Em seguida, role para baixo e desmarque a opção’Ocultar as extensões dos tipos de arquivo conhecidos’.
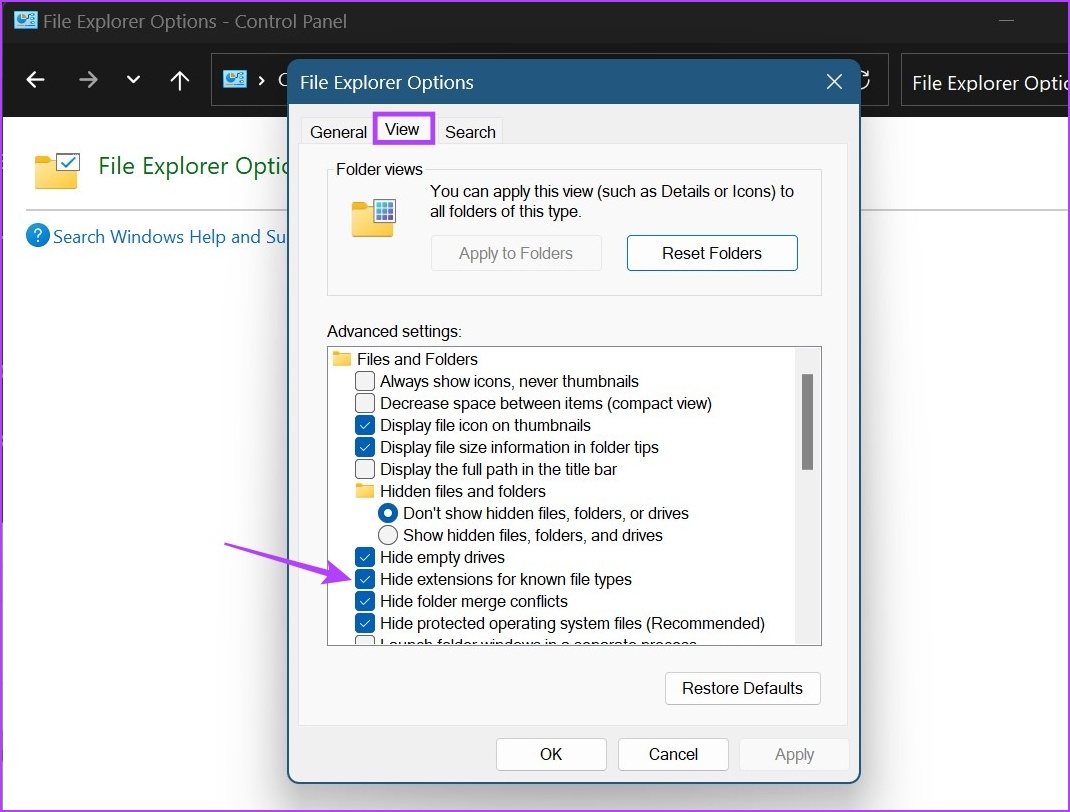
Etapa 6: Clique em Aplicar seguido de OK.
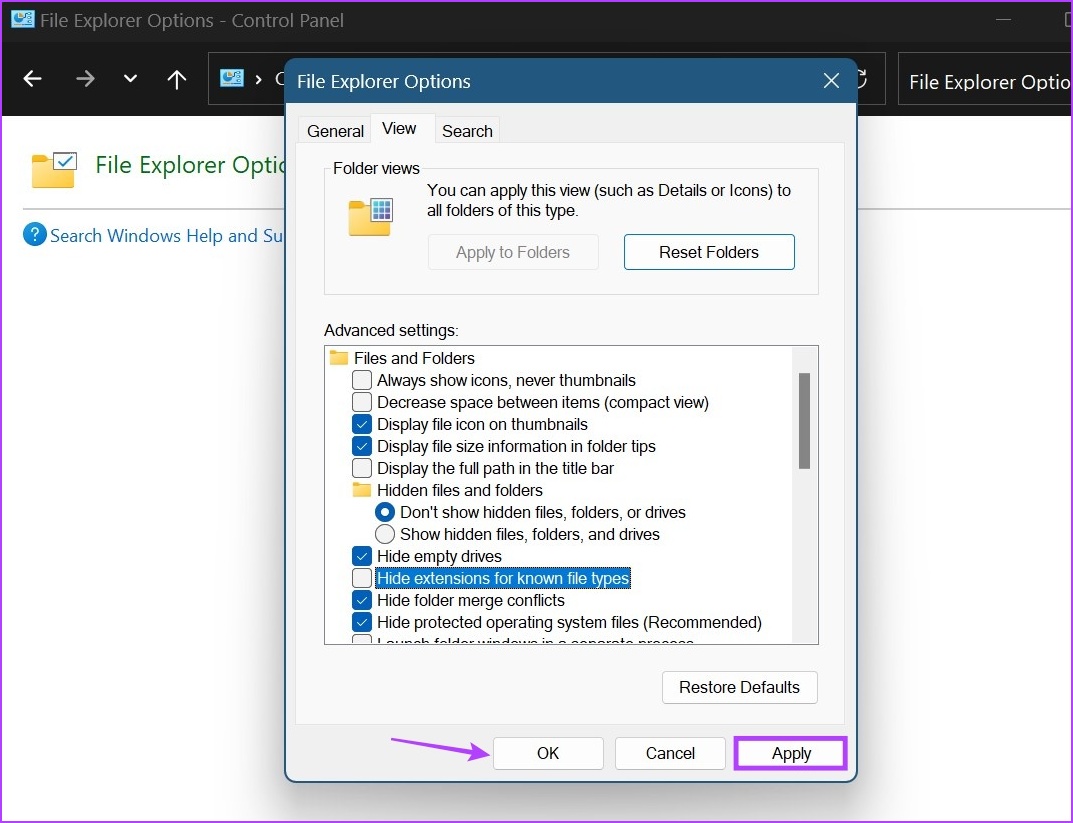
Isso habilitará nomes de extensão de arquivo. Agora, você pode alterar a extensão do arquivo no Windows 11.
Como alterar o tipo de arquivo no Windows 11
Depois que a extensão do arquivo estiver visível para todos os arquivos, podemos agora prossiga com a alteração do tipo de arquivo. Conforme mencionado acima, existem três maneiras principais de converter tipos de arquivo no Windows 11. Vamos dar uma olhada detalhada em todas elas.
1. Renomear o arquivo
Ao alterar o tipo de arquivo usando a opção renomear, basta selecionar o arquivo e alterar o nome de sua extensão. Siga as etapas abaixo para fazer isso.
Observação: ao usar a opção de renomear para converter tipos de arquivo, certifique-se de que as extensões de arquivo antes e depois sejam semelhantes entre si ou seu arquivo pode ficar corrompido.
Etapa 1: Abra a pasta relevante e clique no arquivo para o qual deseja alterar o tipo de arquivo.
Etapa 2:
strong> Em seguida, nas opções do menu, clique em Renomear.
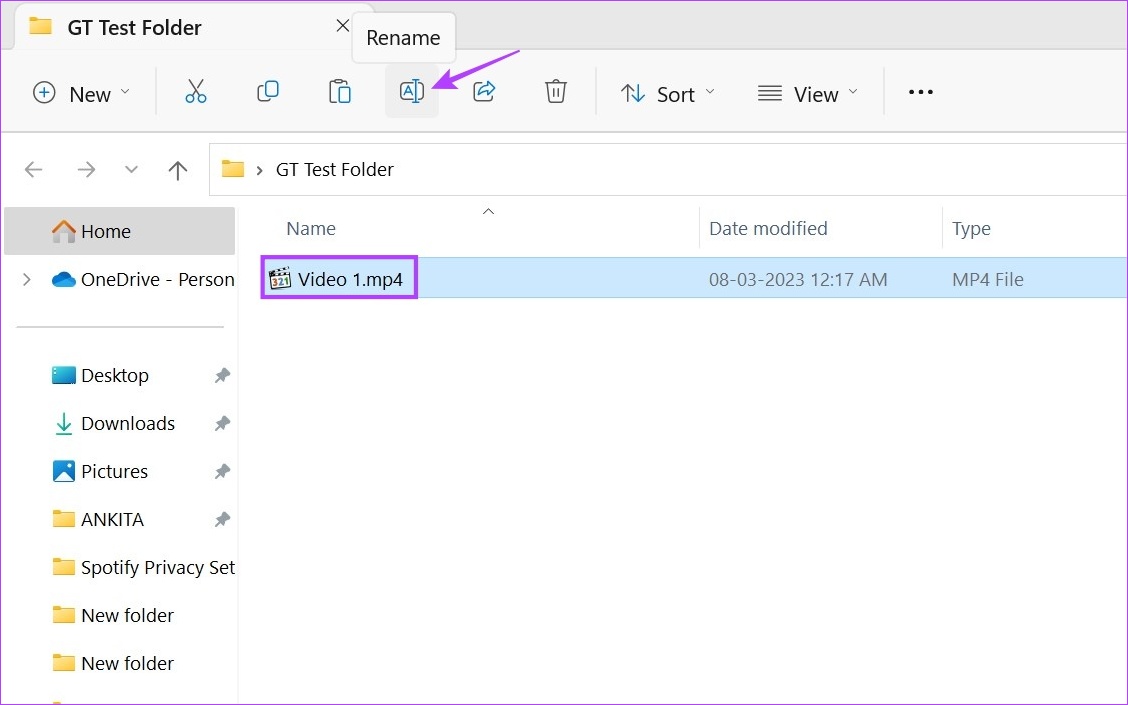
Etapa 3: Aqui, renomeie a extensão.
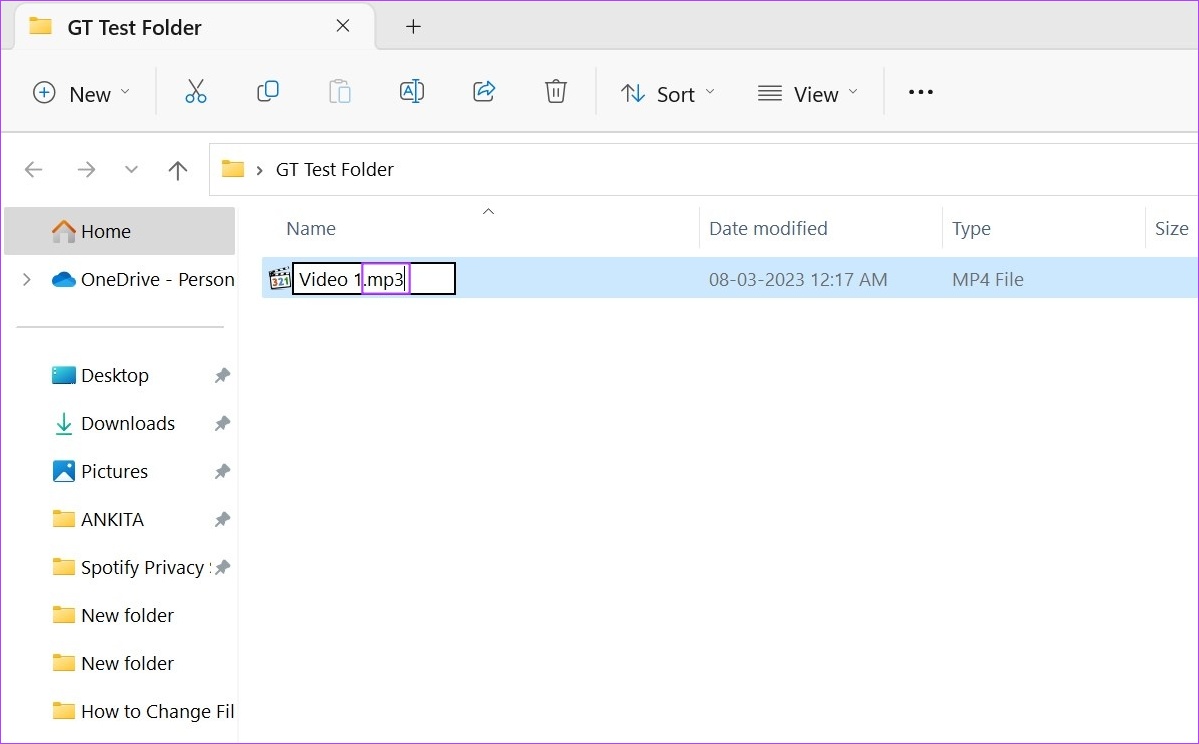
Etapa 4: Em seguida, clique em Sim.
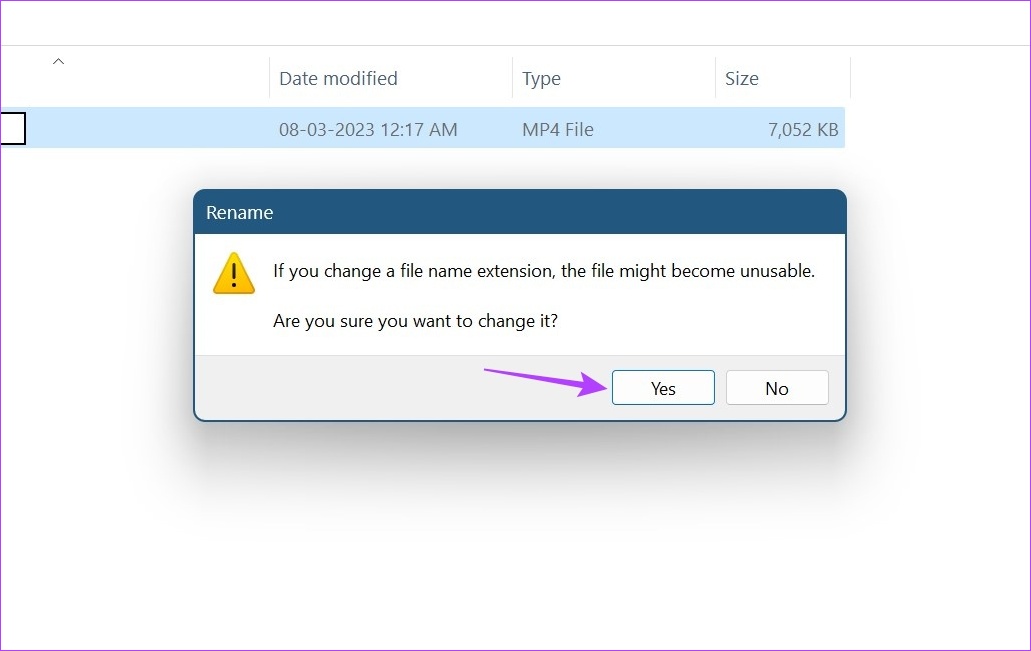
Isso mudará o tipo de arquivo. Feito isso, tente abrir o arquivo novamente para ver se a alteração foi bem-sucedida. Isso deve ser feito especialmente ao converter arquivos de vídeo, pois eles geralmente alteram o nome da extensão do arquivo, mantendo as características originais da extensão.
2. Usando a opção Salvar como para converter a extensão do arquivo
Com a opção Salvar como, você pode simplesmente abrir a extensão do arquivo no software relevante. Em seguida, usando o menu Configurações, salve o arquivo novamente, mas desta vez em um formato diferente. Veja como fazer isso.
Observação: Para fins de demonstração, usaremos um arquivo.pdf com o Adobe Acrobat PDF Reader.
Etapa 1: Vá para a pasta relevante e abra o arquivo de destino.

Etapa 2: Em seguida, clique nas opções de arquivo.
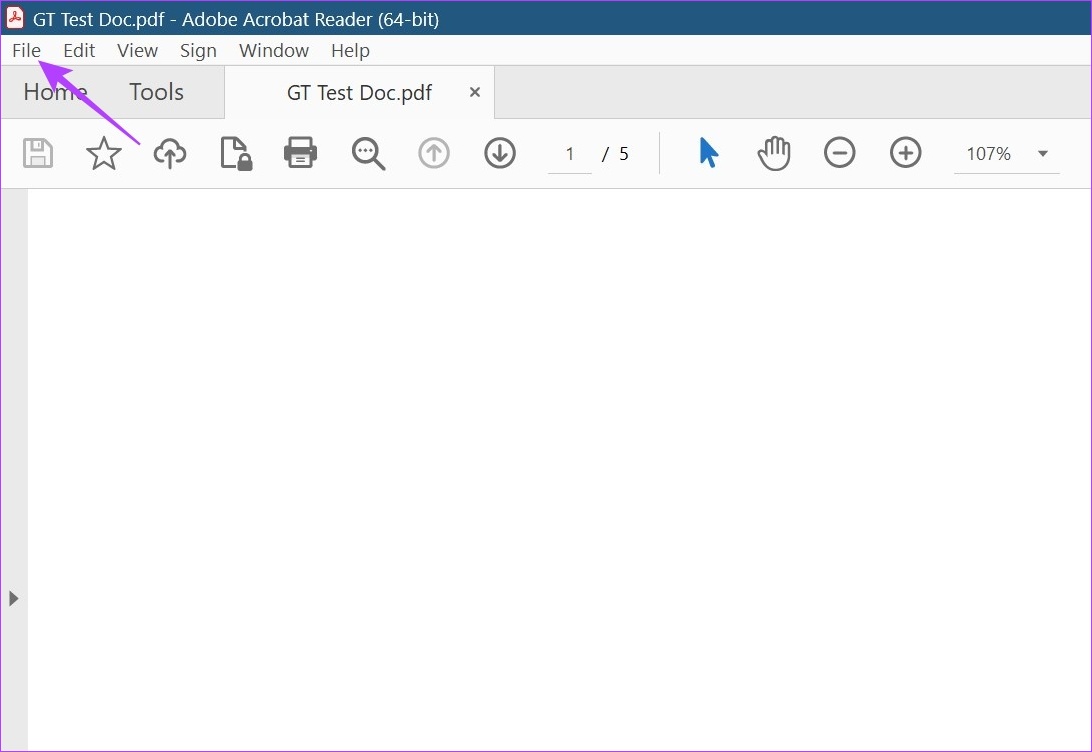
Etapa 3: aqui, clique em Salvar como.
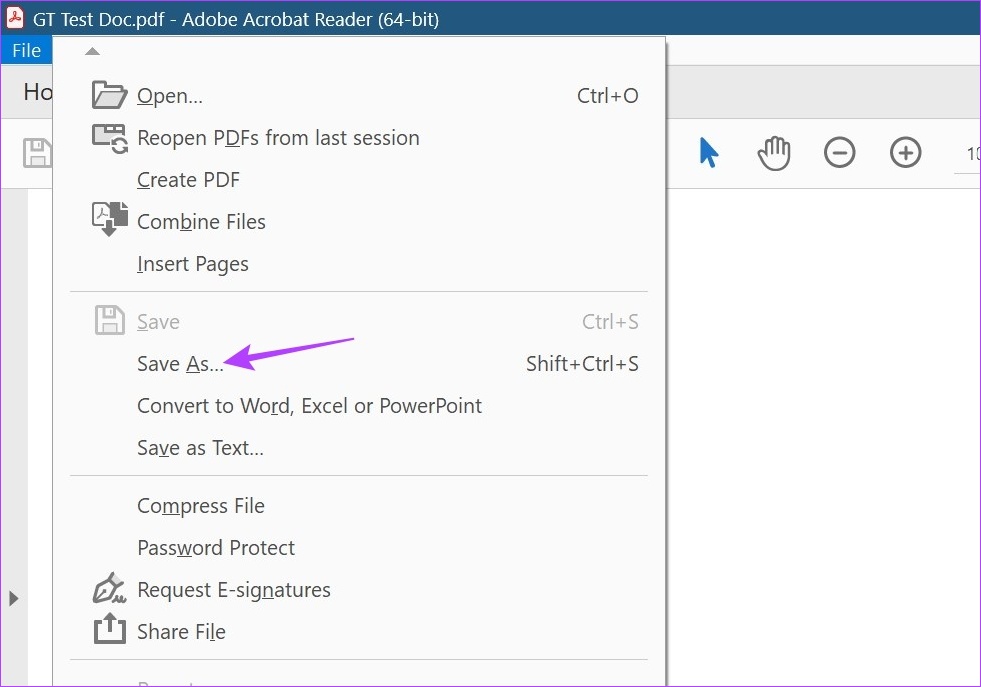
Etapa 4: Em seguida, selecione o formato que deseja salvar arquivo como.
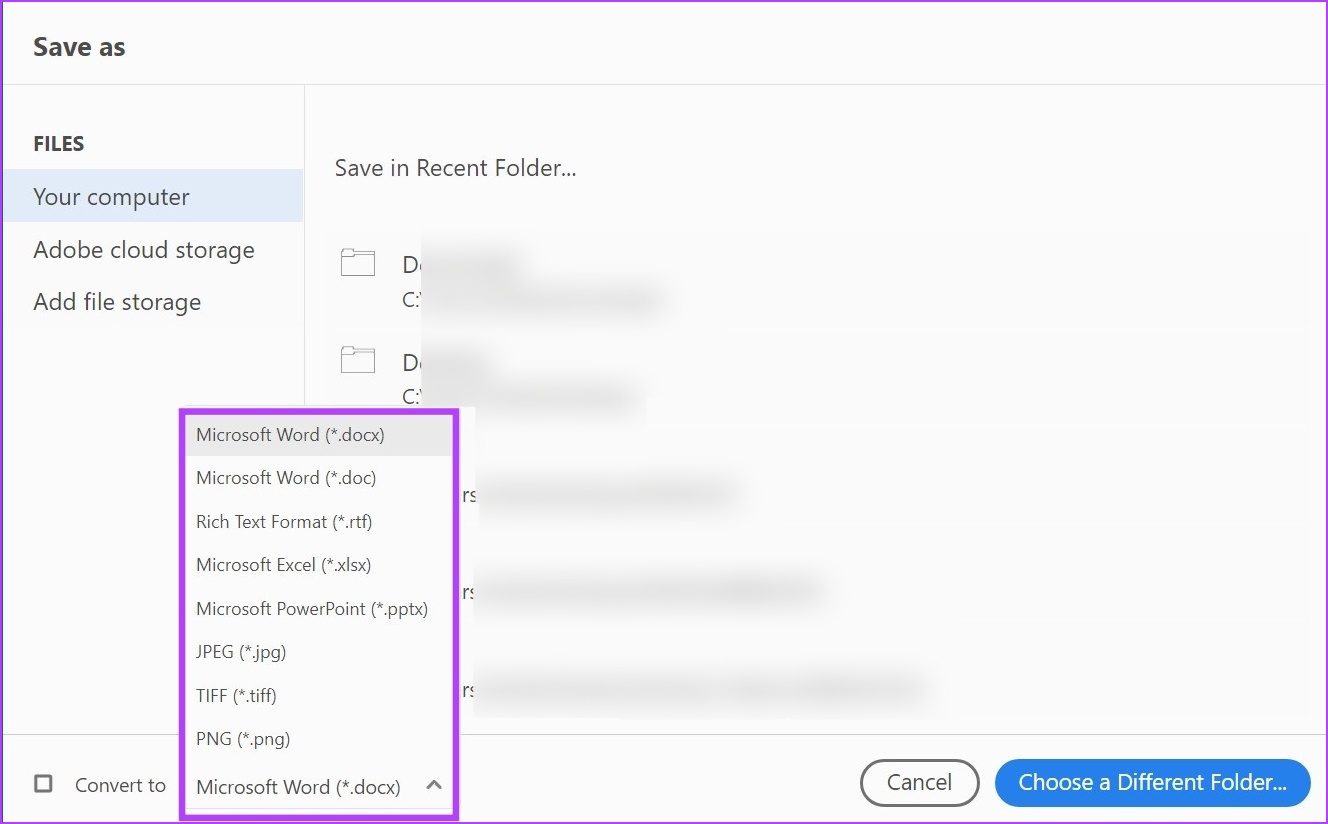
Etapa 5: Selecione a pasta onde deseja salvar o arquivo e clique em Salvar.
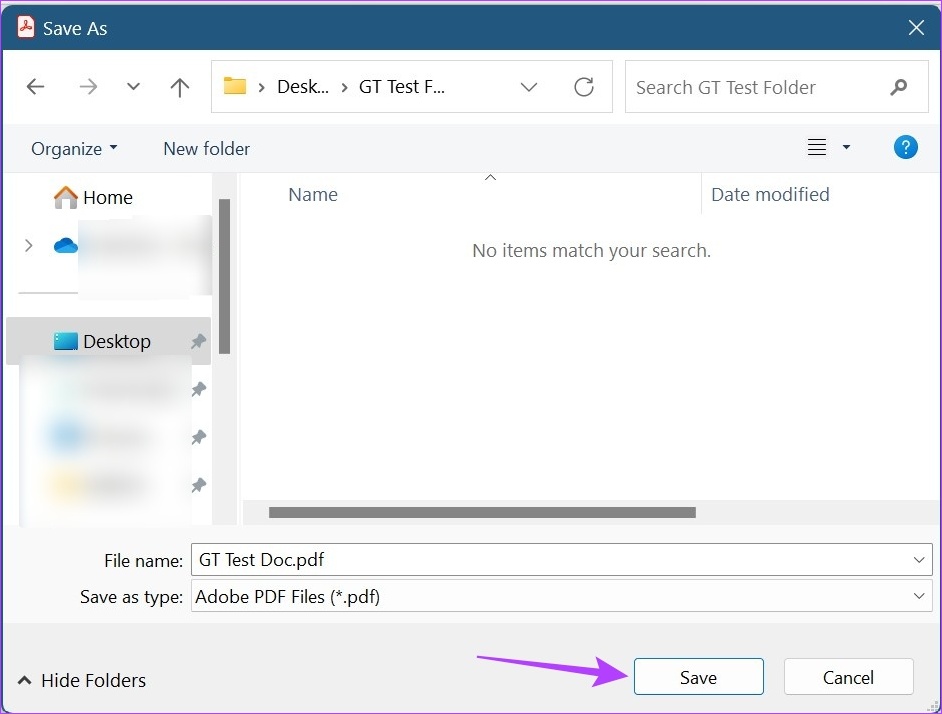
Isso converterá o tipo de arquivo e salve-o de acordo com sua preferência.
3. Usando o prompt de comando
A terceira e última maneira de alterar o tipo de arquivo no Windows 11 é usando o prompt de comando. Aqui, você pode alterar a extensão de arquivo para arquivos individuais, um por um, ou alterar várias extensões de arquivo de uma só vez. Veja como fazer isso.
1. Alterar tipo de arquivo para um arquivo individual
Etapa 1: Clique com o botão direito do mouse no ícone do Windows e selecione Terminal.
Etapa 2: Clique na seta para baixo quando o Terminal abrir e clique em Prompt de Comando.
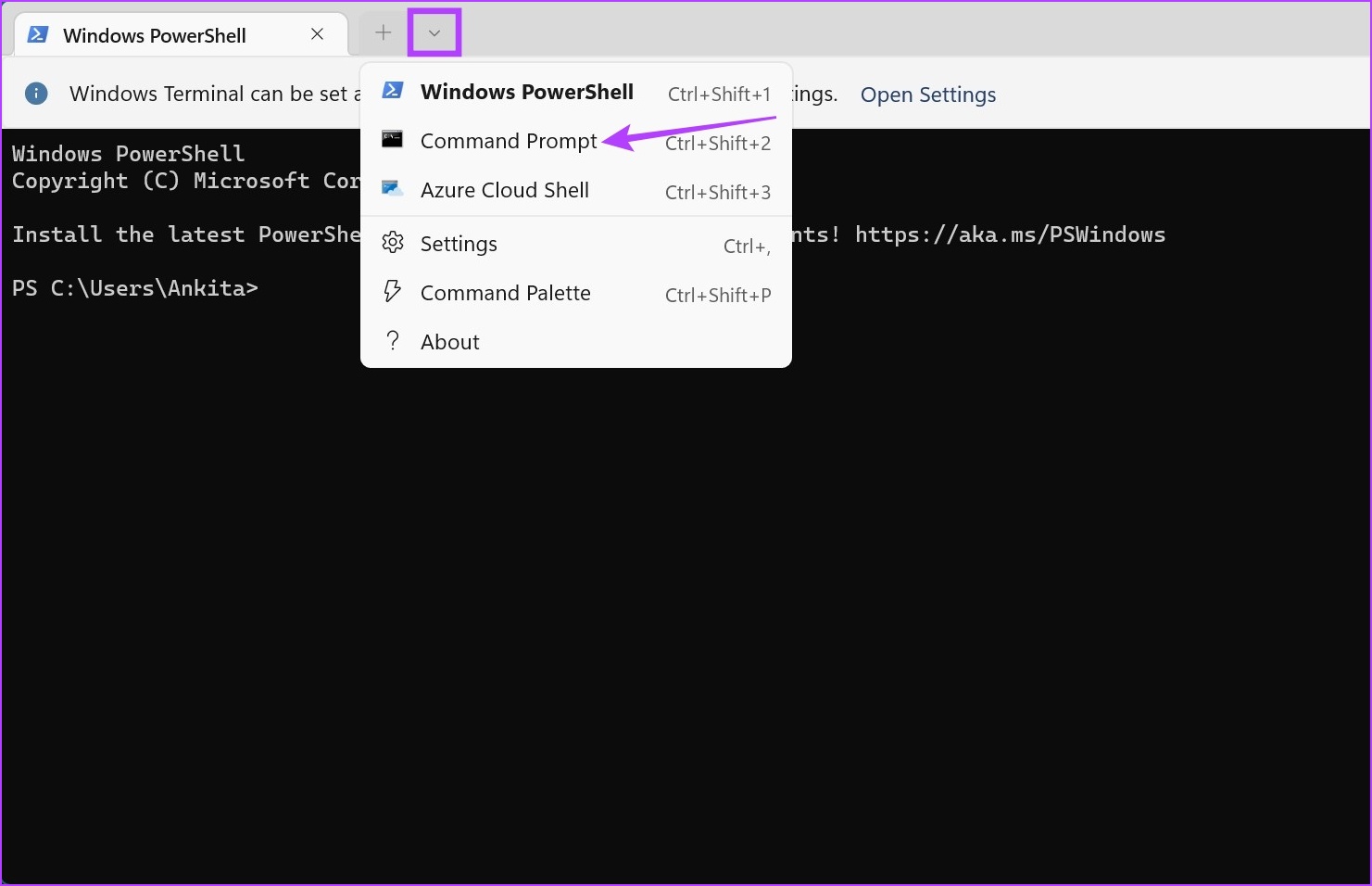
Etapa 3: Em seguida, vá para a pasta que contém o arquivo e clique com o botão direito nele.
Etapa 4: Aqui, clique em’Copiar como caminho’.
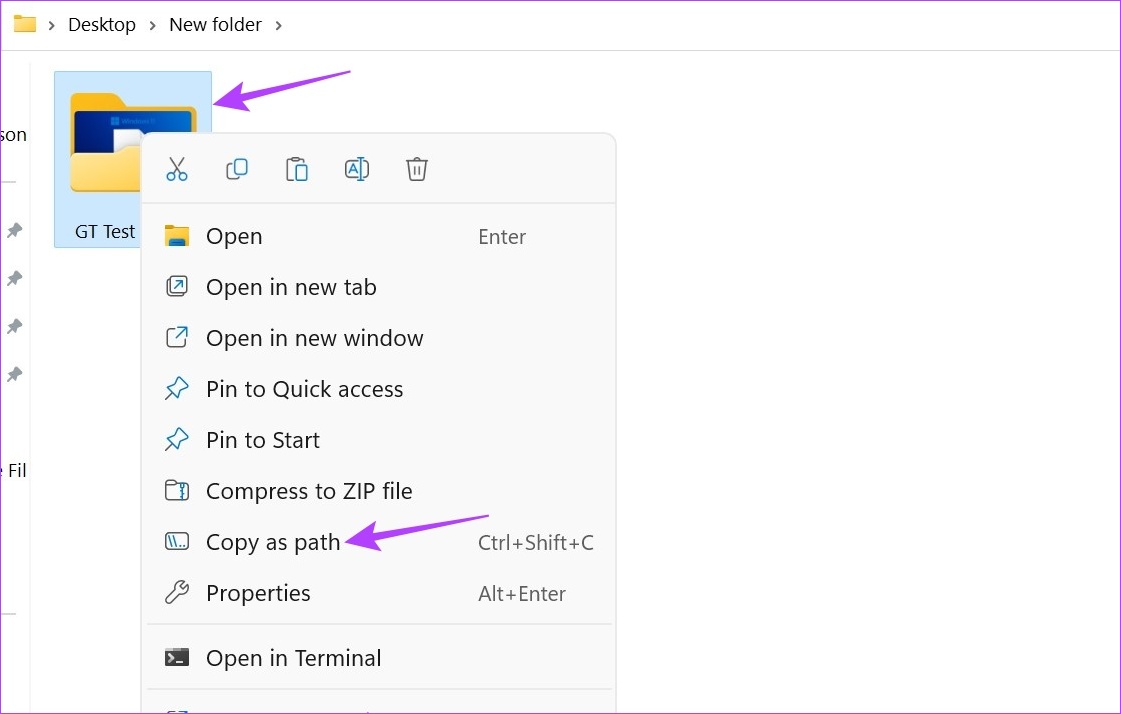
Etapa 5: Agora, vá para Prompt de Comando e digite o seguinte comando:
cd/d”nome do caminho da pasta copiada eariler”
Etapa 6: pressione enter. Isso abrirá uma nova linha com o nome do arquivo.
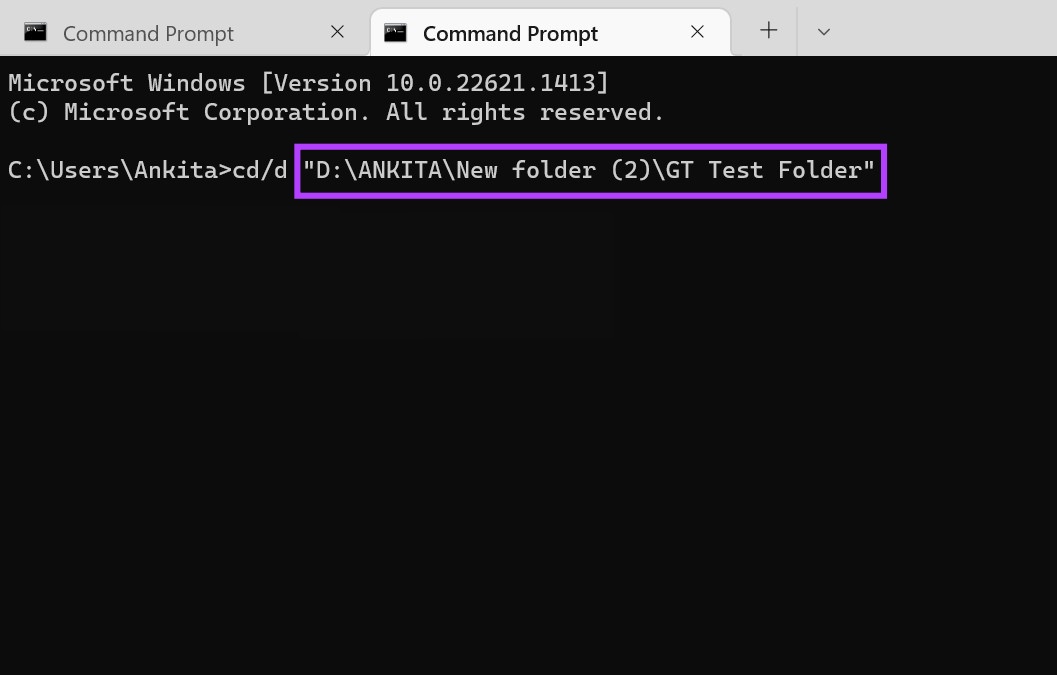
Etapa 7: Aqui, digite o seguinte comando e pressione enter.
renomeie”file-with-extension-1″”file-with-extension-2″
Nota: Substitua file-with-extension-1 pelo nome do arquivo e seu original extension seguido pelo nome do arquivo e a extensão em que você deseja convertê-lo.
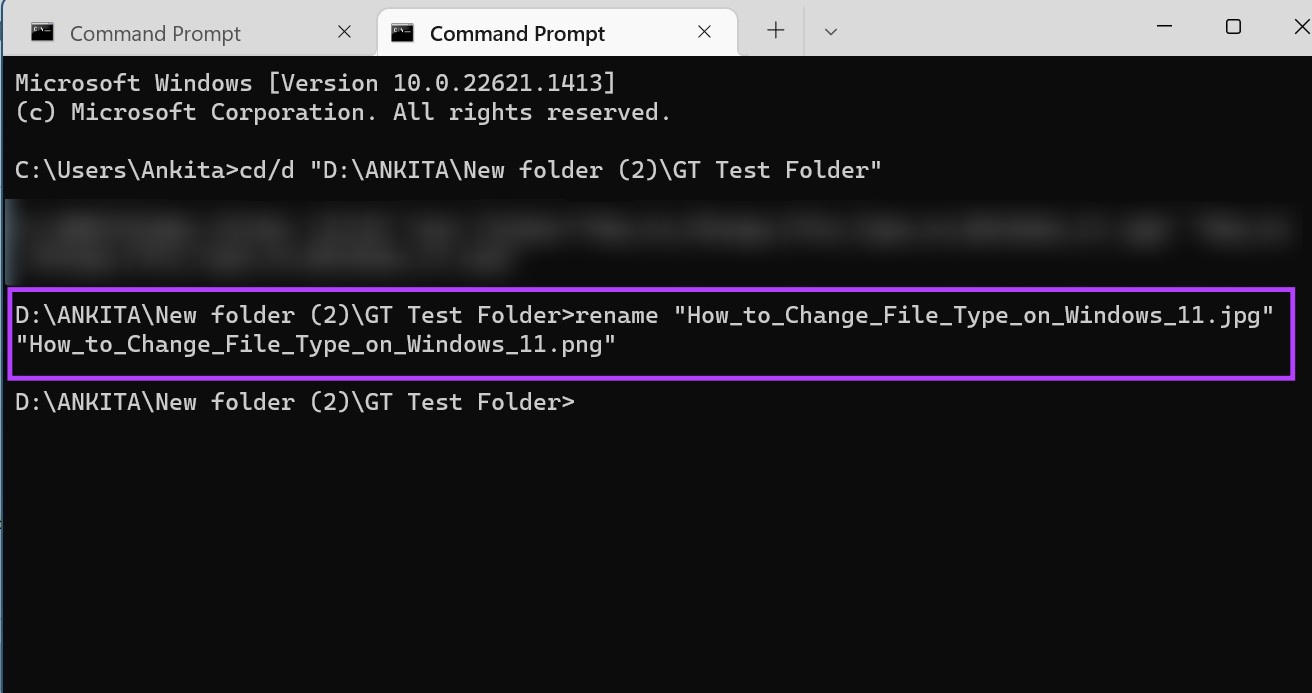
Isso mudará o formato do arquivo individual.
2. Altere várias extensões de arquivo de uma só vez
Etapa 1: Vá para a pasta que contém o arquivo e clique com o botão direito nela.
Etapa 2: Em seguida, clique em’Copiar como caminho’.
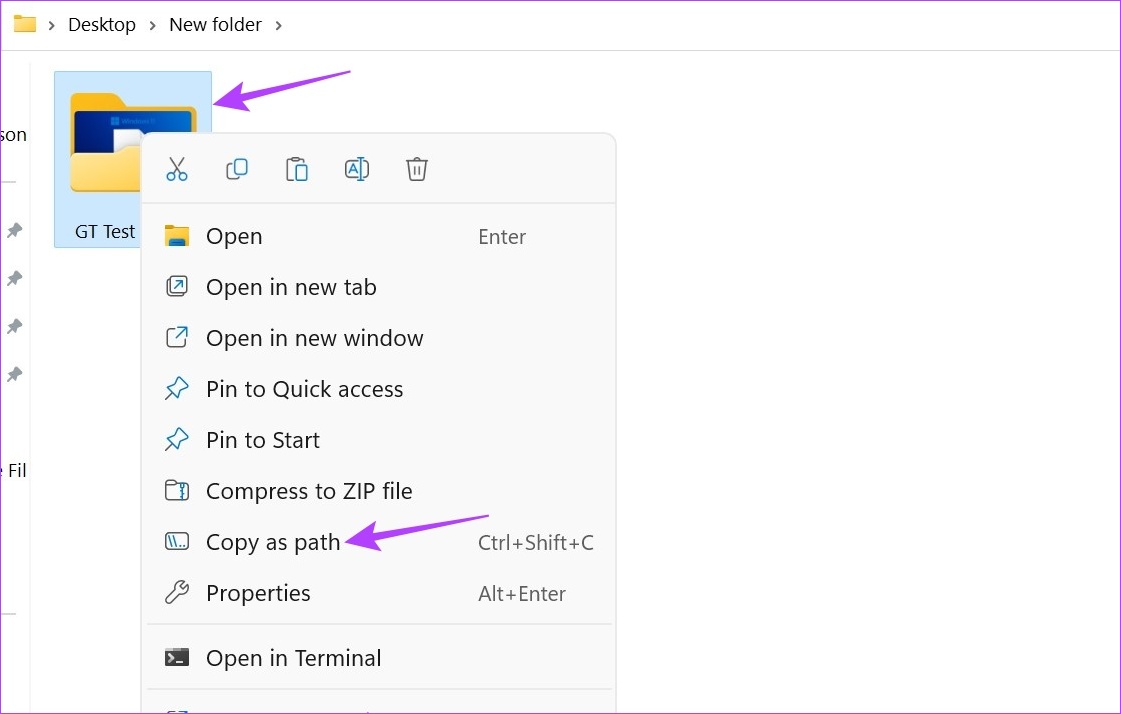
Etapa 3: Agora, clique com o botão direito do mouse no ícone do Windows e selecione Terminal.
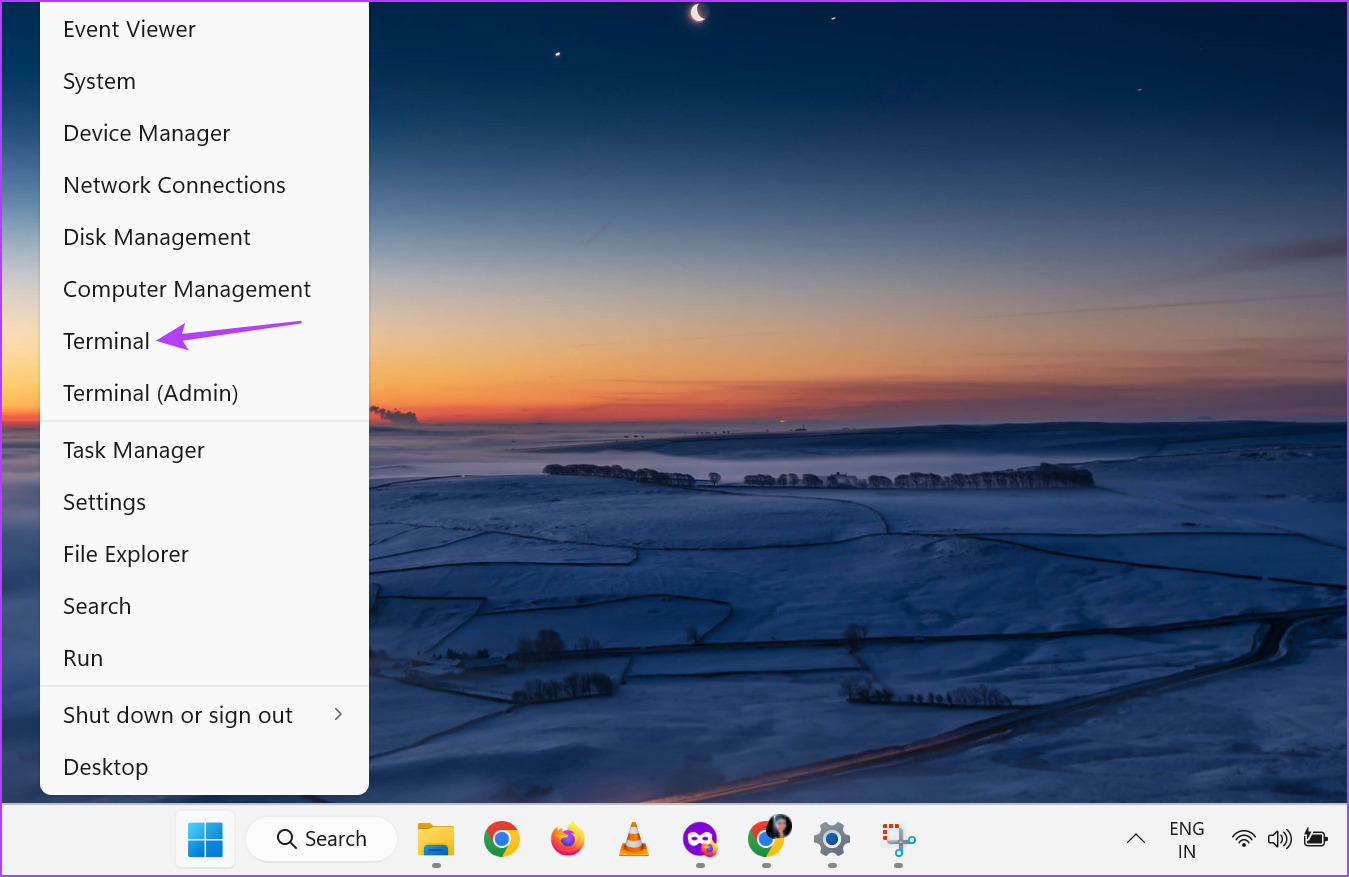
Etapa 4: Aqui, clique na seta para baixo e clique em Prompt de comando.
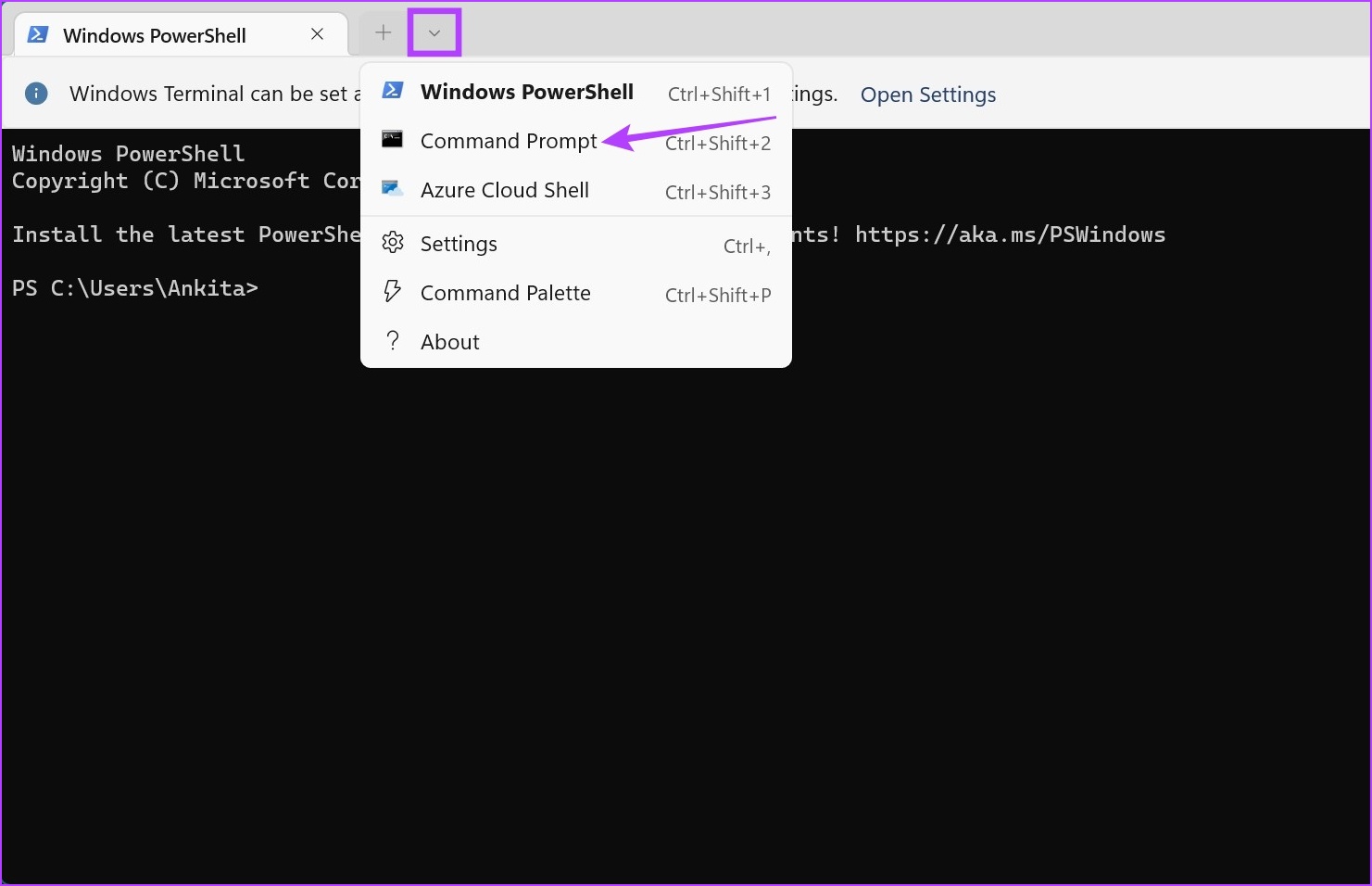
Etapa 5: Agora, digite o seguinte comando e pressione enter. Isso abrirá uma nova linha com o nome do arquivo.
cd/d”nome do caminho da pasta copiado anteriormente”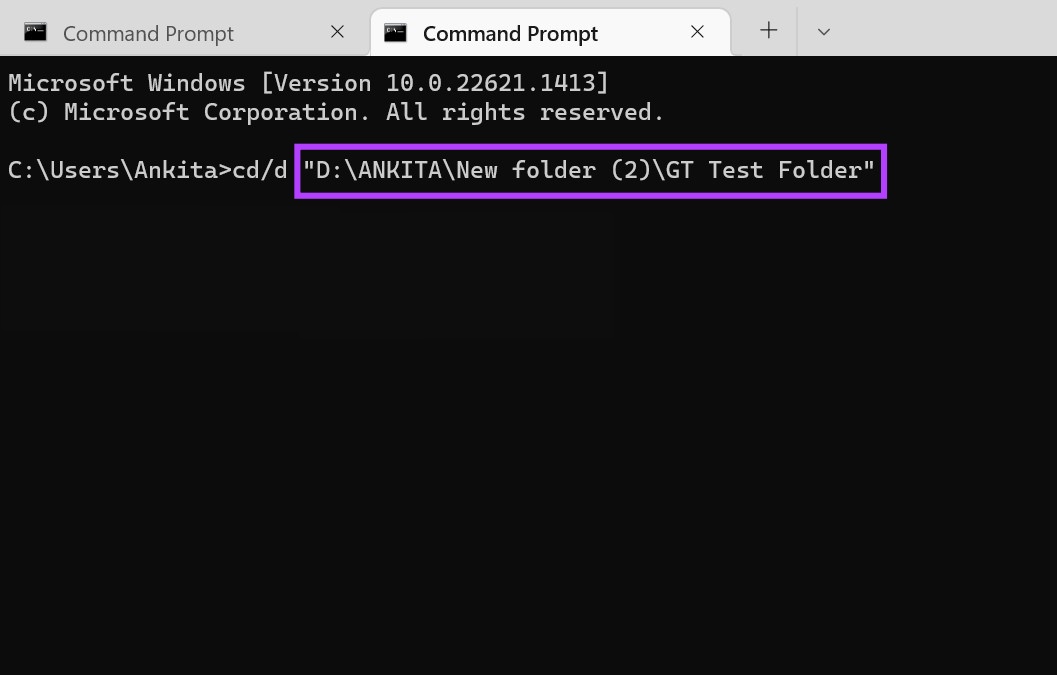
Etapa 6: Aqui, de acordo com sua necessidade, digite qualquer um dos comandos mencionados abaixo e pressione Enter.
Para converter vários arquivos na mesma pasta: renomeie *.fileextension1 *.fileextension2  Para converter vários arquivos enquanto salva uma cópia do original: xcopy *.fileextension1 *.fileextension2
Para converter vários arquivos enquanto salva uma cópia do original: xcopy *.fileextension1 *.fileextension2 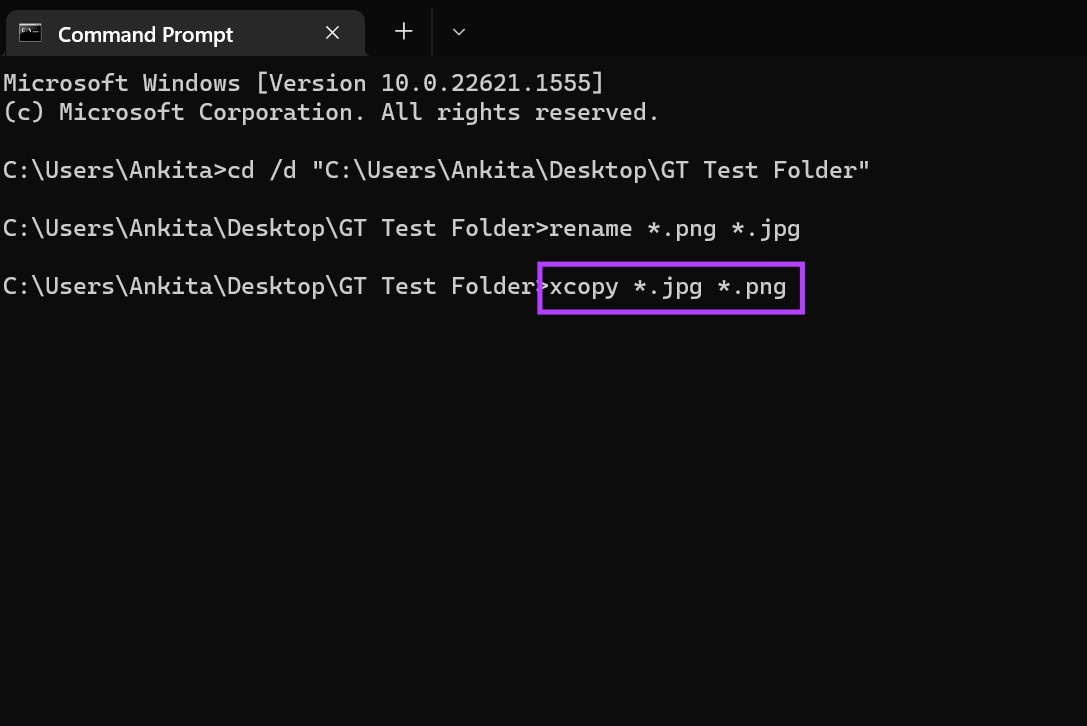 Para converter vários arquivos independentemente da extensão original: ren *.* *.newfileextension
Para converter vários arquivos independentemente da extensão original: ren *.* *.newfileextension 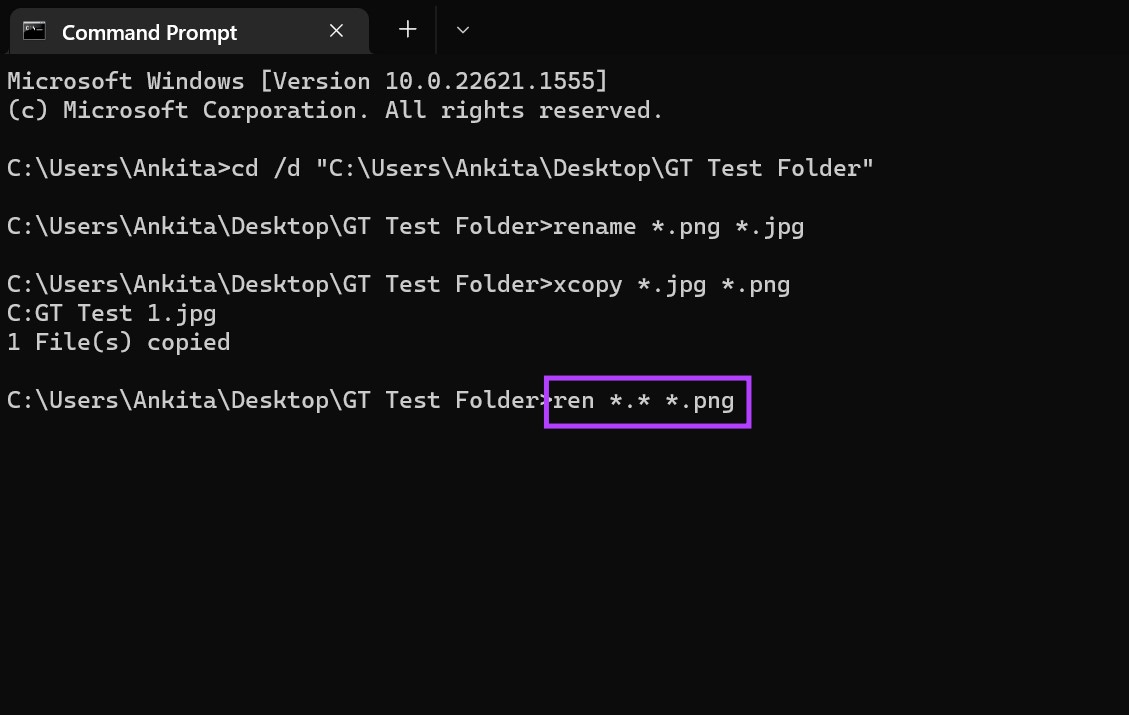 Para converter vários arquivos para todos as subpastas nessa pasta: for/R %x in (*.extension1) do ren”%x”*.extension2
Para converter vários arquivos para todos as subpastas nessa pasta: for/R %x in (*.extension1) do ren”%x”*.extension2 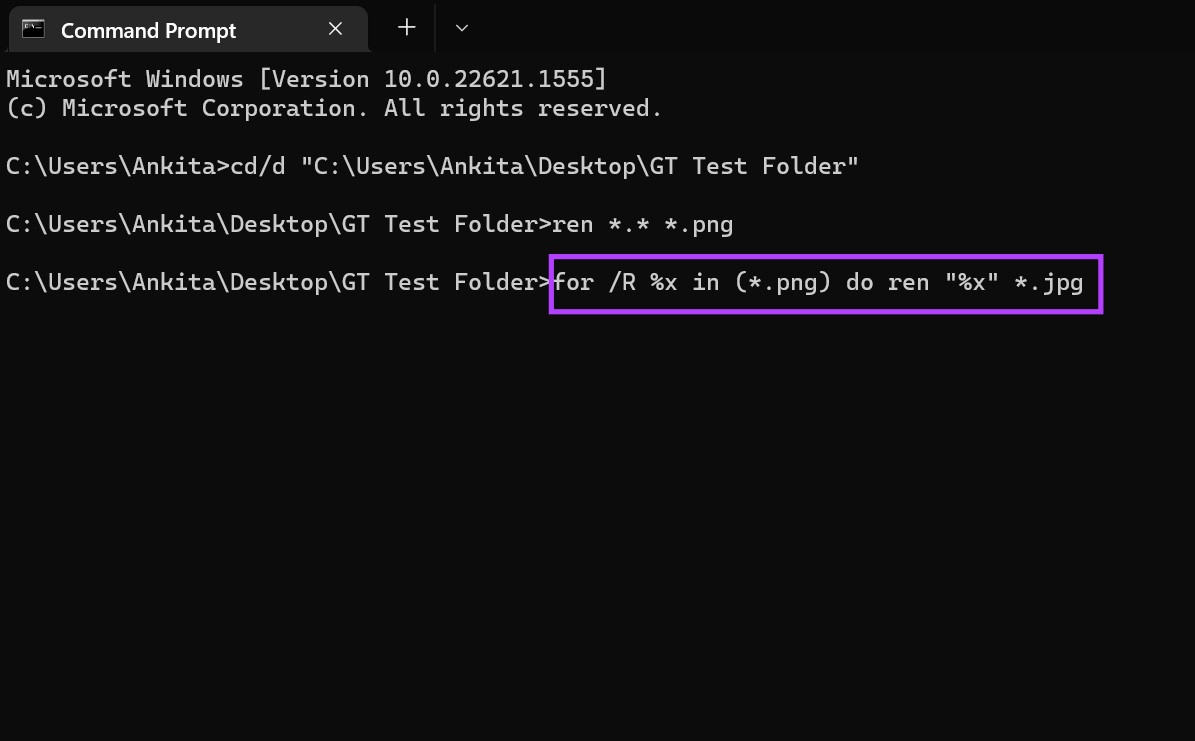
Depois de pressionar enter, o comando será executado de acordo.
4. Usando conversores online para converter seu arquivo
Você pode usar outras ferramentas de terceiros como Online-Convert e Could Convert para converter os tipos de arquivo para seus arquivos de vídeo, texto e imagem, respectivamente. Eles também são altamente recomendados ao converter arquivos de mídia, pois convertem completamente os arquivos de mídia para o formato desejado, algo que os métodos mencionados acima podem não ser capazes de fazer.
FAQ para alterar o tipo de arquivo no Windows 11
Sim, você pode definir tipos de arquivo padrão no Windows 11. Basta abrir o menu Configurações, ir para a barra de menus e clicar em Aplicativos. Aqui, clique em Aplicativos padrão e, usando a barra de pesquisa, procure o aplicativo para o qual deseja definir o tipo de arquivo padrão. Em seguida, selecione o aplicativo padrão e clique em OK. Você também pode verificar nosso artigo para saber como definir aplicativos padrão no Windows 11.
Alterar o tipo de arquivo
Então, essas foram todas as maneiras de alterar a extensão do arquivo no Windows 11 Esperamos que isso tenha ajudado você a alterar o arquivo para o formato de sua preferência. Além disso, se você deseja personalizar seu dispositivo, também pode desativar as teclas de aderência no Windows 11.