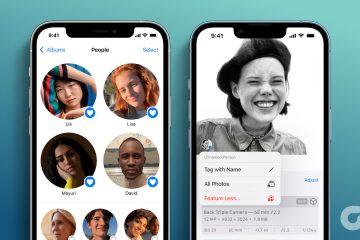A Epic Games é o lar de jogos de alto nível, como GTA (Grand Theft Auto), FIFA, PGA Golf, Cyberpunk, Fortnite e muito mais. Você também pode verificar as últimas notícias de jogos e vendas frequentes para comprar seus jogos favoritos por uma pechincha. Mas e se o Epic Games Launcher não abrir em primeiro lugar? Aqui estão as melhores maneiras de corrigir o Epic Games Launcher que não está funcionando no Windows.
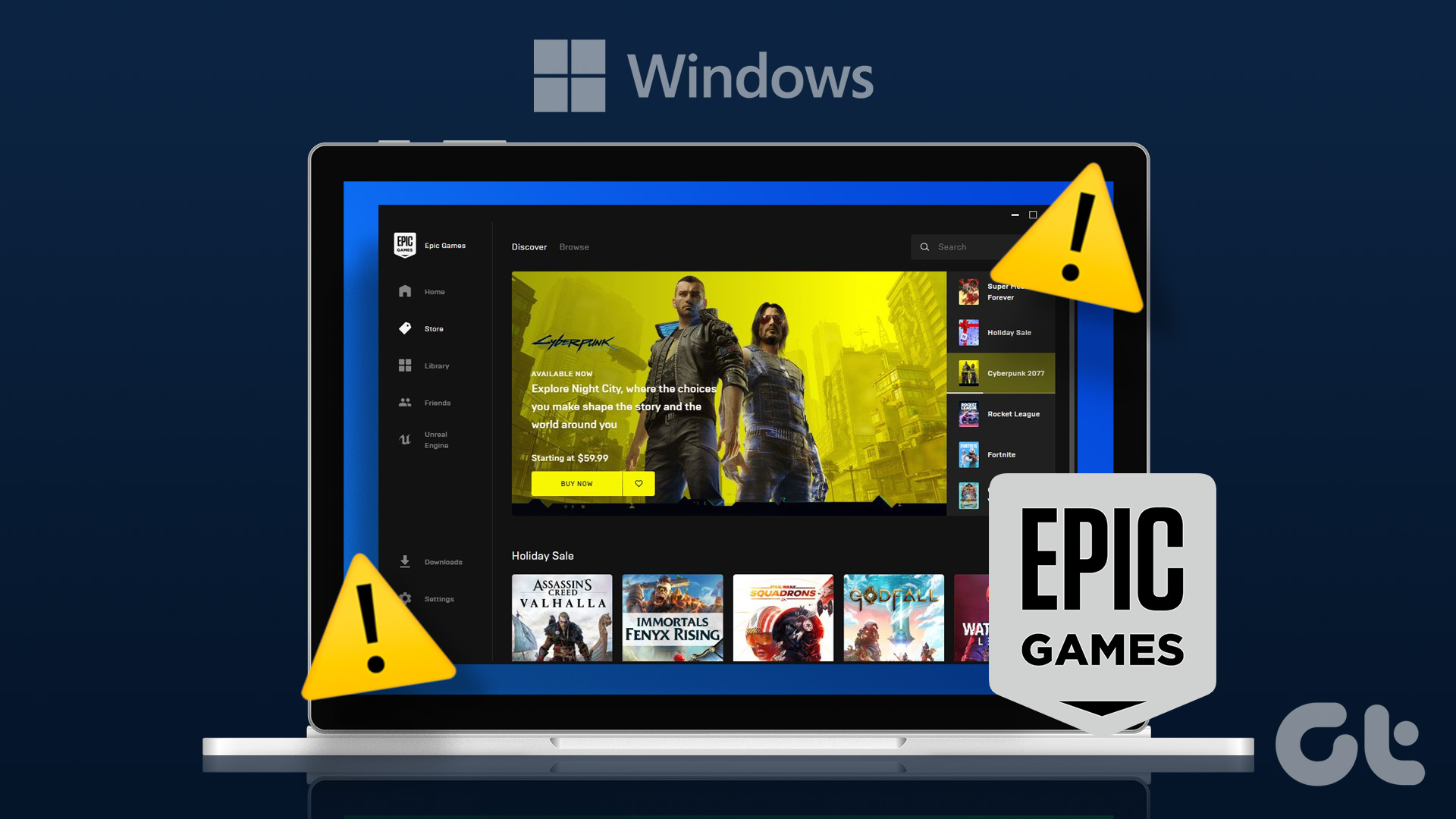
Você não pode acessar e jogar seus jogos comprados quando o Epic Games Launcher para de funcionar no Windows. Alguns usuários também reclamam de uma tela preta ao abrir o Epic Games Launcher no Windows. Vamos corrigir o problema de uma vez por todas.
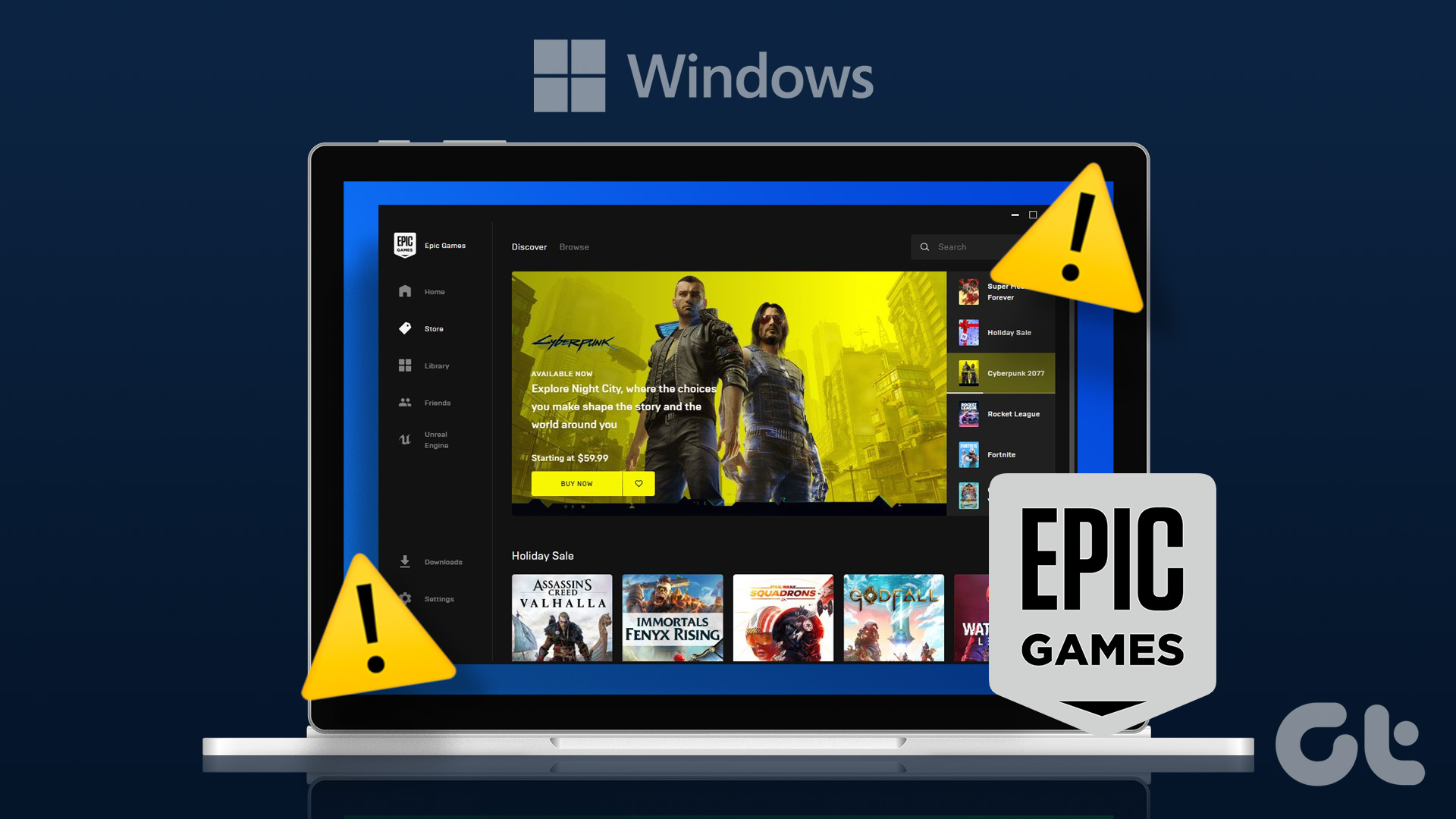
1. Abra a Epic Games como administrador
Você pode abrir a Epic Games como administrador para corrigir o aplicativo que não abre no Windows. Você pode pesquisar por Epic Games e clicar com o botão direito do mouse no nome do aplicativo para abri-lo como administrador.
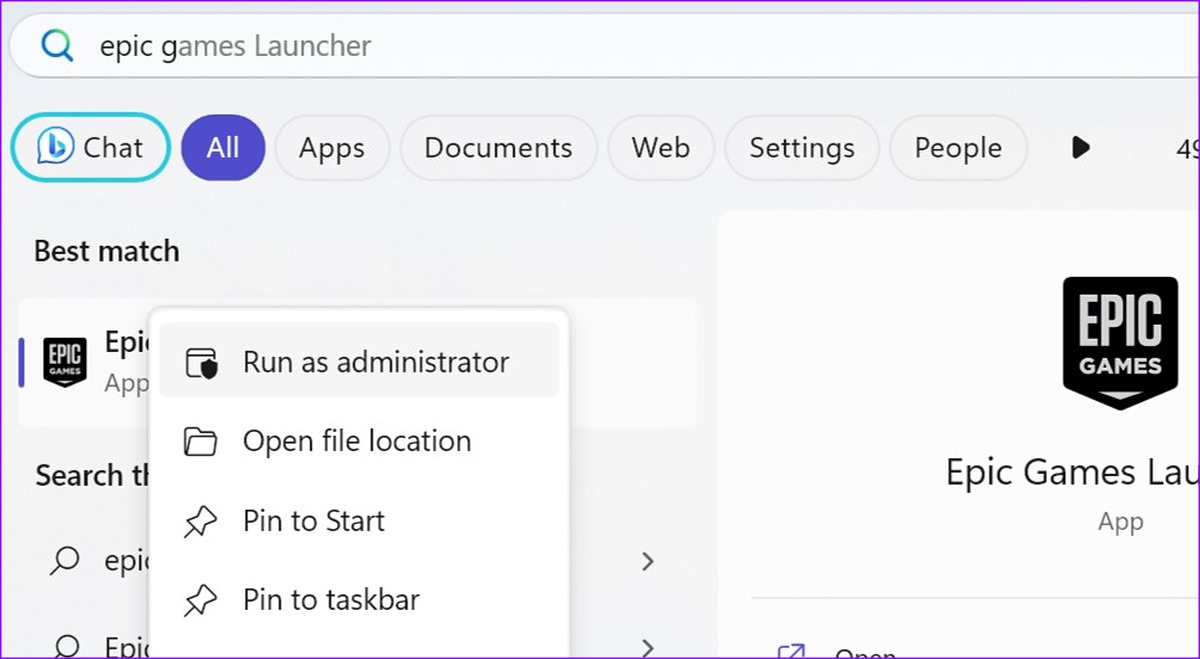
2. Verifique os requisitos do sistema
Seu computador deve atender aos requisitos de sistema relevantes para executar o Epic Games Launcher sem nenhum problema. Primeiro, seu computador precisa rodar o Windows 7 ou versão superior com o seguinte hardware de sistema.
CPU: Intel Core 2 Duo/AMD Athlon 2×2 Memória: 2GB Placa de vídeo: GPU compatível com DirectX 9.0c; NVIDIA Geforce 7800 (512 MB)/AMD Radeon HD 4600 (512 MB)/Intel HD 4000 Disco rígido: 1,5 GB
Estes são os requisitos básicos para executar o Epic Games Launcher. Você precisará investir em uma placa de vídeo e memória de última geração para aproveitar o jogo sem problemas.
3. Verifique a conexão com a Internet no PC
Você precisará garantir uma conexão ativa com a Internet no seu PC para abrir o Epic Games Launcher sem problemas.
Etapa 1: Clique no menu de conexão na barra de tarefas do Windows. Conecte seu PC ou laptop a uma rede Wi-Fi robusta.
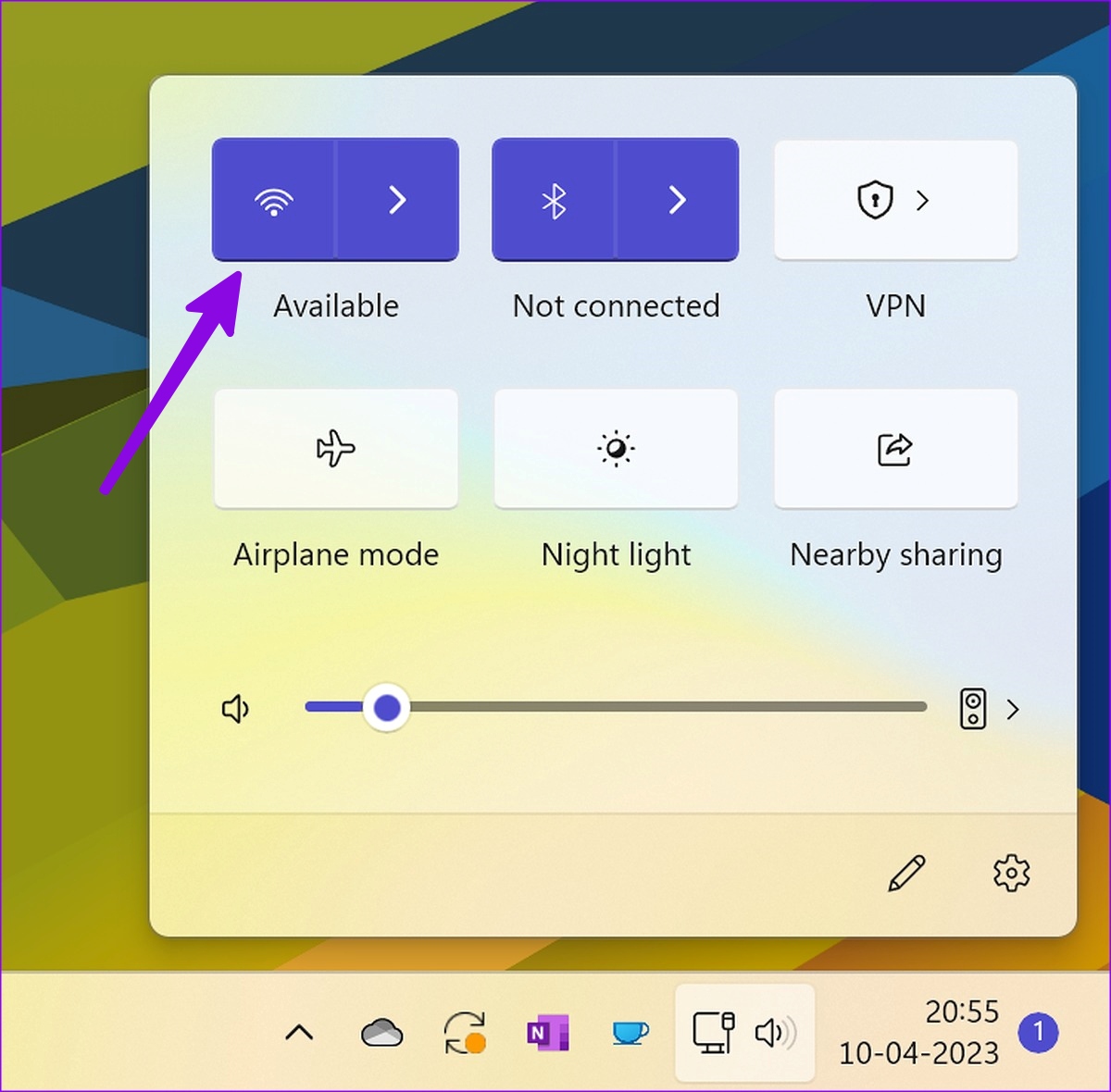
Etapa 2: Pressione o atalho de teclado Windows + I para abrir as Configurações.
Etapa 3: Selecione Rede e Internet na barra lateral e confirme o status Conectado.
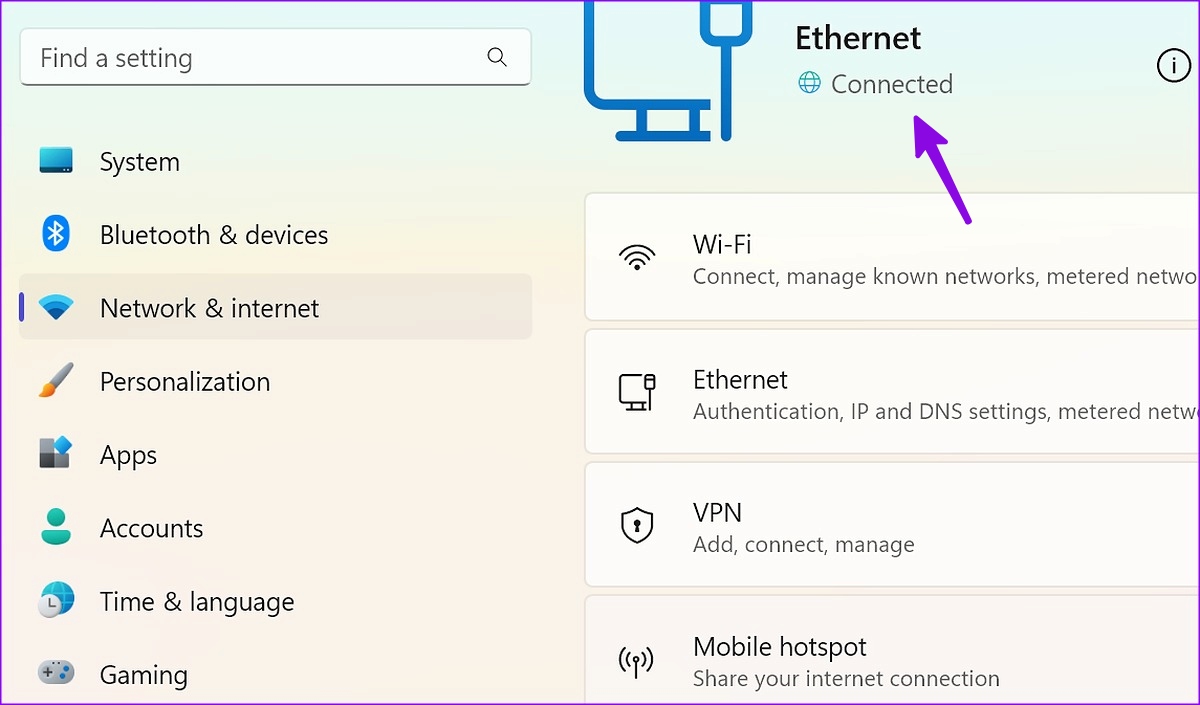
Você também pode verificar a velocidade da internet no seu PC. Se você tiver problemas de Wi-Fi no Windows, leia nosso guia dedicado para corrigir o problema.
4. Verifique o status do servidor da Epic Games
Quando os servidores da Epic Games enfrentam uma interrupção, você não pode executar o Epic Games Launcher no seu PC. A Epic Games oferece um site dedicado para verificar o status do sistema. Você pode visitar o link abaixo e confirmar o status de’Operação’ao lado da Epic Games Store, Epic Online Services e Game Services.
Verifique o status da Epic Games
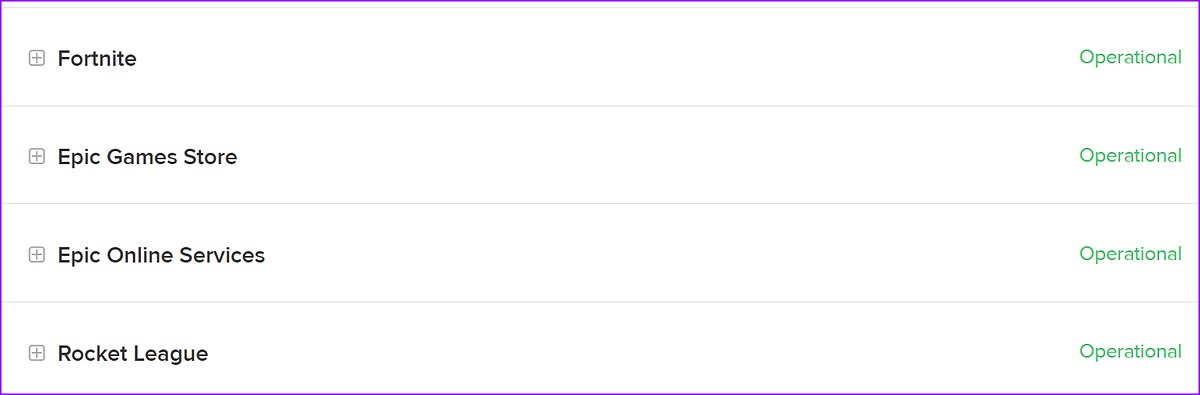
Se houver problemas do lado do servidor, espere que a empresa resolva os problemas do lado deles.
5. Limpar Webcache
A subpasta Webcache é a pasta de cache da Epic Games no seu PC. O aplicativo coleta cache em segundo plano para melhorar o tempo de carregamento do aplicativo e salvar suas consultas de pesquisa. Você pode limpar o cache da Epic Games e tentar novamente.
Etapa 1: pressione o atalho de teclado Windows + R para abrir o menu Executar e digite %localappdata% ao lado de Abrir. Pressione Enter.
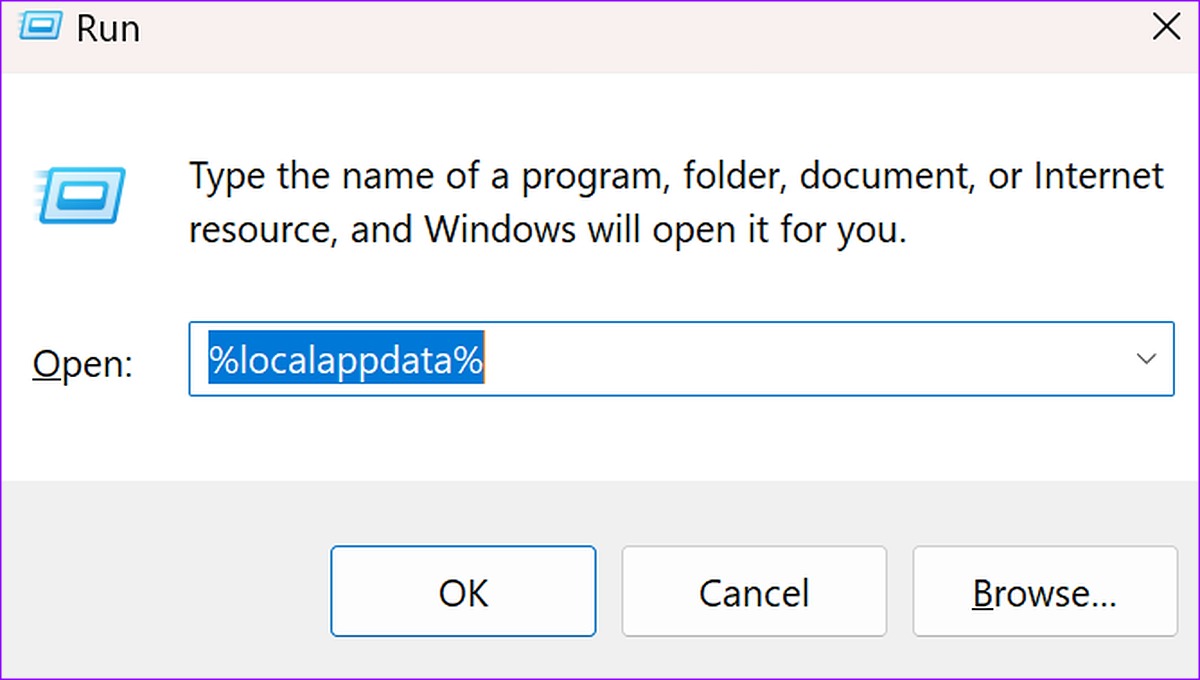
Etapa 2: Abra a pasta EpicGamesLauncher.
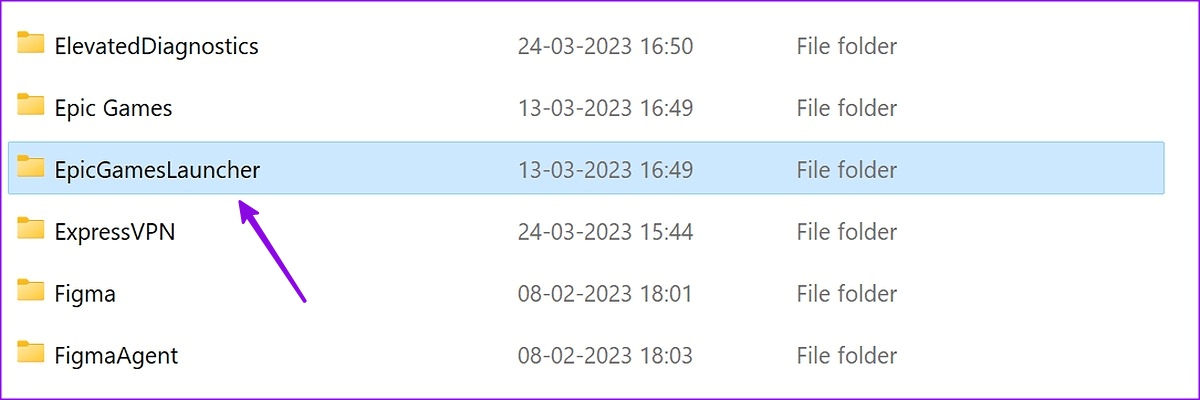
Etapa 3: Selecione a pasta Salvo.
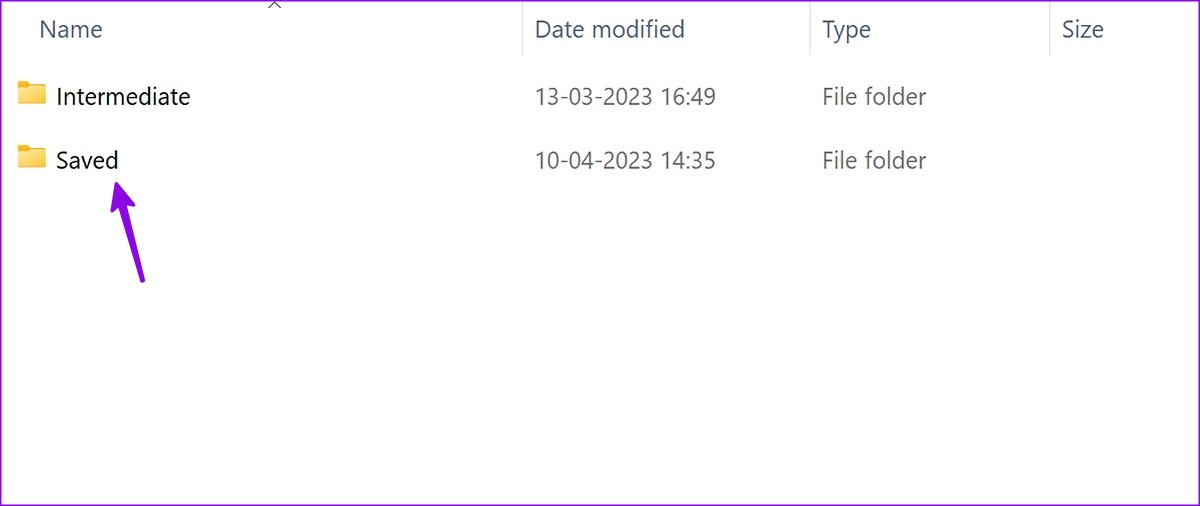
Etapa 4: Clique com o botão direito na pasta webcache e selecione Excluir.
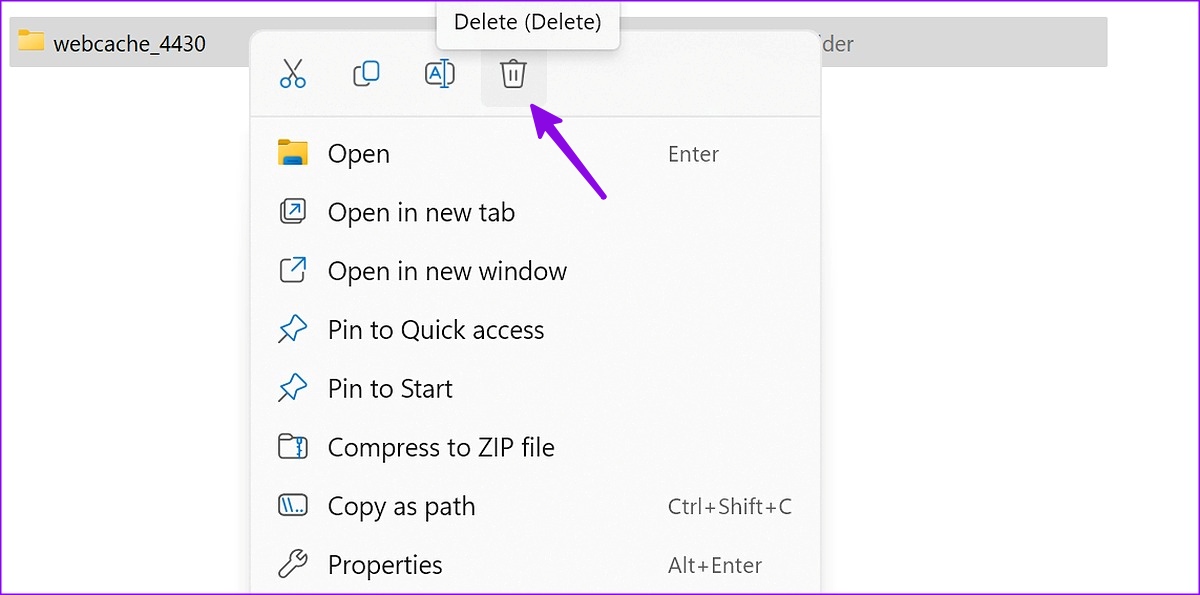
Reinicie seu PC com Windows e tente abrir os inicializadores da Epic Games.
6. Liberar RAM no PC
A RAM insuficiente no seu PC pode ser a principal razão para o Epic Games Launcher não abrir no Windows.
Etapa 1: Pressione a tecla Windows, digite Gerenciador de tarefas e pressione Enter.
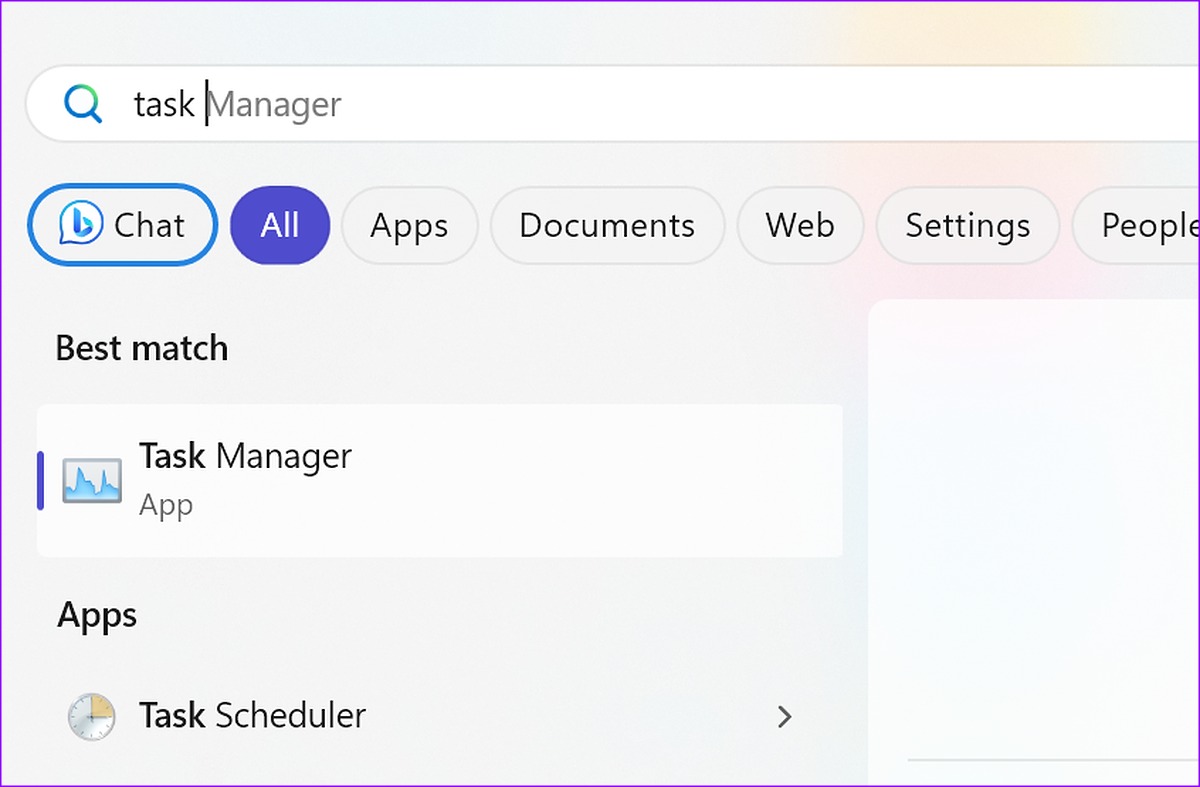
Etapa 2: Verifique a utilização da memória na guia Memória.
Etapa 3: Você pode selecionar aplicativos e serviços irrelevantes e clique em Finalizar tarefa na parte superior.
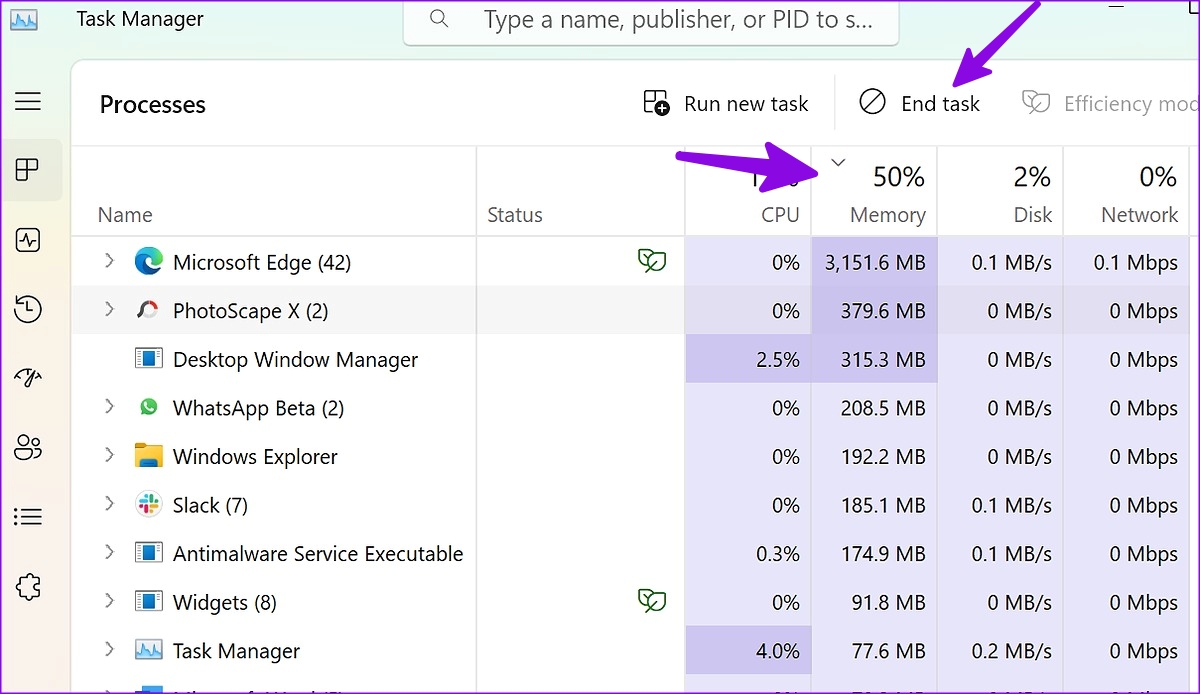
7. Ajuste as configurações de exibição
O iniciador da Epic Games pode não funcionar bem com as configurações de dimensionamento de exibição personalizadas. Você precisa defini-lo em 100%.
Etapa 1: Pressione o atalho de teclado Windows + I para iniciar o aplicativo Configurações.
Etapa 2: Selecione Exibir no menu Sistema.
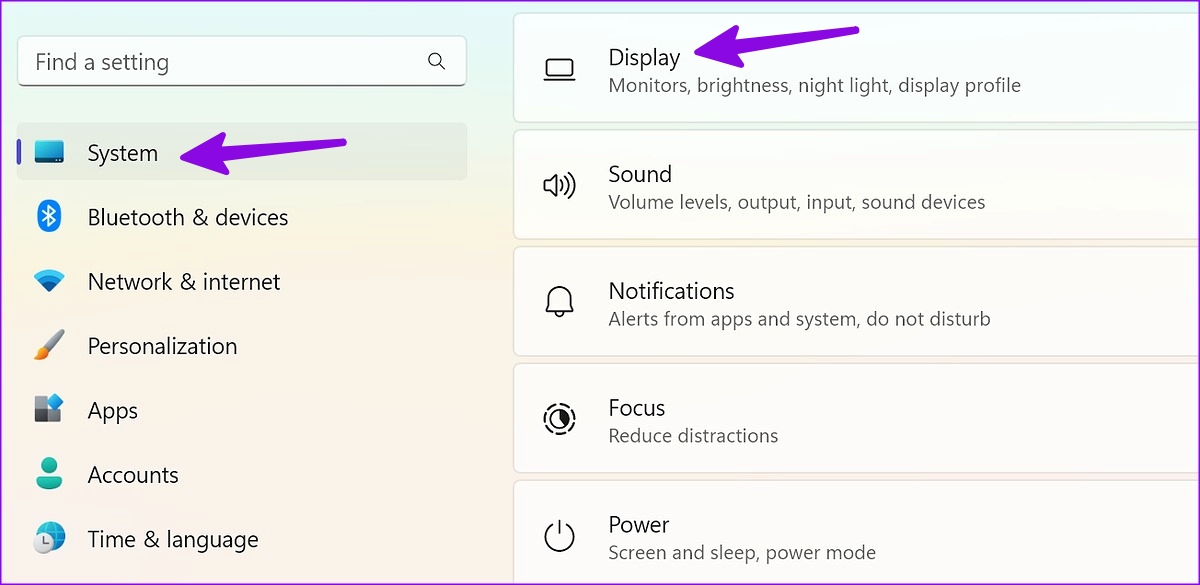
Etapa 3: Verifique as configurações de dimensionamento para 100%.
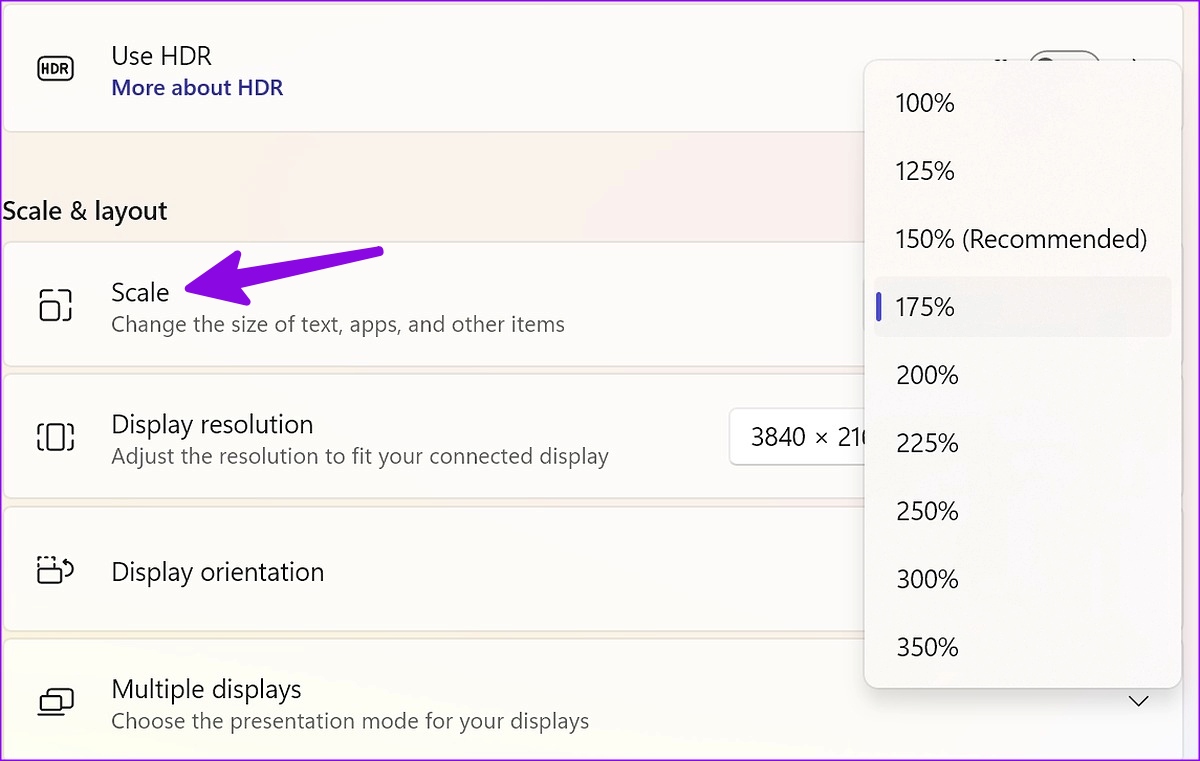
8. Reparar o Epic Games Launcher
Você pode reparar o Epic Games Launcher no aplicativo Configurações e tentar novamente.
Etapa 1: Pressione a tecla Windows, digite Painel de controle e pressione Enter.
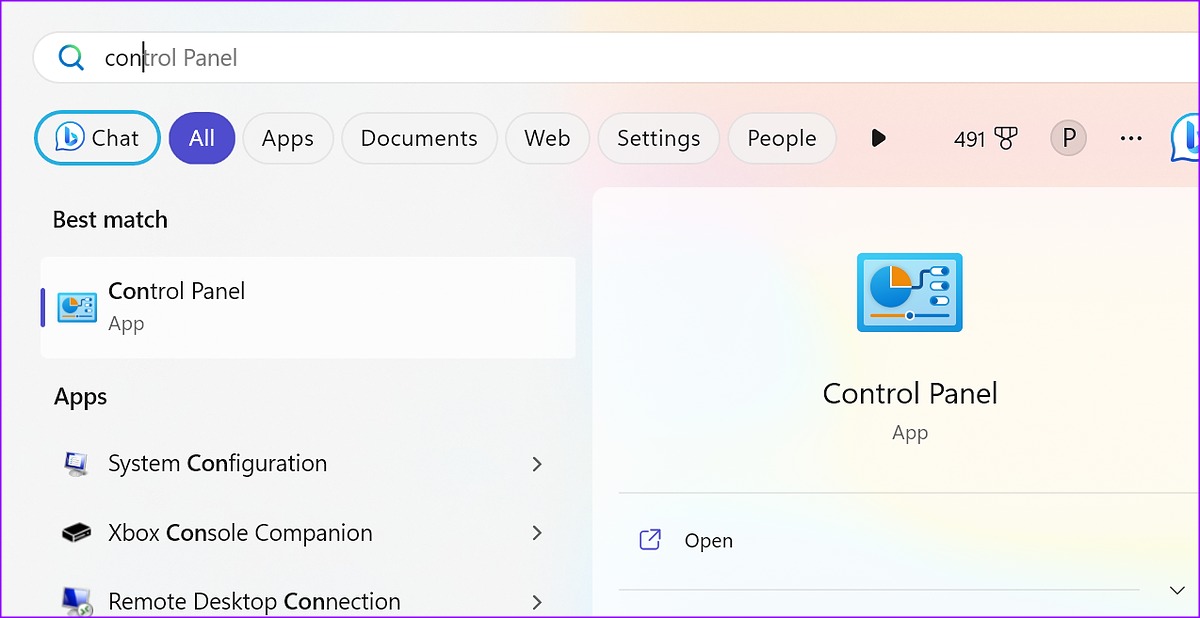
Etapa 2: Selecione Programas.
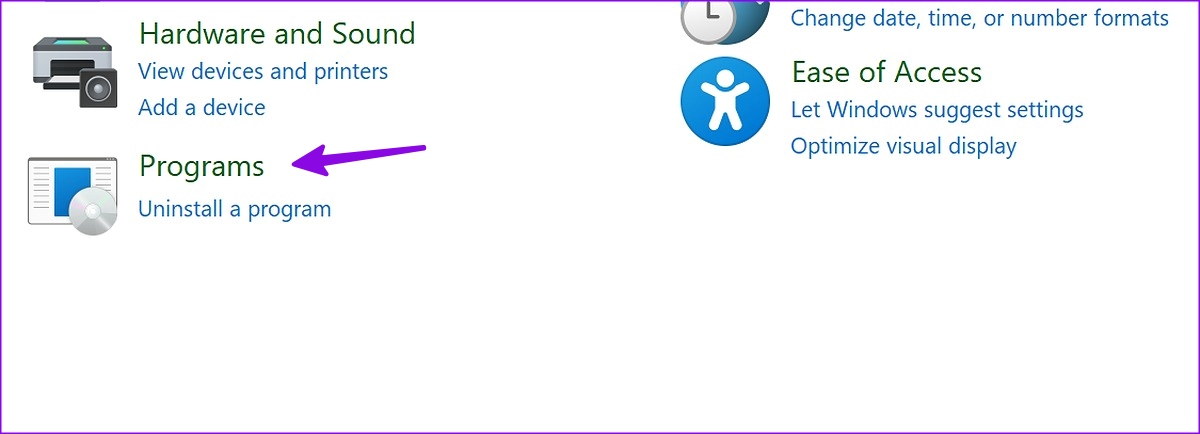
Etapa 3: Abra Programas e Recursos.
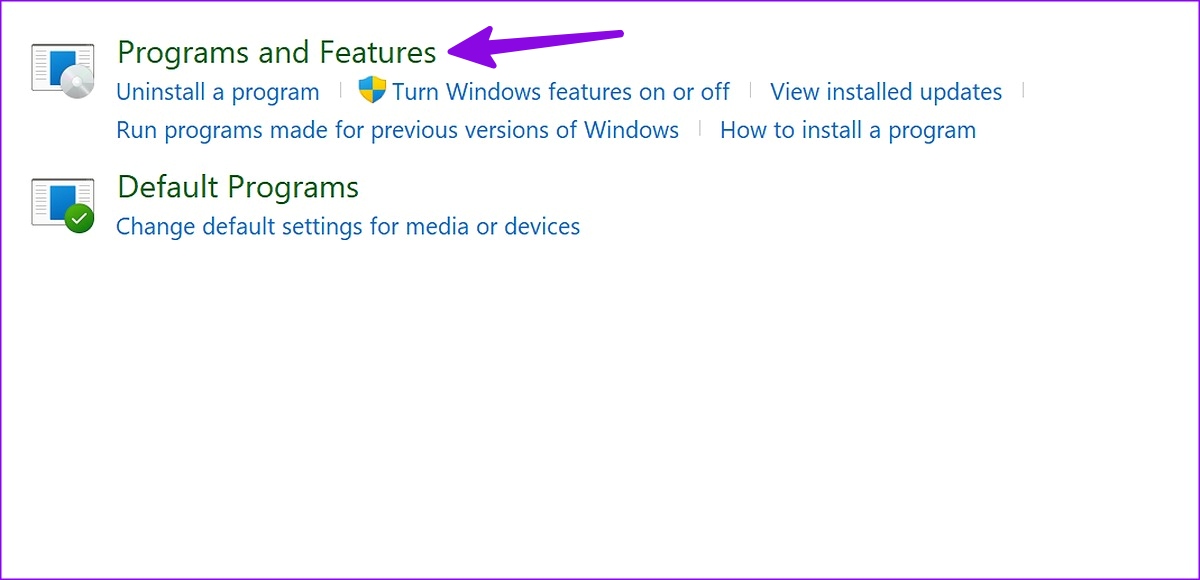
Etapa 4: Selecione o Epic Games Launcher e clique em Reparar no topo.
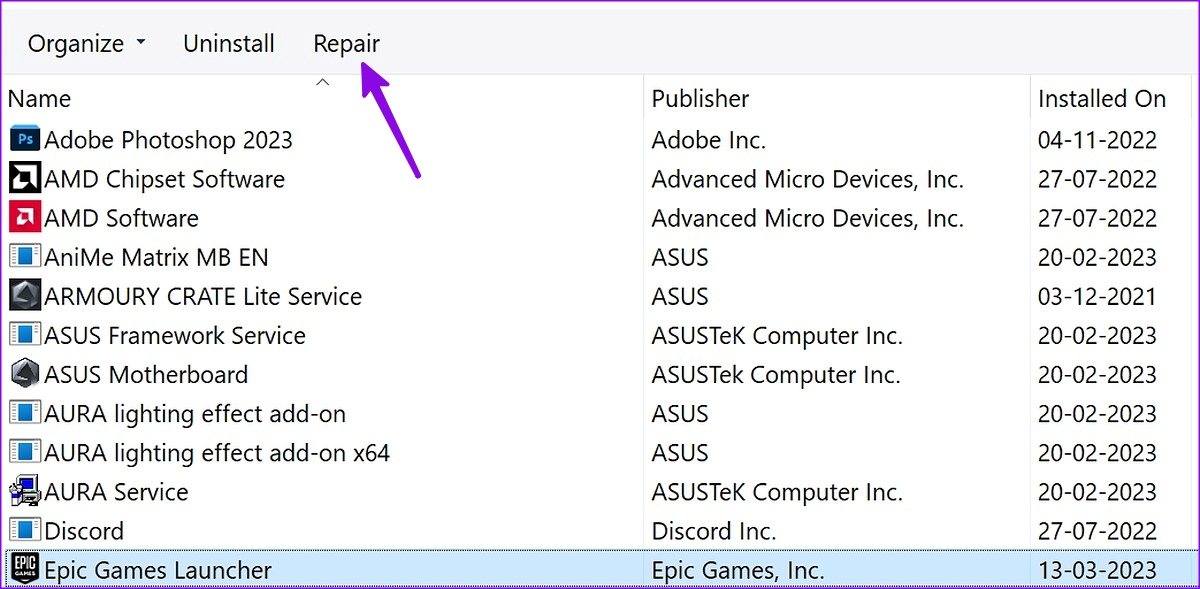
Você pode seguir as instruções na tela para executar a ferramenta Reparar.
9. Desligue o antivírus
Um antivírus de terceiros pode interferir no Epic Games Launcher no seu PC com Windows. Você precisará desativar esse software antivírus e tentar abrir o aplicativo novamente.
10. Reinstale os drivers gráficos
Um driver gráfico com erros ou corrompido pode ser o principal culpado aqui. Você pode reinstalar os drivers gráficos e tentar usar o Inicializador da Epic Games.
Etapa 1: Clique com o botão direito do mouse na tecla Windows e selecione Gerenciador de dispositivos no Menu do usuário avançado.
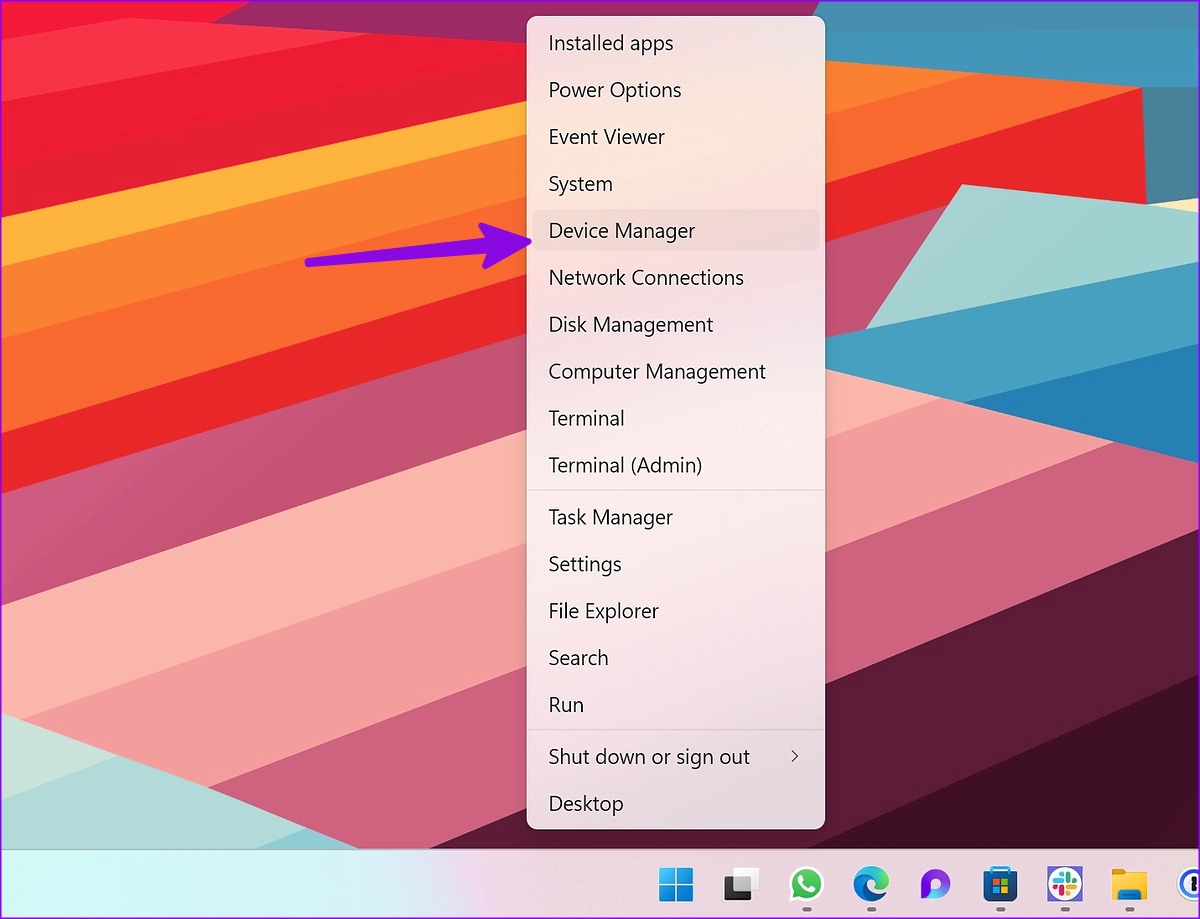
Etapa 2: Expanda Adaptadores de vídeo e clique com o botão direito do mouse em drivers gráficos. Selecione Desinstalar dispositivo.
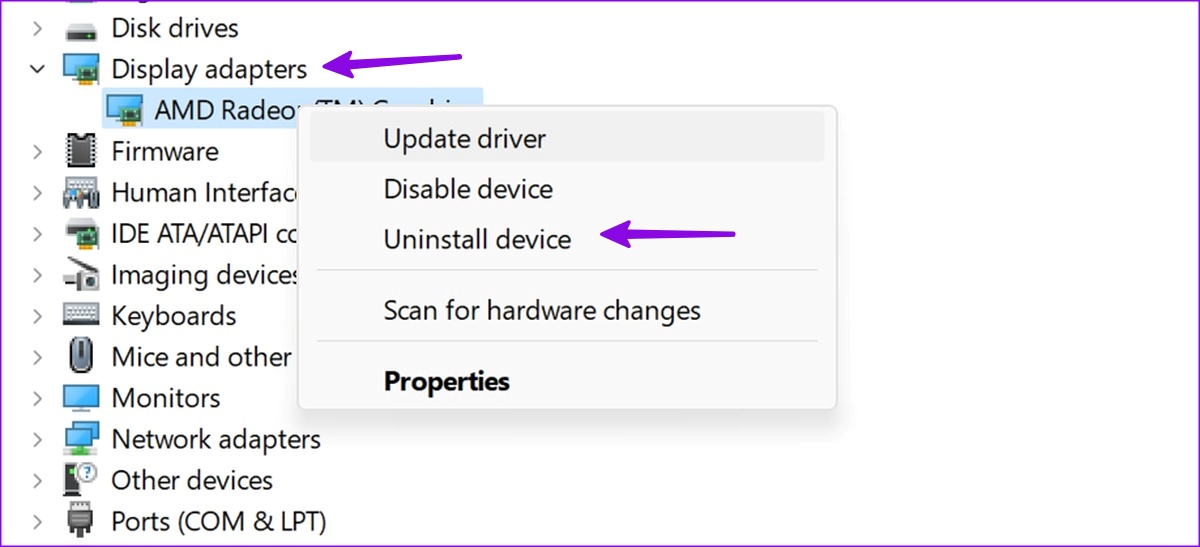
Reinicie o PC com Windows e o sistema baixará os drivers necessários em seu PC.
11. Reinstale o Epic Games Launcher
A reinstalação do Epic Games Launcher corrige os problemas de baixa velocidade de download e o aplicativo não abre.
Etapa 1: pressione o atalho de teclado Windows + I para abra Configurações.
Etapa 2: Selecione Aplicativos instalados no menu Aplicativos. Role até Epic Games Launcher.

Etapa 3: Clique no menu de três pontos horizontais ao lado do aplicativo e clique em Desinstalar.
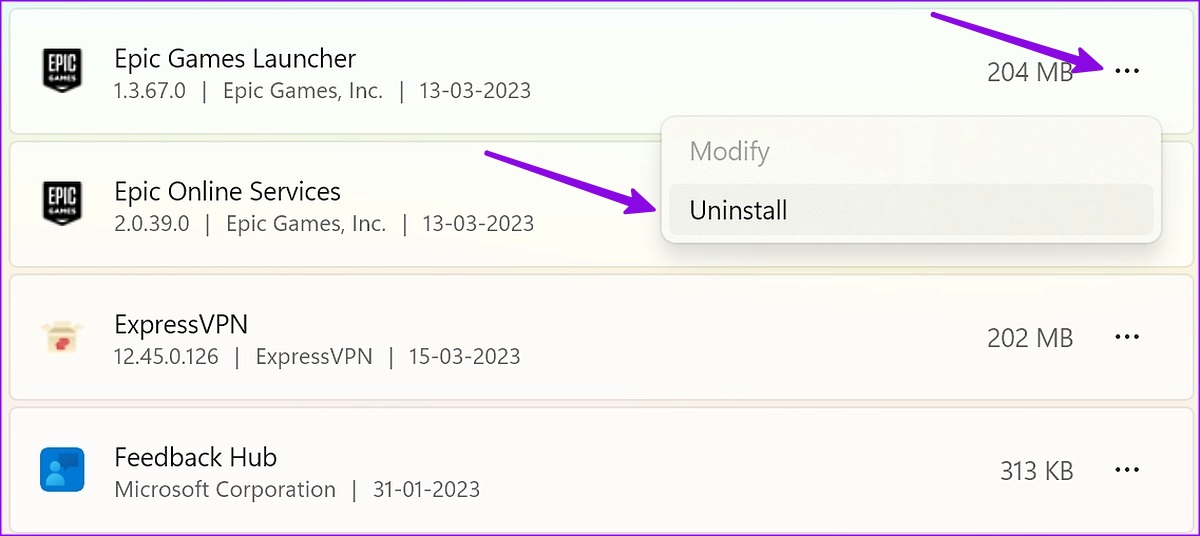
Você pode baixar a Epic Games no site oficial e entrar com os detalhes da conta.
Aproveite a biblioteca da Epic Games no Windows
Muitos também enfrentaram problemas com a Epic Games não enviando um código de segurança. Você pode verificar nosso guia dedicado para corrigir o problema. Como você corrigiu o Epic Games Launcher não abrindo no Windows? Compartilhe suas descobertas nos comentários abaixo.