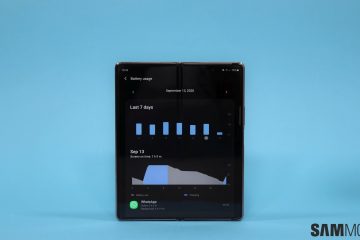Você está recebendo a mensagem de erro As regras não são compatíveis com esta conta ao criar regras no Microsoft Outlook? As regras são funções úteis que permitem que o Outlook execute ações automaticamente em mensagens de email enviadas/recebidas, dependendo de condições pré-especificadas. No entanto, alguns usuários do Outlook relataram que as regras não estão funcionando para eles e eles continuam enfrentando o erro As regras não são suportadas para esta conta.
Por que meu Outlook não permite regras ?
Se as regras não estiverem funcionando em seu aplicativo do Microsoft Outlook, pode ser que o administrador do servidor tenha impedido que você use as regras do Outlook. Além disso, você pode enfrentar o problema se certas regras não estiverem habilitadas nas configurações de regras. Esse problema também pode ocorrer se o arquivo SRS do Outlook estiver danificado ou corrompido.

Pode haver alguns outros motivos que são responsáveis pelas regras do Outlook não funcionarem e fazer com que as regras não sejam suportadas para esta conta mensagem de erro. Pode ser devido a um aplicativo Outlook desatualizado, arquivos de cache corrompidos ou um arquivo SRS do Outlook corrompido. Certas configurações de regras, como parar de processar mais regras e somente neste computador, podem ser outras razões para o mesmo problema.
Agora, se você estiver enfrentando o mesmo erro, nós o cobrimos. Você pode usar as correções que mencionamos nesta postagem e resolver esse erro.
As regras do Outlook não são suportadas para esta conta
Se você está recebendo as regras não são suportadas para esta conta mensagem de erro no Microsoft Outlook, use as correções abaixo para resolvê-lo:
Entre em contato com o administrador.Habilite as regras que não estão funcionando.Altere o nome da regra.Certifique-se de que o Outlook está atualizado.Redefina o arquivo SRS do Outlook.Use o Modo Cache do Exchange.Desabilite parar o processamento de mais regras.Desmarque a opção somente neste computador.Redefinir as regras do Outlook.
1] Entre em contato com o administrador
O erro”As regras não são suportadas para esta conta”em É provável que o Outlook ocorra quando o administrador da sua organização proibiu os funcionários de usar as regras do Outlook. Este cenário é mais provável de se aplicar a novos funcionários. Portanto, nesse caso, você pode entrar em contato com o administrador e enviar uma solicitação para criar e usar as regras do Outlook.
Se esse cenário não se aplica a você, passe para a próxima correção.
p>
2] Habilite as regras que não estão funcionando
Se houver certas regras do Outlook que não são funcionando e você continuar recebendo o erro”As regras não são suportadas para esta conta”, habilite essas regras. Pode ser que as regras sejam desativadas intencionalmente ou não e, portanto, você está enfrentando esse erro. Portanto, habilite as regras específicas para as quais você está recebendo esse erro. Veja como:
Primeiro, abra o MS Outlook e vá para o menu Arquivo . Agora, na seção Informações, clique na opção Regras e Alertas. Em seguida, na janela aberta, todas as regras ativas serão listadas na guia Regras de e-mail. Depois disso, verifique se as caixas de seleção associadas às regras do Outlook que você deseja usar estão marcadas. Caso contrário, marque-os e pressione o botão Aplicar > OK. Por fim, verifique se o erro foi corrigido agora.
3] Alterar o nome da regra
Este erro pode ser resultado de arquivos de cache corrompidos. Portanto, você pode tentar renomear as regras do Outlook para corrigir o erro. Veja como:
Primeiro, abra o MS Outlook, clique no menu Arquivo e selecione a opção Regras e alertas em Info.Agora, na guia Regras de e-mail , selecione a regra com a qual você está enfrentando esse erro e clique na opção Alterar regra > Renomear regra. Em seguida, insira um novo nome para a regra e clique no botão Aplicar > OK.
Verifique se você consegue usar as regras do Outlook sem o erro “As regras não são suportadas por esta conta”.
Leitura: O formato das regras do servidor não foi reconhecido no Outlook.
4] Certifique-se de que o Outlook está atualizado
Outra coisa que você precisa garantir é que está usando a versão mais recente do Microsoft Outlook. Esses erros e problemas provavelmente ocorrerão quando você instalar uma versão desatualizada do Outlook. Portanto, atualize o Outlook e verifique se o erro foi resolvido.
Para isso, abra o Outlook, vá para a guia Arquivo, navegue até a Conta do Office seção e clique no botão suspenso Opções de atualização. Em seguida, clique na opção Atualizar agora e siga as instruções solicitadas para concluir o processo. Depois que o Outlook for atualizado, verifique se o erro foi corrigido.
5] Redefina o arquivo SRS do Outlook
Você pode estar recebendo este erro devido ao fato de que as configurações de envio e recebimento do Outlook (SRS) está corrompido. Este arquivo basicamente salvou os dados de parâmetros enviados e recebidos associados a uma conta ativa do Outlook. Se danificado, pode acionar o erro “As regras não são suportadas para esta conta”. Então, nesse caso, você pode simplesmente redefinir o arquivo SRS do Outlook e ver se o erro foi corrigido.
Veja como fazer isso:
Primeiro, saia do aplicativo Outlook e faça certifique-se de que não está sendo executado em segundo plano. Para isso, você pode abrir o Gerenciador de Tarefas e fechar todos os processos relacionados.
Agora, abra o Explorador de Arquivos usando Win+E e digite o endereço abaixo na barra de endereços:
C:\Usuários\% nome de usuário%\AppData\Roaming\Microsoft\Outlook
No local aberto, você verá um arquivo Outlook.srs. Clique no arquivo e pressione o botão Renomear na barra de menu superior. Em seguida, insira Outlook_old.srs como seu nome. Isso forçará o Outlook a ignorar o arquivo e criar um novo na próxima inicialização.
Finalmente, inicie o Outlook e veja se o erro desapareceu.
Veja: As notificações do Microsoft Outlook não funcionam no Windows.
6] Use o Modo Cache do Exchange
A próxima coisa que você pode fazer para corrigir esse erro é ativar o Modo Cache do Exchange em suas configurações do Outlook. Esse recurso basicamente permite que o Outlook armazene uma cópia da caixa de correio em seu armazenamento local para fornecer acesso rápido aos dados. Portanto, habilite-o e verifique se o erro foi resolvido. Aqui estão as etapas para fazer isso:
Primeiro, abra seu aplicativo Outlook e escolha o menu Arquivo. Depois disso, toque na opção Informações e, em seguida, clique na opção suspensa Configurações da conta e escolha a opção Configurações da conta. Em seguida, vá para a guia E-mail, selecione sua conta de e-mail ativa e pressione o botão Alterar. Agora, marque Usar modo de troca em cache caixa de seleção disponível na opção Configurações off-line. Por fim, clique no botão Avançar > Concluído.
Veja se o erro foi corrigido ou não.
7] Desativar parar de processar mais regras
Se o recurso desativar parar de processar mais regras estiver ativado no Outlook, as novas regras podem não funcionar e você pode encontrar esta mensagem de erro. Portanto, você precisa desabilitar esse recurso e verificar se as regras do Outlook estão funcionando sem As regras não são suportadas para este erro de conta. Veja como:
Primeiro, abra o aplicativo Outlook e clique na guia Início. Agora, clique na opção suspensa Regras e selecione Gerenciar regras e alertas. Em seguida, clique na primeira regra da lista e toque no botão suspenso Alterar regra. Depois disso, selecione Editar configurações de regras . Em seguida, certifique-se de que a caixa de seleção desativar parar de processar mais regras esteja desmarcada e pressione o botão Avançar. Por fim, clique no botão Concluir para salvar as novas configurações.
Leia: Como interromper o encaminhamento de e-mail no Outlook para Windows?
8] Desmarque a opção somente neste computador
Pode ser que regras específicas do Outlook sejam criadas para um determinado cliente ou computador, motivo pelo qual você não consegue usar essas regras em outro computador. Portanto, se o cenário for aplicável, você pode desativar a opção somente neste computador nas configurações do Outlook e ver se isso ajuda.
Você pode seguir as etapas abaixo para fazer isso:
Primeiro, abra Outlook e clique na opção Página inicial > Regras > Gerenciar regras e alertas. Agora, clique duas vezes na regra problemática para abrir a caixa de diálogo Assistente de regras. Em seguida, desmarque a caixa de seleção associada ao on este computador apenas opção. Depois disso, pressione o botão Concluir > Aplicar para salvar as alterações.
Esperamos que agora você não receba o erro Regras não suportadas por esta conta.
Leia: Corrija a mensagem de erro NEED PASSWORD no Microsoft Outlook.
9] Redefinir regras do Outlook
O último recurso para corrigir esse erro é redefinir todos os seus Outlook regras e criar novas. Pode ser que as regras estejam corrompidas, e é por isso que você continua recebendo esse erro. Portanto, você pode redefinir as regras do Outlook e criar novas regras. Antes de fazer isso, você pode criar um backup das regras do Outlook. Depois disso, siga as etapas abaixo:
Primeiro, feche o aplicativo Outlook. Agora, evoque a caixa de diálogo Executar usando Win+R e digite o comando abaixo na caixa Abrir:
“C:\Arquivos de Programas\Microsoft Office\root\Office16\OUTLOOK.EXE”/cleanrules
Como o comando terminar, todas as regras do Outlook serão limpas e você verá a tela inicial do Outlook.
Você também pode excluir manualmente as regras do Outlook com as quais está enfrentando o problema. Para isso, abra a aba Arquivo e clique na opção Regras e Alertas. Depois disso, selecione uma regra e pressione o botão Excluir.
Depois de concluído, você pode criar novas regras do Outlook usando a opção Início > Regras > Criar regra.
Esperamos que você não Não experimente o erro “As regras não são suportadas para esta conta” no MS Outlook agora.
As regras do Outlook funcionam com IMAP?
Sim, as regras do Outlook funcionam com contas IMAP. Você pode criar uma regra para seu e-mail IMAP clicando na opção Arquivo > Regras e alertas. Agora, pressione o botão Nova regra, escolha um modelo de regra e uma descrição e clique no botão Avançar. Depois disso, marque a caixa de seleção chamada através da conta especificada e toque na opção especificada. Em seguida, selecione a conta de e-mail IMAP, pressione OK e siga as instruções solicitadas para concluir o processo.
Agora leia: O Outlook não consegue se conectar ao Gmail, continua solicitando a senha.