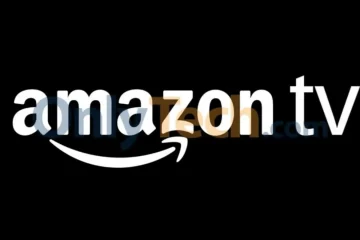A DirectX Diagnostic Tool é uma poderosa ferramenta de diagnóstico que pode ser usada para solucionar problemas de vídeo DirectX e hardware relacionado ao som. Portanto, sempre que os vídeos não estiverem sendo reproduzidos corretamente ou o som estiver causando problemas, você pode usar esta ferramenta para solucionar os problemas. No entanto, acessar essa ferramenta é um pouco complicado, pois ela não está localizada no aplicativo Configurações.
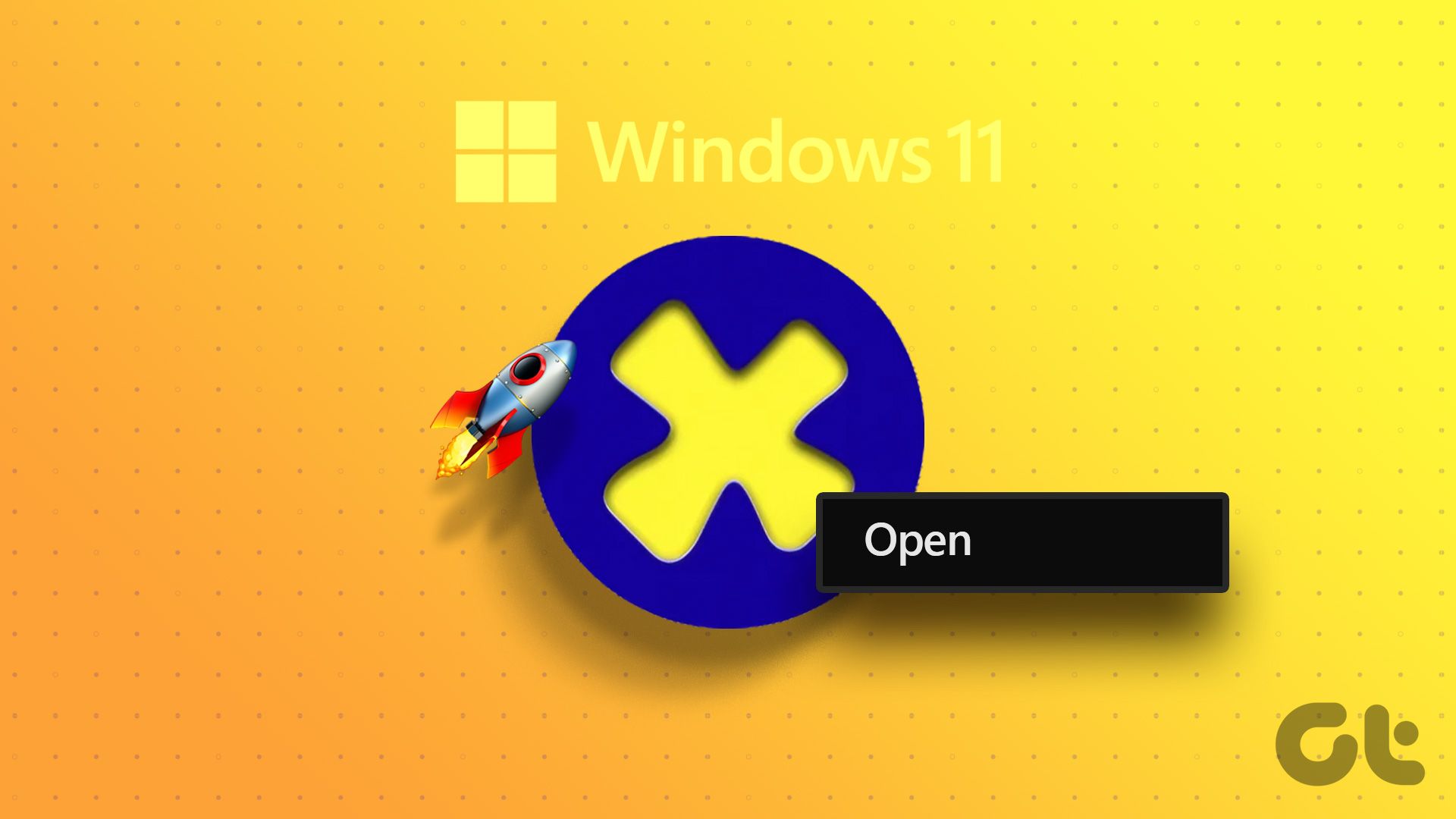
Para resolver problemas de vídeo ou áudio DirectX para jogos no Windows, a Ferramenta de Diagnóstico DirectX pode ajudá-lo a identificar o problema real e também economizar tempo em vez de mexer em várias opções. Nesta postagem, exploraremos seis maneiras pelas quais você pode acessar a ferramenta de diagnóstico DirectX no Windows 11. Então, vamos começar.
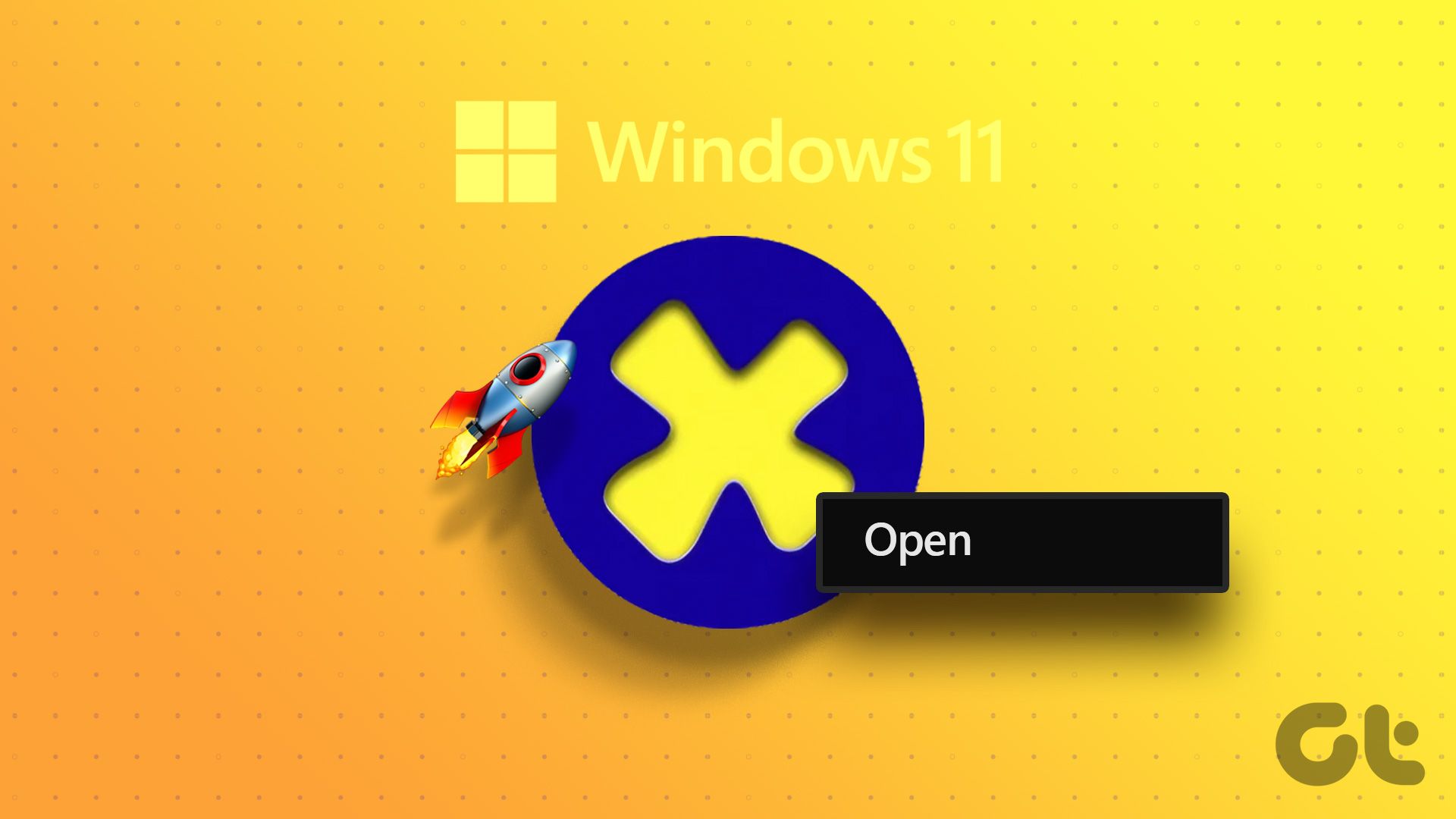
1. Acesse a ferramenta de diagnóstico do DirectX usando o menu Iniciar
O menu Iniciar é a opção ideal para acessar e iniciar aplicativos, configurações, arquivos e pastas em um PC com Windows. Normalmente, o menu Iniciar contém uma barra de pesquisa, uma lista dos aplicativos mais usados e um botão Todos os aplicativos que leva a todos os aplicativos instalados no computador.
Para usar o menu Iniciar do Windows para abrir o DirectX Ferramenta de diagnóstico, siga as instruções abaixo:
Etapa 1: Pressione a tecla Windows para abrir o Menu Iniciar.
Etapa 2: strong> Digite dxdiag na barra de pesquisa e clique na opção Abrir no painel direito.
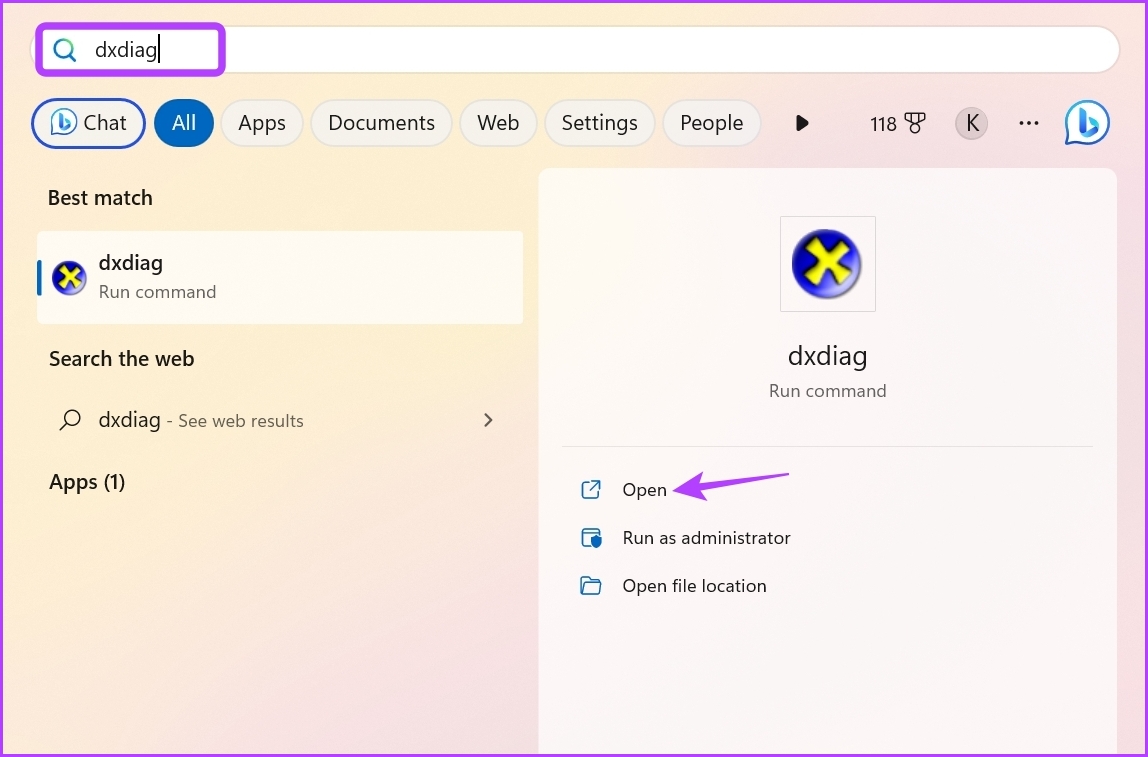
É isso! A ferramenta de diagnóstico DirectX aparecerá na tela do computador.
2. Acessar a ferramenta de diagnóstico do DirectX usando a ferramenta Executar
A ferramenta Executar é outro utilitário do Windows que permite abrir arquivos, pastas, programas e outras ferramentas do sistema rapidamente inserindo comandos em sua barra de pesquisa. Você pode acessar a ferramenta Executar usando seu atalho de teclado ou procurando por ela no menu Iniciar.
Veja como abrir a ferramenta de diagnóstico DirectX usando a ferramenta Executar.
Etapa 1: Pressione o atalho de teclado Windows + R para abrir a ferramenta Executar.
Etapa 2: Na barra de pesquisa, digite dxdiag e clique em OK.

3. Acesse a ferramenta de diagnóstico do DirectX usando o Gerenciador de tarefas
O Gerenciador de tarefas, como o nome sugere, permite gerenciar tarefas em execução no computador. Você também pode usá-lo para verificar o desempenho do sistema, histórico de aplicativos, configurar aplicativos de inicialização, acessar serviços e iniciar diferentes ferramentas.
Para abrir a Ferramenta de diagnóstico DirectX usando o Gerenciador de tarefas, siga estas etapas:
Etapa 1: clique com o botão direito do mouse no ícone do Windows na barra de tarefas e escolha Gerenciador de Tarefas no menu que aparece.
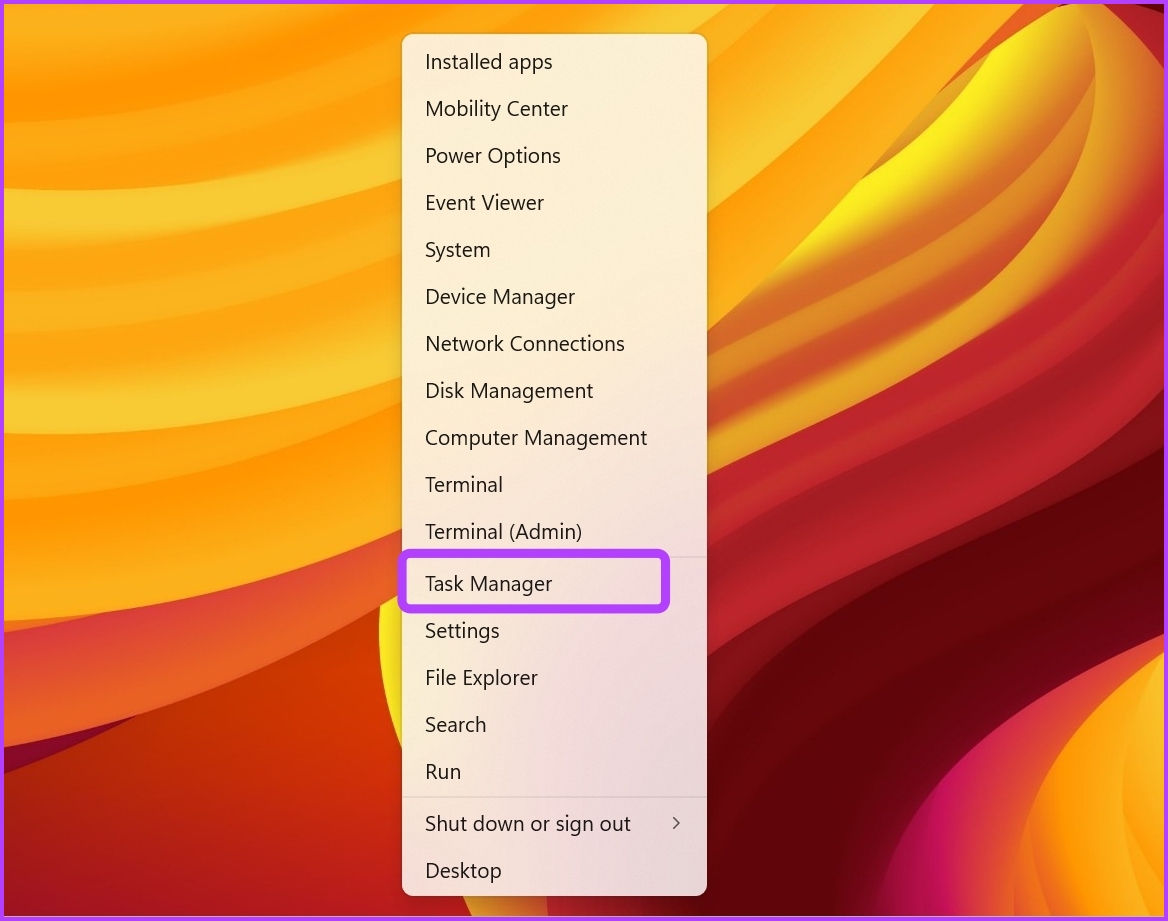
Etapa 2: Clique no botão Executar nova tarefa na parte superior.
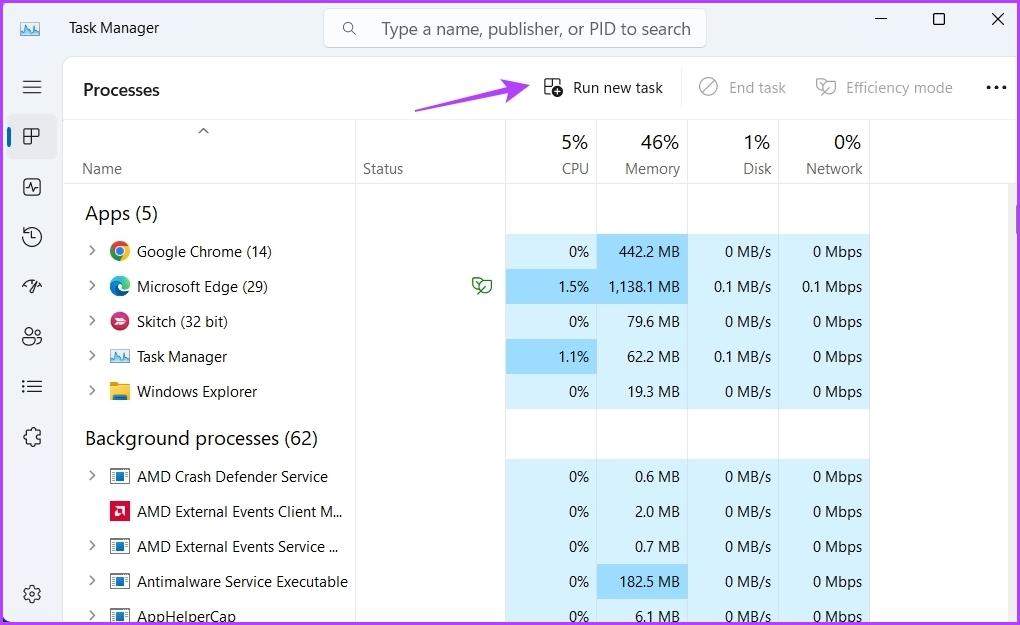
Etapa 3: Digite dxdiag e pressione Enter.

4. Acesse a ferramenta de diagnóstico do DirectX usando seu atalho
Seja para verificar os drivers instalados ou para aprender sobre os componentes do DirectX, se você usa regularmente a ferramenta de diagnóstico do DirectX, pode criar seu atalho na área de trabalho para acessá-lo com apenas alguns cliques. Veja como fazer isso:
Etapa 1: Clique com o botão direito do mouse no espaço preto na área de trabalho do Windows, selecione Novo no menu de contexto e escolha Atalho.
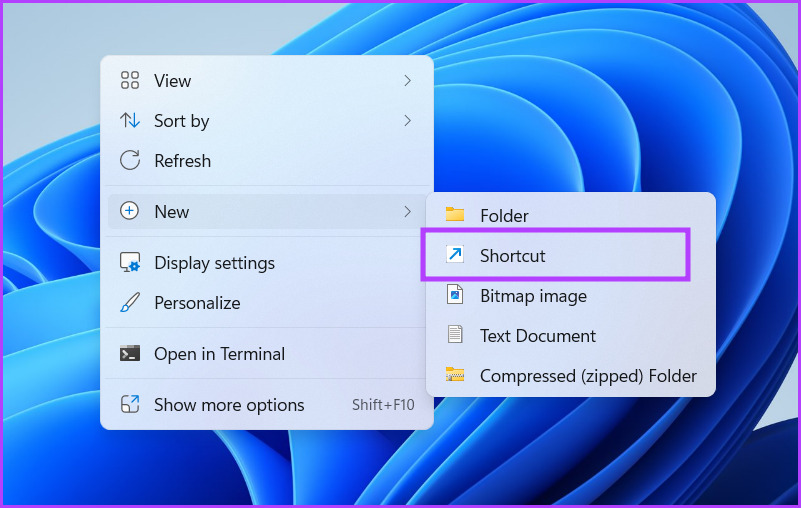
Etapa 2: Digite dxdiag na opção’Digite a localização do item’e clique em Avançar.
Etapa 3: Dê um nome apropriado ao atalho e clique em Concluir.

Isso criará um atalho da Ferramenta de diagnóstico do DirectX na área de trabalho. Assim, você pode clicar duas vezes no atalho para abrir a ferramenta diretamente.
Você também pode atribuir um atalho de teclado à ferramenta de diagnóstico DirectX. Isso será útil quando o mouse parar de funcionar por qualquer motivo.
Para configurar um atalho de teclado para abrir a Ferramenta de diagnóstico do DirectX, siga estas etapas:
Etapa 1: Clique com o botão direito do mouse no atalho DirectX Diagnostic Tool na área de trabalho e escolha Propriedades no menu de contexto.
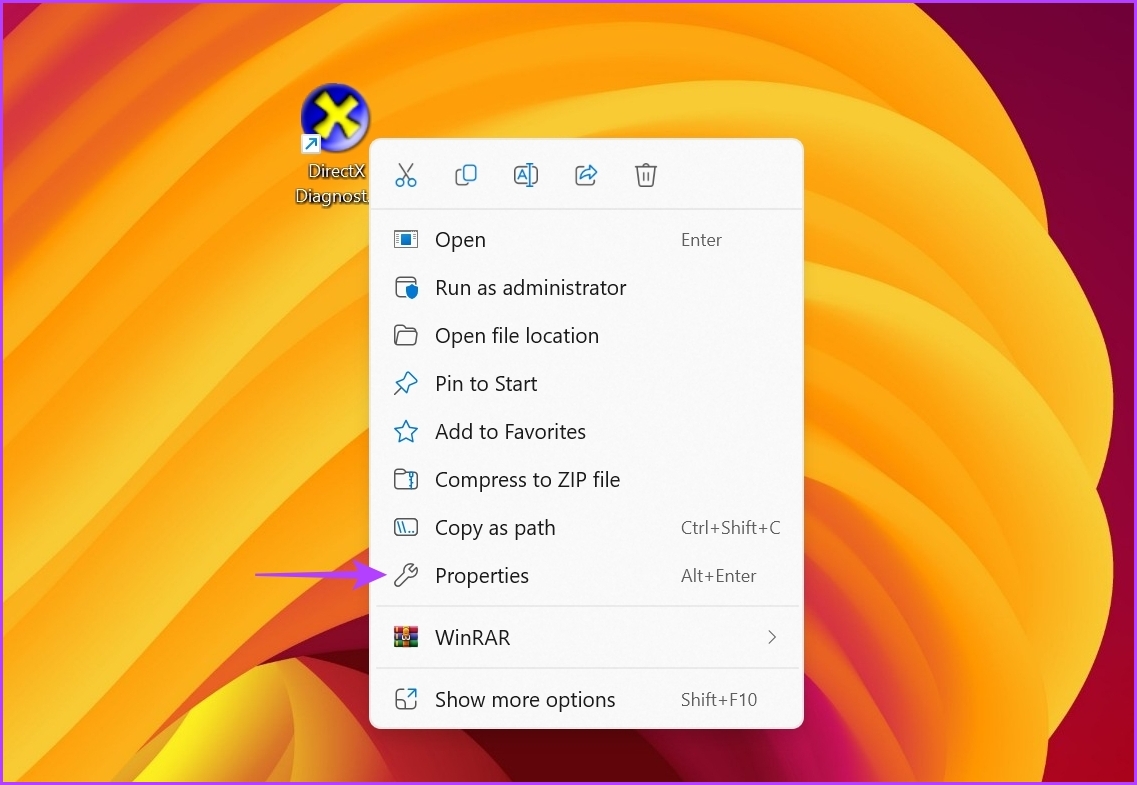
Etapa 2: Alterne para a guia Atalho.
Etapa 3: Clique na caixa ao lado da tecla Atalho e pressione uma combinação de teclas no teclado que deseja atribuir como atalho para abrir a ferramenta. Recomendamos usar o atalho de teclado Control + Shift + D.
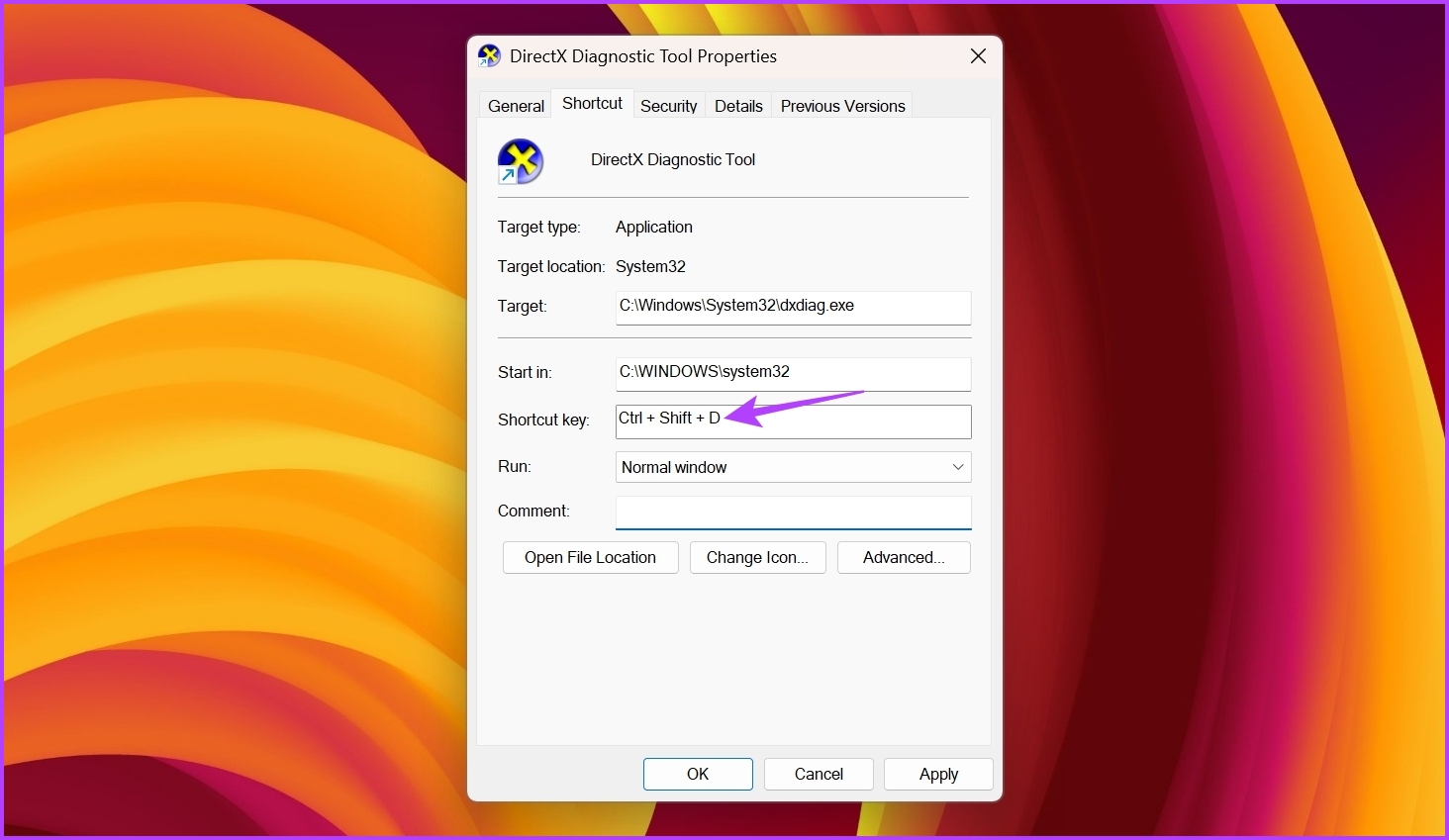
Etapa 4: Clique no botão Aplicar e em OK para salvar as alterações.
5. Acesse a ferramenta de diagnóstico do DirectX usando as ferramentas de linha de comando
Ferramentas de linha de comando, como o Windows PowerShell e o prompt de comando, também podem ser úteis para iniciar a ferramenta de diagnóstico do DirectX. Veja como usar o Windows PowerShell para acessar a ferramenta de diagnóstico do DirectX no Windows 11:
Etapa 1: pressione a tecla Windows para abrir o menu Iniciar, digite Windows PowerShell na barra de pesquisa e pressione Enter.
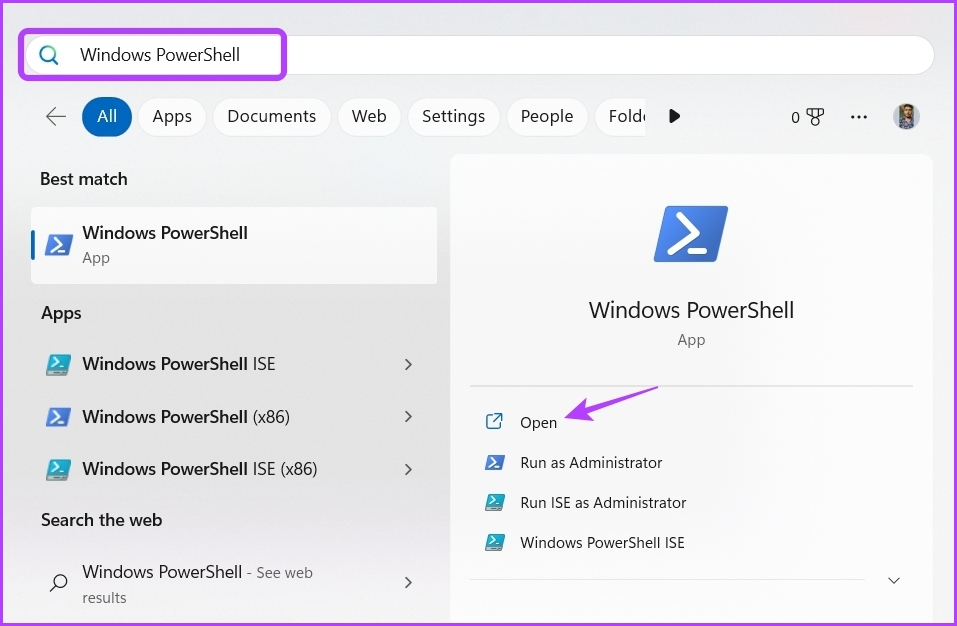
Etapa 2: digite dxdiag na janela do PowerShell e pressione Enter.
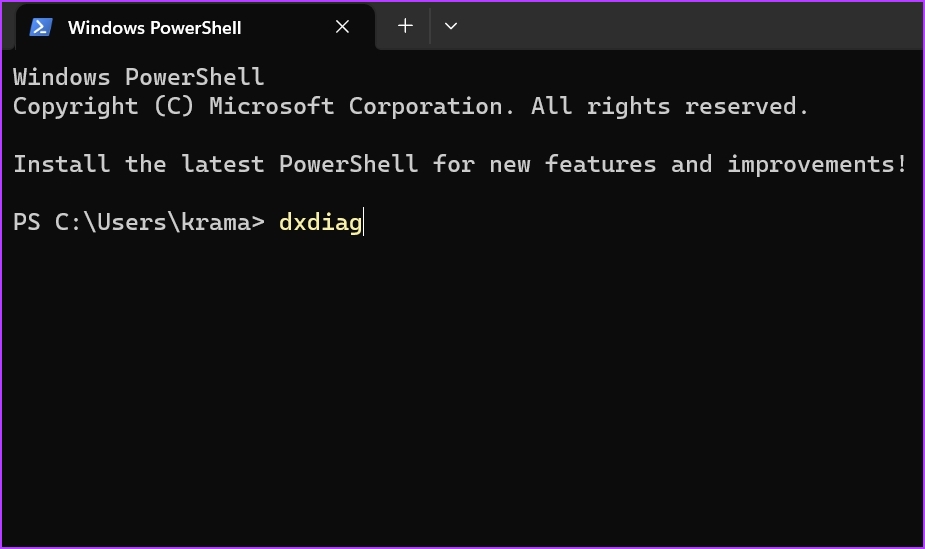
Da mesma forma, você pode usar o prompt de comando para acessar a ferramenta. Abra o Menu de Pesquisa, procure por Prompt de Comando, pressione Enter para iniciá-lo. Em seguida, digite dxdiag na janela do prompt de comando e pressione Enter.
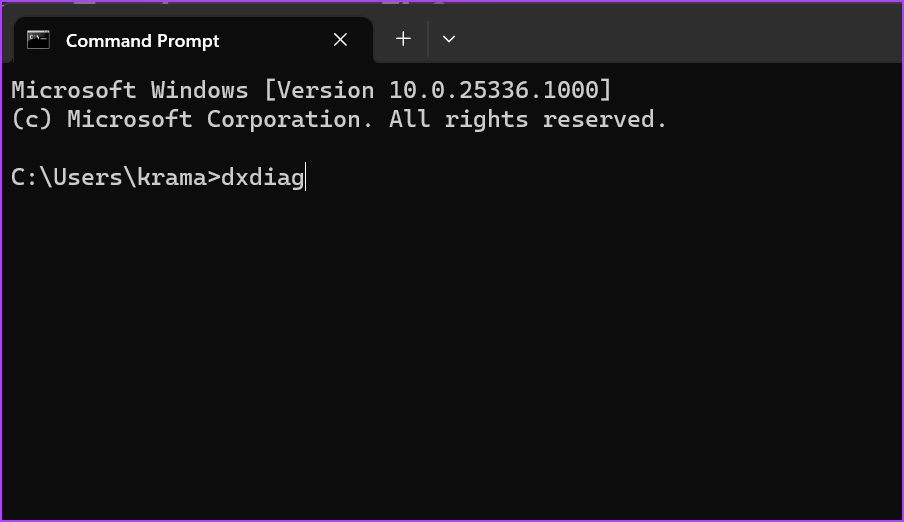
6. Acesse a ferramenta de diagnóstico do DirectX no menu de contexto da área de trabalho
O Windows 11 permite adicionar recursos e programas ao menu de contexto da área de trabalho para acessá-los rapidamente com apenas alguns cliques. Você pode adicionar a ferramenta de diagnóstico DirectX ao menu de contexto da área de trabalho seguindo as etapas abaixo:
Observe que editaremos o registro nas etapas a seguir. Portanto, não se esqueça de criar um backup do seu registro, o que o ajudará a restaurar as configurações se algo der errado.
Etapa 1: Pressione o atalho de teclado Windows + R para abrir a ferramenta Executar, digite regedit e clique em OK.

Etapa 2: Na janela Editor do Registro, navegue até o seguinte local:
Computador\HKEY_CLASSES_ROOT\Directory\Background\shell
Etapa 3: Clique com o botão direito do mouse na chave do shell na barra lateral esquerda, escolha Novo e selecione Chave no submenu.
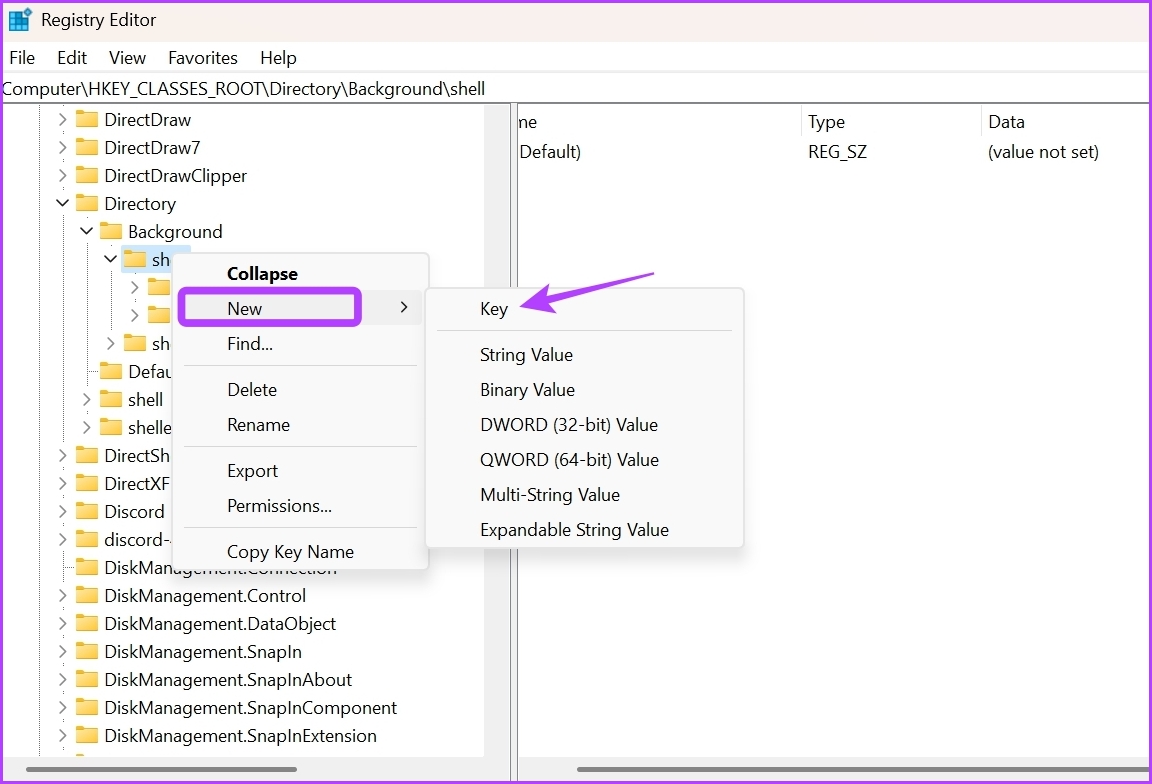
Etapa 4: digite DirectX Diagnostic Tool na caixa de nome para atribuir um nome e pressione Enter.
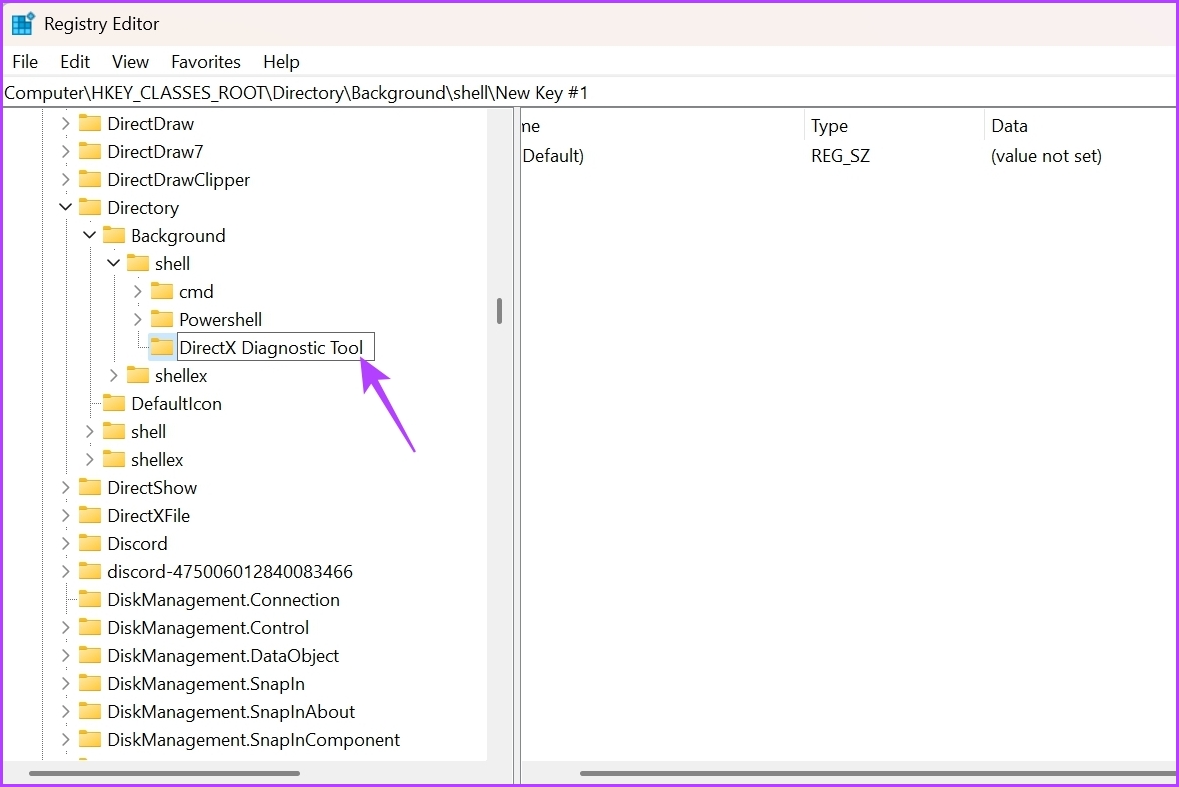
Etapa 5: Clique com o botão direito do mouse na chave DirectX Diagnostic Tool que você acabou de criar, escolha Novo e selecione Chave no submenu.
Etapa 6: Digite o comando para atribuí-lo como um nome para a chave recém-criada e pressione Enter.

Etapa 7: Selecione a tecla de comando na barra lateral esquerda e clique duas vezes na string Padrão no painel direito.
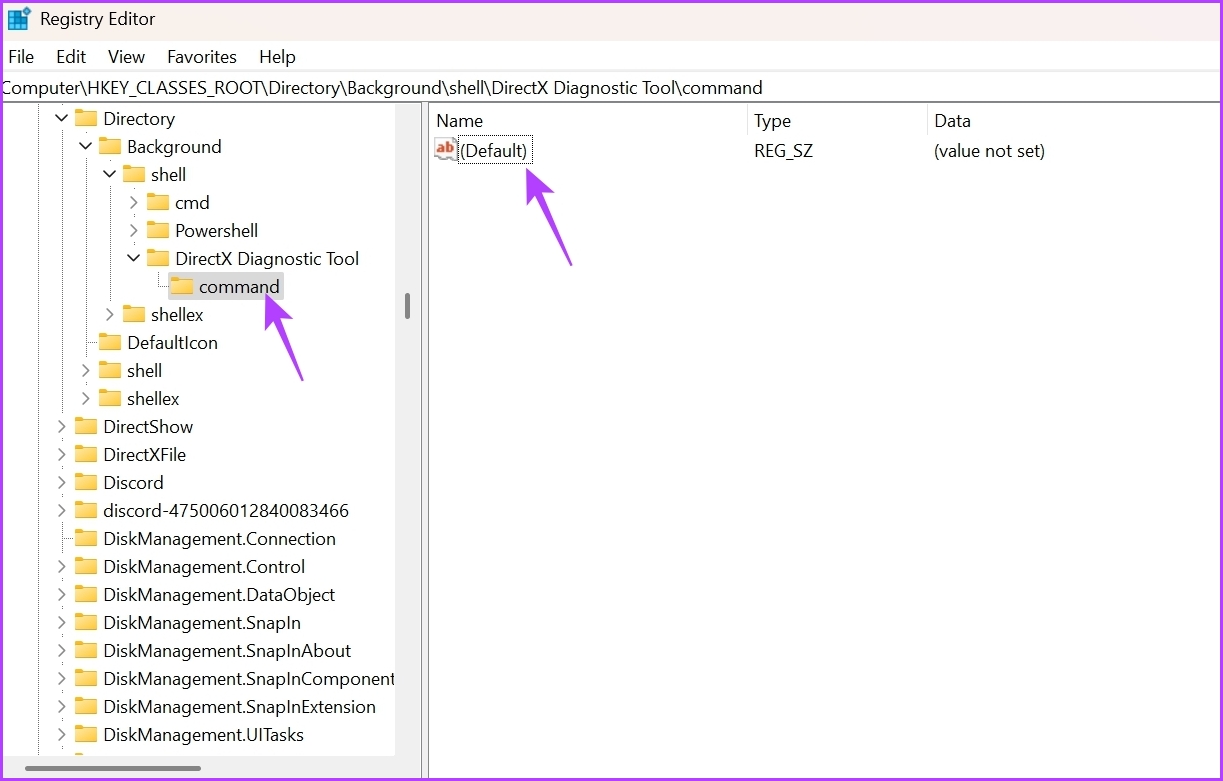
Etapa 8: Cole o seguinte localização na seção Value data e clique em OK.
C:\Windows\System32\dxdiag.exe 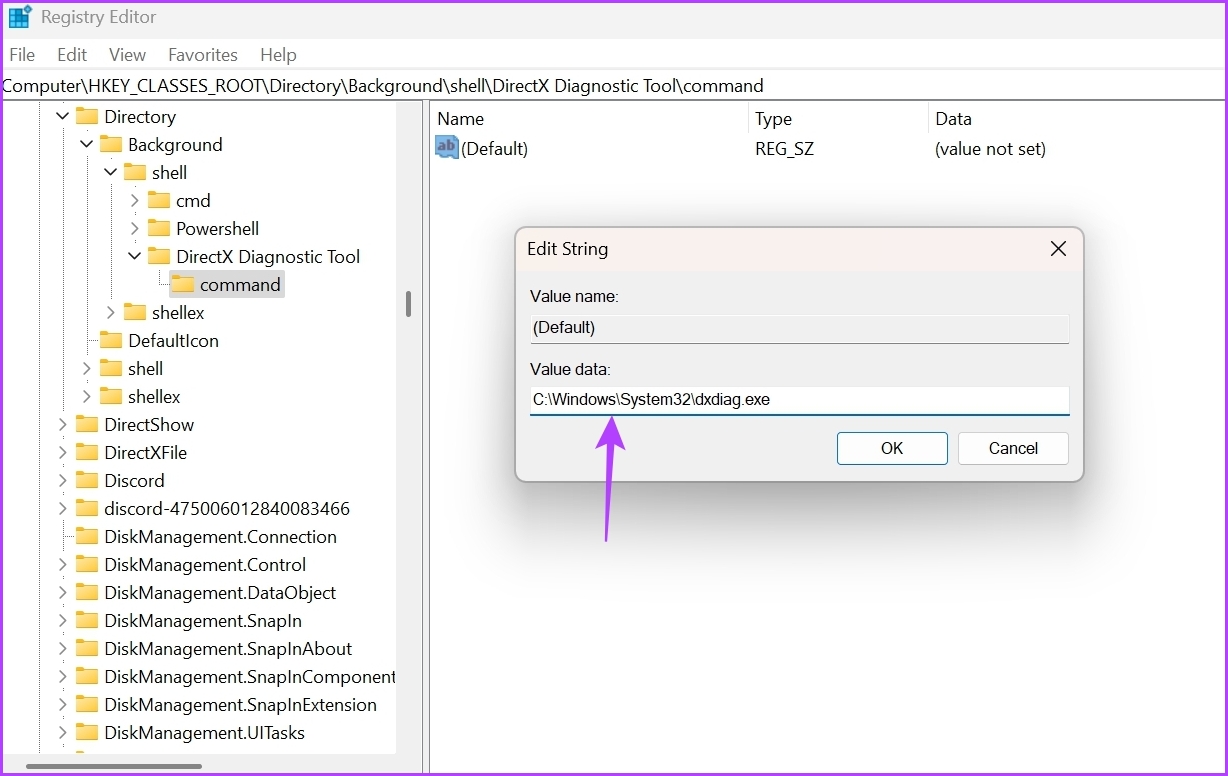
Em seguida, reinicie o computador para que as alterações entrem em vigor. Após a reinicialização do computador, clique com o botão direito do mouse na área de trabalho e você verá a Ferramenta de diagnóstico DirectX no menu de contexto.
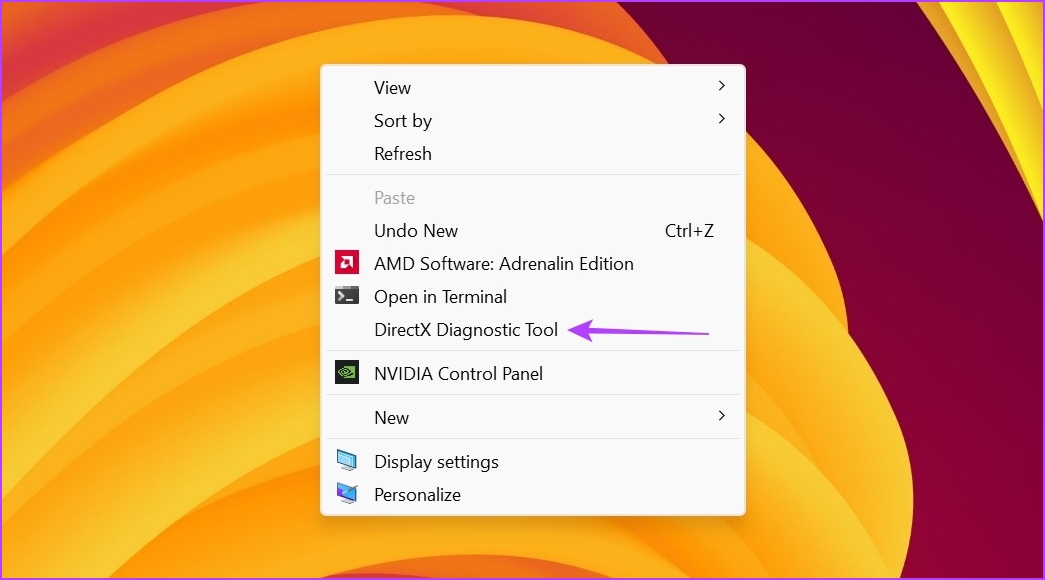
Inicie rapidamente a ferramenta de diagnóstico DirectX
Estes foram todos os métodos de trabalho para acesse a Ferramenta de diagnóstico do DirectX no Windows 11. Informe-nos qual dos métodos acima você mais gosta. Além disso, sinta-se à vontade para compartilhar qualquer outra forma de iniciar a ferramenta de diagnóstico DirectX no Windows.