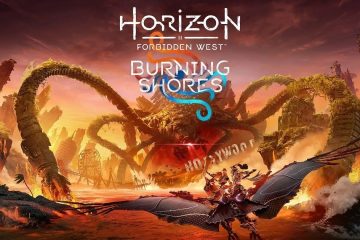Se você vir o código de erro 0x80004001 no Windows 11, este artigo o ajudará a corrigir o problema. O código de erro 0x80004001 ocorre no Windows 11 em diferentes situações, como ao reproduzir um vídeo, usar o Visual Studio, usar o Microsoft Outlook, etc. Alguns usuários também relataram que seus computadores exibem o código de erro 0x80004001 na inicialização. Neste artigo, discutiremos as soluções para corrigir o código de erro 0x80004001 em diferentes situações.
Corrigir o código de erro 0x80004001 no Windows 11
Para corrigir o código de erro 0x80004001 no Windows 11, use as soluções fornecidas abaixo:
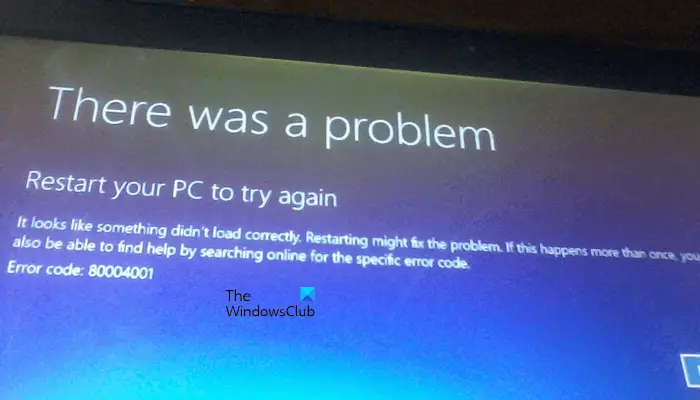 Execute o reparo de inicializaçãoExecute o Chkdsk scanRepare seus arquivos de sistemaTeste sua RAMRepare seus arquivos OST e PSTDesabilite seu antivírus temporariamenteAbra o Outlook no modo de segurançaExclua emails indesejadosExecute um reparo onlineRepare o Visual StudioEsvazie o ASP temporário Pasta de arquivos.NET (se aplicável) Desinstalar e reinstalar o Visual Studio Executar uma restauração do sistema ou redefinir seu PC Executar uma instalação limpa do Windows
Execute o reparo de inicializaçãoExecute o Chkdsk scanRepare seus arquivos de sistemaTeste sua RAMRepare seus arquivos OST e PSTDesabilite seu antivírus temporariamenteAbra o Outlook no modo de segurançaExclua emails indesejadosExecute um reparo onlineRepare o Visual StudioEsvazie o ASP temporário Pasta de arquivos.NET (se aplicável) Desinstalar e reinstalar o Visual Studio Executar uma restauração do sistema ou redefinir seu PC Executar uma instalação limpa do Windows
Percorra a lista e veja quais sugestões se aplicam ao seu cenário.
1 ] Execute o reparo de inicialização
Se você encontrou o código de erro 0x80004001 na inicialização do sistema, o reparo de inicialização pode ajudá-lo a corrigir o problema. O Reparo de Inicialização é um recurso integrado em computadores com Windows 11/10 que corrige problemas de inicialização. Para executar o Reparo de Inicialização, você deve entrar no Ambiente de Recuperação do Windows.
Se você conseguir inicialize seu computador, você pode entrar facilmente no Windows RE por meio das configurações do Windows 11/10. Mas se o seu computador continuar travando ou não inicializar, você deverá entrar no Windows RE interrompendo o processo normal de inicialização no Windows 11/10. Para fazer isso, siga as etapas fornecidas abaixo:
Pressione e segure o botão liga/desliga até que o computador desligue. Ligue o computador. Quando o logotipo do fabricante do computador ou o logotipo do Windows aparecer na tela, pressione e segure imediatamente o botão liga/desliga para desligá-lo novamente. Repita as etapas acima até ver a tela Preparando o reparo de inicialização.
Depois de entrar no Windows RE, você pode executar o reparo de inicialização a partir daí.
2] Execute a verificação do Chkdsk
Uma falha no computador também pode ocorrer devido a erros no disco. O utilitário Chkdsk no Windows PC ajuda os usuários a verificar seus discos rígidos em busca de erros e corrigi-los. Execute a verificação do Chkdsk e veja se isso ajuda.
Se você conseguir inicializar o sistema, poderá executar a verificação do Chkdsk facilmente iniciando o prompt de comando. Mas se o seu computador não inicializar, você deverá executar a verificação do Chkdsk por meio do prompt de comando digitando o Windows RE. Já discutimos as etapas para entrar no Windows RE.
3] Repare os arquivos do sistema
Arquivos de sistema corrompidos também podem travar o sistema. Esperançosamente, os PCs com Windows vêm com um utilitário integrado para reparar arquivos de sistema corrompidos. Sugerimos que você execute as verificações SFC e DISM para resolver seu problema.
4] Teste sua RAM
A falha do sistema é um dos sinais de falha de RAM. Se você estiver enfrentando falhas frequentes em seu sistema, isso pode ser uma indicação de que sua RAM pode falhar. O Windows 11/10 possui uma ferramenta integrada com a qual você pode testar sua RAM. Execute a Ferramenta de Diagnóstico de Memória do Windows para saber se sua RAM está saudável ou não.
Se sua RAM estiver danificada, substitua-a.
5] Repare seus arquivos OST e PST
Alguns usuários receberam o código de erro 0x80004001 no Outlook. Os arquivos OST e PST corrompidos são uma das possíveis causas desse erro no Outlook. Se você também encontrar esse erro no Outlook, reparar os arquivos OST e PST corrompidos pode ajudar.
6] Desative seu antivírus temporariamente
Alguns usuários encontraram problemas de sincronização de e-mail no Outlook devido a o erro 0x80004001. Se seus e-mails não estiverem sincronizando no Outlook e você estiver recebendo o mesmo código de erro, seu antivírus pode estar interferindo no Outlook. Sugerimos que você desative seu antivírus temporariamente e verifique se o problema persiste.
Além disso, verifique se sua conexão com a Internet está funcionando bem. Uma conexão instável com a Internet é a principal causa de problemas de sincronização de e-mail no Outlook.
7] Abra o Outlook no modo de segurança
Às vezes, os suplementos instalados causam problemas nos aplicativos do Microsoft Office. O problema que você está enfrentando no Outlook pode ter sido causado por alguns dos suplementos instalados. Inicie o Outlook no modo de segurança e veja se o código de erro 0x80004001 aparece desta vez.
Se o erro também aparecer no modo de segurança, a causa do problema está em outro lugar. Mas se o erro não ocorrer no modo de segurança, você deverá identificar o suplemento problemático. Para isso, saia do modo de segurança do Outlook e abra-o no modo normal. Agora, siga as etapas fornecidas abaixo:
Vá para “Arquivo > Opções.”Selecione Suplementos no lado esquerdo.Selecione COM Add-ins no menu suspenso do lado direito e clique em Ir. Desative um dos suplementos desmarcando a caixa de seleção e clique em OK. Reinicie o Outlook e veja se o erro ocorre.
Repita as etapas acima até encontrar o suplemento problemático.
8] Exclua e-mails indesejados
Esta é uma solução alternativa que pode corrigir o problema problemas de sincronização no Outlook. Exclua alguns dos e-mails indesejados da sua caixa de entrada.
9] Execute um reparo on-line
Reparar o Microsoft Office repara os arquivos corrompidos que causam problemas em diferentes aplicativos do Office. Sugerimos que você execute um reparo online para reparar o Microsoft Office. O reparo online levará mais tempo do que o reparo rápido, mas é mais eficaz do que o último.
10] Reparar o Visual Studio
Alguns usuários encontraram o mesmo código de erro no Microsoft Visual Studio. A mensagem de erro completa é:
Não implementado (Exceção de HRESULT: x080004001 (E_NOTIMPL))
O reparo do Visual Studio corrige muitos problemas comuns. As etapas para reparar o Visual Studio estão descritas abaixo:
Clique em Windows Search e digite Visual Studio Instalador. Abra o Instalador do Visual Studio selecionando-o nos resultados da pesquisa. Quando o Instalador do Visual Studio abrir, clique em Mais e selecione Reparar.
11 ] Esvazie a pasta Temporary ASP.NET Files (se aplicável)
Esvazie a pasta Temporary ASP.NET Files e veja se isso ajuda. Você encontrará esta pasta no seguinte local:
C:\WINDOWS\Microsoft.NET\Framework64\v2.0.50727
Agora, abra a pasta Temporary ASP.NET Files e mova todos esses arquivos para outro local para deixar a pasta vazia. Agora, verifique se o problema persiste.
12] Desinstale e reinstale o Visual Studio
Se o problema persistir, desinstale o VisualStudio e reinstale-o. Você pode desinstalá-lo nas configurações do Windows 11/10 ou no painel de controle. Após desinstalá-lo, vá para o seguinte local e exclua tudo dentro da pasta VisualStudio.
C:\Users\
No caminho acima, substitua o nome de usuário pelo seu nome de usuário (o nome de usuário em seu computador).
Agora, instale a versão mais recente do Visual Studio.
13] Execute uma restauração do sistema ou redefina seu PC
A restauração do sistema é uma ferramenta integrada em computadores com Windows que ajuda os usuários a restaurar seus sistemas de computador para o estado de funcionamento anterior. Por padrão, ele permanece ativado e continua criando pontos de restauração. Você pode usar esses pontos de restauração para restaurar seu sistema quando ocorrer um problema.
Execute uma Restauração do sistema e veja se isso ajuda. Se não funcionar, reinicie o seu PC.
14] Execute uma instalação limpa do Windows
Se nenhuma das soluções acima funcionou para você, você deve fazer uma instalação limpa do Janelas. Para fazer isso, você deve criar um Pen Drive inicializável com o arquivo ISO do Windows 11/10. Se você não conseguir acessar seu computador devido ao erro, será necessário usar outro computador para criar um Pen Drive inicializável com o arquivo ISO do Windows 11/10. Agora, use este Pen Drive para fazer uma instalação limpa do Windows.
Espero que isso ajude.
Leia: Este pacote de aplicativo não é suportado para instalação pelo instalador do aplicativo.
O que é o erro 0x80004001 não implementado?
O código de erro 0x80004001 não implementado ocorre quando o computador não consegue concluir a tarefa. Este erro pode ocorrer em diferentes situações, como habilitar o acesso compartilhado, jogar videogames, etc., e com diferentes aplicativos, como o Visual Studio.
O que é o código de erro 0x80004005 Windows 11 Network?
O código de erro de rede 0x80004005 mostra a seguinte mensagem de erro:
Não é possível acessar a unidade de rede
Este código de erro significa que uma tentativa de usar um recurso compartilhado pela rede, como um disco rígido de rede compartilhado, falhou.
Leia a seguir: Erro 0x80070015 para Windows Update, Microsoft Store, Windows Defender.