Este guia lista todas as soluções para corrigir o iCloud Photos que não sincroniza fotos e vídeos em seus dispositivos Apple, iCloud web e Windows PC.
iCloud Photos garante que as fotos e vídeos que você tira em um Apple dispositivo estão automaticamente disponíveis em seus outros dispositivos. Dessa forma, você tem toda a sua biblioteca de fotos com você, independentemente do dispositivo em que estiver.
Além de imagens e vídeos, o Fotos do iCloud também sincroniza qualquer alteração ou edição feita nesses arquivos e os reflete em todos os seus dispositivos.
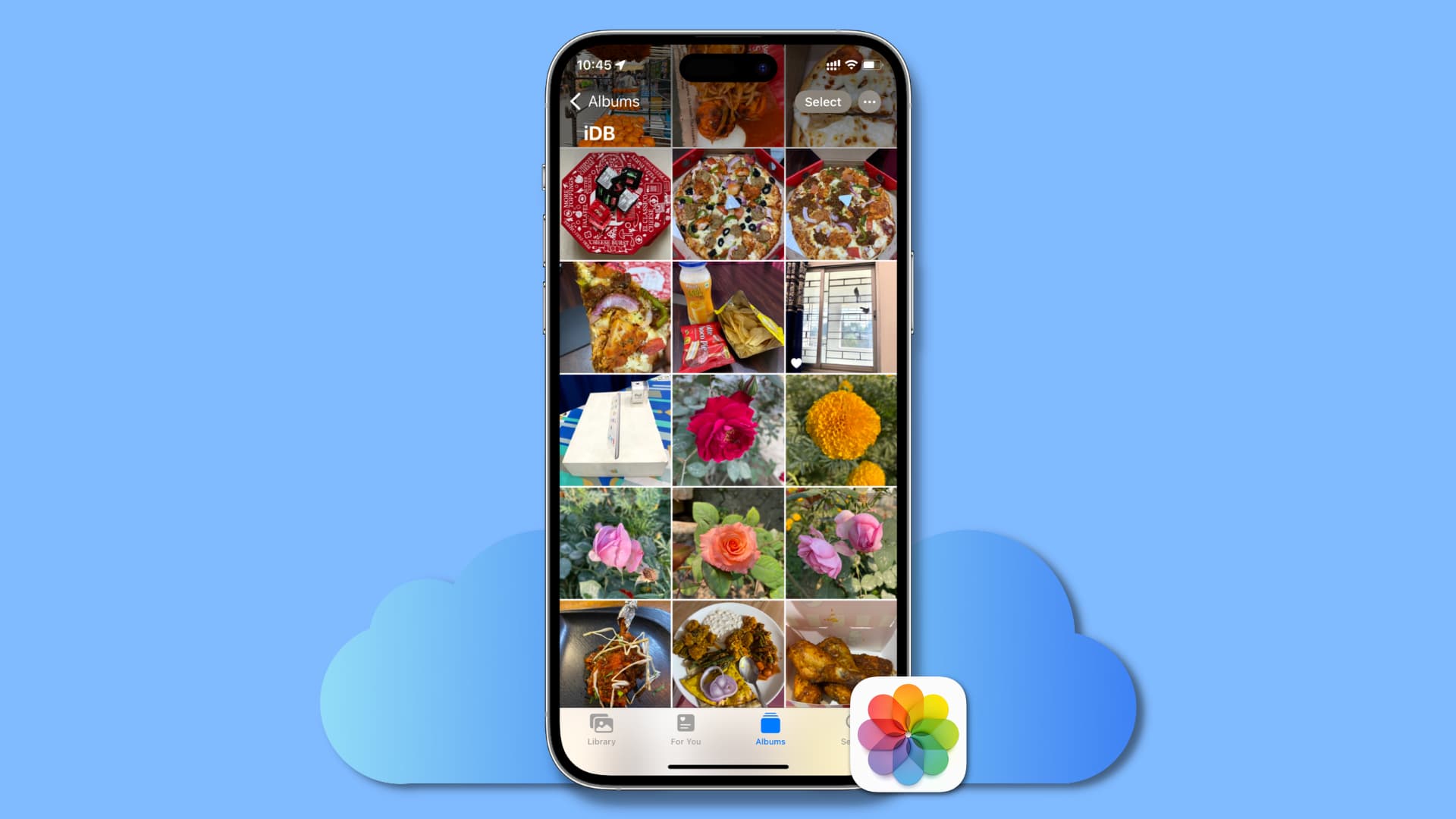
No geral, é um serviço útil e confiável que você configura uma vez e faz sua mágica em segundo plano. No entanto, se o iCloud Photos não estiver sincronizando novas mídias em seus dispositivos, veja como corrigi-lo.
Soluções para corrigir todos os problemas de sincronização do iCloud Photos: ocultar
Desativar o modo de baixo consumo de energia
Baixo O Modo de energia restringe alguns recursos do seu dispositivo para economizar bateria, incluindo a sincronização de fotos. Portanto, desligue-o se suas novas fotos e vídeos não estiverem sendo enviados para o iCloud Photos.
Forçar o encerramento e reabrir o aplicativo Fotos
Às vezes, carregar, buscar e baixar novas mídias pode ser preso devido a pequenos problemas no aplicativo Fotos. Basta forçar o fechamento e reabrir o aplicativo Fotos, que retomará o processo.
No Mac, você pode forçar o encerramento clicando no ícone da Apple . Depois disso, reabra o aplicativo Fotos.
Certifique-se de que o iCloud Photos esteja ativado em todos os dispositivos
Antes de passar para o restante das soluções, reserve alguns segundos para garantir que este serviço esteja ativado , e você ou alguém com acesso ao seu dispositivo não o desligou.
No iPhone e iPad: Aplicativo de configurações > Fotos e certifique-se de iCloud Fotos está ativado. No Mac: Configurações do sistema > ID da Apple > iCloud > Fotos e certifique-se de Sincronizar este Mac está ativado. 
Use o mesmo Apple ID em todos os lugares
É essencial ter o mesmo Apple ID em todos os dispositivos onde você deseja que o iCloud Photos funcione. Portanto, reserve um momento para conhecer seu ID Apple e garantir que todos os dispositivos o estejam usando.
Verifique seu Wi-Fi ou ative os dados de celular para fotos do iCloud
Como você já deve ter percebido Até agora, a sincronização do iCloud Photos envolve duas etapas:
Carregar as fotos e vídeos de um dispositivo para o iCloud. Download dessas fotos e vídeos para todos os outros dispositivos habilitados para Fotos do iCloud.
Para que ambas as funções funcionem, o dispositivo de onde as fotos são carregadas e aquele de onde são baixadas devem ter uma conexão de internet confiável e funcional.
Portanto, certifique-se de que seu iPhone, iPad, Mac , ou o Windows PC está conectado a uma rede Wi-Fi rápida. Aqui estão alguns tutoriais para ajudar:
Se você não tiver acesso a Wi-Fi, pode ativar o iCloud Photos para funcionar com dados de celular:
Abra as Configurações aplicativo no seu iPhone. Role para baixo e toque em Fotos. Toque em Dados de celular. Ative a opção Dados de celular para permitir que o iCloud Photos funcione mesmo quando você não estiver conectado ao Wi-Fi. Em seguida, ative Atualizações ilimitadas se você estiver em um plano de celular ilimitado. 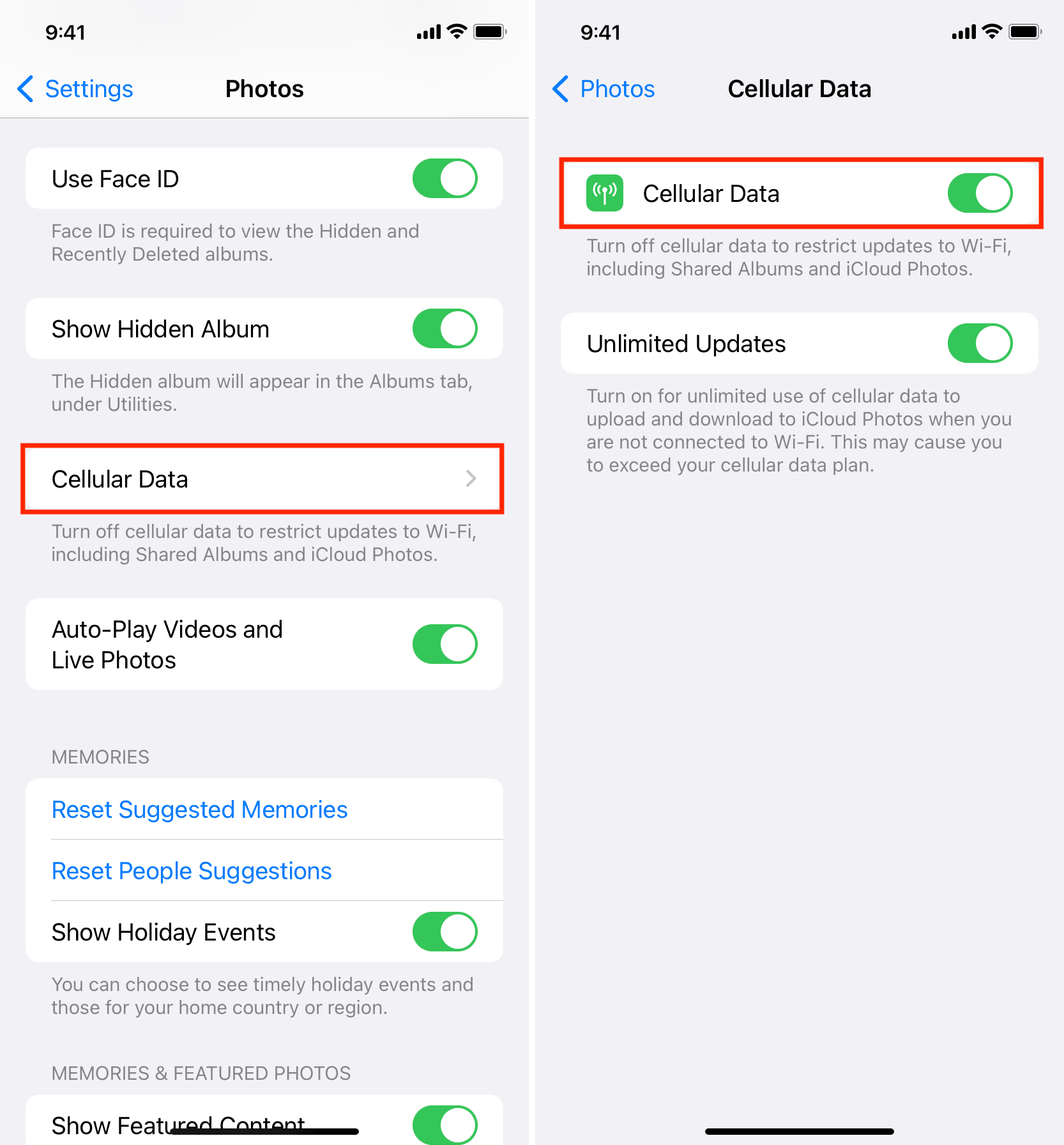
Observação: se estiver usando o Modo de baixo consumo de dados, desligue-o.
Verifique o status do sistema da Apple
Não é incomum que os servidores iCloud da Apple tenham problemas. Verifique rapidamente o status do sistema da Apple e, se Fotos, ID da Apple, Conta do iCloud e login estiverem com problemas, você terá que esperar alguns horas até que a Apple o conserte. Feito isso, a sincronização do iCloud Photos deve ser retomada em seus dispositivos.
Libere espaço no iCloud
Você obtém 5 GB de espaço on-line gratuito no iCloud com cada ID Apple. Esses 5 GB são compartilhados entre vários serviços, incluindo o iCloud Photos. Você pode se inscrever no iCloud+ para aumentar esse armazenamento para 50 GB ou até 2 TB.
As fotos do iCloud só funcionam se você tiver espaço livre suficiente no seu iCloud. Caso contrário, os uploads de novas fotos e vídeos serão pausados até que você libere espaço ou atualize para um nível superior do iCloud+. Você pode saber quanto espaço disponível no iCloud está utilizando seguindo nosso guia dedicado.
Liberar armazenamento local
Além de espaço livre suficiente no iCloud, você também deve ter algum espaço local livre no seu iPhone e iPad para que as fotos do iCloud sejam carregadas e funcionem conforme o esperado. Depois de liberar espaço, a sincronização do iCloud Photos deve começar a funcionar novamente.
Reinicie seus dispositivos regularmente
Uma falha temporária pode fazer com que o iCloud Photos congele e impeça o upload de novas mídias para o iCloud. Basta desligar seu iPhone, iPad ou Mac e ligá-lo novamente para resolver o problema.
Atualize para a versão mais recente do iOS e macOS
Seus dispositivos podem ter bugs não resolvidos que pode impedir que alguns recursos, como o iCloud Photos, funcionem corretamente se não estiverem atualizados. Vá para Configurações/Configurações do sistema > Geral > Atualização de software para instalar a versão mais recente do sistema operacional para seu iPhone, iPad ou Mac.
Veja isto se estiver usando uma versão mais antiga do Windows 10 no seu PC.
Atualize o iTunes e o iCloud no Windows
Se o iCloud Photos não estiver funcionando no seu computador com Windows, certifique-se o iCloud para Windows está atualizado.
Carregue seu iPhone
Tenha toneladas de fotos e vídeos que ainda precisa concluir o upload para o iCloud Photos? Carregue seu iPhone ou iPad, verifique se ele está conectado ao Wi-Fi e bloqueie a tela. Suas fotos e vídeos serão carregados gradualmente para o iCloud e estarão disponíveis em todos os seus outros dispositivos. Você pode seguir esta dica à noite quando não estiver usando seu telefone.
Otimize seu armazenamento local de fotos
iCloud Photos oferece duas configurações de armazenamento:
Otimizar armazenamento local: mantém a versão menor de fotos e vídeos no dispositivo e as versões de resolução total no iCloud. Baixe e mantenha os originais: isso garante que todas as fotos e vídeos sejam armazenados localmente em sua qualidade original total.
Agora, vá para Aplicativo de configurações > Fotos. A partir daqui, escolha a outra opção desmarcada entre as duas acima e veja se ela retoma os uploads e downloads do iCloud Photos.
Desative o iCloud Photos e ligue-o novamente
Em caso as soluções acima não tenham ajudado, ative e desative o iCloud Photos, que irá atualizá-lo no dispositivo e forçar qualquer upload e download pausado.
No iPhone ou iPad
Ir para o aplicativo Configurações > Fotos e desative Fotos do iCloud. Em seguida, reinicie o dispositivo e ative o iCloud Photos novamente.
Você também pode fazer isso no aplicativo de configurações > seu ID Apple na parte superior > iCloud > iCloud Photos > Sincronizar este iPhone/iPad.
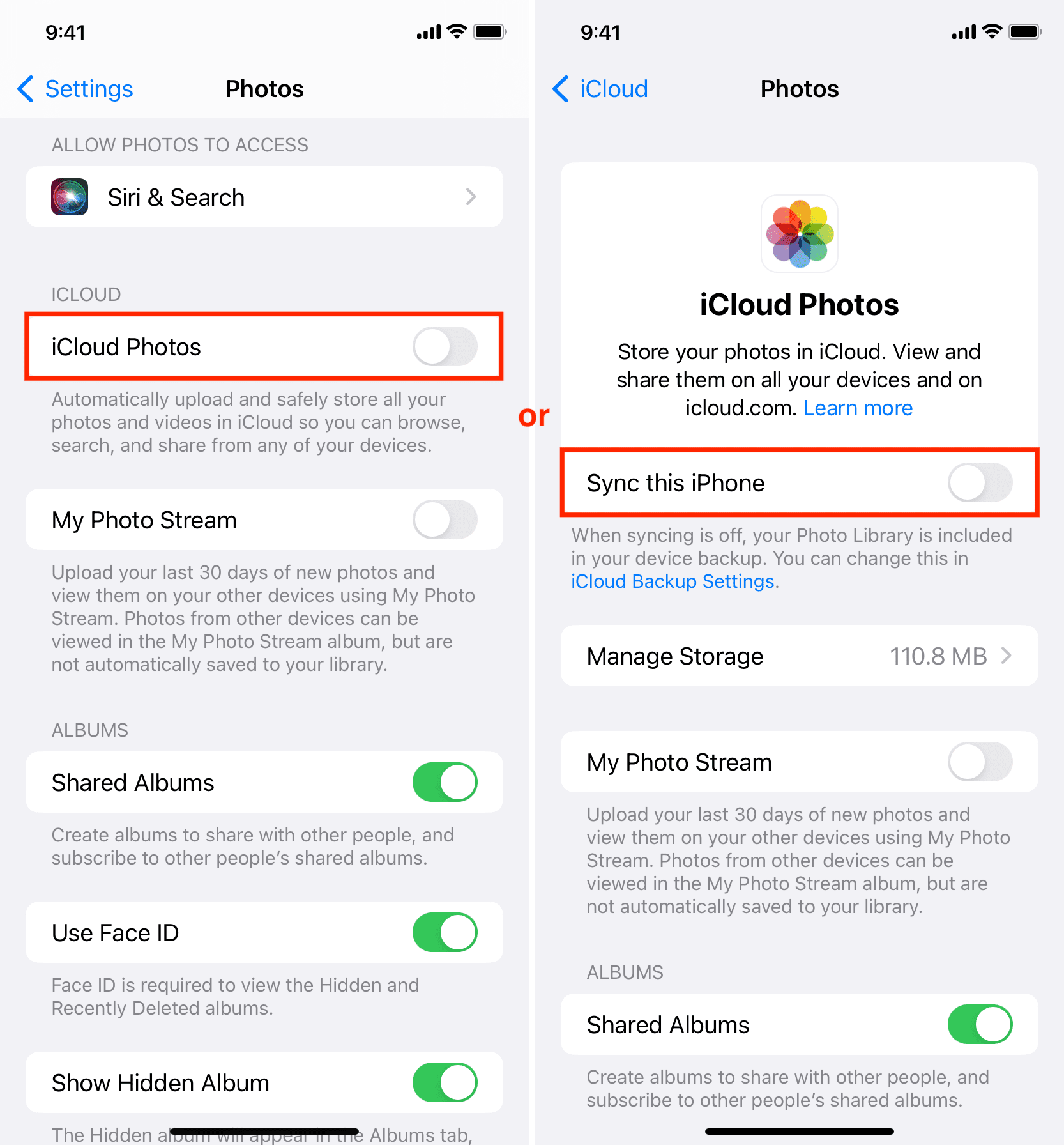
No Mac
Ir para Configurações do sistema > iCloud > Fotos do iCloud. A partir daqui, desative Sincronizar este Mac e, depois disso, reinicie o computador. Em seguida, volte para as configurações do iCloud e ative Sincronizar este Mac.
Você também pode desativar e ativar as Fotos do iCloud abrindo o aplicativo Fotos e clicando Fotos > Configurações ou Preferências > iCloud. A partir daqui, desmarque e marque novamente iCloud Photos.
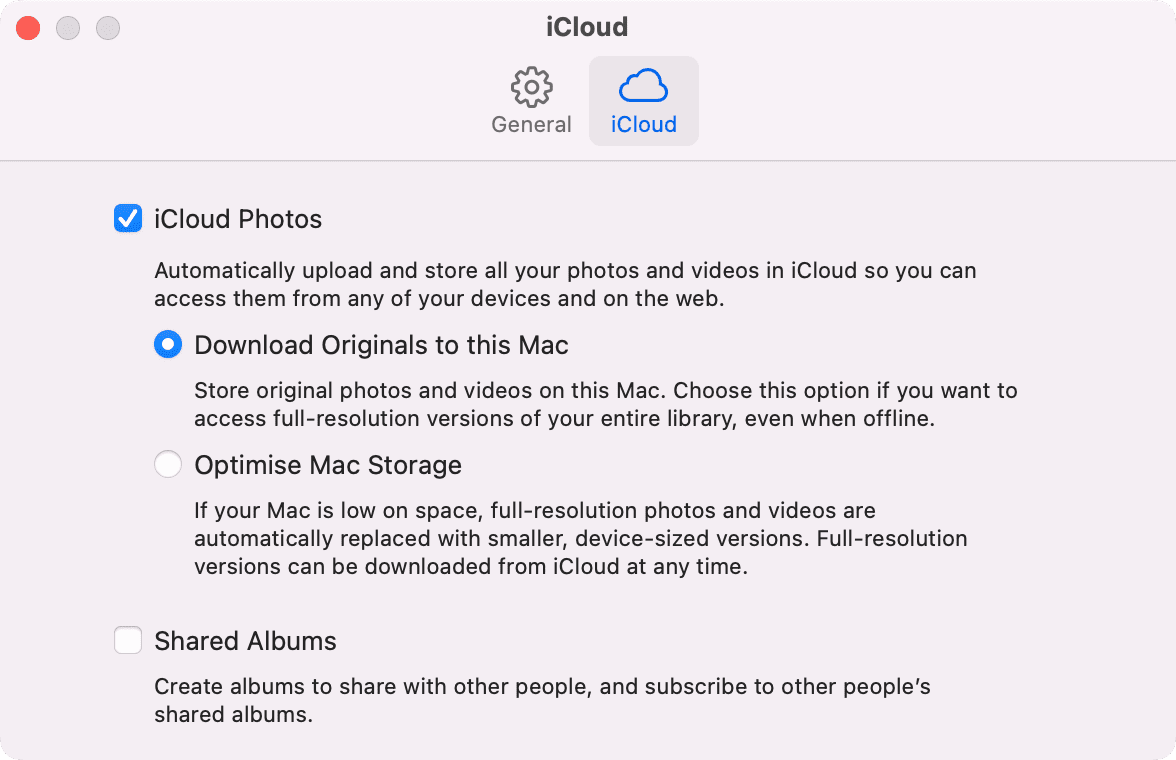
Redefinir as configurações de rede do iPhone
Ainda sem sorte? Vá em frente e redefina as configurações de rede do seu iPhone ou iPad, o que deve resolver o problema.
Saia da Apple ID e entre novamente
Finalmente, se nada ajudar, seu último recurso é sair do Apple ID/iCloud no seu iPhone, iPad e Mac e entrar novamente. Quando você fizer isso, será um novo começo para o iCloud Photos nesse dispositivo e, a partir de agora, deve funcionar de forma confiável.
