O Microsoft Teams é uma ótima ferramenta para colaboração, mas também pode ser uma fonte de distração. Ser bombardeado com notificações para cada mensagem, menção ou atividade pode se tornar cansativo.
Se você deseja se concentrar em seu trabalho e evitar interrupções desnecessárias, precisa aprender a gerenciar ou desativar as notificações do Microsoft Teams. Existem algumas maneiras de fazer isso, dependendo se você está usando o Teams na Web ou se está usando o cliente Mac ou Windows.
Índice
Como gerenciar notificações no Microsoft Teams Online
Se você usa o Microsoft Teams em seu navegador, pode acessar as configurações de notificação clicando na foto do seu perfil no canto superior direito e selecionando Gerenciar. Conta.

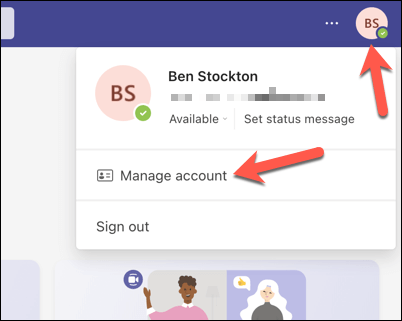
No menu Manage Account, selecione Notifications na barra lateral esquerda.
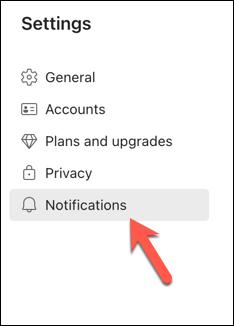
Aqui, você pode ajustar as seguintes opções:
Mostrar visualização da mensagem: Isso controla se um banner pop-up mostrando uma visualização das mensagens que você recebe é ou não exibido em sua tela. Você pode desativá-lo se achar que é uma distração ou intrusivo. Reproduzir som para chamadas recebidas e notificações: Isso alterna se um som é reproduzido ou não quando você recebe uma notificação ou se recebe uma chamada. Você pode desativar isso se preferir silêncio ou usar seus próprios alertas sonoros. 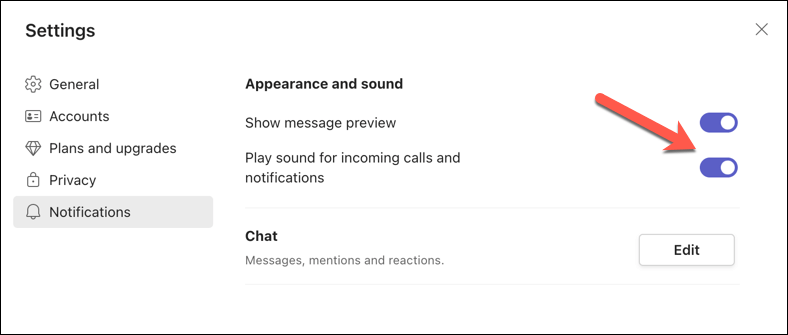
Você também pode personalizar as notificações para diferentes categorias de atividade, como menções, mensagens, curtidas e reações pressionando o botão Editar na seção Bate-papo.
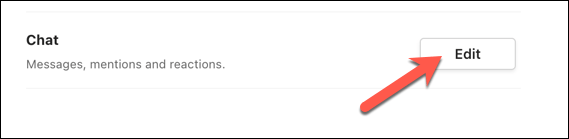
Para cada categoria, você pode escolher se deseja receber notificações como banner e feed (que aparece na guia Atividade), apenas feed (que aparece apenas na guia guia Atividade) ou desativado (o que desativa completamente as notificações).
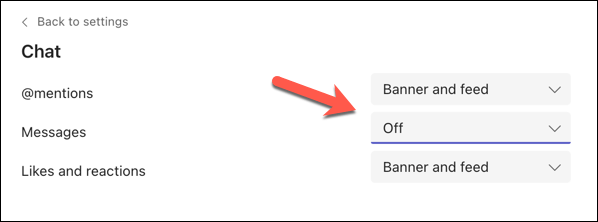
Por exemplo, se você deseja receber notificações de mensagens de bate-papo somente quando alguém menciona você ou responde à sua mensagem, você pode ativar as notificações para Menções, enquanto desativa outras notificações.
Como gerenciar notificações do Teams nos aplicativos Windows e Mac
Se você usa o Microsoft Teams como um aplicativo de desktop no Windows ou Mac, pode acessar as configurações de notificação clicando em seu perfil imagem no canto superior direito e selecionando Gerenciar conta.
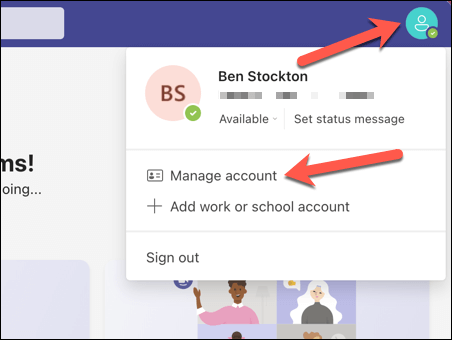
No menu Gerenciar conta, você pode personalizar como suas notificações aparecem na seção Notificações. Assim como no aplicativo da Web para o Teams, essas opções incluem:
Mostrar visualização da mensagem: você pode escolher se deseja ou não exibir um banner pop-up que visualiza as mensagens recebidas na tela. Se você achar que esse recurso é uma distração ou intrusivo, você tem a opção de desativá-lo. Reproduzir som para chamadas recebidas e notificações: você tem a opção de ativar ou desativar o recurso de notificação sonora quando uma chamada ou outra notificação é recebida. Se você preferir uma notificação silenciosa ou quiser definir seu alerta sonoro personalizado, pode optar por desativar esse recurso. 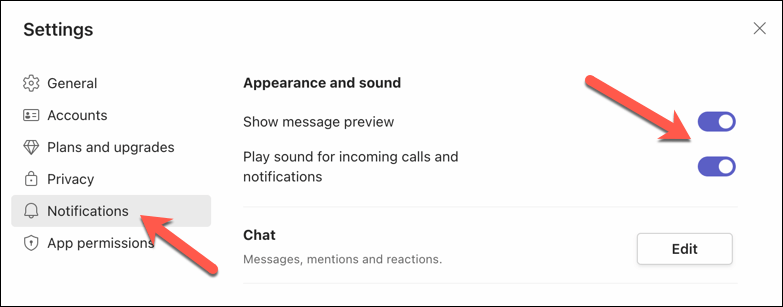
Se você pressionar o botão Editar, terá a opção de personalizar as notificações para vários tipos de atividade, incluindo menções, mensagens, curtidas e reações.

Você pode especificar suas preferências de notificação para cada categoria separadamente. Você pode optar por receber notificações como banner e feed, que aparecerão tanto no banner quanto na guia Atividade.
Como alternativa, você pode optar pela opção somente feed, que exibirá a notificação apenas na guia Atividade. Por fim, você pode optar por desativar totalmente as notificações de uma categoria específica selecionando Desativar.
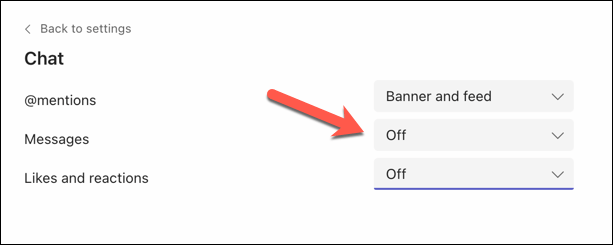
Como silenciar notificações para conversas específicas no Microsoft Teams
Às vezes, você pode querer silenciar notificações para uma conversa ou bate-papo específico que não é relevante ou importante para você. Você pode fazer isso facilmente seguindo estas etapas:
Abra uma conversa de bate-papo no Teams selecionando-a na guia Bate-papo. 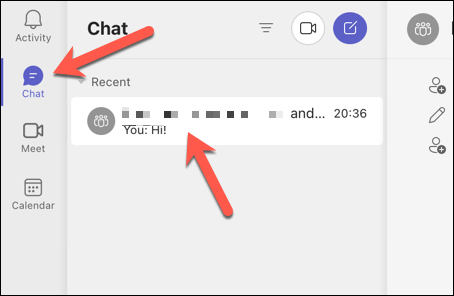 Se o painel lateral à direita não estiver visível, pressione o botão abrir. Pressione o botão Mudo para silenciar as notificações desse bate-papo.
Se o painel lateral à direita não estiver visível, pressione o botão abrir. Pressione o botão Mudo para silenciar as notificações desse bate-papo. 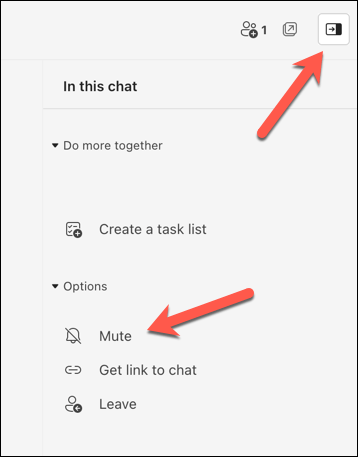
Desativar as notificações para uma discussão específica impedirá que você receba atualizações para essa conversa específica. No entanto, se alguém mencionar você diretamente, você continuará recebendo notificações.
Como usar o Microsoft Teams com eficácia
As notificações do Microsoft Teams podem ser úteis para acompanhar o que está acontecendo em sua equipe, mas também podem ser irritantes e perturbadoras se forem muito frequentes ou irrelevantes. Graças às etapas acima, você pode silenciar ou gerenciar rapidamente as notificações do Microsoft Teams para ajudá-lo a corrigir o problema.
Deseja gerenciar outras configurações do Teams? Você pode atualizar o nome do Teams se cometer um erro (ou preferir um alias). Não se esqueça de excluir uma conversa no Microsoft Teams que você não precisa mais.
Deseja compartilhar seus dados com seus colegas em um bate-papo do Teams? Você sempre pode compartilhar sua tela no Teams para fazer seus pontos rapidamente.