O FaceTime no seu iPhone permite que você se conecte com amigos e familiares em videochamadas. Ele oferece muitos recursos interessantes, como desfocar o fundo e usar Memojis durante as videochamadas. Você também pode compartilhar a tela do seu iPhone durante uma chamada do FaceTime para assistir a filmes ou ouvir músicas juntos.
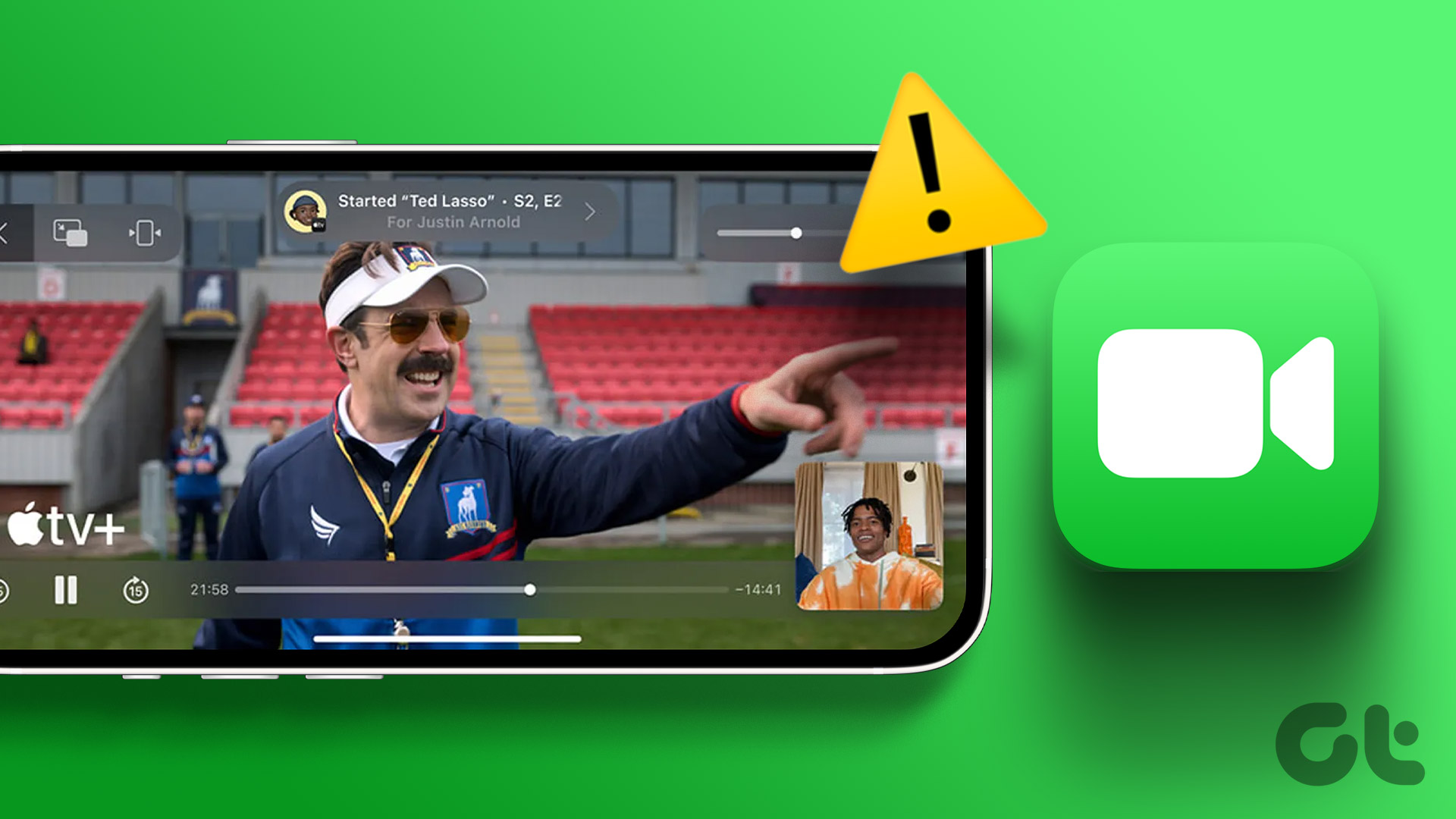
Mas alguns usuários reclamam que não podem compartilhar sua tela durante chamadas do FaceTime. Se você também está enfrentando o mesmo, aqui estão algumas soluções úteis para ajudá-lo a corrigir o compartilhamento de tela do FaceTime que não está funcionando no seu iPhone.
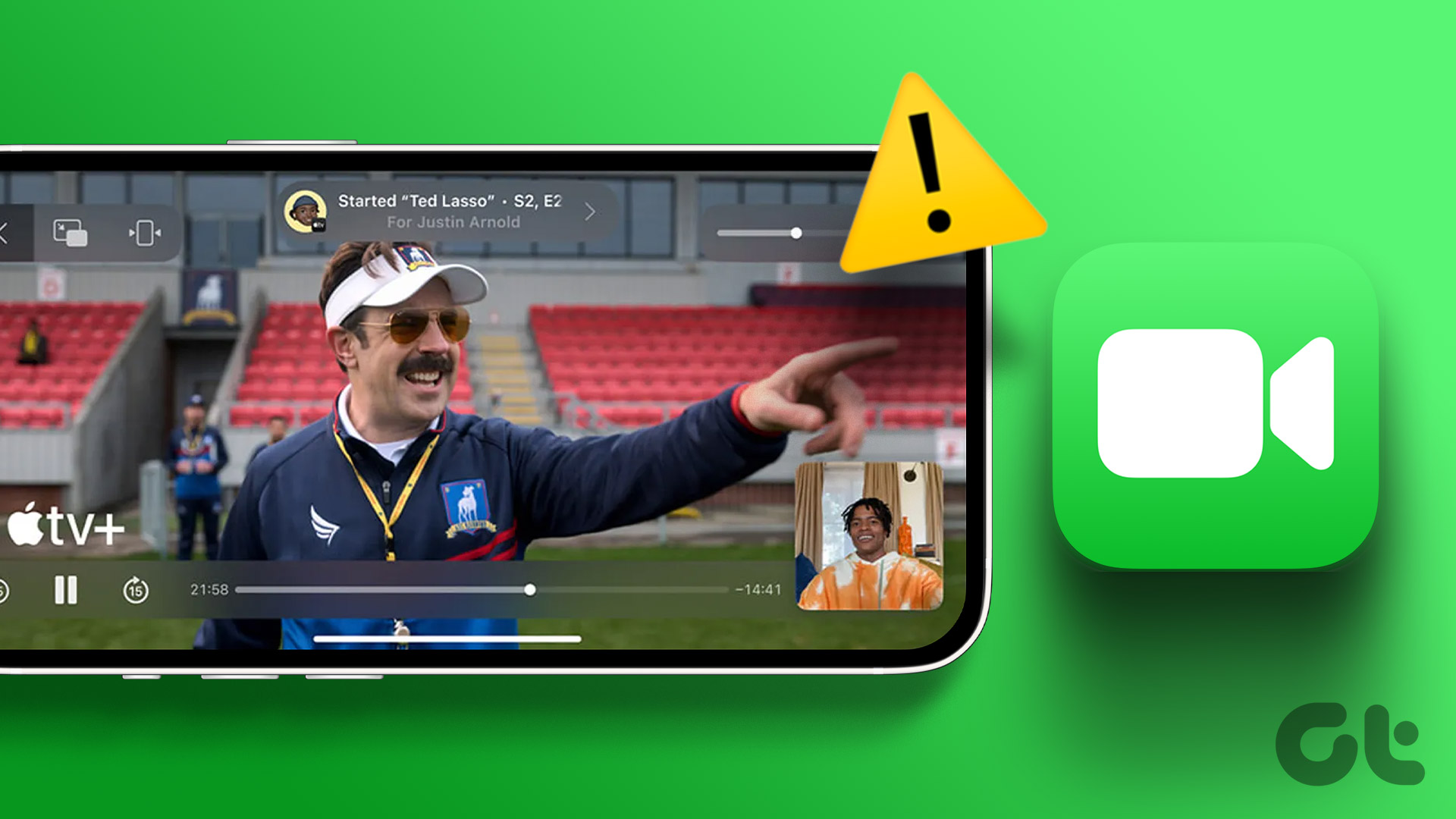
1. Mude de dados móveis para Wi-Fi
A capacidade de compartilhar a tela do seu iPhone durante uma chamada do FaceTime depende muito da velocidade da sua internet. Portanto, primeiro garantiremos que você tenha boas velocidades de Internet no seu iPhone. Nossa primeira solução recomendada é mudar de dados móveis para Wi-Fi, se possível. Você pode não estar obtendo boas velocidades de internet de sua operadora de rede móvel em sua localização atual. Portanto, é melhor conectar seu iPhone a uma rede Wi-Fi.
2. Mude para a banda de frequência de 5 GHz
Para melhorar ainda mais a velocidade da sua internet, a próxima solução que recomendamos é mudar de uma banda de frequência de 2,4 GHz para uma banda de frequência de 5 GHz, caso você tenha um roteador de banda dupla. Depois de se conectar, verifique a velocidade da Internet para garantir que seu provedor de serviços de Internet não esteja enfrentando nenhum tempo de inatividade. Sua tela pode ficar embaçada durante a chamada do FaceTime se você não tiver altas velocidades de internet.
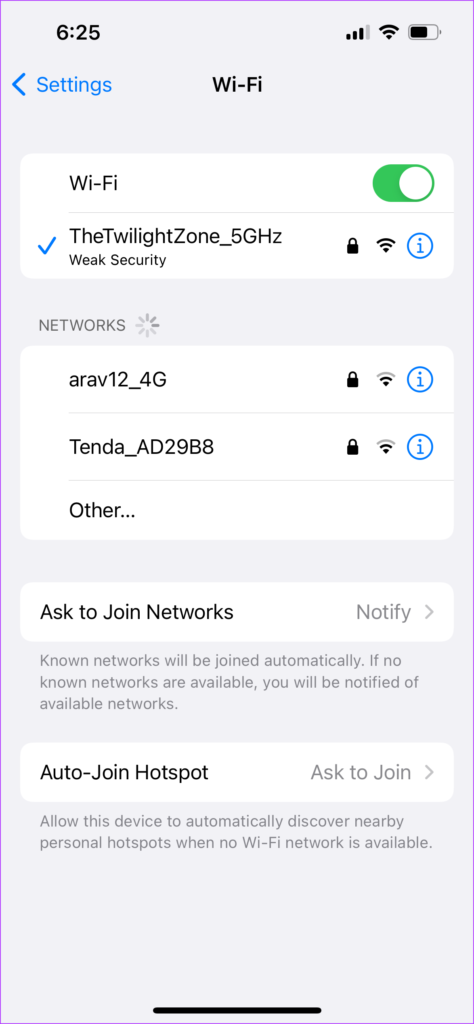
3. Verifique se o SharePlay está ativado
Quando você fala sobre o compartilhamento de tela do FaceTime, está se referindo ao recurso SharePlay . Foi anunciado com o lançamento do iOS 15 e permitiu aos usuários compartilhar conteúdo com seus contatos do FaceTime, principalmente para assistir filmes juntos ou ouvir músicas. Portanto, se você ainda estiver enfrentando o mesmo problema, veja como verificar se o SharePlay está ativado no seu iPhone.
Etapa 1: Abra o aplicativo Configurações no seu iPhone.

Etapa 2: Role para baixo e toque em FaceTime.
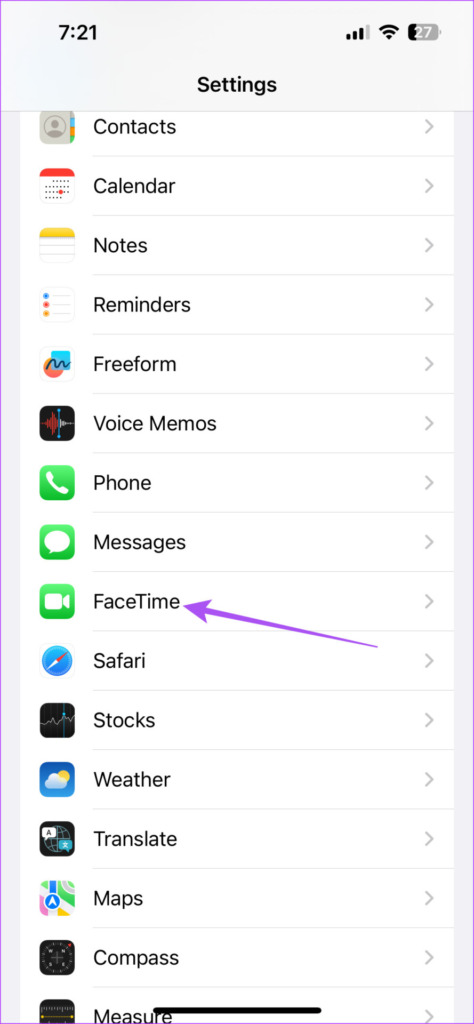
Etapa 3: Role para baixo e toque em SharePlay.
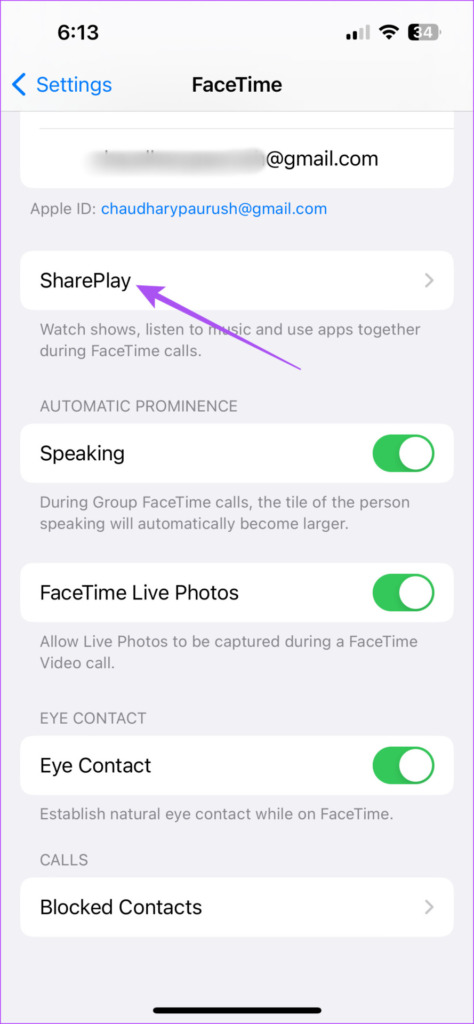
Etapa 4: toque no botão ao lado de SharePlay para ativar o recurso.
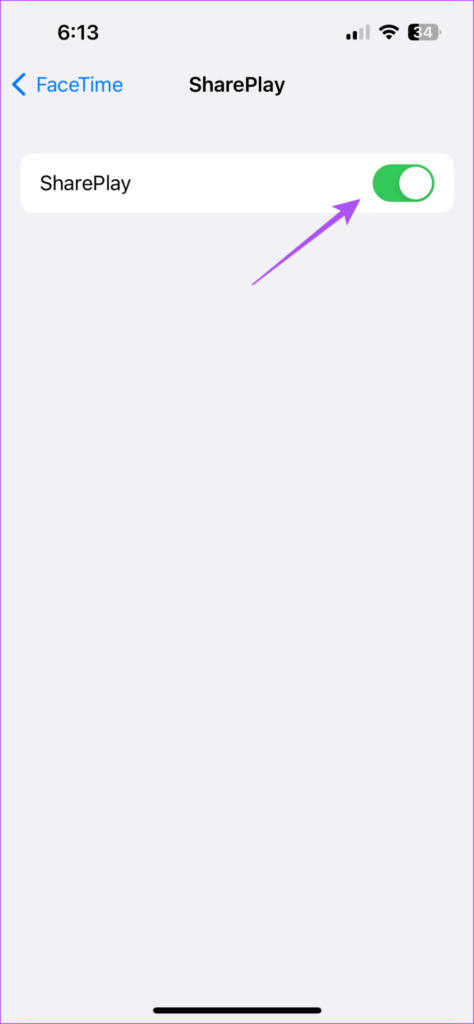
Etapa 5: Feche o Aplicativo de configurações e abra o FaceTime para verificar se o problema foi resolvido.
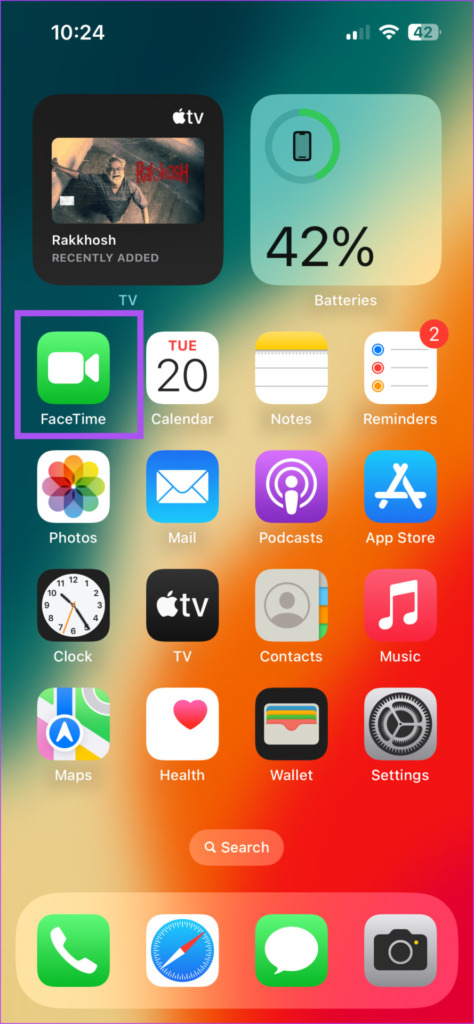
4. Forçar encerramento e reiniciar o FaceTime
Caso o recurso SharePlay ainda não esteja funcionando, você pode tentar forçar o encerramento e reiniciar o FaceTime para dar ao aplicativo um novo começo. Esta solução ajuda a resolver problemas com muitos aplicativos.
Etapa 1: Na tela inicial do iPhone, deslize para cima e segure para revelar as janelas do aplicativo em segundo plano.
Etapa 2: deslize para a direita para procurar o FaceTime. Em seguida, deslize para cima para forçar o encerramento do FaceTime.
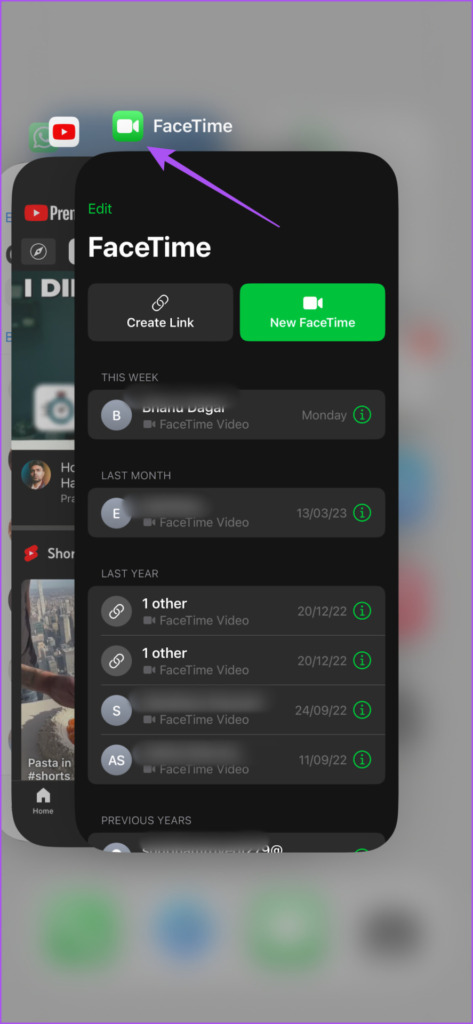
Etapa 3: reinicie o FaceTime para verificar se o problema foi resolvido.
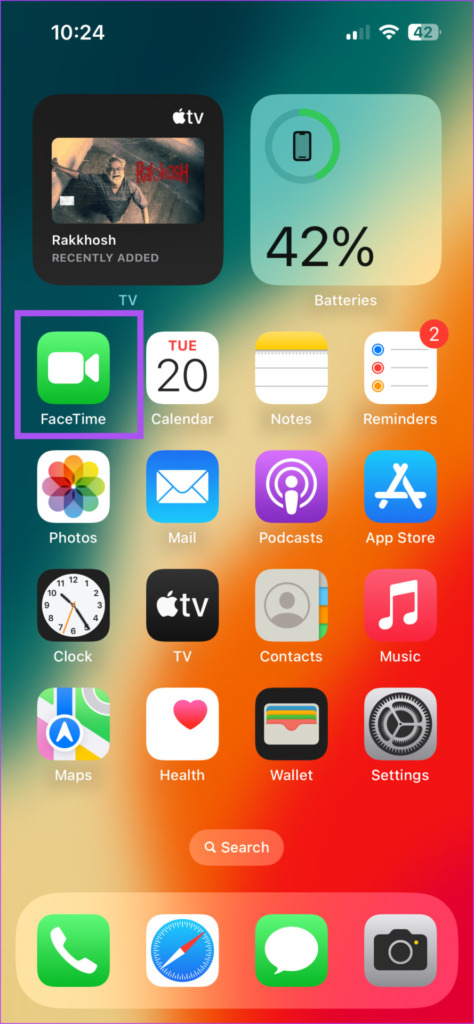
5. Ative o FaceTime novamente no seu iPhone
Se você ainda enfrentar o problema, poderá ativar o recurso FaceTime novamente no seu iPhone. É como usar o Modo Avião para redefinir as conexões de rede sem fio do seu iPhone. Quando você reativar o FaceTime, todos os seus dados serão baixados no seu iPhone. Veja como.
Etapa 1: Abra o aplicativo Configurações no seu iPhone.

Etapa 2: Role para baixo e toque em FaceTime.
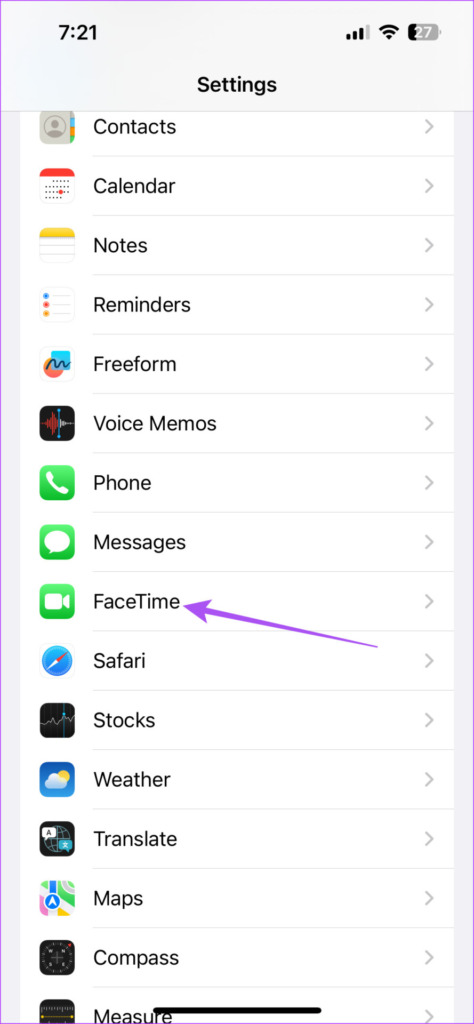
Etapa 3: Toque no botão de alternância ao lado de FaceTime para desativar o recurso.
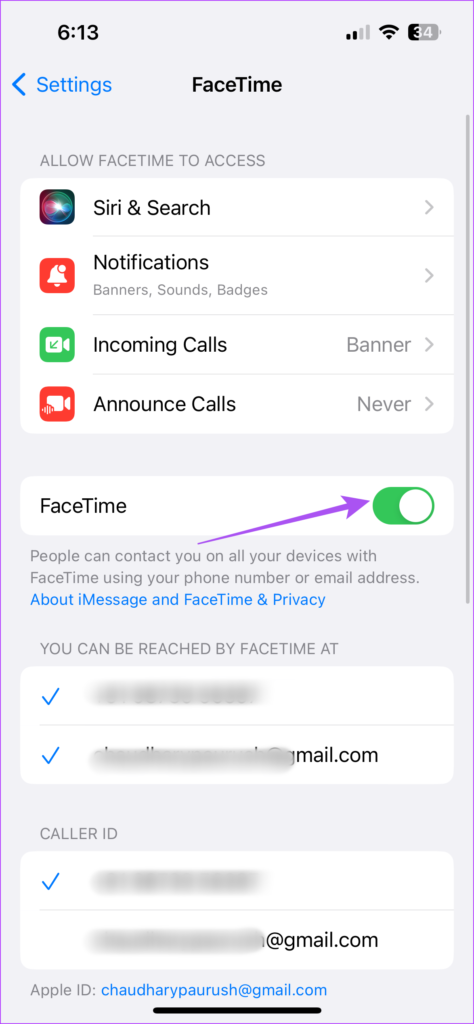
Etapa 4: Aguarde um pouco e toque no botão novamente para ativar o recurso.
Etapa 5: Feche as configurações e abra FaceTime para verificar se o problema foi resolvido.
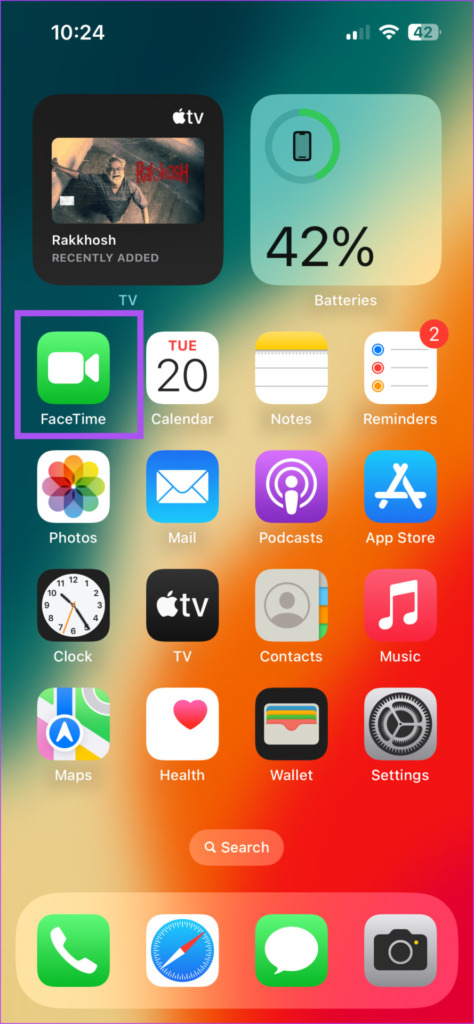
6. Atualize o FaceTime
Pode haver alguns bugs na versão atual do FaceTime no seu iPhone que estão causando o problema se você ainda o enfrentar. Sugerimos atualizar a versão do iOS para remover esses bugs.
Etapa 1: Abra o aplicativo Configurações no seu iPhone.

Etapa 2: Role para baixo e toque em Geral.
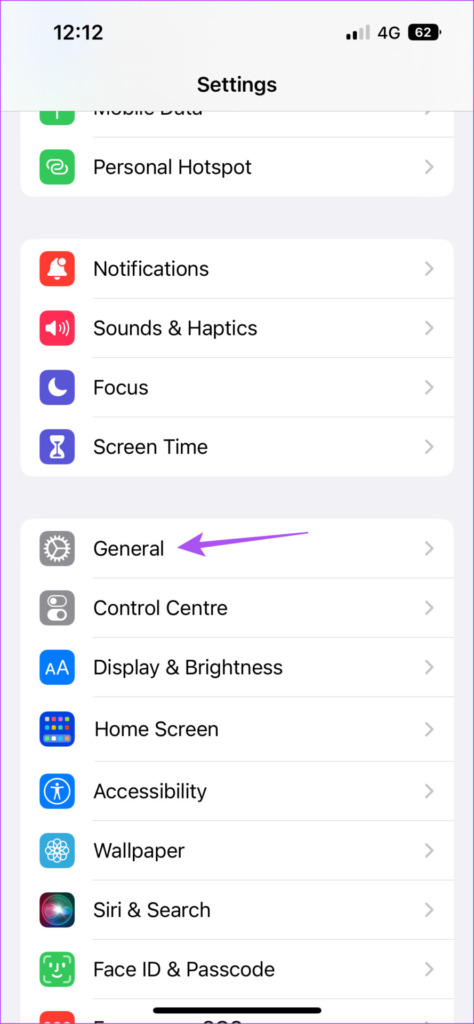
Etapa 3: Toque em Atualização de software.
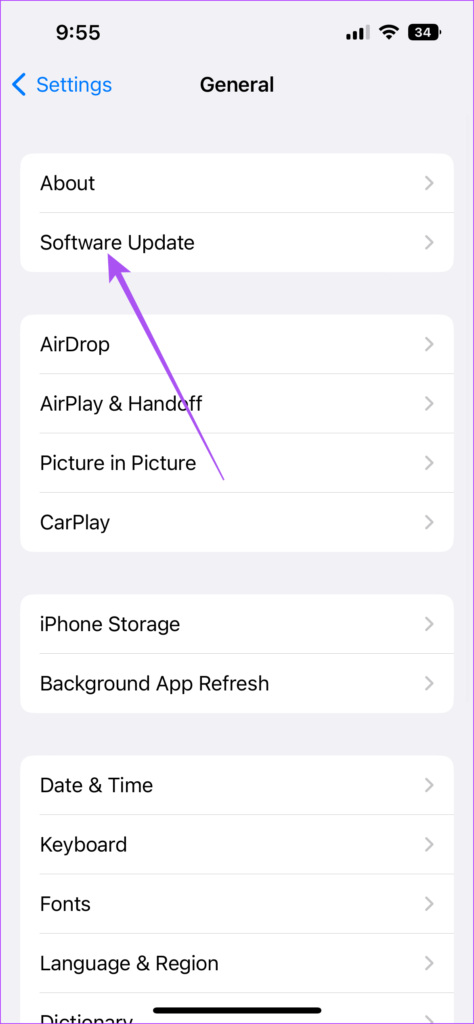
Etapa 4: Se uma atualização estiver disponível, baixe-a e instale-a.
Etapa 5: Uma vez a instalação estiver concluída, abra o FaceTime e verifique se o problema foi resolvido.
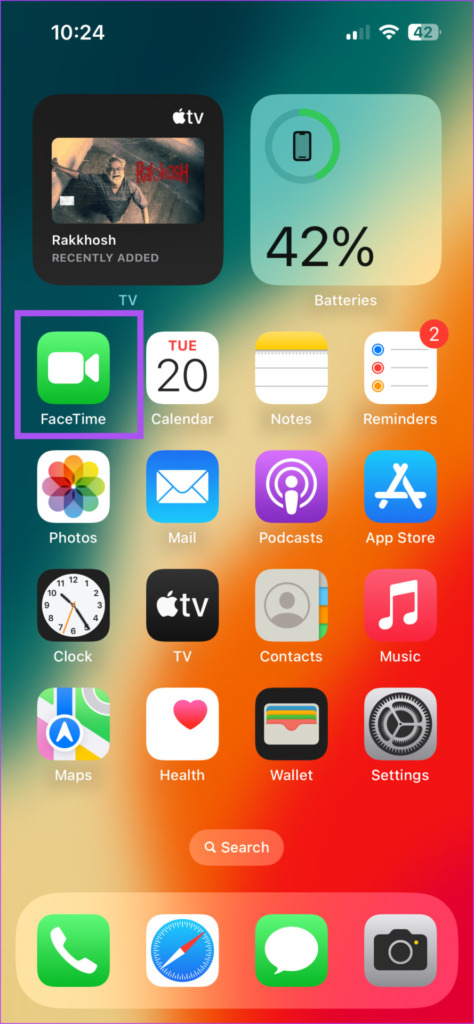
Compartilhamento de tela facilitado
Essas soluções resolverão o problema do compartilhamento de tela do FaceTime que não funciona no seu iPhone. Como esse recurso está disponível em um aplicativo nativo do seu iPhone, você nem sempre precisa contar com outras alternativas como Zoom ou Google Meet. O recurso de compartilhamento de tela também funciona para chamadas do FaceTime no Mac. Você pode compartilhar a tela do seu Mac para fins pessoais e profissionais. Mas, caso você não consiga fazer isso, nossa postagem cobre as melhores correções para o compartilhamento de tela do FaceTime que não funciona no seu Mac.
