Não consegue abrir um arquivo de imagem ou documento PDF no seu Mac? Saiba como corrigir o problema frustrante de não conseguir abrir imagens ou PDFs no Preview ou em outros aplicativos do Mac com essas dicas e truques úteis.
Ao clicar duas vezes em uma imagem ou PDF em uma pasta do Finder em Mac, ele deve abrir automaticamente no aplicativo Preview, pois esse é o aplicativo macOS padrão para visualizar fotos e PDFs.
No entanto, se você não conseguir abrir esses arquivos no Mac, aqui estão todas as soluções para corrigir isso.
 Corrige foto ou PDF que não abre no Mac: ocultar
Corrige foto ou PDF que não abre no Mac: ocultar
Use a opção Abrir com
Se um clique duplo em uma foto ou documento PDF não abrir o arquivo no Preview, isso significa que outro aplicativo é definido como o aplicativo padrão para abrir imagens e PDFs no seu Mac. Falaremos mais sobre isso na próxima seção, mas, por enquanto, você pode clicar com o botão direito do mouse na imagem ou no PDF e escolher Abrir com > Visualizar, e o arquivo deve abrir imediatamente.
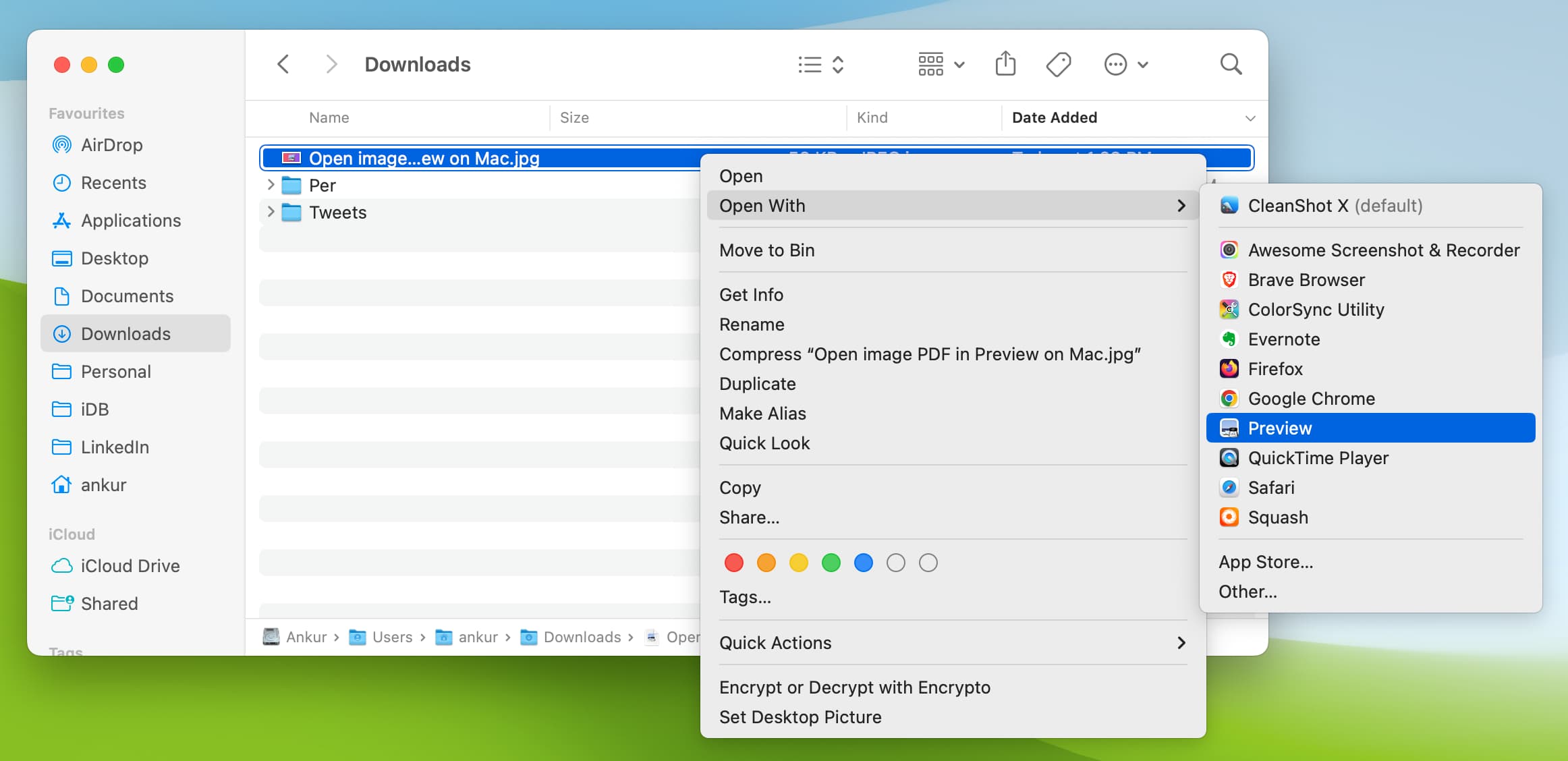
Definir o Preview como o aplicativo padrão para abrir imagens e PDFs
O macOS permite que você defina o aplicativo padrão para abrir tipos de arquivo específicos. Por exemplo, no meu Mac, configurei todos os vídeos (MP4, MKV etc.) app para abrir imagens e PDFs no seu Mac no passado. Também é possível que você tenha alterado essa configuração inadvertidamente simplesmente clicando em Permitir ou em OK em um pop-up de aplicativo quando ele solicitou que você fosse o aplicativo visualizador de PDF ou foto padrão do Mac.
Você pode reverter rapidamente essa alteração definindo a configuração da Apple Visualize como o aplicativo padrão para abrir imagens e PDFs no seu Mac. Depois disso, sempre que você clicar duas vezes em uma foto ou PDF, ele abrirá automaticamente no aplicativo de visualização familiar.
Certifique-se de que o arquivo inteiro foi baixado
É possível que o imagem ou PDF não foi totalmente baixado do navegador ou do aplicativo. A criação de um arquivo parcial também pode ocorrer se você o estiver transferindo para seu Mac de um telefone Android ou via AirDrop de seu iPhone ou iPad e, por algum motivo, a transferência falhar.
Arquivos incompletos podem’t ser aberto em qualquer aplicativo padrão.
Para corrigir isso, basta baixar novamente a imagem/PDF parcial ou transferi-lo novamente.

Baixe novamente a imagem completa ou PDF e tente abri-lo novamente
Alguns arquivos do Word que baixei do aplicativo Slack no meu Apple Silicon Mac mini ou MacBook Pro não abrem na primeira tentativa. Mas depois de deletar o arquivo e baixar novamente, ele abre perfeitamente no app Pages. Posso atribuir esse erro a um problema no aplicativo Slack. Portanto, se você enfrentar um problema semelhante, atualize o aplicativo em questão e, com sorte, ele deve corrigir o problema.
Embora eu tenha enfrentado esse problema com arquivos do Word (.docx), isso também pode acontecer com arquivos de outros formatos. Portanto, se você não conseguir abrir uma imagem ou PDF totalmente baixado no Preview do Mac, exclua-o, baixe-o novamente e, com sorte, o aplicativo Preview agora pode abri-lo.
Verifique a extensão do arquivo
Em alguns casos, mesmo após o arquivo ter sido baixado ou transferido completamente, a extensão no final do nome pode estar incorreta ou conter algum texto extra.
Basta selecionar o arquivo, pressione a tecla enter/return para renomeá-la e adicione o nome de extensão correto.
Imagem: os formatos de imagem mais populares são PNG, JPEG, JPG, GIF, TIFF, WebP, etc. PDF: Todos os PDFs têm a extensão .pdf no final do nome do arquivo.
Forçar o encerramento do Preview e reabri-lo
Não podemos descartar a possibilidade de pequenas falhas aleatórias no aplicativo Preview, fazendo com que ele falhe ao abrir uma imagem ou PDF. Para resolver isso, clique no ícone da Apple > Forçar encerramento > selecione Visualizar > Forçar encerramento.

Agora, clique duas vezes na imagem ou PDF anteriormente não aberto, e ele deve se tornar instantaneamente visível na Visualização.
Reinicie seu Mac
Esta é uma solução importante que você não deve ignorar. Se você estiver executando o seu Mac continuamente por dias, é provável que algumas coisas não funcionem conforme o esperado. Para resolver isso, desligue seu Mac por alguns minutos e ligue-o novamente ou clique no ícone Apple e pressione Reiniciar.
Atualize seu Mac
A visualização deve funcionar de forma confiável em qualquer versão do macOS. Mas, para facilitar, vá para Configurações do sistema > Geral > Atualização de software e instale a versão mais recente do macOS disponível para o seu computador. Se você estiver no macOS Monterey ou anterior, vá para Preferências do sistema > Atualização de software.
Converta a imagem antes de abri-la
O aplicativo Preview da Apple pode abrir vários tipos de imagens. Embora eu não tenha conseguido encontrar uma lista exaustiva de formatos de arquivo suportados, estou confiante de que ele pode lidar com todos os formatos de arquivo populares como PNG, JPEG/JPG, JPEG 2000, GIF, TIFF, PSD, etc.
Mas, se sua imagem estiver em algum outro formato de arquivo, considere convertê-la para PNG ou JPEG, e então você pode abrir o arquivo convertido no Preview do Mac.
Importante: você exporta um projeto de um aplicativo e não uma imagem? A visualização não pode abrir isso. Abra o aplicativo relacionado e salve seu projeto como uma imagem ou PDF, e então você pode visualizá-lo no Preview.
Remova a senha do PDF e abra-o
O aplicativo Preview pode facilmente abra PDFs bloqueados com uma senha e pode até mesmo ajudá-lo a removê-la. Mas, se você não conseguir entrar em um PDF protegido por senha no Preview, use outros métodos para remover a senha e tente abrir o PDF. Deve funcionar.
Tente qualquer outro aplicativo para abrir imagens e PDFs
Finalmente, se nenhuma das soluções acima ajudar, você pode explorar outros aplicativos para abrir a referida imagem ou PDF. Felizmente, um desses aplicativos é compatível com o tipo de imagem ou PDF e pode abri-lo.
Dicas:
Abra uma nova guia no Chrome ou Firefox no seu Mac. Arraste a imagem ou PDF para o navegador e ele deve abri-lo. Para visualizar PDFs, você pode baixar o Adobe Acrobat Reader gratuito. 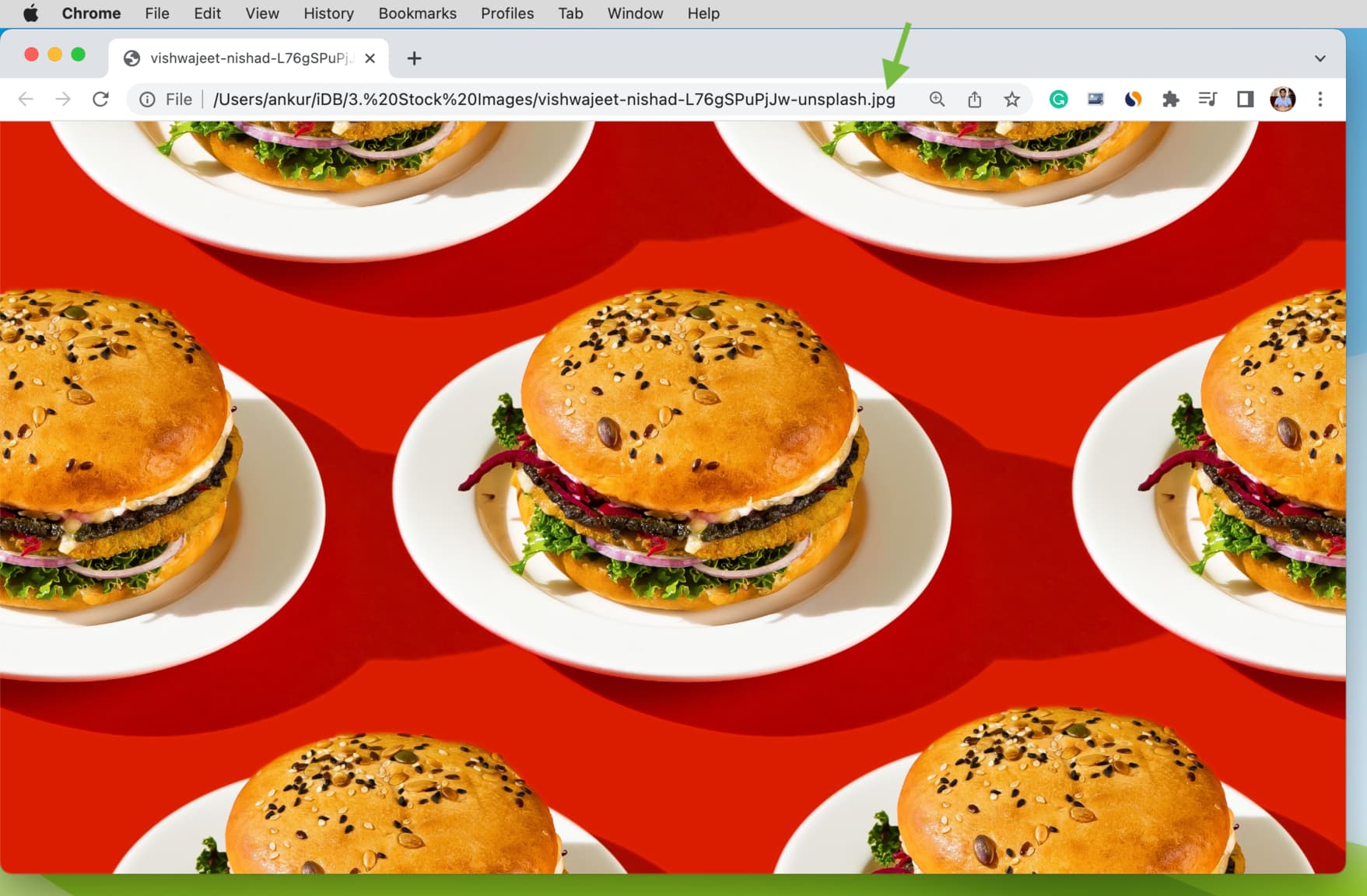 Visualizando uma imagem armazenada localmente no Chrome no Mac
Visualizando uma imagem armazenada localmente no Chrome no Mac

