Você tem dúvidas de que seu monitor não está funcionando na taxa de atualização correta? Neste guia vamos ensinar como verificar a taxa de atualização do seu monitor no Windows 11 e 10. Já temos um guia de como alterar a taxa de atualização do seu monitor, então acompanhe se descobrir que seu monitor está rodando na atualização errada avaliar. Dito isso, vamos ver quatro métodos simples para verificar a taxa de atualização do seu monitor.
Índice
1. Encontre a taxa de atualização do monitor no Windows 11 e 10 (método mais fácil)
Digite “dxdiag” na janela de comando Executar e pressione Enter. Agora, na ferramenta de diagnóstico do DirectX, clique na guia “Exibir” . Na seção do dispositivo, role para baixo até encontrar o texto “Modo de exibição atual”. Aqui, você encontrará a resolução e a taxa de atualização do seu monitor (destacada entre colchetes). 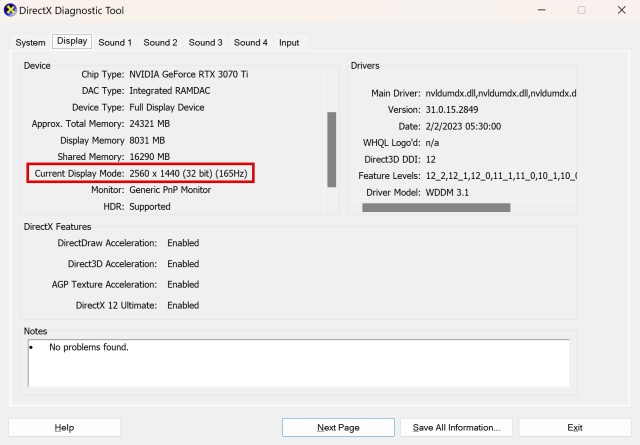 Perfeito! Você aprendeu como verificar a taxa de atualização por meio da ferramenta de diagnóstico DirectX. Abaixo você encontrará métodos adicionais também.
Perfeito! Você aprendeu como verificar a taxa de atualização por meio da ferramenta de diagnóstico DirectX. Abaixo você encontrará métodos adicionais também.
2. Verifique a taxa de atualização do monitor no Windows 11
No Windows 11, comece clicando com o botão direito do mouse na área de trabalho e selecionando “Configurações de exibição” no menu de contexto. 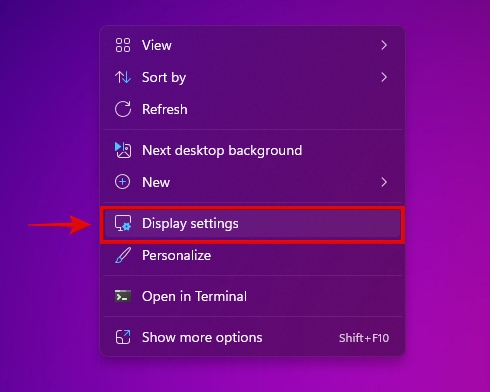 Em seguida, clique em “Exibição avançada”, que está na seção de configurações relacionadas.
Em seguida, clique em “Exibição avançada”, que está na seção de configurações relacionadas. 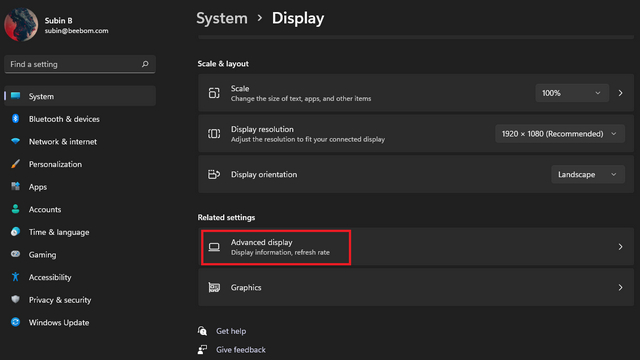 Use o drop-menu abaixo aqui para selecionar qual exibição você deseja visualizar as informações. Agora, em “Informações de exibição”, você encontrará a taxa de atualização em que seu monitor está sendo executado no momento, ao lado de sua resolução atual.
Use o drop-menu abaixo aqui para selecionar qual exibição você deseja visualizar as informações. Agora, em “Informações de exibição”, você encontrará a taxa de atualização em que seu monitor está sendo executado no momento, ao lado de sua resolução atual. 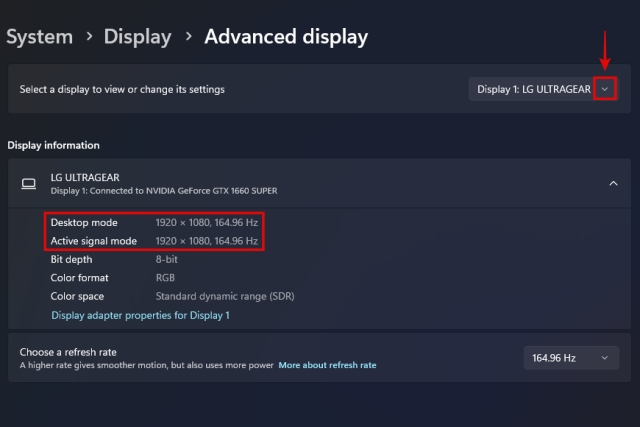
3. Verifique a taxa de atualização do monitor no Windows 10
Em PCs com Windows 10, primeiro você precisa clicar com o botão direito do mouse na área de trabalho. Em seguida, clique em “Configurações de exibição” no menu de contexto. 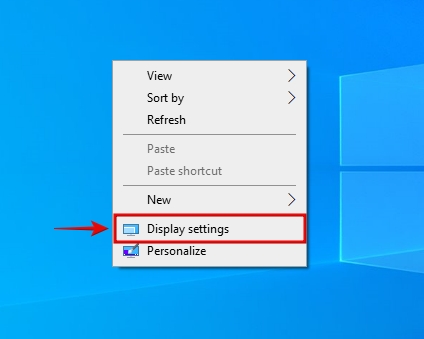 Em seguida, clique em “ Configurações avançadas de exibição”, conforme mostrado abaixo.
Em seguida, clique em “ Configurações avançadas de exibição”, conforme mostrado abaixo. 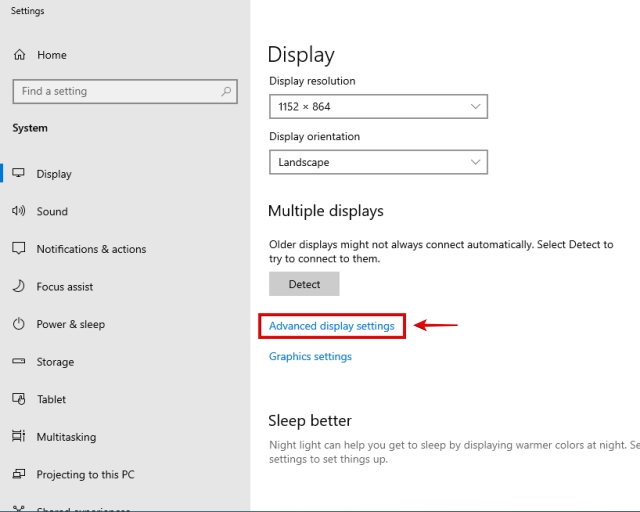 Agora você pode selecione seu monitor usando o menu suspenso em “Escolha um monitor.” Logo abaixo, você encontrará as informações de exibição, junto com a taxa de atualização atual ao lado de “Taxa de atualização (Hz).“
Agora você pode selecione seu monitor usando o menu suspenso em “Escolha um monitor.” Logo abaixo, você encontrará as informações de exibição, junto com a taxa de atualização atual ao lado de “Taxa de atualização (Hz).“ 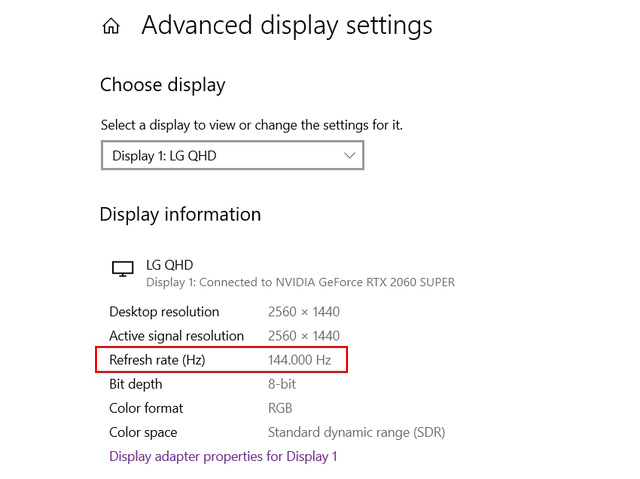 Abra seu navegador e vá para este link para acessar o teste UFO do Blur Buster para teste de desfoque de movimento. Usando esta ferramenta, você pode verificar a fluidez da sua taxa de atualização atual em contraste com as taxas de atualização mais baixas. Ele também permite que você verifique sua taxa de atualização facilmente. Agora, no site de teste do UFO, você pode verificar o que está escrito ao lado de Taxa de atualização para saber a taxa de atualização atual do seu monitor.
Abra seu navegador e vá para este link para acessar o teste UFO do Blur Buster para teste de desfoque de movimento. Usando esta ferramenta, você pode verificar a fluidez da sua taxa de atualização atual em contraste com as taxas de atualização mais baixas. Ele também permite que você verifique sua taxa de atualização facilmente. Agora, no site de teste do UFO, você pode verificar o que está escrito ao lado de Taxa de atualização para saber a taxa de atualização atual do seu monitor.  Parabéns! Você aprendeu com sucesso como verificar sua taxa de atualização usando um site de terceiros também.
Parabéns! Você aprendeu com sucesso como verificar sua taxa de atualização usando um site de terceiros também.
Perguntas frequentes
Como posso saber se meu monitor é de 144 Hz?
Você deve ser capaz de verificar a taxa de atualização máxima do seu monitor usando o manual ou consultando suas especificações. Além disso, verifique a taxa de atualização atual nas configurações de exibição no Windows 10 e 11.
A taxa de atualização de 60 Hz é boa para um monitor?
60 Hz é o padrão atual e é bom o suficiente para a maioria dos casos de uso. Normalmente, uma taxa de atualização mais alta oferece mais vantagens em jogos.
O HDMI pode funcionar a 144 Hz?
Alguns cabos HDMI podem funcionar a 144 Hz, pelo que terá de verificar se a porta do seu PC e o cabo suportam a taxa de atualização pretendida.
60 Hz ou 144 Hz é melhor para jogos?
Para jogos, 144 Hz é muito melhor do que 60 Hz. Quando sua taxa de atualização é maior, a exibição parece muito mais suave.
Qual é o HDMI mínimo para 144Hz?
HDMI 2.0 é necessário para até 1440p a 144Hz. No entanto, para executar a taxa de atualização de 144 Hz com resolução 4K, você precisará de um cabo HDMI 2.1.
Deixe um comentário
O monitor BenQ PD2706UA está aqui e vem com todos os sinos e assobios que os usuários de produtividade apreciariam. Resolução 4K, cores calibradas de fábrica, painel de 27 polegadas, suporte ergonômico que pode ser ajustado facilmente e muito mais. Tem muitos […]
Minecraft Legends é um jogo que despertou meu interesse em sua revelação original no ano passado. Mas, admito que não acompanhei bem o jogo ativamente até nos aproximarmos de seu lançamento oficial. Afinal, meu amor […]
No ano passado, a MSI lançou o Titan GT77 com o Intel Core i9-12900HX e a GPU RTX 3080 Ti Laptop, e foi o laptop de jogos mais poderoso da face da o planeta. Foi o mais pesado dos rebatedores pesados […]
