Você pode baixar o aplicativo do YouTube em sua Apple TV 4K e ficar atualizado com o conteúdo de seus canais favoritos. Você pode desativar a visualização em miniatura para evitar uma prévia dos vídeos que deseja assistir. Mas qual é o sentido de ter uma Apple TV 4K se você não pode assistir a vídeos em 4K no YouTube?
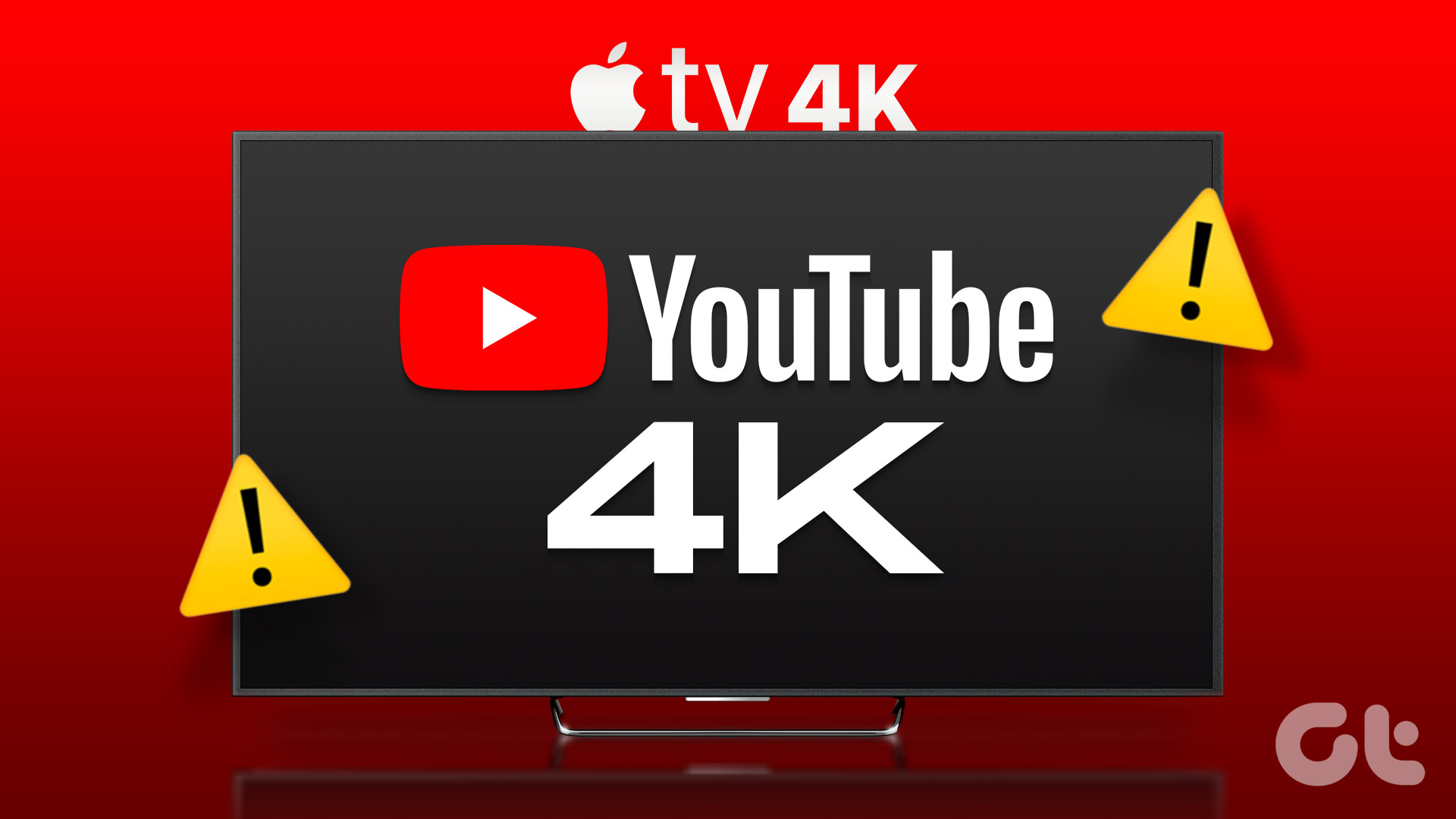
A Apple anunciou suporte para vídeos 4K para YouTube com o lançamento do tvOS 14. Mas alguns usuários ainda afirmam que não podem desfrutar de conteúdo 4K de seus canais favoritos do YouTube na Apple TV 4K. Se você também está enfrentando esse problema, aqui estão algumas soluções úteis para corrigir quando o YouTube não está reproduzindo vídeo 4K na Apple TV 4K.
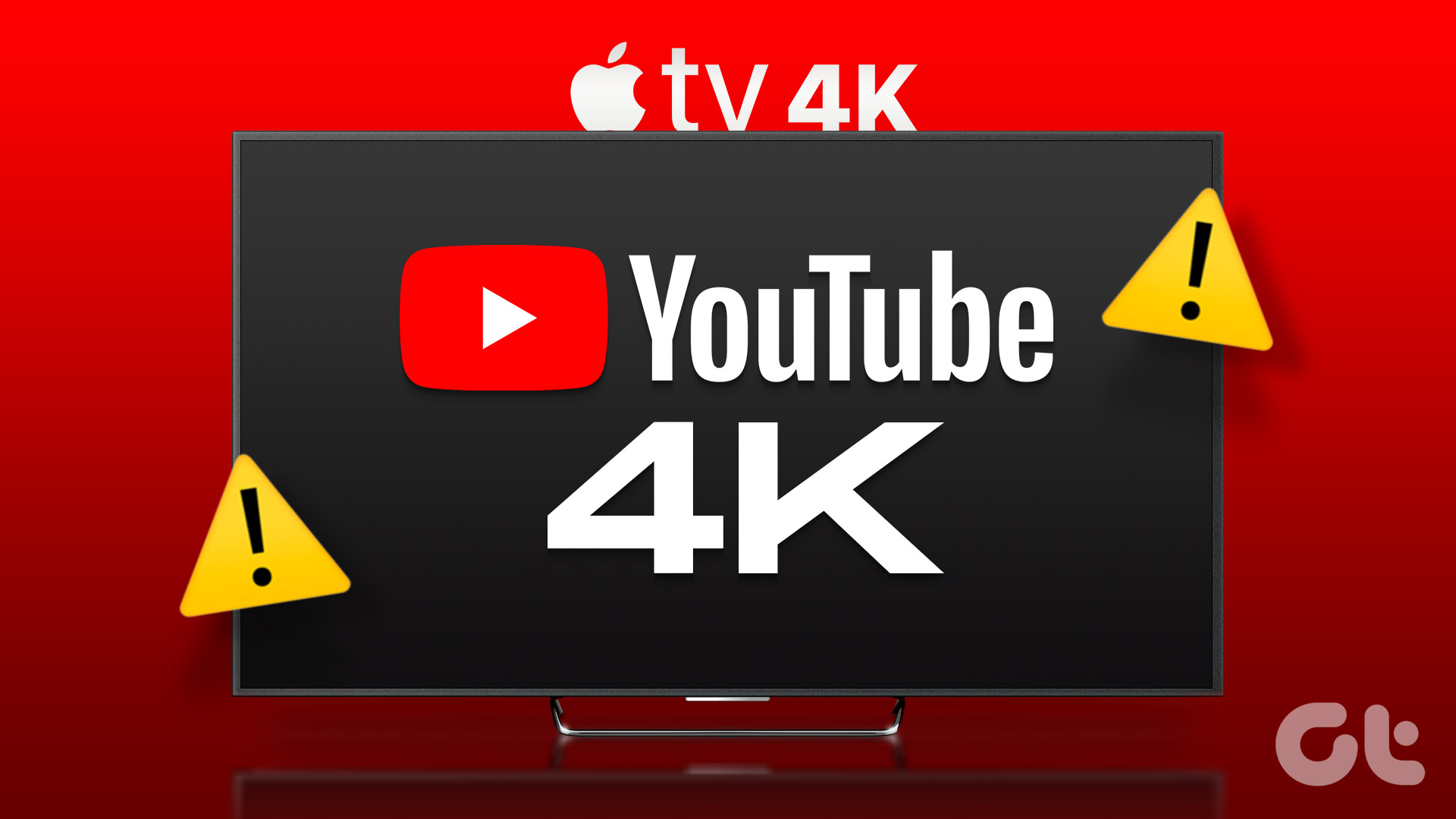
1. Verifique sua conexão com a Internet
O YouTube permite que você assista a conteúdo 4K em Dolby Vision e HDR. Embora o algoritmo de compactação da plataforma seja ótimo, você ainda precisa garantir uma boa conexão com a Internet. Conecte sua Apple TV 4K com uma banda de frequência de 5 GHz. Isso também ajudará, fornecendo velocidades de internet mais rápidas para outros aplicativos de streaming, como Netflix e Apple TV+. Sugerimos aproximar a Apple TV 4K do roteador para evitar soluços.
2. Verifique as configurações de qualidade do vídeo
Enquanto assiste a um vídeo, o YouTube pode melhorar automaticamente a resolução do vídeo e aumentar para 2160p Ultra HD 4K. Mas se isso ainda não estiver acontecendo na sua Apple TV 4K, você pode verificar e alternar manualmente para a resolução 4K para assistir ao vídeo selecionado. Veja como.
Etapa 1: Abra o YouTube em sua Apple TV 4K.
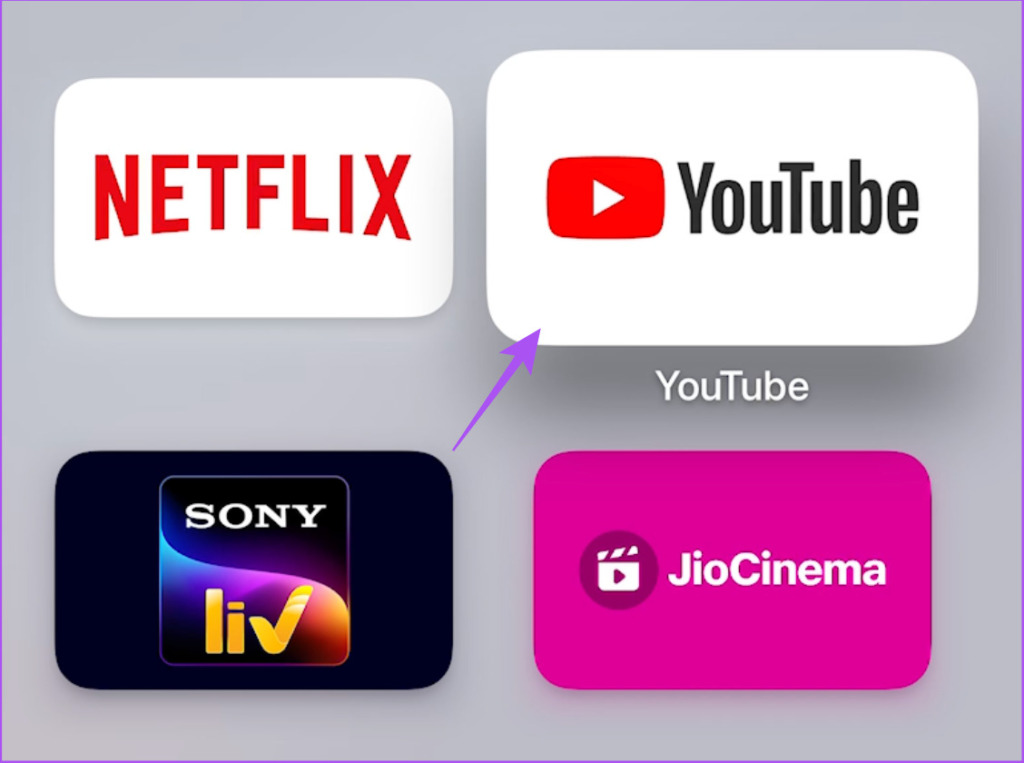
Etapa 2: Comece a reproduzir um vídeo. Em seguida, selecione o ícone Configurações no lado direito.
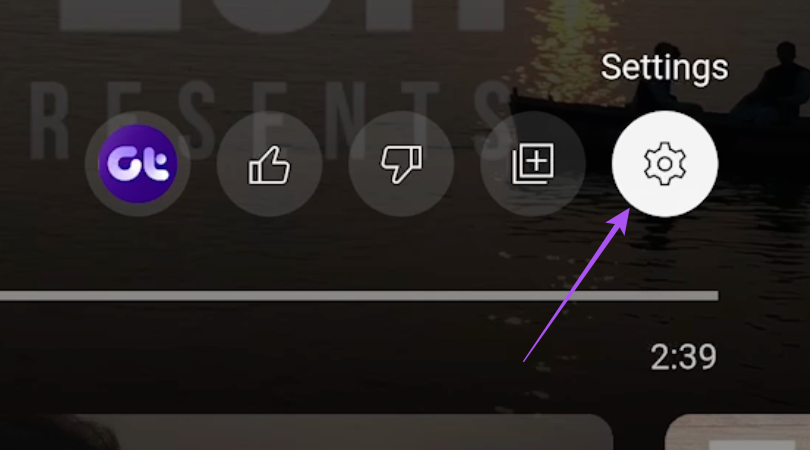
Etapa 3: Selecione Qualidade.

Etapa 4: Em vez de Automático, selecione 2160p.

O vídeo agora deve começar a ser reproduzido em resolução 4K.
3. Use o cabo HDMI 2.0
Se o vídeo do YouTube ainda não estiver sendo reproduzido em 4K, verifique a versão do cabo HDMI que está usando com a Apple TV 4K. Você pode estar assistindo conteúdo em Full HD em outras plataformas de streaming. Isso pode ter sido deixado desmarcado do seu lado. Mas para transmitir conteúdo em resolução 4K, você precisa ter um cabo HDMI 2.0 que ofereça uma largura de banda maior de 18 Gbps e uma resolução máxima de 3840 × 2160p @60fps ([email protegido]).
Veja como fazer verifique a conexão do cabo HDMI entre a Apple TV 4K e a TV.
Etapa 1: Abra as configurações na Apple TV 4K.
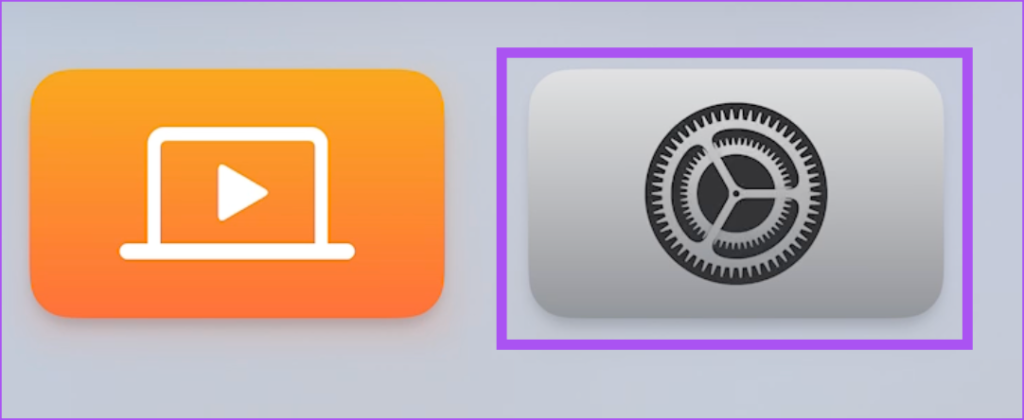
Etapa 2: Role para baixo e selecione Vídeo e áudio.

Etapa 3: Role para baixo e selecione Verificar conexão HDMI.
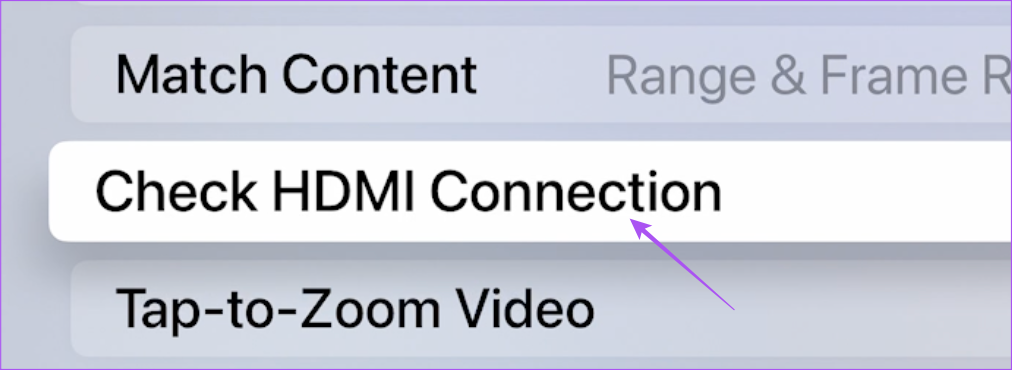
Etapa 4: Selecione Verificar conexão HDMI novamente para iniciar o processo.
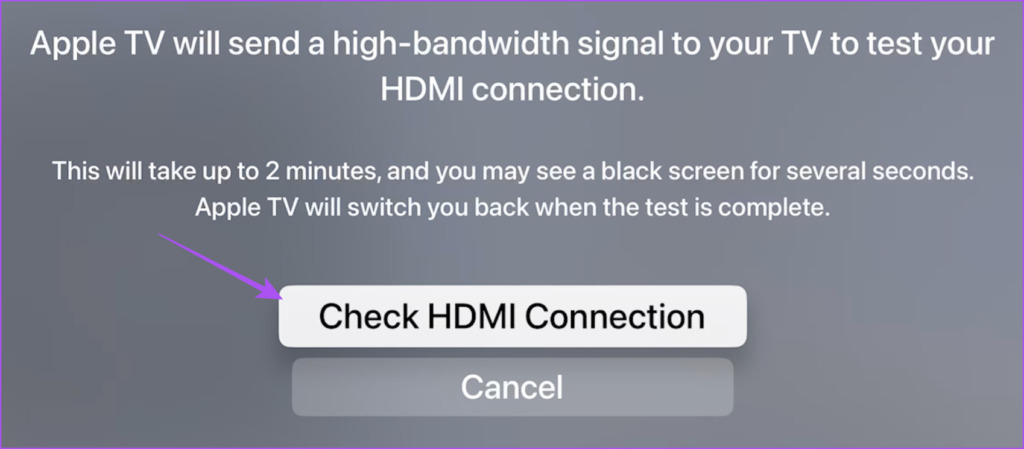
Isso determinará o sinal força do seu cabo HDMI, o que afetará ainda mais a qualidade do streaming.
Você também pode consultar nosso Guia de compra de cabo HDMI.
4. Desativar correspondência de conteúdo e taxa de quadros
Muitos usuários reclamam que a tela da TV fica preta nos primeiros cinco segundos de reprodução de um vídeo do YouTube. Isso pode acontecer porque as configurações de Match Content e Frame Rate estão habilitadas para sua TV. Isso pode afetar ainda mais a melhoria da qualidade do vídeo no YouTube. Por isso, sugerimos que você desative o Match Content e Frame Rate para verificar se isso resolve o problema.
Etapa 1: Abra as configurações na sua Apple TV 4K.
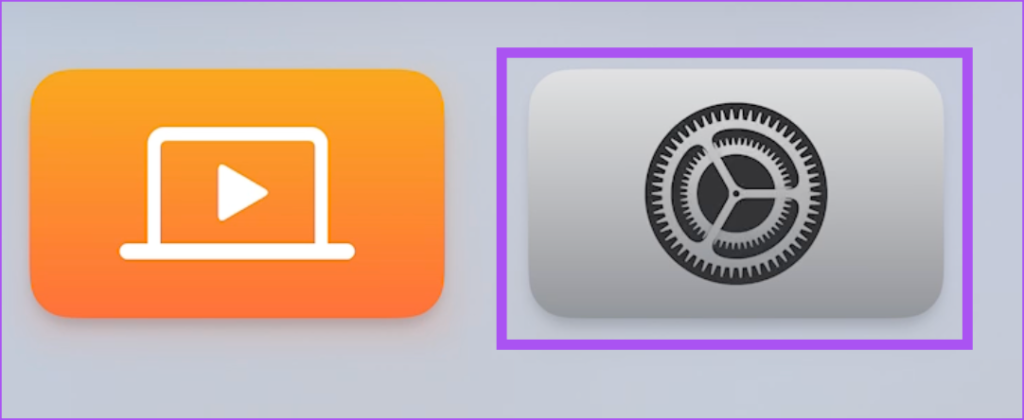
Etapa 2: rolar para baixo e selecione Vídeo e Áudio.

Etapa 3: Selecione o conteúdo correspondente.

Etapa 4: desative a opção de Match Dynamic Range.
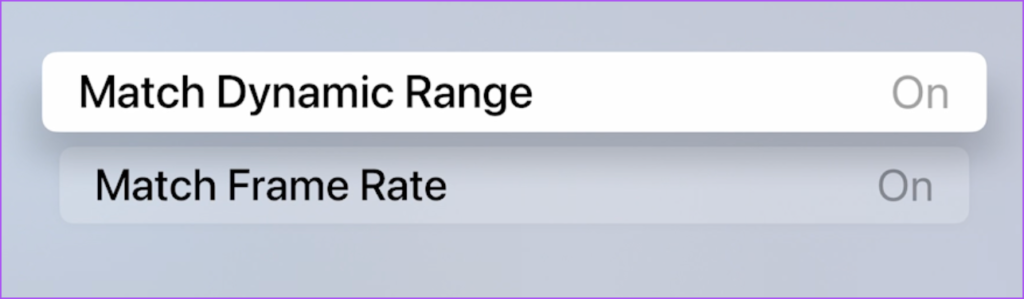
Você pode manter o Match Taxa de quadros habilitada para assistir ao conteúdo do YouTube disponível em taxas de quadros altas.
Etapa 5: Feche as configurações e abra o YouTube para verificar se o problema foi resolvido.
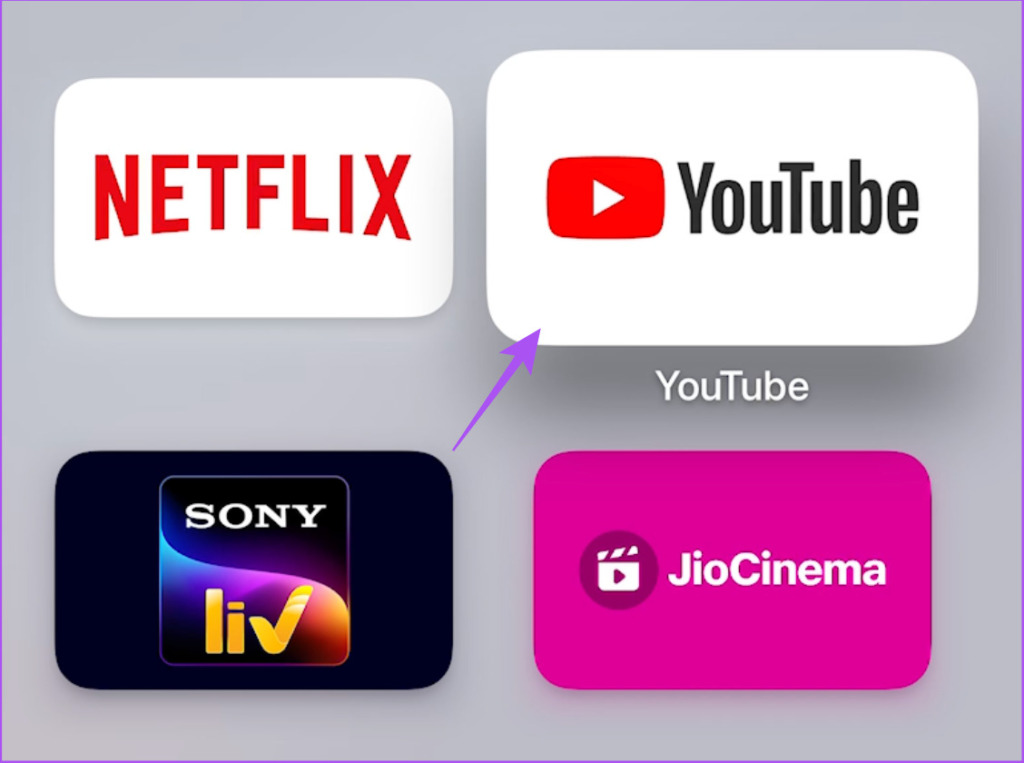
5. Atualize o aplicativo do YouTube
Ainda com o mesmo problema? Você pode instalar uma nova versão do app YouTube em sua Apple TV 4K. Veja como.
Etapa 1: Abra a App Store em sua Apple TV 4K.
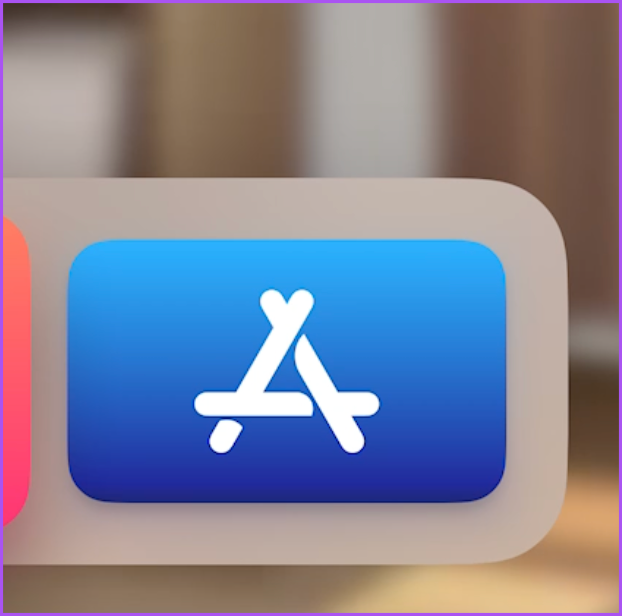
Etapa 2: Selecione Comprado na Barra de Menu superior.

Etapa 3: Selecione Todos os aplicativos no menu à esquerda.
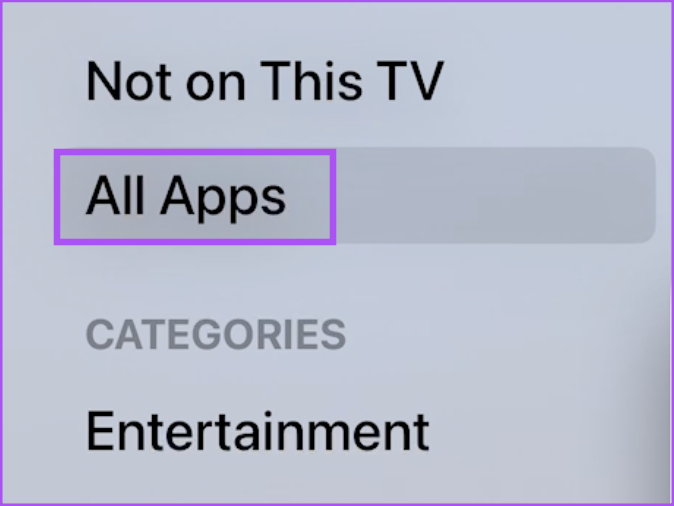
Etapa 4: Abra a lista para verificar se uma atualização para o YouTube está disponível. Se sim, selecione-o para atualizar o aplicativo.
Etapa 5: Depois de concluído, abra o YouTube e verifique se o problema foi resolvido.
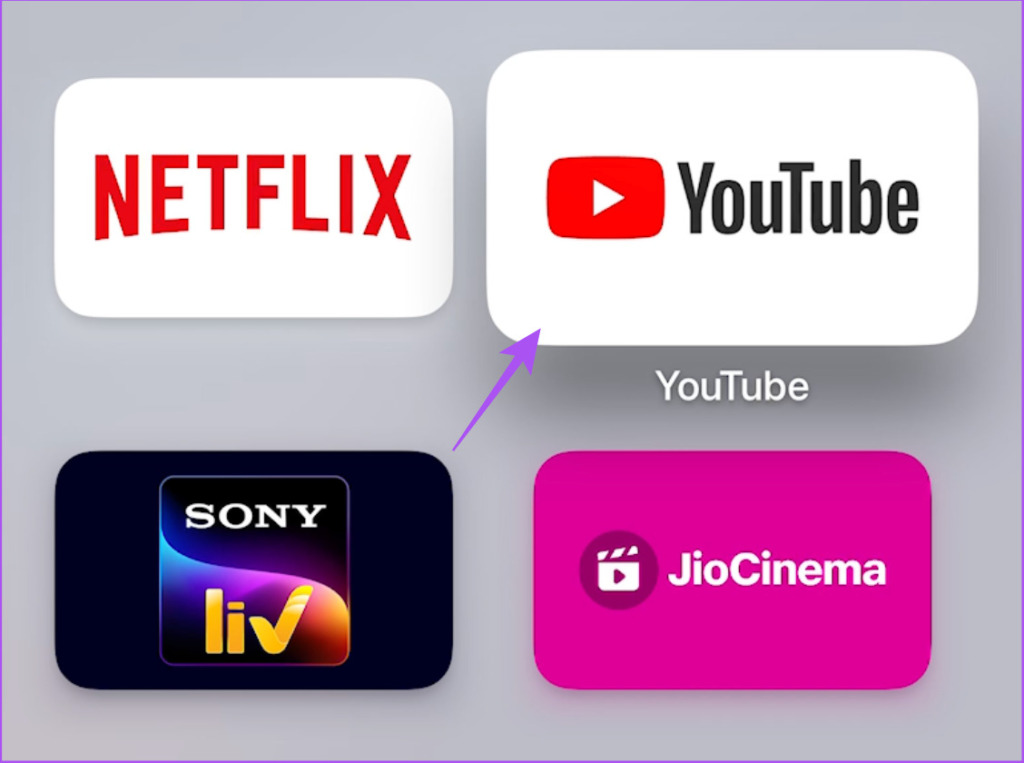
6. Atualize o tvOS
Por fim, sugerimos a instalação de uma versão atualizada do tvOS caso nenhuma das etapas mencionadas acima tenha funcionado para você.
Etapa 1: Abra as configurações na sua Apple TV 4K.
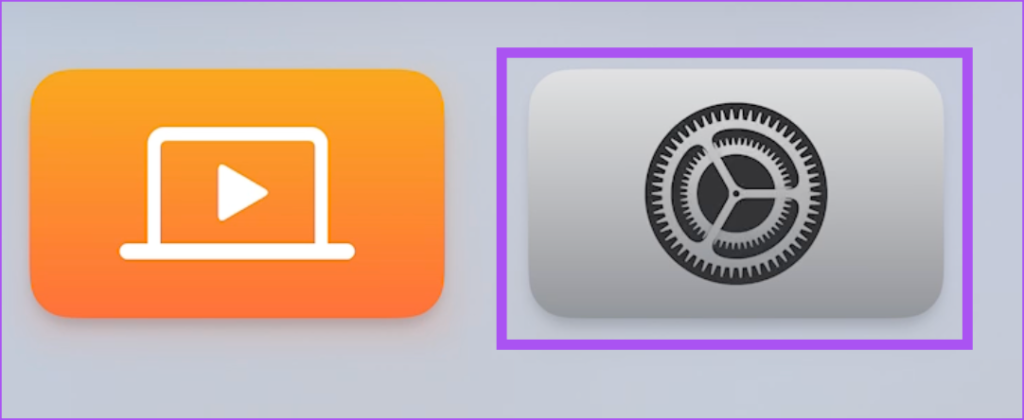
Etapa 2: Role para baixo e selecione Sistema.
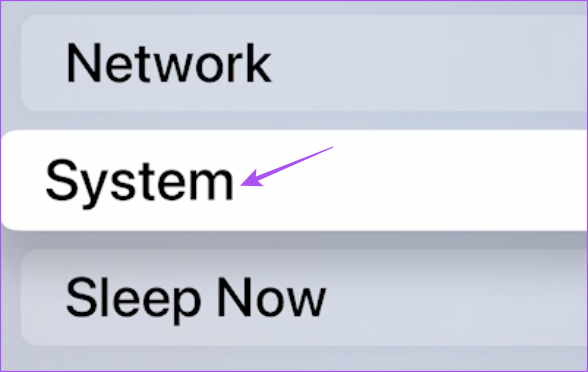
Etapa 3: Selecionar atualizações de software.
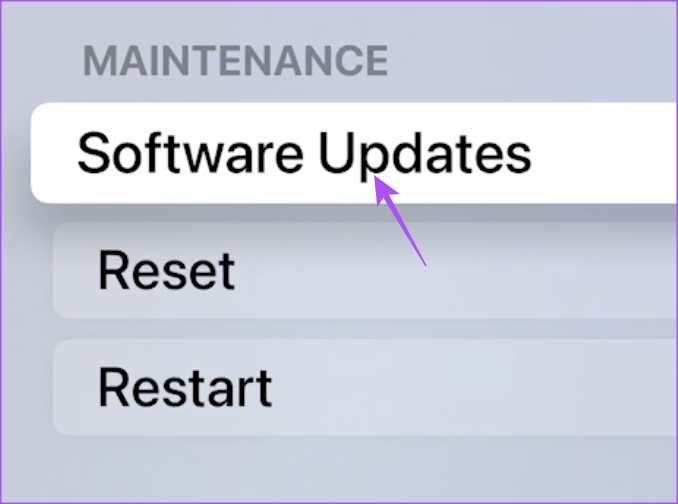
Etapa 4: Selecione Atualizar Software.
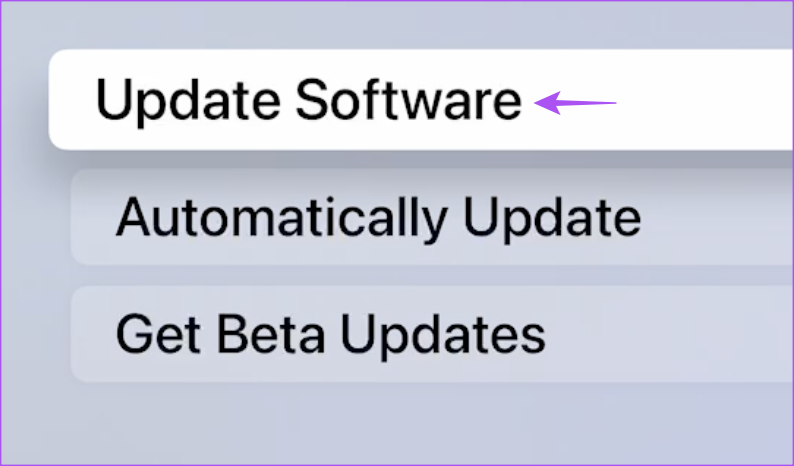
Etapa 5: Depois de concluído, abra YouTube e verifique se o problema foi resolvido.
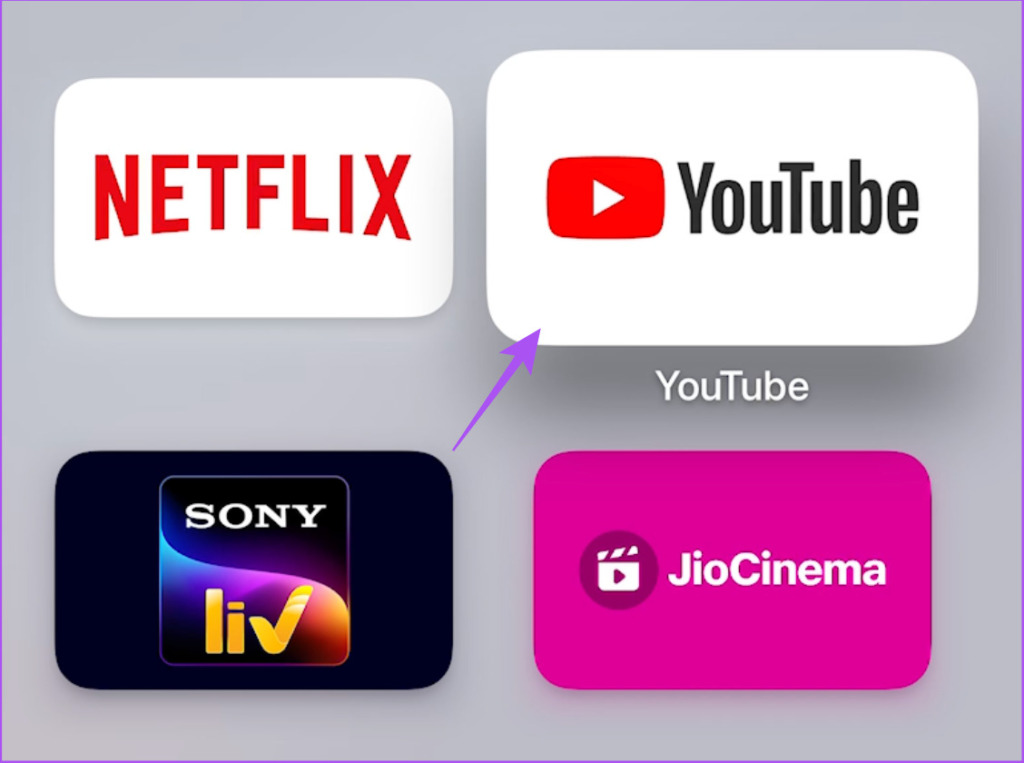
Assista ao YouTube em 4K
Assistir a vídeos em 4K no YouTube permite que você aproveite a melhor experiência possível. Essas soluções devem corrigir o problema de reprodução de 4K na Apple TV 4K.