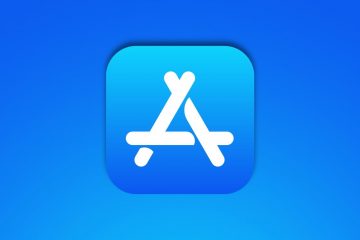Aprenda a destacar, sublinhar e rasurar texto em arquivos PDF em seu iPhone, iPad e Mac, facilitando o controle de informações importantes ou anotações em documentos. Este artigo fornece um guia passo a passo para usar esses recursos úteis gratuitamente.
Ao ler um PDF, você pode usar uma cor fluorescente clara para realçar o texto crucial, como ao estudar para exames escolares ou universitários, ou para fácil referência de pontos-chave em um PDF de escritório.
Além disso, você pode sublinhar o texto para diferencia-lo do restante do documento e use a ferramenta tachado ou tachado para marcar o texto irrelevante.
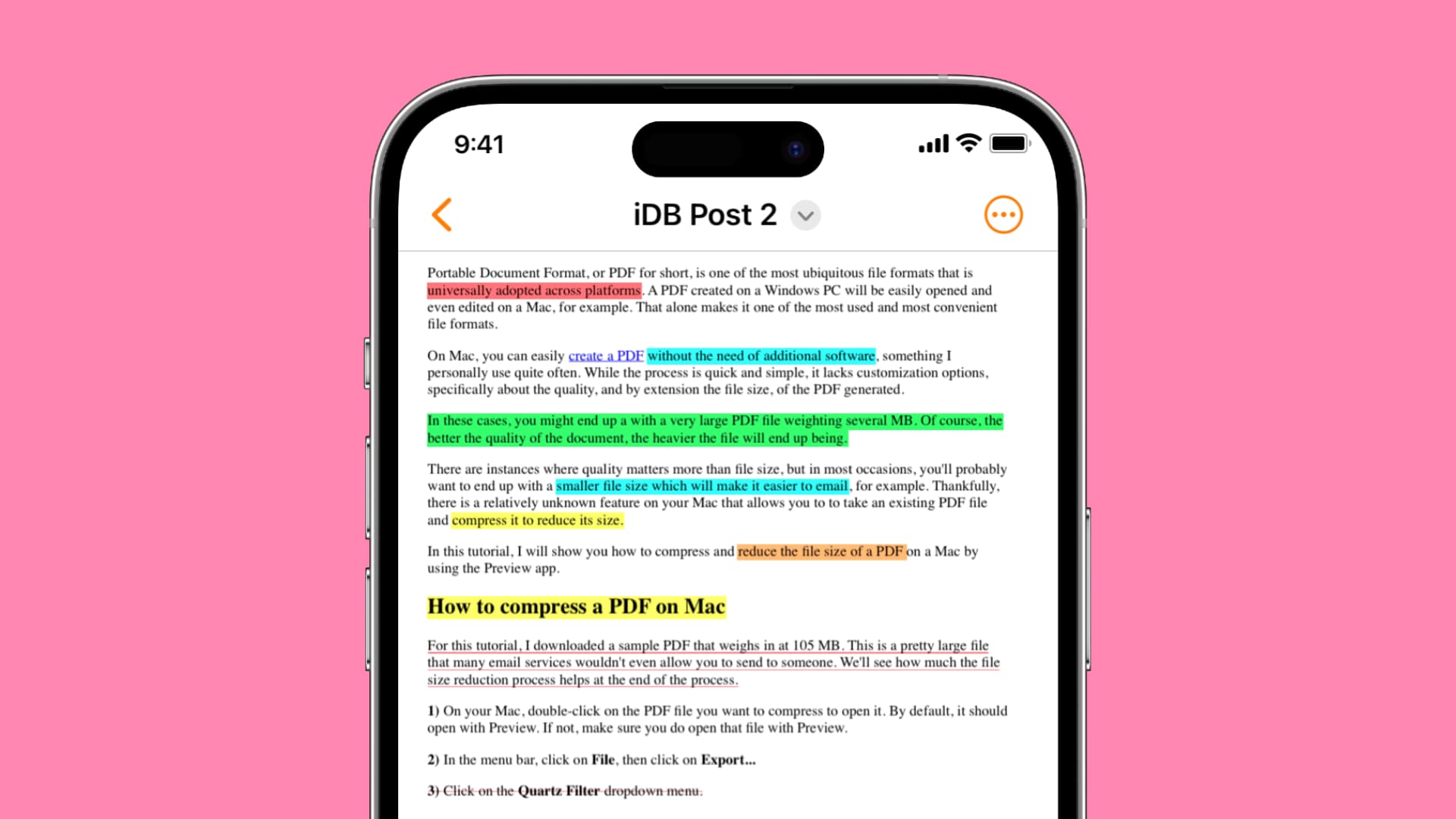
Este tutorial passo a passo ajuda você a fazer tudo isso com facilidade.
Destacar texto em PDF: ocultar
No iPhone e iPad
iOS e iPadOS carecem de uma ferramenta robusta para anotar texto. Portanto, primeiro mostraremos como fazer isso usando alguns ótimos aplicativos de terceiros. Também mencionaremos o método de marcação integrado.
Use o aplicativo Highlights
1) Baixe o aplicativo Destaques gratuitamente na App Store e abra-o.
2) Vá para No meu iPhone, iCloud Drive ou um dos serviços adicionados e escolha o PDF que deseja editar.
3) Selecione o texto que deseja destacar, sublinhar ou tachar.
4) Imediatamente após selecionar o texto, um pop-up aparecerá. Toque nos botões S (raspado), U (sublinhado) ou A (destaque) e ele adicionará a formatação escolhida ao texto. Digite seu nome como o nome do autor quando solicitado.
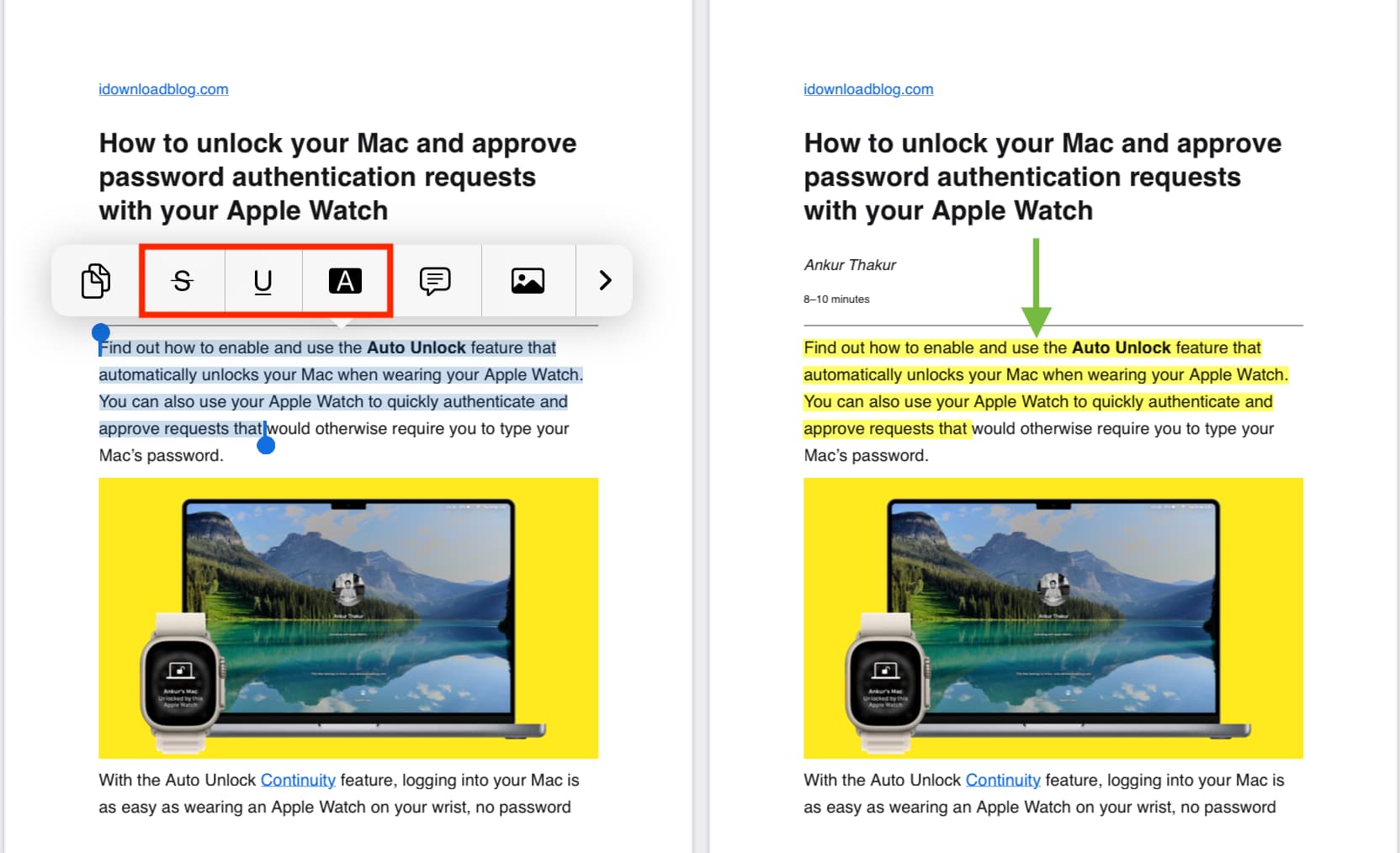
Observação: No iPad, você também pode acessar essas ferramentas na barra de ferramentas superior.
5) Para alterar a cor de realce, sublinhado ou tachado, toque no texto editado e abrirá um menu adicional onde você pode escolher vermelho, laranja, amarelo, verde, cores azul, rosa, magenta ou cinza. E para remover o destaque, toque no botão vermelho da lixeira.
6) Após terminar a edição, toque uma vez na tela para revelar o botões de aplicativos. A partir daqui, toque no ícone de compartilhamento > PDF (sob o cabeçalho Compartilhar documento) > Salvar em arquivos > escolha uma pasta e clique em Salve.
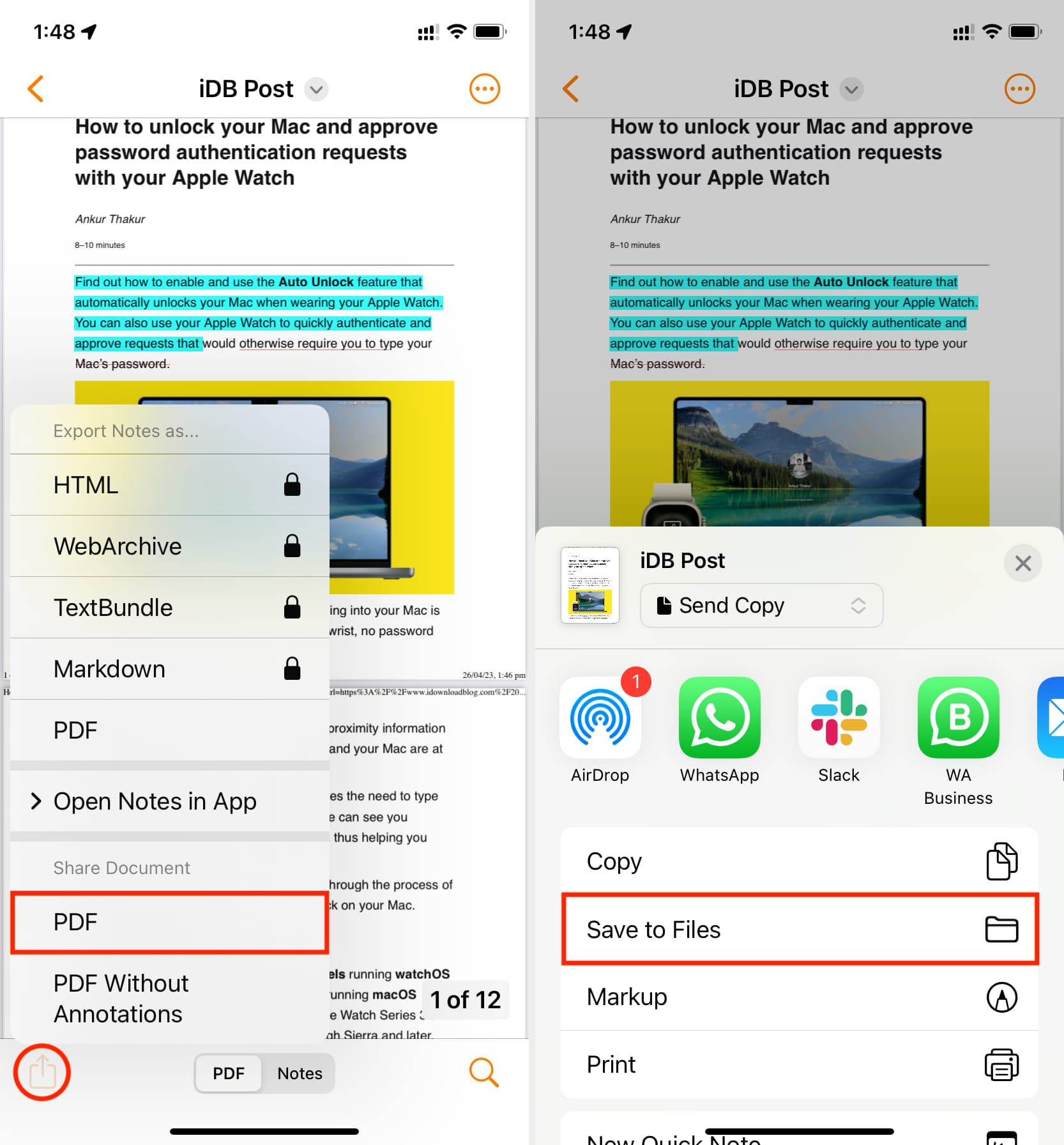
Agora, abra o aplicativo Apple Files pré-instalado no seu iPhone ou iPad e vá para a pasta que você selecionou na Etapa 6 para encontrar o PDF com o texto realçado.
Aplicativos de terceiros semelhantes
Eu testei uma dúzia de aplicativos para iPhone e iPad que permitem anotar e editar PDFs. De todos eles, descobri que o aplicativo Highlights funciona bem e, portanto, expliquei suas etapas detalhadas acima. Além disso, também descobri que esses três aplicativos cumprem perfeitamente o trabalho de destacar, sublinhar e riscar o texto do PDF, mesmo em sua versão gratuita.
WPS Office: Toque em Nuvem > iCloud > escolha o PDF > selecione o texto > use Destaque, Sublinhado ou Riscado. Em seguida, toque no ícone salvar > Compartilhar como arquivo > Compartilhar como arquivo > Salvar em arquivos. Especialista em PDF – Editor e Leitor: botão de adição azul grande > Arquivos > selecione o PDF > toque no PDF importado na tela do PDF Expert > selecione o texto > Destaque ou use os ícones de edição na parte superior. Depois disso, toque no ícone de três pontos no canto superior direito> Compartilhar> Compartilhar> Salvar em arquivos. PDF Extra: digitalize, edite e assine: Arquivos > Procurar arquivos > escolha o PDF > selecione o texto > Destaque, Tachado, Sublinhado > ícone de três pontos > Compartilhar > Salvar em arquivos.
Use as ferramentas de marcação integradas
A marcação é ótima para adicionar linhas ou assinar um PDF, mas não é útil como ferramenta de realce. Ainda assim, se você deseja apenas destacar algumas linhas e não quer se preocupar em baixar um aplicativo, veja como fazer isso diretamente do seu iPhone ou iPad:
1) Entre no aplicativo Arquivos e toque em um PDF para abri-lo em tela cheia.
2) Toque no botão Marcação.
3) Escolha a ferramenta marcador de texto. Depois disso, escolha sua espessura e opacidade de cor. Para alterar a cor de destaque, toque no ponto de cor existente e selecione outra tonalidade.
4) Quando estiver pronto, basta arrastar o dedo ou o Apple Pencil sobre o texto do PDF para destacá-la.
Não será uma linha reta, mas você pode selecionar a ferramenta régua, usar dois dedos para girá-la e, em seguida, usar um dedo para posicioná-la logo abaixo do texto que deseja destacar. Em seguida, destaque o texto passando o dedo ou o Apple Pencil logo acima da régua. Desta vez, deve ser uma linha reta.
5) Finalmente, toque em Concluído para salvar as edições.
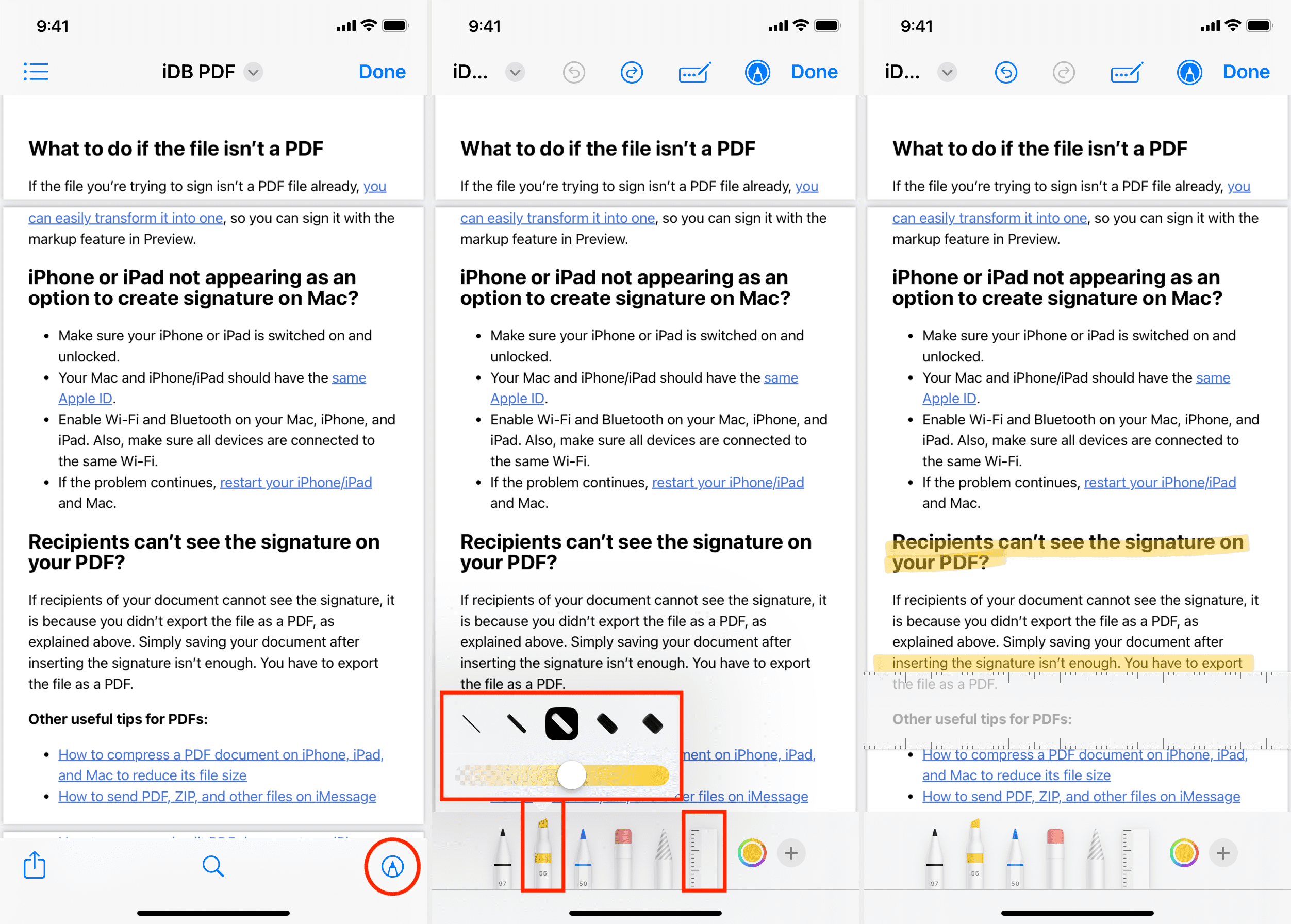
Ativado Mac
O aplicativo Preview no Mac possui todas as ferramentas necessárias para anotar seus PDFs, eliminando assim a necessidade de investir em um aplicativo de terceiros:
1) Abra o PDF no aplicativo de visualização. Veja isto se não puder.
2) Selecione o texto.
3) Clique na seta ao lado do botão Realçar e escolha uma cor para destacar o texto selecionado. Ou escolha Sublinhado e Tachado para adicionar essas opções de formatação ao texto selecionado.
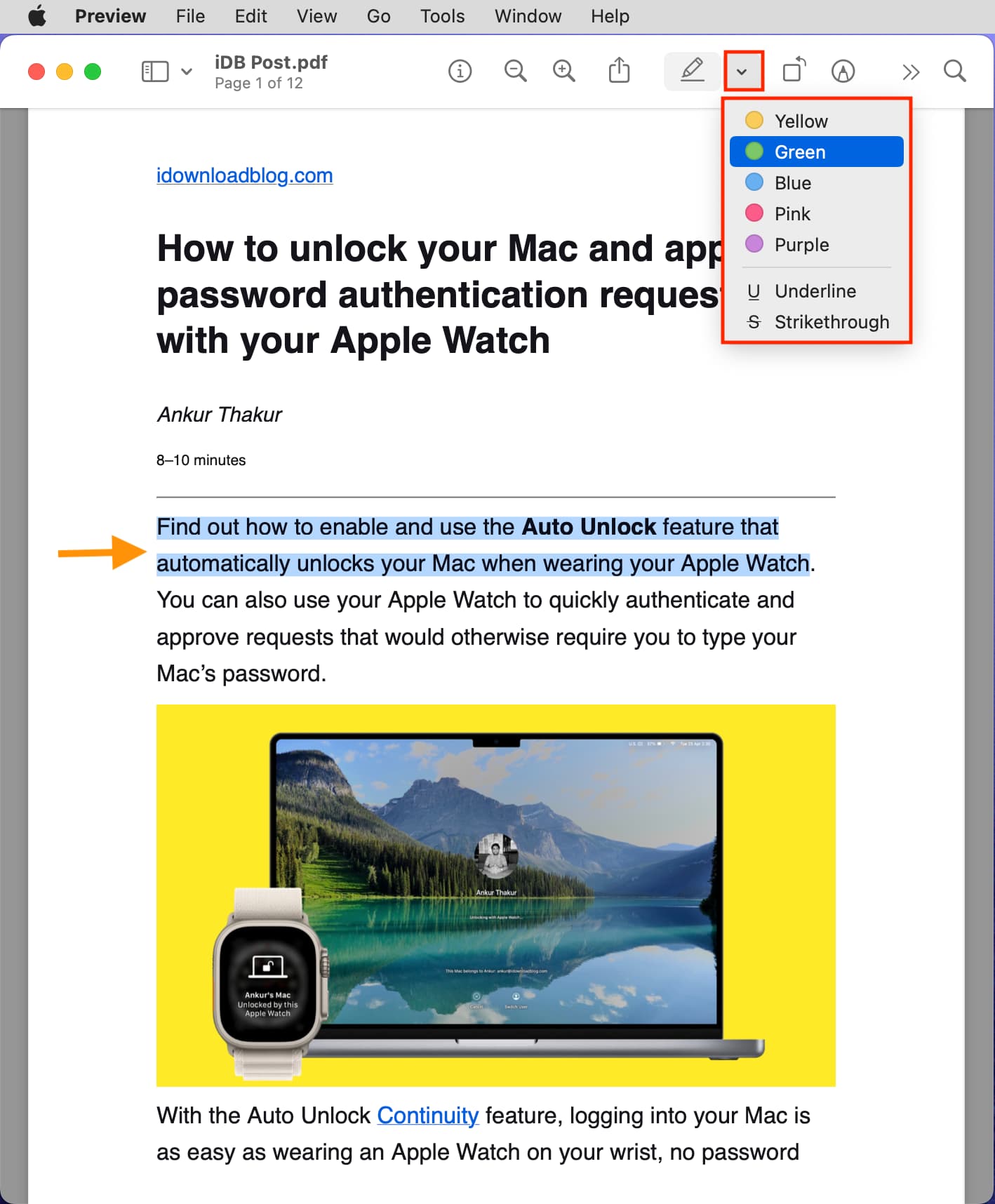
4) Depois de Quando terminar de realçar, clique no botão vermelho para fechar e todas as edições serão salvas automaticamente.
Você pode abrir este PDF realçado novamente no Preview ou em qualquer outro aplicativo de leitura de PDF e deverá ver todas as anotações.
Destaque, sublinhe ou raspe rapidamente várias linhas
1) Com o PDF aberto em Visualização, clique no botão realçar na barra de ferramentas superior e ficará cinza, significando o modo de destaque.
2) Clique na seta ao lado do botão de destaque e escolha um dos estilos de destaque, como cor de destaque, sublinhado ou tachado.
3) Agora selecione o texto em seu PDF e ele será adicionado automaticamente o estilo de realce escolhido na Etapa 2. Você pode continuar selecionando mais texto e ele continuará a destacá-los automaticamente.
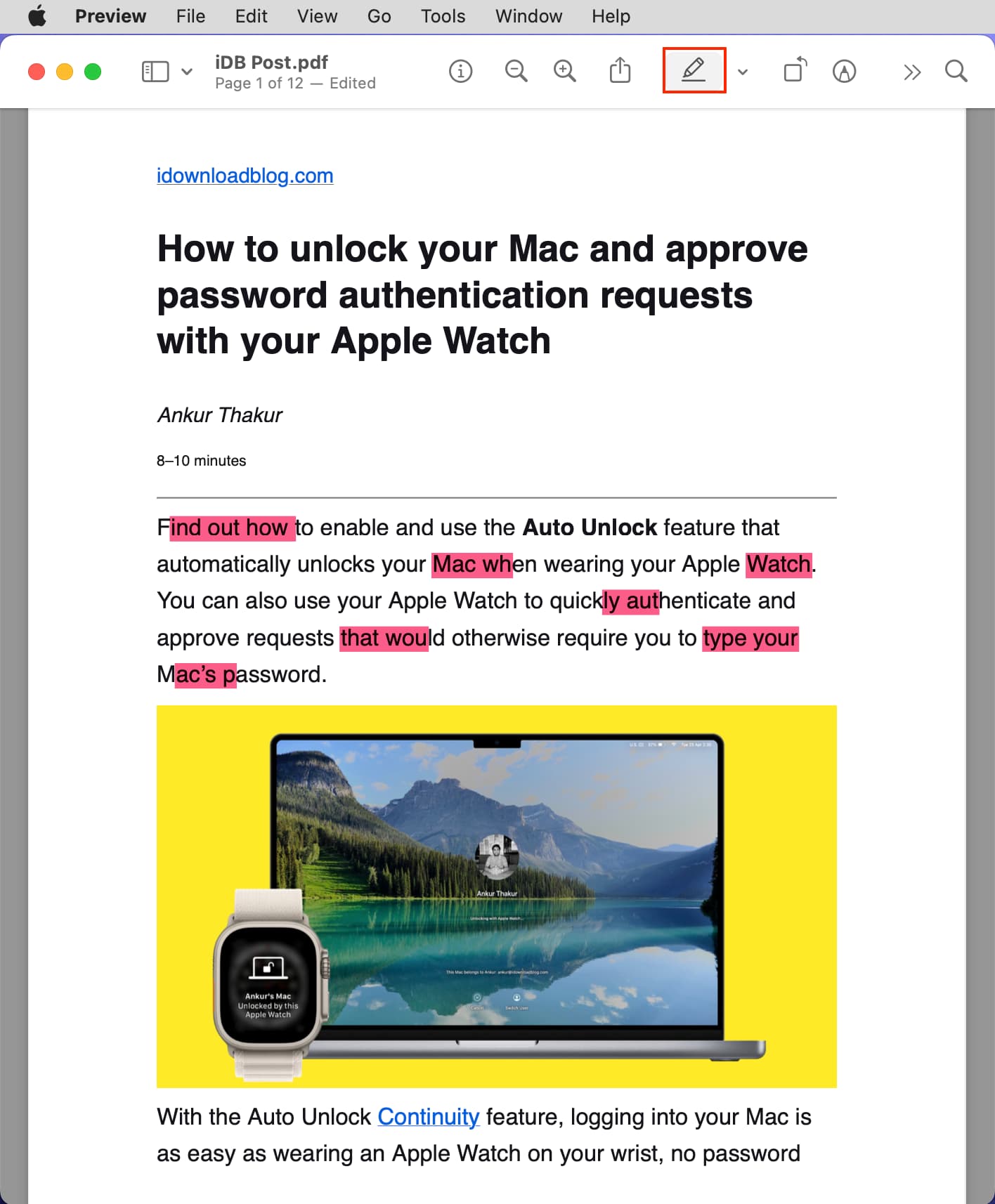
4) Clique no mesmo botão de destaque novamente para desativar o destaque. Se estiver travado, pressione o botão vermelho para fechar para sair da visualização e reabrir seu PDF nele.
Dica: você também pode usar as etapas acima para remover rapidamente os destaques adicionados simplesmente selecionando o texto realçado.
Veja todos os destaques em um PDF
1) Abra o PDF no aplicativo Preview do Mac.
2) Clique em Exibir > Destaques e notas na barra de menu superior.
3) Você verá todos os destaques do PDF na barra lateral esquerda. Clique em um para ir direto para a seção destacada.

Para ocultar a barra lateral esquerda, clique em Exibir > Ocultar barra lateral.
Alterar a cor de destaque
1) Clique com o botão direito do mouse ou segure a tecla Control e clique uma vez no texto destacado.
2) Escolha uma cor diferente no menu.
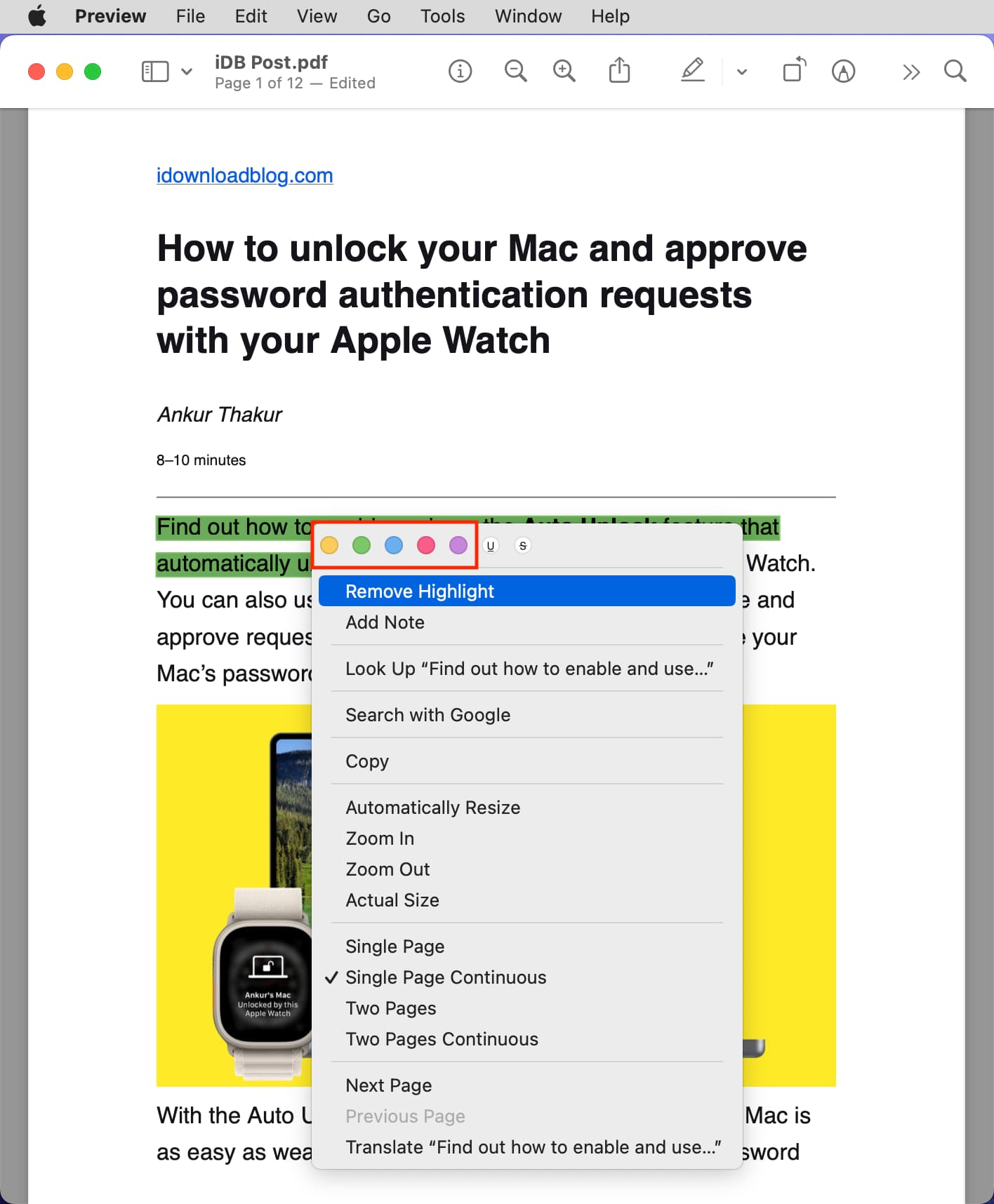
Remover destaque
1) Clique com o botão direito do mouse ou controle-clique sobre o texto realçado.
2) Selecione Remover destaque.
Remover sublinhado ou tachado
1) Clique com o botão direito do mouse ou clique com a tecla Control pressionada sobre o texto sublinhado ou riscado.
2) Selecione U ou ferramenta S para remover o realce adicionado.
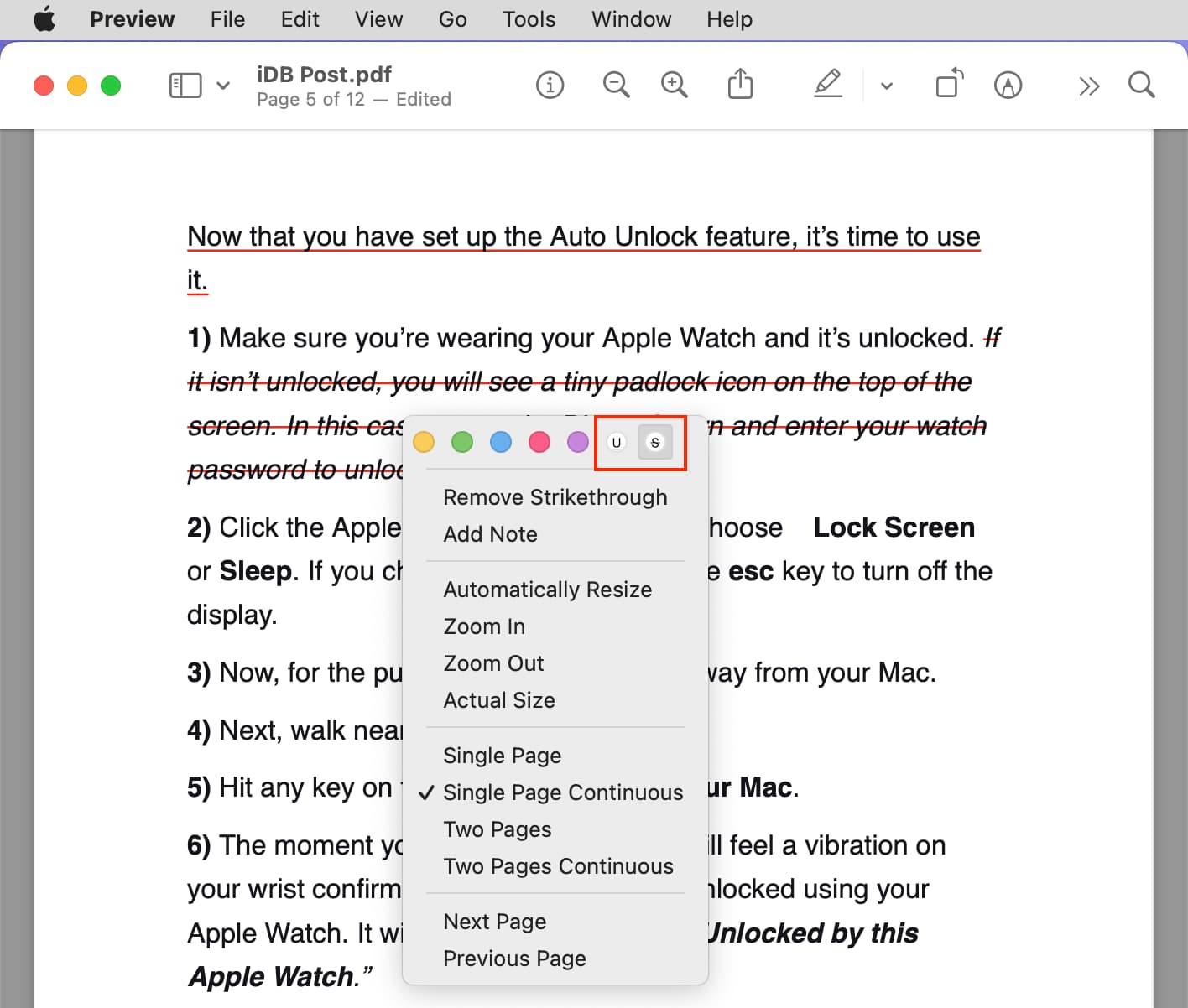
Aplicativos Mac de terceiros para anotar PDFs
O aplicativo integrado Apple Preview é perfeito para a maioria das pessoas. Porém, uma coisa que não gostei muito é que as cores de destaque são muito escuras. Então, se quiser destacar o texto com um tom mais claro, você pode usar aplicativos de terceiros como Destaques.
1) Clique com o botão direito do mouse no PDF e escolha Abrir com > Destaques .
2) Selecione o texto e adicione o realce no menu pop-up ou na barra de ferramentas superior.
3) Quando terminar, clique em Arquivo na barra de menu superior e segure a tecla Option para exibir o botão Salvar como.
4) Finalmente, clique em Salvar como, escolha um nome e um local e clique em Salvar.
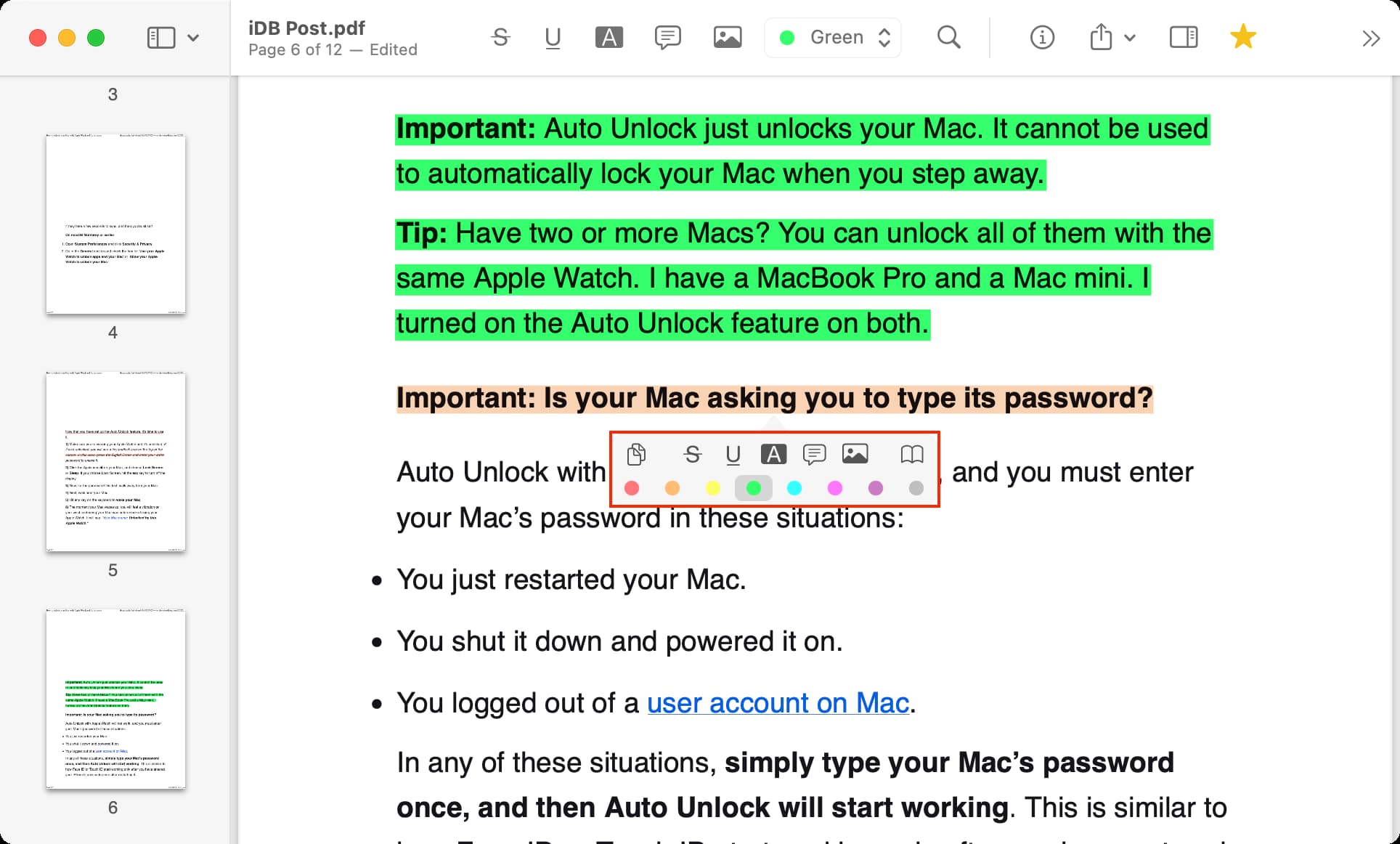
Além dos métodos acima, você também pode tentar o Wondershare PDF Element para destacar o texto do PDF. No entanto, a versão gratuita adicionará uma pequena marca d’água no canto superior direito de cada página.
Dicas relacionadas: