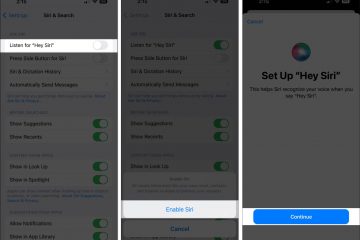Você sabe como fazer capturas de tela no Apple Watch, mas sabia que também pode usar o Apple Watch como um botão de disparo remoto para a câmera do iPhone? O aplicativo Camera Remote transforma seu Apple Watch em um visor e controle remoto para a câmera do seu iPhone. Continue lendo para saber como aproveitar todo o potencial do aplicativo Câmera no Apple Watch.
Índice
Como clicar em fotos usando o aplicativo Apple Watch Camera Remote
O aplicativo Camera Remote no Apple Watch permite capturar fotos e gravar vídeos remotamente. Uma vez conectado, você pode ajustar as várias configurações da câmera, visualizar as fotos e ajustar a exposição e o foco automaticamente no próprio Apple Watch. Veja como funciona:
1. Desbloqueie seu Apple Watch e abra o “Menu de aplicativos” pressionando a coroa digital.

2. Em seguida, localize e abra o aplicativo “Camera Remote” (ícone da câmera).

3. O aplicativo pode levar alguns segundos para se conectar ao seu iPhone e acessar a câmera.
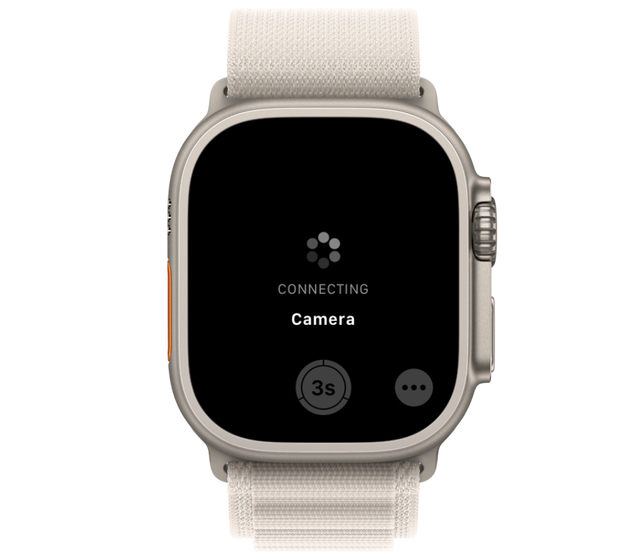
4. Depois de pronto, você pode usar a tela do Apple Watch como um visor para posicionar o iPhone para enquadrar a foto.
5. Depois disso, toque no botão “obturador” na parte inferior da tela do Apple Watch para tirar uma foto.

6. Para gravar um vídeo rápido, pressione e segure o botão do obturador para começar a gravar um vídeo com a câmera do seu iPhone. No entanto, se você deseja gravar vídeos mais longos, vá para a próxima seção.
Como alternar os modos da câmera no Apple Watch
A Apple não permite que você alterne os modos da câmera no relógio. Em vez disso, você pode alternar os modos da câmera no seu iPhone e isso será refletido no relógio imediatamente. Veja como você pode alternar entre os diferentes modos de câmera:
1. Abra o aplicativo “Camera Remote” no seu Apple Watch.

2. Agora, altere os modos da câmera usando seu iPhone, o que será refletido em seu Apple Watch.
Alterar o modo de disparo no iPhone também o altera no Apple Watch
3. Usando este método, você também pode gravar vídeos usando seu Apple Watch com apenas um toque. Você pode não apenas alternar para vídeo, mas também retrato, lapso de tempo, câmera lenta e outros modos para usá-los remotamente por meio do relógio.
Como usar o Apple Watch como um visor para a câmera do iPhone
Agora você sabe como usar o Apple Watch como um obturador remoto para a câmera do iPhone. Mas você sabia que também pode transformar seu relógio em um visor para a câmera traseira do seu iPhone em algumas etapas simples? Deixe-me mostrar como funciona:
1. Primeiro, retire o Apple Watch e prenda-o na parte de trás do iPhone, conforme mostrado abaixo.
2. Em seguida, abra o aplicativo Câmera no Apple Watch.
3. Em seguida, escolha o “Modo de câmera e configurações” preferido em seu iPhone, conforme explicado na seção anterior.
4. Agora você pode usar seu Apple Watch como visor para se enquadrar.

5. Pressione o botão de volume do iPhone ou toque no botão “Obturador” no seu Apple Watch para clicar em uma selfie ou gravar um vlog de alta resolução através do seu iPhone.
Como visualizar as fotos capturadas diretamente no Apple Watch
Além de transformar seu Apple Watch em um visor, o aplicativo Camera Remote também oferece uma prévia das fotos clicadas no próprio aplicativo. Veja como você pode acessar as fotos clicadas por meio do Apple Watch.
1. Primeiro, abra o aplicativo Câmera no Apple Watch.

2. Clique em uma imagem tocando no botão “Obturador”.

3. Por fim, toque na visualização da foto no canto inferior esquerdo da tela do Apple Watch para ver fotos e vídeos clicados recentemente.

Observação: Você só pode visualizar as fotos tiradas por meio do aplicativo Camera Remote, o que significa que não pode editá-las ou excluí-las do relógio. Você precisará usar seu iPhone para fazer isso.
Como alterar as configurações do aplicativo Apple Watch Camera Remote
Embora você não possa editar ou excluir uma foto ou vídeo por meio do aplicativo Apple Watch Camera Remote, você pode alterar algumas configurações da câmera para clicar melhor fotos e vídeos. Aqui estão todas as configurações da câmera que você pode alterar no seu iWatch:
1. Desativar temporizador
Por padrão, o aplicativo remoto da câmera vem com um temporizador de 3 segundos. Embora possa ser útil quando você deseja tirar uma foto perfeita de si mesmo, esse recurso também pode ser irritante. Veja como desativá-lo:
Inicie o aplicativo Camera Remote. Toque no botão de reticências (três pontos) no canto inferior direito para abrir o menu de configurações.  Localize e toque no botão “3 segundos” para desativá-lo.
Localize e toque no botão “3 segundos” para desativá-lo. 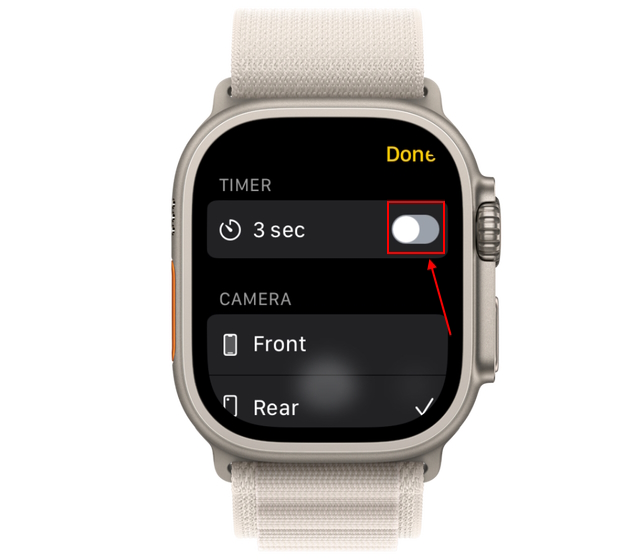
2. Alternar entre as câmeras traseira e frontal
No seu iWatch, localize a seção da câmera no menu de configurações e escolha entre “Frontal” ou “Traseira” forte> Câmera.
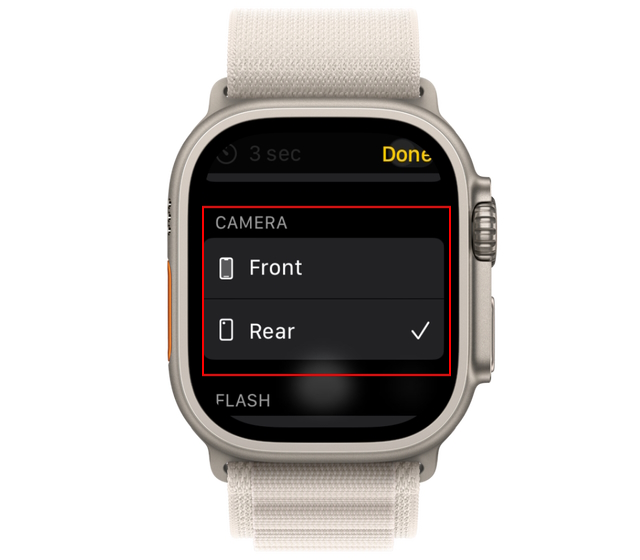
3. Ativar/desativar o flash
Primeiro, toque no botão de três pontos no aplicativo da câmera para abrir o menu de configurações. Em seguida, role para baixo para localizar a seção “Flash” e escolha entre as três opções disponíveis: Automático, Ligado e Desligado. 
4. Ativar/desativar HDR
Toque no botão de três pontos no aplicativo Camera Remote no Apple Watch para abrir as configurações. Role para baixo para encontrar a configuração “HDR”. Aqui, escolha entre a opção “On” ou “Off”. 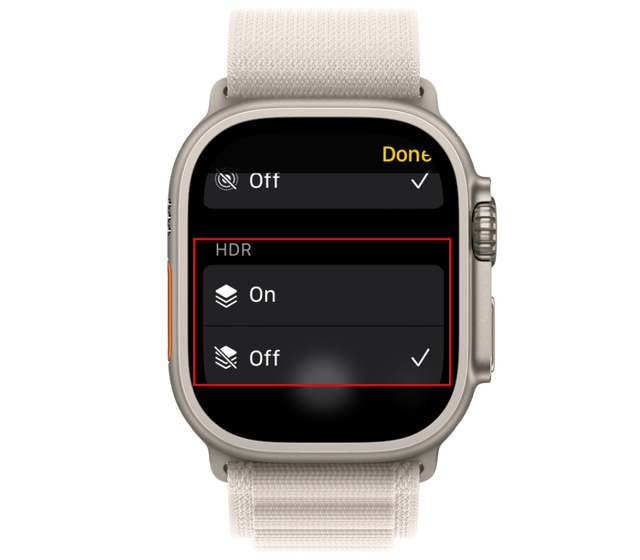
5. Ativar/desativar foto ao vivo
Finalmente, você pode optar por ativar ou desativar a configuração de foto ao vivo no próprio relógio. Veja como funciona:
Visite o menu de configurações no aplicativo Camera Remote Aqui, vá para o menu “Live Photo” e escolha entre “Auto”, “On” opções strong> ou “Desligado”. 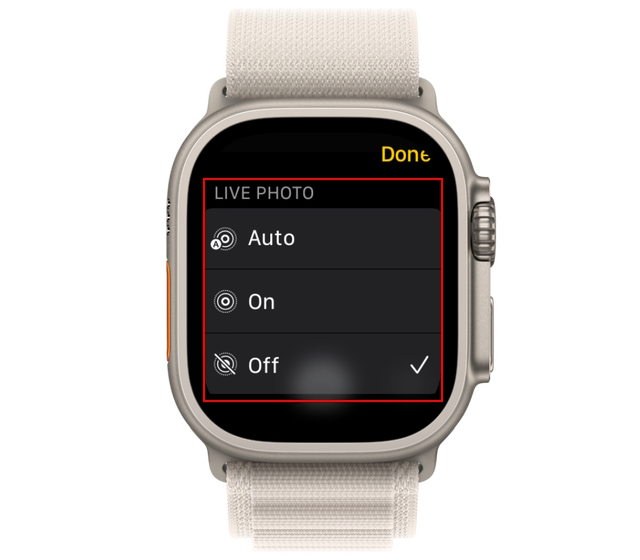
Então é assim você usa o aplicativo Camera Remote para capturar fotos e vídeos impressionantes por meio do Apple Watch. Enquanto estiver aqui, sugerimos que você aprenda a usar o Assistive Touch no Apple Watch, juntamente com mais dicas e truques para o Apple Watch.
Perguntas frequentes
Como capturar fotos no Apple Watch sem iPhone?
Embora a Apple ainda esteja para lançar um Apple Watch com uma câmera embutida. Você pode usar uma pulseira de relógio de terceiros, como Wristcam (US$ 299 na Amazon), que tem uma câmera embutida na própria banda.
Deixe um comentário
O monitor BenQ PD2706UA está aqui e vem com todos os sinos e assobios que os usuários de produtividade apreciariam. Resolução 4K, cores calibradas de fábrica, painel de 27 polegadas, suporte ergonômico que pode ser ajustado facilmente e muito mais. Tem muitos […]
Minecraft Legends é um jogo que despertou meu interesse em sua revelação original no ano passado. Mas, admito que não acompanhei bem o jogo ativamente até nos aproximarmos de seu lançamento oficial. Afinal, meu amor […]
No ano passado, a MSI lançou o Titan GT77 com o Intel Core i9-12900HX e a GPU RTX 3080 Ti Laptop, e foi o laptop de jogos mais poderoso da face da o planeta. Foi o mais pesado dos rebatedores pesados […]