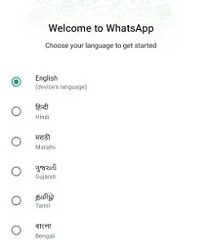Se você estiver conectado ao Microsoft Teams, estará disponível para seus colegas. Seu indicador de status (um pequeno ponto verde) informa aos outros que você está ativo e pronto para trabalhar.
Se você se afastar de sua mesa, no entanto, seu status mudará. Se você precisar se afastar, mas não quiser que seus colegas pensem que você não está trabalhando, precisará manter o indicador de status do Microsoft Teams sempre verde.
Índice
Existem algumas maneiras de fazer isso, ajustando suas configurações de energia para usar aplicativos para mover o mouse automaticamente. Explicaremos como fazer isso a seguir.
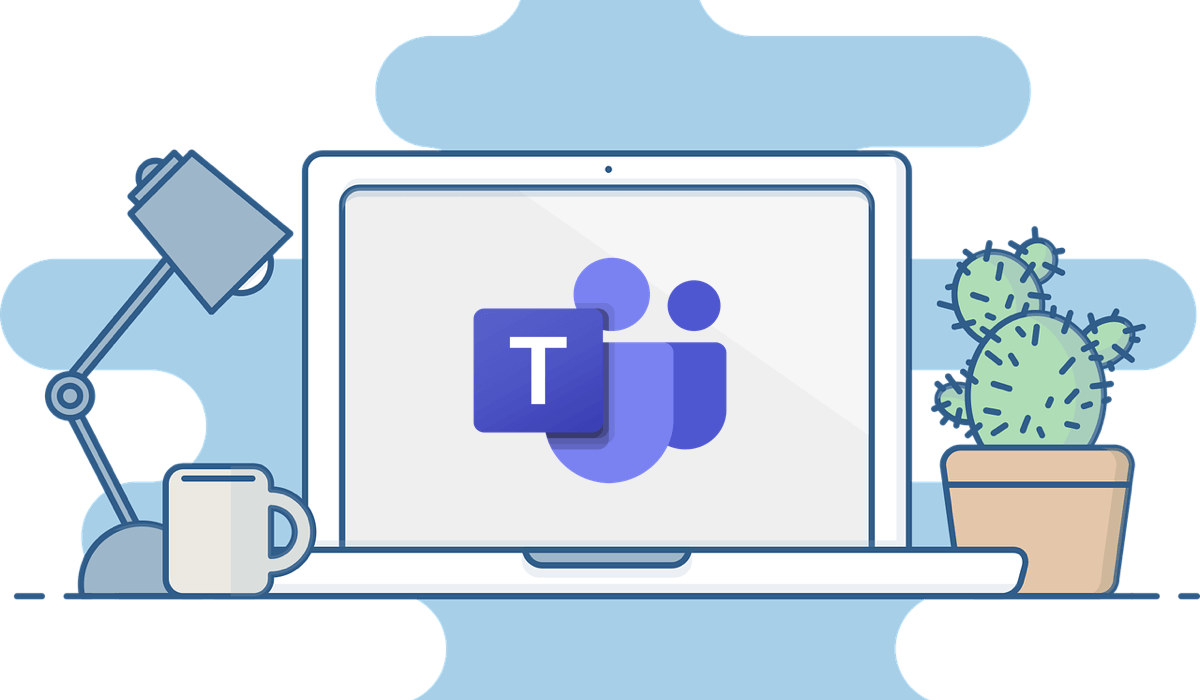
Por que o indicador de status do Microsoft Teams muda
Seu indicador de status deve mostrar sua disponibilidade e status atuais para outros usuários. Por padrão, qualquer pessoa em sua organização que usa o Teams pode ver (quase em tempo real) se você está disponível online. Essa presença é atualizada em tempo real nas versões web e desktop, e quando você atualiza a página no mobile.
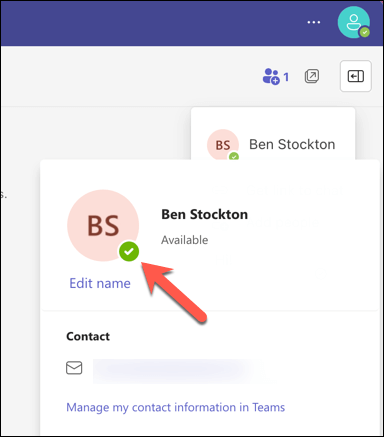
Existem dois tipos de estados de presença no Teams: configurado pelo usuário e configurado pelo aplicativo. Os estados configurados pelo usuário são aqueles que você pode definir manualmente, como Disponível, Ocupado ou Aparecer offline. Os estados configurados do aplicativo são aqueles definidos automaticamente pelo Teams com base em sua atividade, calendário ou estado do aplicativo, como Em uma chamada, Em uma reunião, Apresentando ou Fora do escritório.
Seu status mudará de Disponível para Ausente quando você bloquear seu computador ou quando seu PC ou Mac mudar automaticamente para o modo de suspensão após um período de inatividade. Em um dispositivo móvel, seu status será atualizado para Ausente sempre que o aplicativo Teams não estiver ativo.
Como ajustar o status do Microsoft Teams usando as configurações de energia em um PC com Windows
Uma maneira de manter o indicador de status do Microsoft Teams verde é ajustar as configurações de energia do dispositivo para que ele não Não entre no modo inativo ou de suspensão quando não estiver em uso. Isso impedirá que o Teams altere seu status para Ausente automaticamente.
Para alterar o modo de energia padrão no Windows 11, siga estas etapas:
Clique com o botão direito do mouse no menu Iniciar e selecione Configurações. Em Configurações, selecione Sistema. Clique em Energia e bateria no lado direito. Na seção Energia, clique em Tela e suspensão. Defina as configurações Ligar a bateria, desligar a tela depois e Quando conectado, desligar a tela depois como Nunca. Em seguida, defina as configurações Com bateria, coloque meu dispositivo para dormir depois e Quando conectado, coloque meu dispositivo para dormir depois como Nunca. Suas alterações devem ser aplicadas imediatamente.
Ao manter a tela e o PC ligados o tempo todo e evitar o modo de hibernação, o indicador de status deve permanecer verde. No entanto, você pode querer conectar seu dispositivo para evitar o uso da bateria se estiver usando esse modo por muito tempo.
Se não funcionar, no entanto, você pode tentar usar uma ferramenta de movimento automático do mouse (ou mouse jiggler). Explicamos como usar uma ferramenta como esta abaixo.
Como alterar manualmente seu status no Teams
Outra maneira de manter o indicador de status do Microsoft Teams verde é alterar manualmente seu status no Teams. Isso substituirá todos os estados configurados do aplicativo que podem alterar seu status automaticamente.
Para fazer isso no Teams em um PC Windows ou Mac, siga estas etapas.
Abra o aplicativo Microsoft Teams em seu dispositivo. Selecione sua foto de perfil no canto superior direito. Clique em seu status atual e selecione uma alternativa, como Disponível, Ocupado, Não perturbe, Volto já, Ausente ou Aparecer offline.
Seu indicador de status irá imediatamente e permanecerá assim até que você o altere novamente.
Como usar uma ferramenta para mover o mouse automaticamente
Outra maneira de manter o indicador de status do Microsoft Teams verde é usar uma ferramenta que pode mover o mouse automaticamente em intervalos regulares. Isso simulará a atividade do usuário e impedirá que seu dispositivo entre no modo inativo ou de suspensão.
Existem muitas ferramentas disponíveis online que podem fazer isso, mas uma das mais simples e leves de usar é uma ferramenta chamada Mouse Jiggler. Esta ferramenta para usuários do Windows permite definir um intervalo de tempo para mover o cursor do mouse (entre um e 60 segundos). Você também pode escolher entre diferentes tipos de movimentos.
Baixe e instale o Mouse Jiggler para começar. Inicie a ferramenta e marque a caixa de seleção Jiggling para iniciar o processo. Para ajustar qualquer uma das configurações, pressione a caixa de seleção Configurações. Mova o controle deslizante para alterar o intervalo entre os movimentos do mouse. 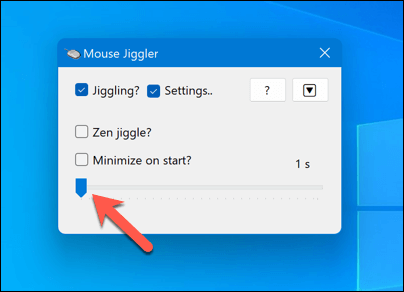 Para iniciar o aplicativo na inicialização sem que ele apareça, pressione a caixa de seleção Minimizar ao iniciar. Para minimizar o aplicativo, pressione o ícone de seta para baixo.
Para iniciar o aplicativo na inicialização sem que ele apareça, pressione a caixa de seleção Minimizar ao iniciar. Para minimizar o aplicativo, pressione o ícone de seta para baixo. 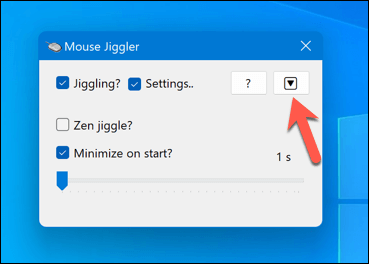
Com esta ferramenta ativa, o cursor do mouse se moverá regularmente sem qualquer interação física por você. Isso manterá o indicador de status do Microsoft Teams sempre verde. No entanto, isso também interferirá no uso normal do mouse, portanto, convém desativar a ferramenta quando realmente precisar usar o mouse.
Gerenciando configurações no Microsoft Teams
Manter o indicador de status do Microsoft Teams sempre verde pode ajudá-lo a sair de sua mesa sem que seus colegas pensem que você está ausente. No entanto, se você planeja usar esses métodos, pode ser necessário considerar as desvantagens, como perder mensagens importantes de seus colegas enquanto estiver fora.
Talvez você também precise considerar se o desempenho e a duração da bateria do seu dispositivo são afetados pelo uso dessas configurações a longo prazo. Você pode otimizar a duração da bateria do seu PC para ajudar a compensar essas mudanças. Essa é uma boa ideia se o seu PC estiver muito lento depois, por exemplo.
Você está trabalhando fora do escritório? Você pode alterar seu plano de fundo no Teams para ajudá-lo a ocultar sua localização atual.