Todo navegador vem com a capacidade de os usuários navegarem anonimamente. Quer seja chamado de modo anônimo, modo secreto, modo privado ou qualquer outro, a ideia geral é a mesma: a navegação anônima não armazena dados como cookies, histórico de navegação e informações inseridas em formulários nos sites que você visita.
Há muitos motivos pelos quais alguém deseja navegar anonimamente, especialmente no estado atual do mundo digital, e Google Chrome e Samsung Internet, os dois navegadores que vêm instalados em dispositivos Galaxy e estão entre os mais populares em dispositivos Android em geral, ambos permitem que você faça isso.
A navegação anônima na Internet Samsung acontece no que a Samsung chama de modo secreto, enquanto o Google Chrome simplesmente chama de navegação anônima, semelhante ao versão para desktop do Chrome. E aqui está algo que você talvez não saiba sobre eles: além de manter sua atividade de navegação em segredo, os dois navegadores também permitem que você bloqueie o modo secreto/anônimo atrás de sua impressão digital.
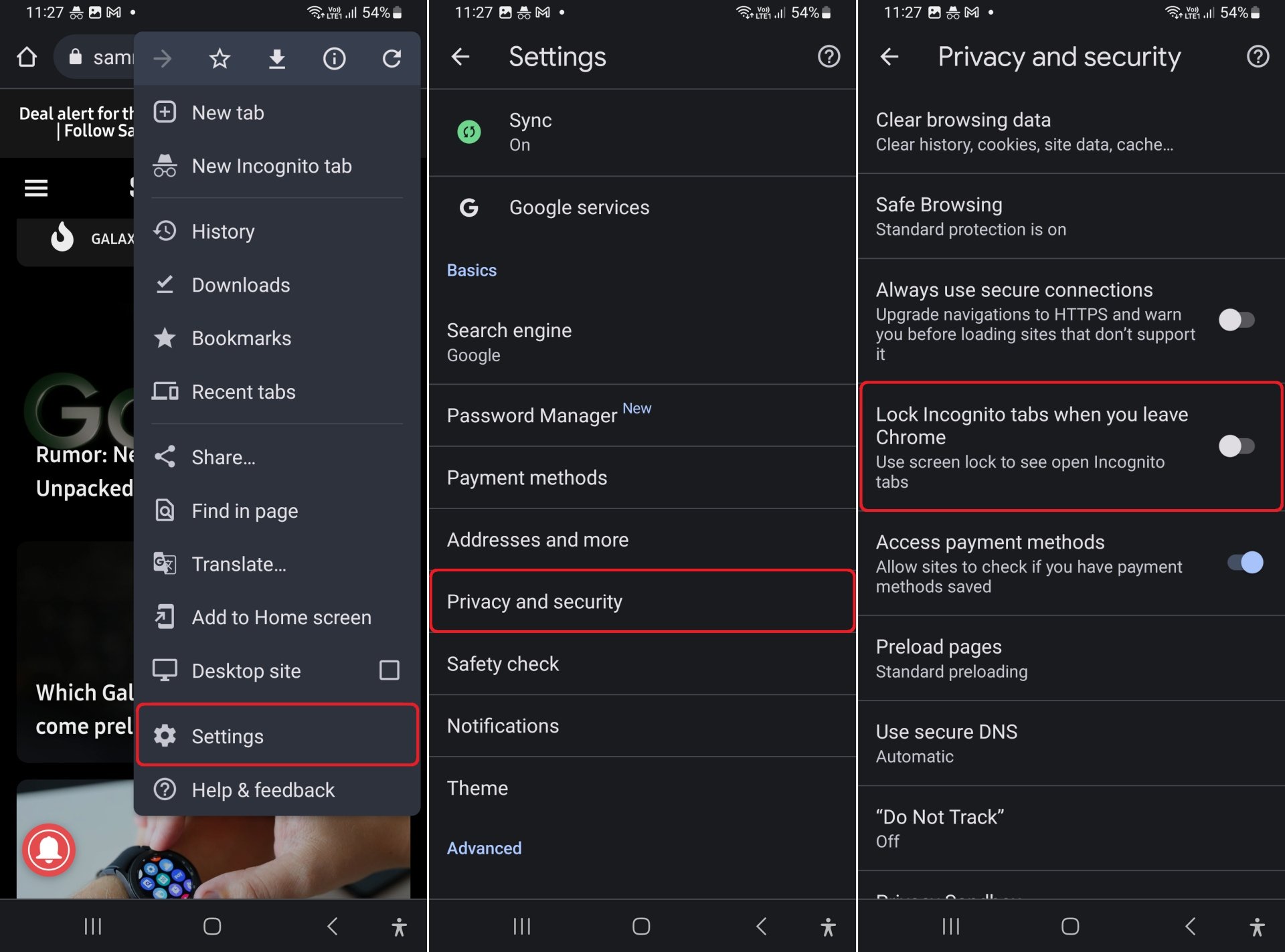
Ao usar sua impressão digital (ou outros métodos biométricos e de bloqueio oferecidos em seu smartphone ou tablet), o Chrome e o Samsung Internet bloquearão suas guias anônimas e solicitarão que você as desbloqueie antes de poder vê-las novamente. É uma ótima maneira de garantir que ninguém mais consiga ver o que você estava fazendo se o seu dispositivo for usado por outra pessoa.
Como você ativa o bloqueio de impressão digital/biométrico para navegação anônima no Chrome e Samsung Internet? Bem, o método é um pouco diferente para ambos, e você pode seguir os passos abaixo para começar.
Como ativar a biometria para navegação anônima no Google Chrome
Abra o Chrome em seu smartphone ou tablet e abra suas configurações. Aqui, toque em Privacidade e segurança para ver todos os recursos de segurança e você verá uma opção que diz Bloquear guias anônimas ao sair do Chrome. Toque uma vez para ativá-lo, após o que você será solicitado a autenticar com sua impressão digital para confirmar. Se você usar um padrão ou bloqueio de pinos em seu smartphone ou tablet, você será solicitado a inseri-los para autenticação.
Uma vez ativado, você pode simplesmente abrir um link no modo de navegação anônima (o que pode ser feito pressionando e segurando um link) e continuar navegando como de costume, mas toda vez que você enviar o Chrome para segundo plano e voltar a ela mais tarde ou voltar para uma guia anônima, você precisará autenticar usando sua impressão digital, senha ou pin.
Para desativar o bloqueio no modo de navegação anônima, basta seguir os mesmos passos que você fez para ativá-lo e desativar a alternância das guias de bloqueio de navegação anônima ao sair da opção Chrome.
Como habilitar a biometria no modo secreto do Samsung Internet
Ao contrário do Google Chrome, o Samsung Internet requer uma senha exclusiva para o modo secreto que não esteja relacionada à senha que você pode ter definido para bloqueando seu telefone ou tablet, e somente depois de adicioná-lo você poderá usar opções biométricas como reconhecimento facial e impressões digitais.
Para começar, abra o Samsung Internet e acesse suas configurações. Em seguida, toque em Dados de navegação pessoal, seguido por Configurações do modo secreto. Em seguida, ative a opção Usar senha .
Você será solicitado a criar uma nova senha que inclua pelo menos quatro letras e um número. Adicione a senha que deseja definir, toque em continuar, digite a mesma senha novamente para confirmação e pressione OK. Depois de fazer isso, você verá as opções Rosto e Impressão digital na parte inferior. Você pode habilitar um ou ambos – você precisará inserir a senha definida anteriormente para fazer isso.
Agora você pode começar a navegar em sites no modo secreto (como no Google Chrome, basta pressionar e segurar um link e selecionar a opção Abrir no modo secreto ) e, sempre que fizer isso, precisará inserir sua senha ou autentique com biometria. Sim, o Samsung Internet vai além e pede autenticação mesmo ao abrir links no modo Secreto, e não apenas quando você tenta acessar as guias do modo Secreto após enviar o aplicativo para segundo plano e abri-lo novamente ou ao alternar entre um normal e um Guia do modo secreto.