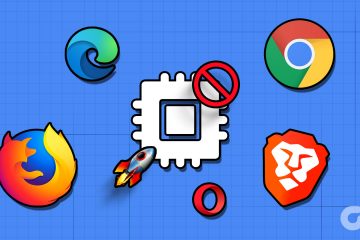Ao assistir a conteúdo em plataformas como YouTube ou Netflix, você encontrará vídeos contendo luzes piscantes ou luzes estroboscópicas para fins criativos. Mas assistir a esses vídeos pode fazer mais mal do que bem para os espectadores que têm epilepsia fotossensível. Vídeos com luzes piscantes podem causar problemas como dores de cabeça, náuseas e problemas de visão.

Para resolver esse problema, a Apple lançou um novo recurso para usuários de iPhone, iPad e Mac que permite escurecer automaticamente as luzes piscantes quando esses vídeos começam a ser reproduzidos. Mostraremos como ativar esse recurso em diferentes dispositivos Apple.

Diminua as luzes piscando no iPhone e iPad
Hoje, os dispositivos móveis são a principal fonte de consumo de conteúdo. Então, vamos primeiro mostrar a você como escurecer automaticamente as luzes piscando enquanto assiste a vídeos no seu iPhone e iPad. Observe que esse recurso foi introduzido com iOS 16.4 e iPadOS 16.4. Portanto, antes de prosseguir com as etapas, sugerimos atualizar a versão do software do seu dispositivo.
As etapas permanecem as mesmas para iPhone e iPad.
Etapa 1: Abra o aplicativo Configurações no seu iPhone ou iPad.
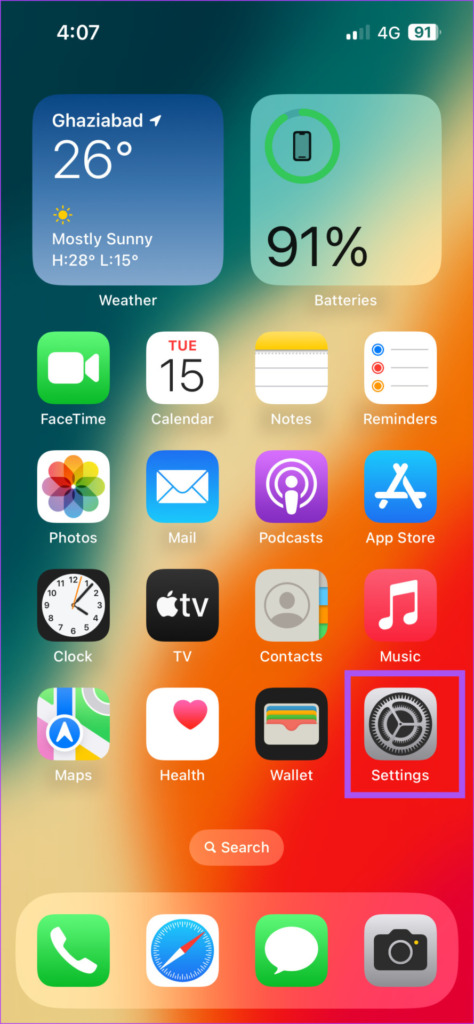
Etapa 2: Role um pouco para baixo e toque em Geral.
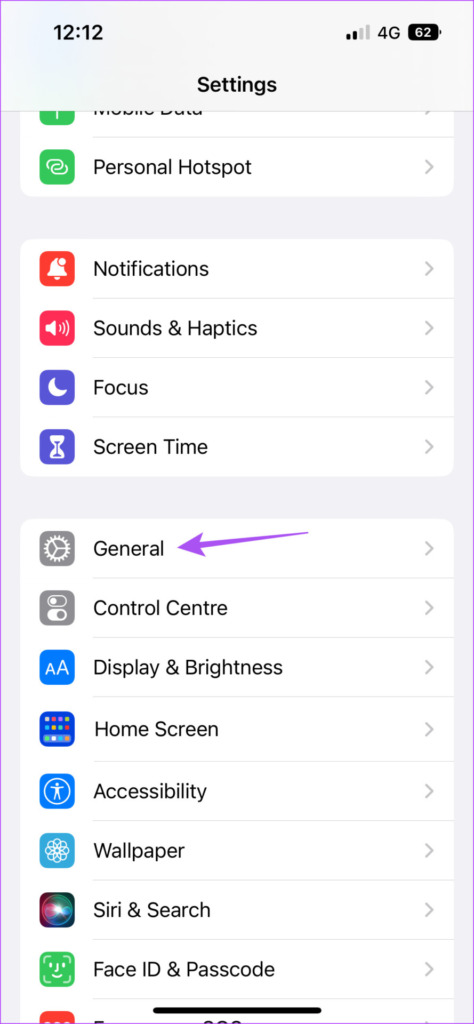
Etapa 3: toque em Atualização de software.

Etapa 4: Se um a atualização estiver disponível, faça o download e instale-a.
Depois que a instalação estiver concluída, veja como você pode habilitar Dim Flashing Lights no seu iPhone ou iPad. As etapas permanecem as mesmas para ambas as plataformas.
Etapa 1: Abra o aplicativo Configurações no seu iPhone ou iPad.
Etapa 2: Role para baixo e toque em Acessibilidade.

Etapa 3: Toque em Motion na lista de opções.
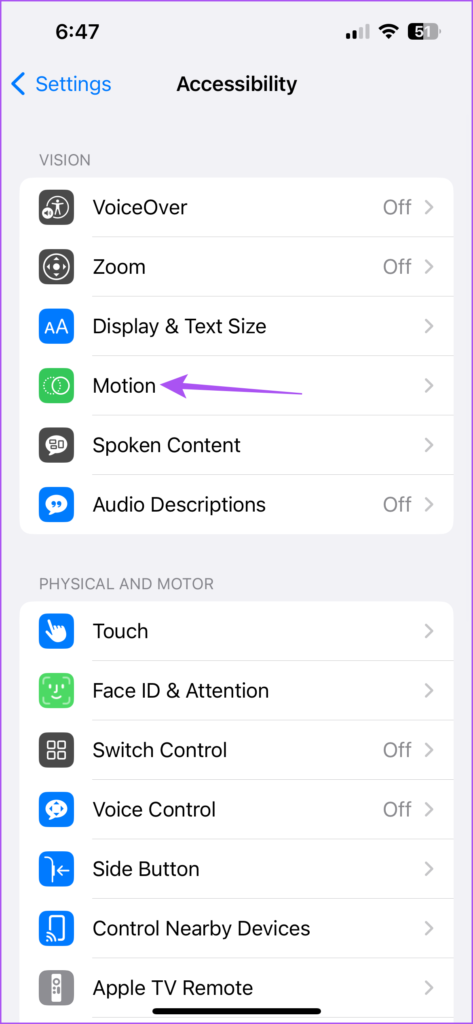
Etapa 4: Toque no botão ao lado de Dim Flashing Lights.
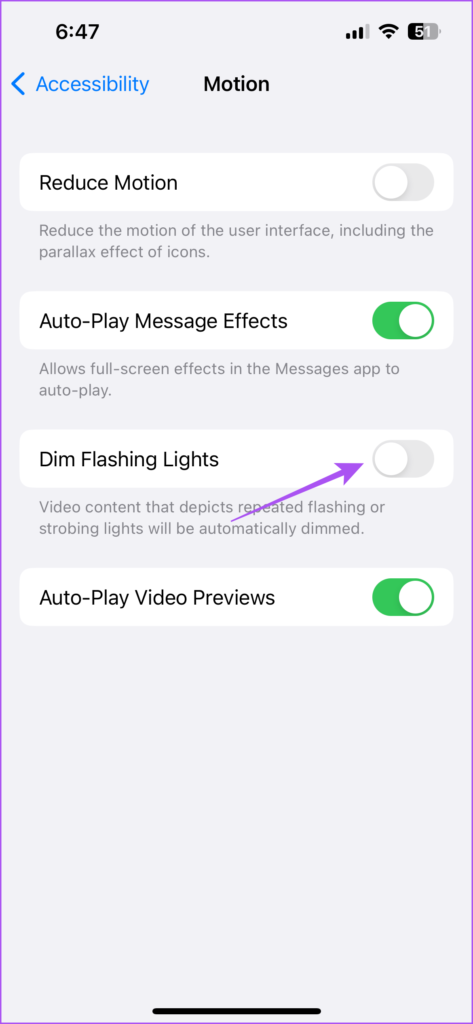
Além de usar esse recurso durante a reprodução de vídeo, você também pode definir limites de aplicativos em seu iPhone e iPad para evitar o consumo excessivo de mídia.
Diminua as luzes intermitentes no Mac
Se você consome a maioria dos vídeos do seu Mac, pode ativar o recurso para diminuir automaticamente as luzes intermitentes nos vídeos. Observe que seu Mac deve estar executando o macOS Monterey 13.3 ou superior para usar esse recurso. Veja como verificar e instalar o mesmo.
Etapa 1: Pressione o atalho de teclado Command + Barra de espaço para abrir a Pesquisa do Spotlight, digite Configurações do sistema e pressione Retorno.

Etapa 2: Clique em Geral no menu à esquerda.
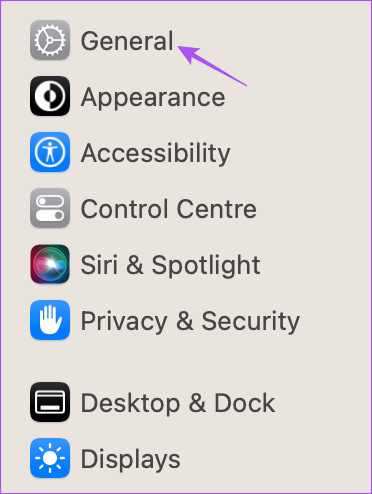
Etapa 3: Clique em Atualização de Software.

Etapa 4: Se uma atualização estiver disponível, baixe-a e instale-a em seu Mac.
Após a conclusão da instalação , veja como diminuir as luzes enquanto assiste a vídeos no Mac.
Etapa 1: pressione o atalho de teclado Command + barra de espaço para abrir a pesquisa do Spotlight, digite Configurações do sistema e pressione Return.

Etapa 2: Role para baixo e clique em Acessibilidade na barra lateral esquerda.

Etapa 3: Selecione Exibir na lista de opções.

Etapa 4: Clique no botão ao lado de Dim Flashing Lights para ativá-lo.
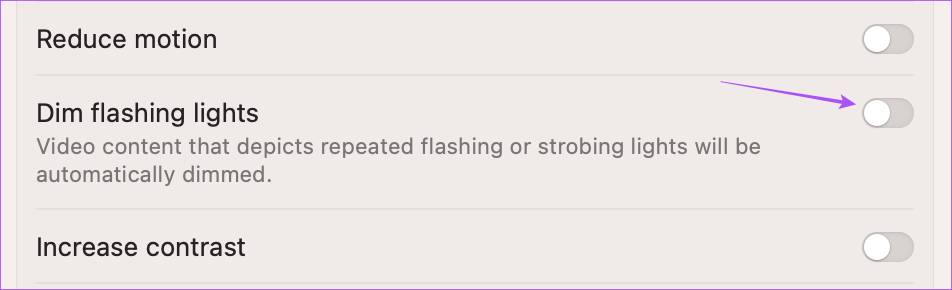
Depois de iniciar a reprodução de um vídeo, sua tela começará a escurecer automaticamente.
Assistir a conteúdo de vídeo que inclua efeitos de luz estroboscópica não é recomendado, especialmente para crianças. Você pode usar o recurso Screen Time no Mac para monitorar e limitar o consumo de conteúdo.
Dim Flashing Lights na Apple TV
A Apple também introduziu esse recurso para usuários da Apple TV. Se você é um cinéfilo, já deve ter se deparado com filmes como Enter The Void, que traz fortes efeitos de luz estroboscópica (isso é apenas Gaspar Noé para você). Portanto, se você deseja reduzir os efeitos de iluminação estroboscópica, pode ativar o recurso na sua Apple TV. Antes disso, verifique se você está usando o tvOS 16.4 ou superior.
Etapa 1: Abra as configurações na sua Apple TV.

Etapa 2: Role para baixo e selecione Sistema.

Etapa 3: Selecione Atualizações de Software.
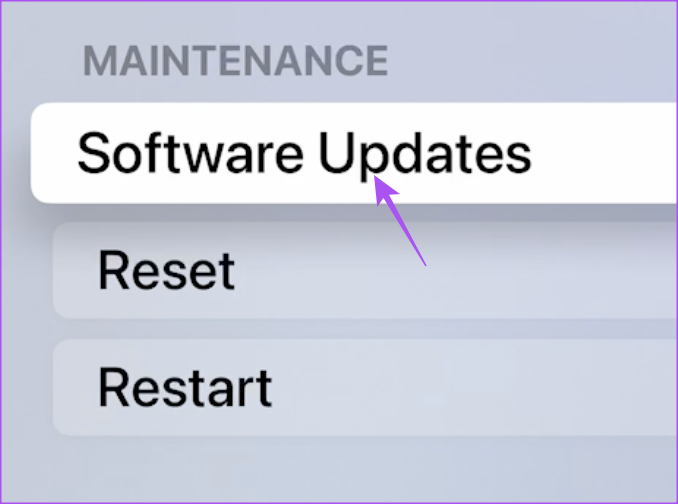
Etapa 4: Selecione Atualizar Software.
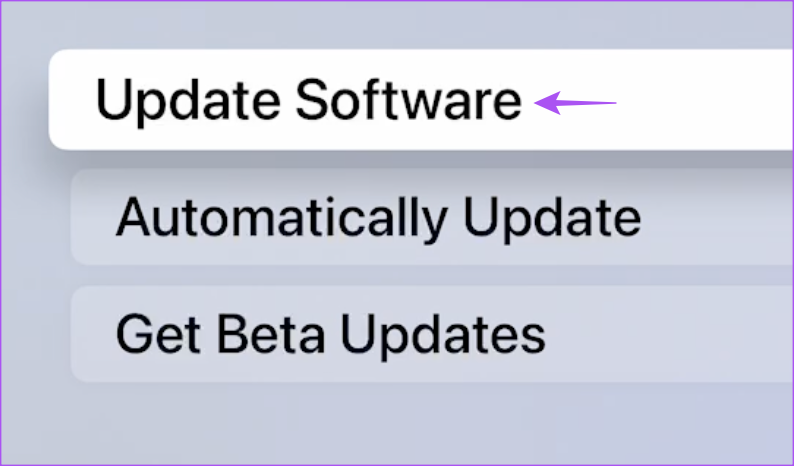
Etapa 5: Se uma atualização estiver disponível, baixe-a e instale-a.
Após a conclusão da instalação , veja como você pode escurecer automaticamente as luzes piscando em vídeos na sua Apple TV ou Apple TV 4K.
Etapa 1: Abra as Configurações na sua Apple TV.

Etapa 2: Role para baixo e selecione Acessibilidade.

Etapa 3: Selecione Motion na lista de opções.

Etapa 4: Selecione Dim Flashing Lights para ativar o recurso.
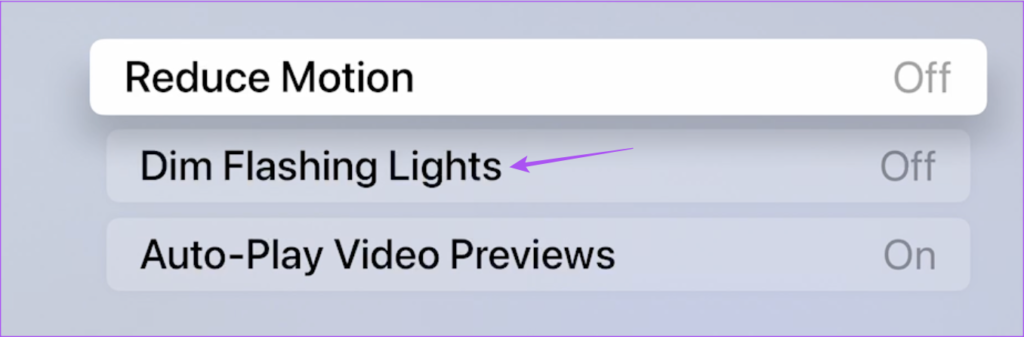
Salve seus olhos
Este é um grande passo da Apple para incluir a opção de escurecer automaticamente as luzes piscantes em diferentes dispositivos. Há muito mais recursos de acessibilidade para aqueles que sofrem de deficiências visuais. Por exemplo, você pode inverter as cores da tela ou da imagem em seu iPhone para evitar os efeitos nocivos do uso prolongado do dispositivo. Recomendamos equilibrar o tempo de tela do dispositivo durante o uso diário.