Como qualquer outro sistema operacional Windows, o Windows 11 continua recebendo atualizações, pequenas e grandes, que o tornam melhor do que antes. A Microsoft anunciou que mudaria para uma cadência anual de atualização de recursos para o Windows 11, em vez da abordagem semestral adotada com o Windows 10. Mas a empresa também adotou uma nova abordagem para fornecer atualizações com o Windows 11, onde as atualizações de segurança e outros recursos são entregues com mais frequência.
Isso dificulta o acompanhamento de todas as novidades que continuam chegando ao local. Para facilitar as coisas, aqui está um resumo de todas as atualizações mais recentes que o Windows 11 recebeu enquanto esperamos a versão 23H2 que será lançada na segunda metade do ano e provavelmente trará algumas atualizações importantes.
O Bing Chat AI é uma das inovações mais significativas da Microsoft em muito tempo, trazida por sua parceria com a OpenAI – o pessoal por trás do ChatGPT. E faz sentido que a empresa queira torná-lo mais acessível para que mais pessoas possam amá-lo.
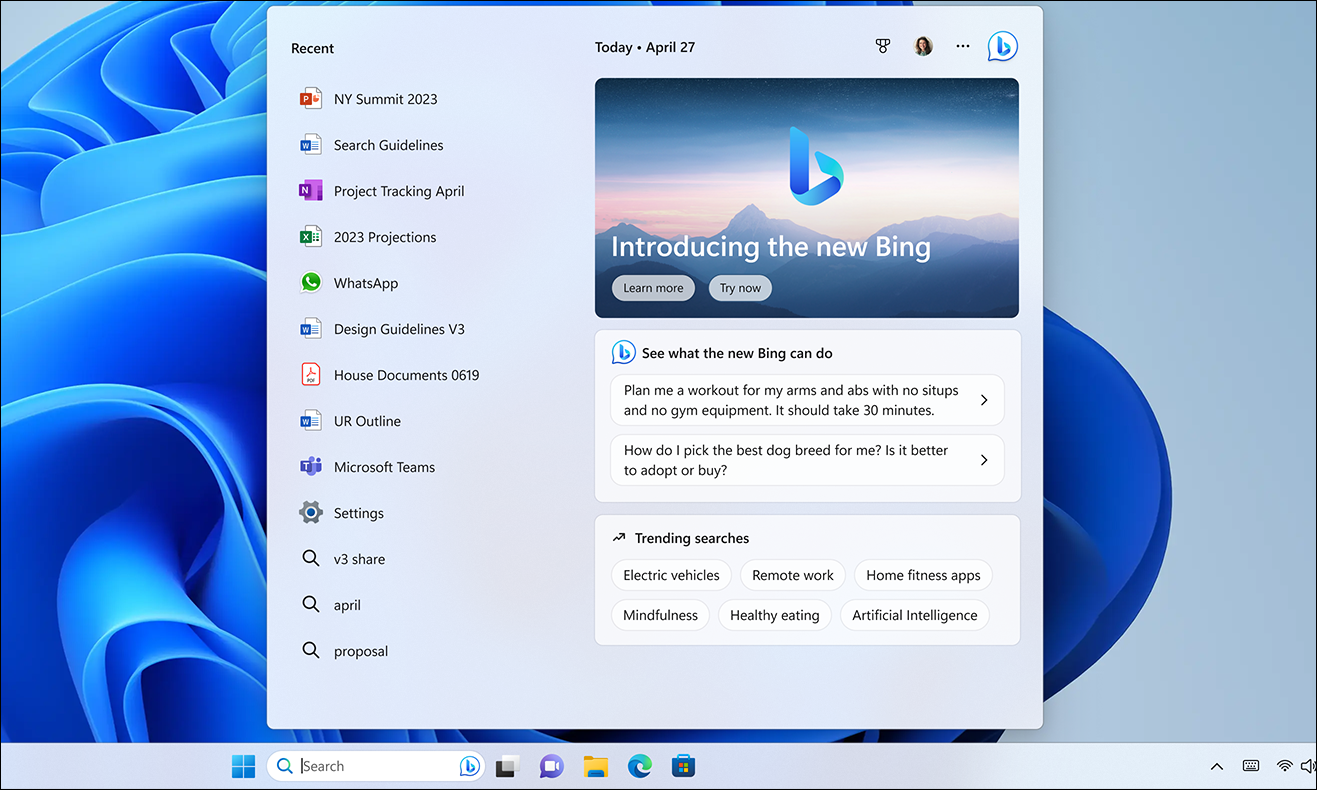
Para isso, Bing A AI foi disponibilizada diretamente no menu Pesquisar nas atualizações mais recentes. Você pode digitar sua consulta para Bing Search ou Bing Chat diretamente na barra de pesquisa no menu Pesquisar e acessá-la rapidamente. A pesquisa ou bate-papo abre no navegador Edge, mas é definitivamente mais rápido.
Fonte: Microsoft
Windows 11 agora também possui uma caixa de pesquisa digitável na barra de tarefas, tornando possível acessar o Bing AI com um único clique! Você precisa entrar na lista de espera do Bing AI e, em seguida, obter aprovação para obter acesso.
Link do telefone para iOS
O Windows 11 também fez algumas alterações recentemente no aplicativo’Seu telefone’. Com uma mudança no apelido – agora é chamado de Phone Link – também veio o tão cobiçado recurso de vincular o iPhone ao Windows 11.
Depois de vincular seu iPhone, você pode acessar seus recursos e conteúdo no PC em si. Com o Phone Link, os usuários podem fazer coisas como enviar e receber mensagens de texto, fazer e receber chamadas e visualizar notificações em seus computadores sem precisar pegar o telefone.
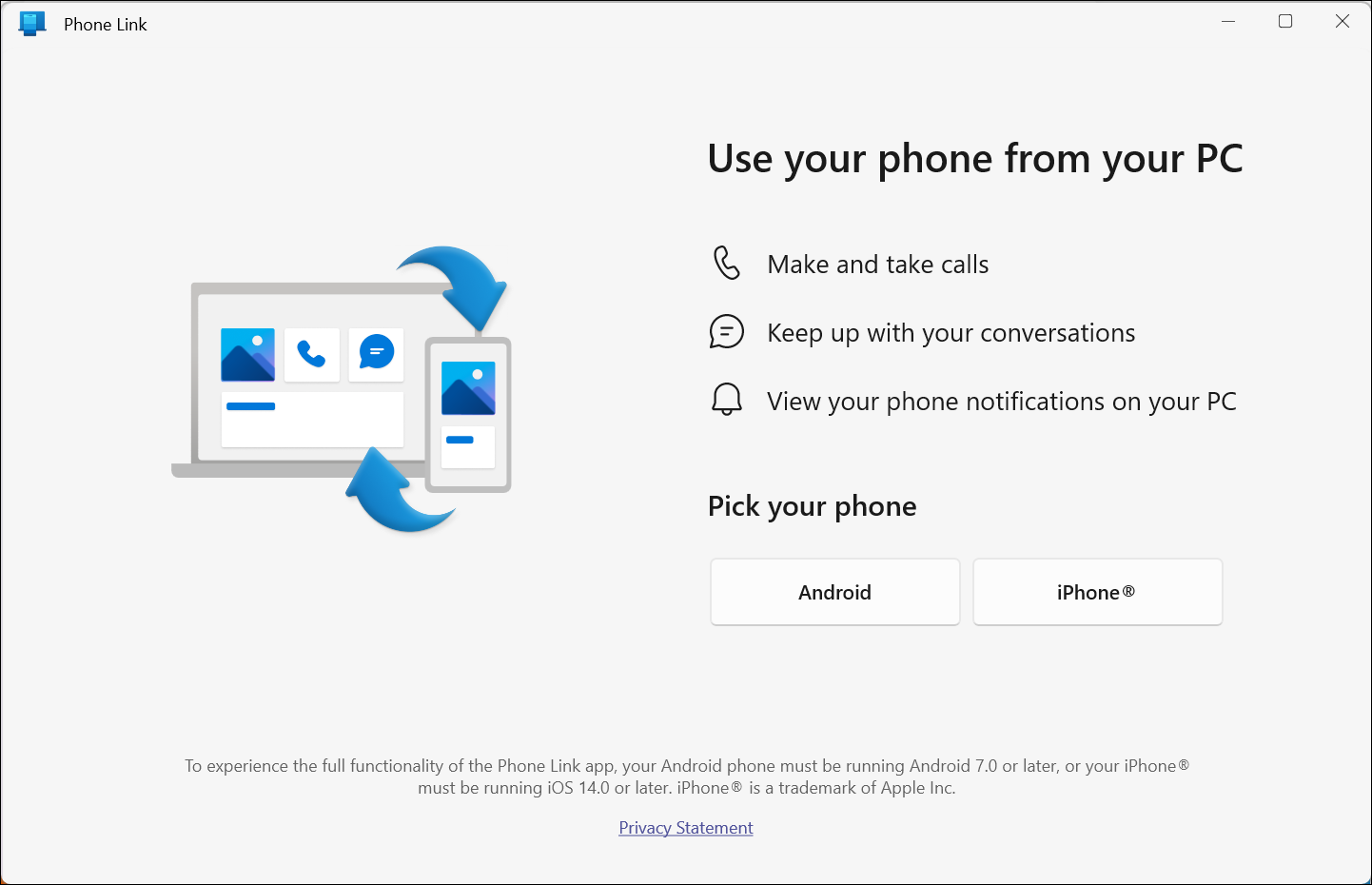
É uma ótima maneira para ficar conectado ao seu telefone, mesmo quando você não estiver usando. Para usar o Phone Link, você precisará de um PC com Windows 11 e um iPhone com iOS 14 ou posterior. O recurso foi lançado para todos os clientes antes de estar disponível apenas nos canais Insider em um lançamento limitado. Confira nosso guia para saber como configurá-lo.
Como conectar o iPhone ao Windows 11 usando o Phone Link
Conecte seu iPhone a um sistema Windows 11 usando o aplicativo Phone Link e esqueça de escolher seu telefone para cada notificação.

Experiência de link de telefone aprimorada para usuários do Android
Além de trazer conectividade com iOS, a experiência do aplicativo para usuários do Android também foi aprimorada significativamente. Por exemplo, os usuários com um telefone Samsung podem ativar facilmente o ponto de acesso pessoal de seu telefone com um único clique na lista de redes Wi-Fi do PC com Windows 11. Há também um novo recurso de sites recentes que permite aos usuários transferir rapidamente suas sessões de navegador do smartphone para o PC com Windows. Isso permite uma navegação contínua sem esforço, independentemente do seu dispositivo.
No Windows 11, o aplicativo Snipping Tool foi atualizado para incluir um recurso de gravação de tela. Isso permite que os usuários gravem um vídeo de sua tela, o que pode ser útil para criar tutoriais, demonstrações ou simplesmente capturar um momento no tempo.
Anteriormente, você precisava recorrer a ferramentas de terceiros para essa funcionalidade ,, justamente por isso muitos usuários acabariam abandonando a ideia por completo. No entanto, o recurso de gravação de tela no Snipping Tool é uma ótima maneira de capturar o que está acontecendo em sua tela. É fácil de usar e não requer nenhum software adicional. Você vai adorar esta atualização se estiver procurando uma maneira de gravar sua tela.
Como gravar a tela no Windows 11 usando a ferramenta de recorte
A ferramenta de recorte no Windows 11 agora permite gravar toda a tela ou parte dela, sem a necessidade de terceiros app party.

A ferramenta de recorte agora também salva suas capturas de tela automaticamente em uma pasta padrão, para que você não precise se preocupar em perdê-las.
Guias no bloco de notas
A Microsoft adicionou guias ao bloco de notas no Windows 11. Os usuários solicitavam há muito tempo esse recurso e, finalmente, a empresa o entregou. Os usuários agora podem abrir vários arquivos de texto na mesma janela do bloco de notas, em vez de uma confusão de janelas do bloco de notas em sua barra de tarefas.
As guias são uma ótima maneira de se manter organizado e produtivo. Eles também facilitam a alternância entre diferentes arquivos sem abrir novas janelas.
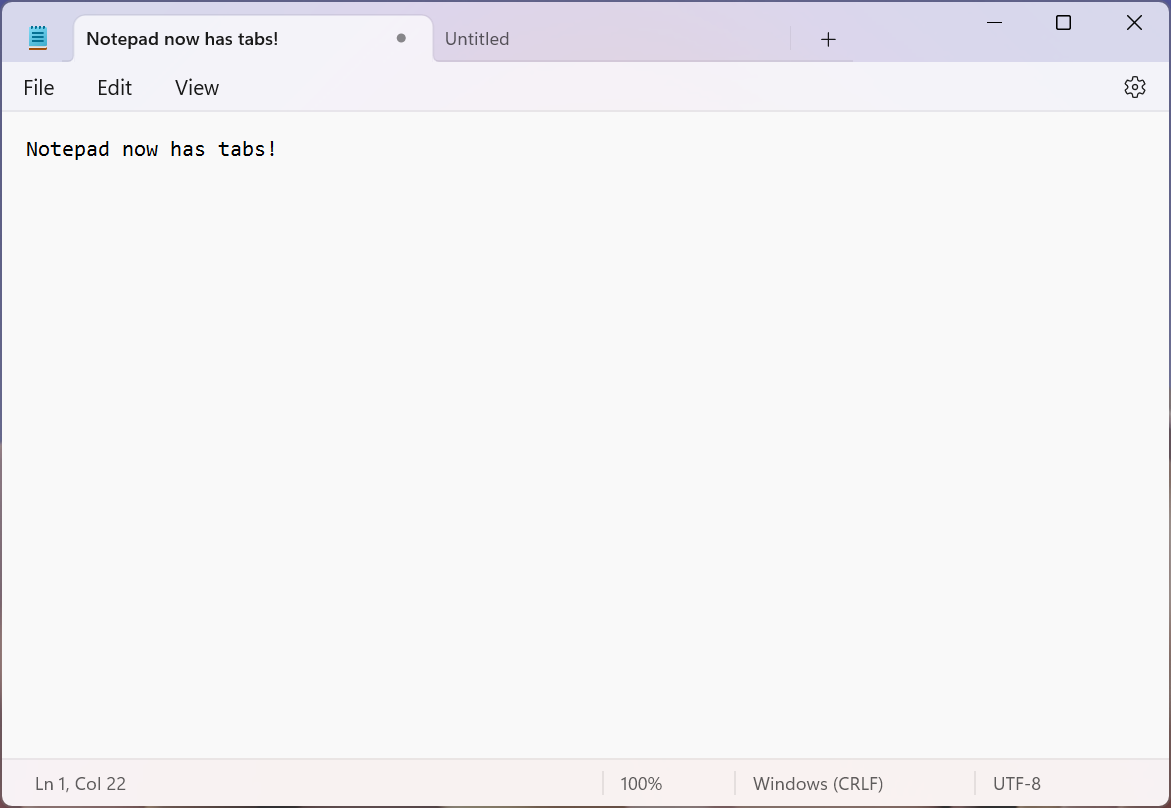
Para usar guias no bloco de notas , basta clicar no botão’+’no canto superior esquerdo da janela. Isso criará uma nova guia. Você pode trabalhar em um novo documento na nova guia ou abrir qualquer arquivo existente na guia clicando no menu’Arquivo’e selecionando’Abrir’. Você também pode arrastar e soltar arquivos do File Explorer na barra de guias para abri-los.
As guias no bloco de notas são um ótimo novo recurso no Windows 11 que os usuários frequentes do bloco de notas vão adorar! Juntamente com as guias, o bloco de notas também inclui um gerador automático de arquivos que nomeará as guias com base no conteúdo do arquivo.
Efeitos do Windows Studio na barra de tarefas
Os Efeitos do Studio são uma coleção de efeitos de vídeo e áudio que visam melhorar sua experiência de chamada de vídeo e áudio. No entanto, esses efeitos não são apenas dependentes da construção (disponíveis no 22H2 e acima), mas também dependem do dispositivo; apenas dispositivos com NPU (unidade de processamento neural) suportarão os efeitos, como o modelo Surface Pro 9 5G.
Os efeitos são ativados por IA avançada e algoritmos de aprendizado de máquina. Existem quatro efeitos no total: desfoque de fundo, contato visual, enquadramento automático e foco de voz. A Microsoft também incorporou efeitos de estúdio na barra de tarefas.
 Fonte: Microsoft
Fonte: Microsoft
Você pode habilite-os nas Configurações rápidas, o que faz mais sentido, pois mergulhar nas Configurações para ativá-los sempre inclui uma enorme quantidade de etapas desnecessárias. Encontre nosso guia detalhado sobre eles abaixo.
Como habilitar e usar os efeitos do Windows Studio no Windows 11
Com os efeitos do Windows Studio no Windows 11, suas videoconferências serão mais profissionais do que nunca, sem complicações.

Recomendações de energia em um só lugar em Configurações
A Microsoft adicionou novas recomendações de energia ao aplicativo Configurações no Windows 11. Essas recomendações são projetadas para ajudar os usuários a estender o vida útil da bateria de seus dispositivos e reduzir sua pegada de carbono.
 Fonte: Microsoft
Fonte: Microsoft
O novo as recomendações de energia são baseadas no dispositivo do usuário, padrões de uso, configurações e se o dispositivo está conectado ou com bateria. Eles incluem sugestões para ajustar o brilho da tela, alterar quando o dispositivo entra no modo de espera, desativar recursos desnecessários, alterar o plano de energia etc.
Embora algumas dessas recomendações estejam presentes há muito tempo, o A nova atualização coloca todos eles em um só lugar, tornando mais fácil para o usuário preocupado com a pegada de carbono agir sobre eles. Para aplicar essas configurações, vá para Configurações > Sistema > Energia e bateria > Recomendações de energia.
Guias no File Explorer
Guias no File Explorer no Windows 11 é um novo recurso que permite aos usuários abrir várias pastas na mesma janela. Esta pode ser uma ótima maneira de economizar espaço em sua área de trabalho. Também facilita o gerenciamento de seus arquivos e evita a confusão que acontecia anteriormente quando você tinha que abrir muitas janelas do File Explorer.
Com as guias do File Explorer, você pode economizar espaço na área de trabalho, gerenciar melhor seus arquivos e ter um fluxo de trabalho mais eficiente. Também facilita a comparação de arquivos e a colaboração com outras pessoas.
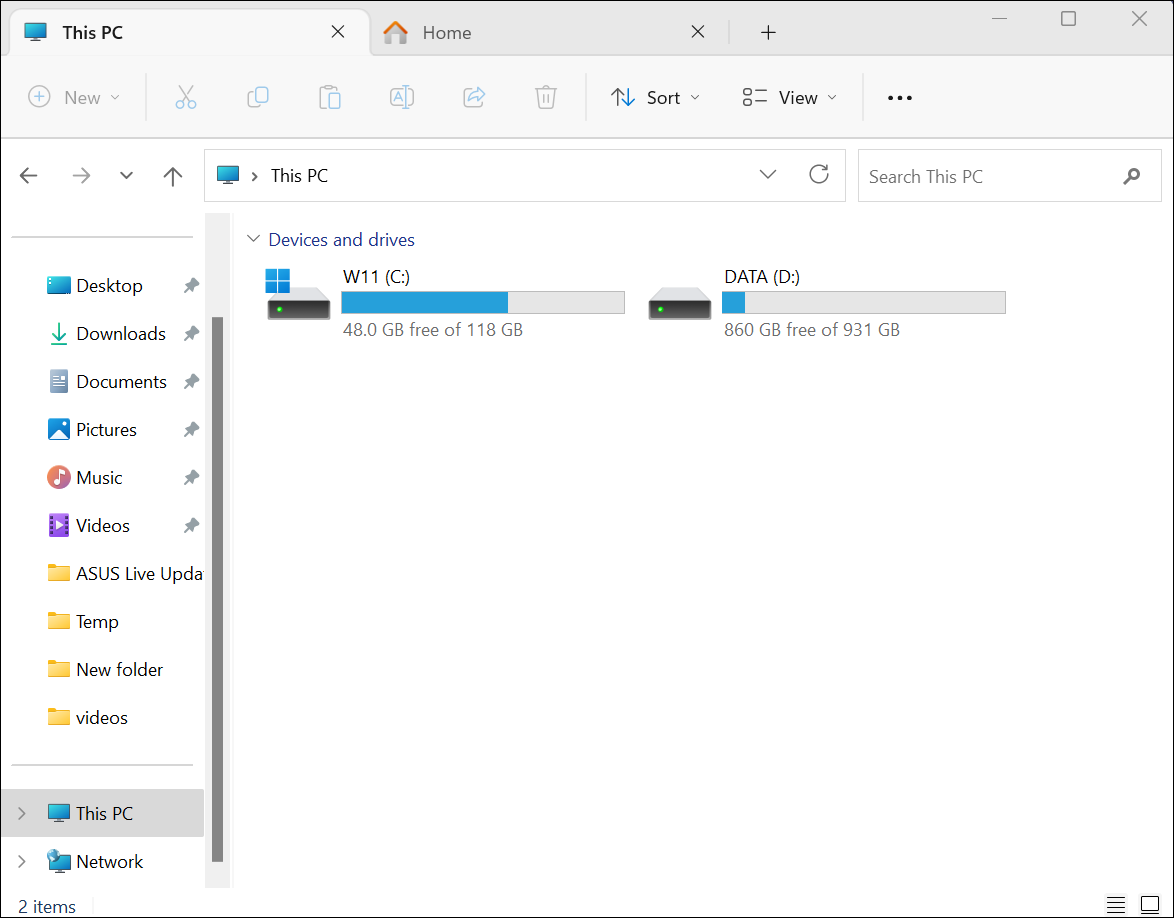
Você pode abrir várias pastas na mesma janela clicando no botão”+”na parte superior da janela do File Explorer. Você também pode arrastar e soltar pastas na janela do File Explorer para abri-las em guias.
Live Captions
O Windows 11 recebeu recentemente uma atualização significativa de acessibilidade. As transcrições automáticas facilitam a compreensão do conteúdo de áudio por pessoas surdas, com deficiência auditiva ou em ambientes ruidosos. As legendas ao vivo no Windows 11 podem funcionar em qualquer lugar, seja em uma reunião ou ouvindo seu podcast favorito – basicamente qualquer conteúdo com áudio.
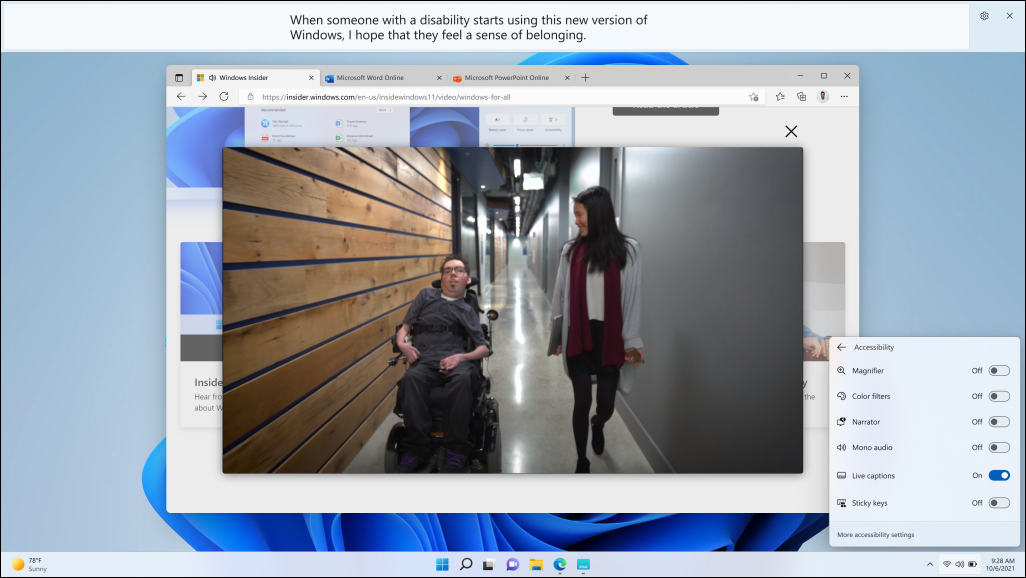 Fonte: Microsoft
Fonte: Microsoft
As legendas ao vivo podem ser ativadas em Configurações > Acessibilidade > Legendas > Legendas ao vivo ou no Painel rápido (a rota mais rápida). Você também pode usar o atalho de teclado Windows + Ctrl + L para ativar as legendas ao vivo.
Como ativar as legendas ao vivo no Windows 11
Você pode ativar as legendas ao vivo no Windows 11 de várias maneiras fáceis de lembrar. Ative-os para tornar seu dispositivo mais acessível.

O Quick Assist é um aplicativo integrado do Windows 11 que permite que você compartilhe sua tela com outra pessoa e dê a ela o controle do seu computador. Tem sido um salva-vidas para muitos usuários solucionar problemas, fornecer suporte técnico ou mostrar a alguém como fazer algo.
A nova atualização do Windows 11 permite que você abra o Quick Assist diretamente do menu Iniciar, tornando mais fácil do que nunca para obter ajuda ou dar ajuda a outra pessoa! Há também uma nova opção para alternar entre compartilhamento de tela e controle total durante uma sessão, para que você possa dar ou receber ajuda da melhor maneira para você.
 Fonte: Microsoft
Fonte: Microsoft
Além disso, há um novo ponteiro laser que você pode usar para destacar qualquer coisa na tela, tornando ainda mais fácil guiar alguém pelo processo de aprendizado remoto.
Para dispositivos Windows 11 Pro e superiores associados ao Azure Active Directory (AAD), o poder da IA está disponível para localizar arquivos. Em vez de perder tempo procurando arquivos que você pode precisar em um determinado momento, tudo o que você precisa fazer é ir ao menu Iniciar. Você descobrirá recomendações de arquivos da IA lá. Essas recomendações serão personalizadas com base em seus hábitos para que você possa encontrar facilmente o conteúdo certo para reuniões, arquivos em que está colaborando, etc., quando precisar deles.
Silenciar/ativar som e compartilhar qualquer janela de a barra de tarefas
A videoconferência cresceu em um momento difícil para o mundo e veio para ficar no mundo que adotou o hibridismo. Silenciar/ativar ou compartilhar sua tela se tornaram tarefas diárias. E para facilitar essas tarefas, o Windows 11 as incorporou à Barra de Tarefas.
Durante uma chamada ativa, um ícone de microfone aparecerá na área de notificação da barra de tarefas. Portanto, mesmo que sua janela de chamada não esteja visível com destaque no momento, ela não impedirá que uma chamada seja ativada ou desativada, e você não terá que se esforçar para acessar a janela do Teams primeiro.
Da mesma forma, compartilhar sua tela durante uma videochamada agora é mais fácil do que nunca. No Windows 11, você pode compartilhar qualquer aplicativo aberto com apenas dois cliques. Para compartilhar uma janela, basta passar o mouse sobre o ícone do aplicativo na barra de tarefas. Um ícone de compartilhamento aparecerá. Clique nele para iniciar o controle de compartilhamento e, em seguida, confirme se você está pronto para compartilhar sua tela.
Embora atualmente disponível apenas para usuários do Microsoft Teams com uma conta corporativa ou escolar, não será errado esperar que a Microsoft expanda essa funcionalidade no futuro.
A Microsoft está empenhada em tornar o Windows 11 um ótimo sistema operacional. E com atualizações incríveis como as acima desde o seu lançamento, quase todos concordam com o veredicto de que vale a pena atualizar para um sistema operacional.