Para qualquer programa, você só pode obter a extensão total de tudo o que está disponível depois que sua licença for ativada. Este também é o caso do Windows. No entanto, as informações sobre sua licença e status do Windows podem não estar prontamente disponíveis. Então, vamos dar uma olhada em 4 maneiras fáceis que você pode usar para verificar se o Windows 11 está realmente ativo em seu PC.
Verificar se o Windows 11 está ativado também pode ajudá-lo a verificar se sua cópia do Windows 11 é genuíno ou não. Isso ocorre porque apenas produtos genuínos podem ter as informações de licença relevantes disponíveis. Essas informações também podem ser usadas para identificar seu produto caso haja necessidade de reparo ou substituição.
Então, sem mais delongas, vamos dar uma olhada em 4 maneiras de verificar se o Windows 11 está ativado ou não.
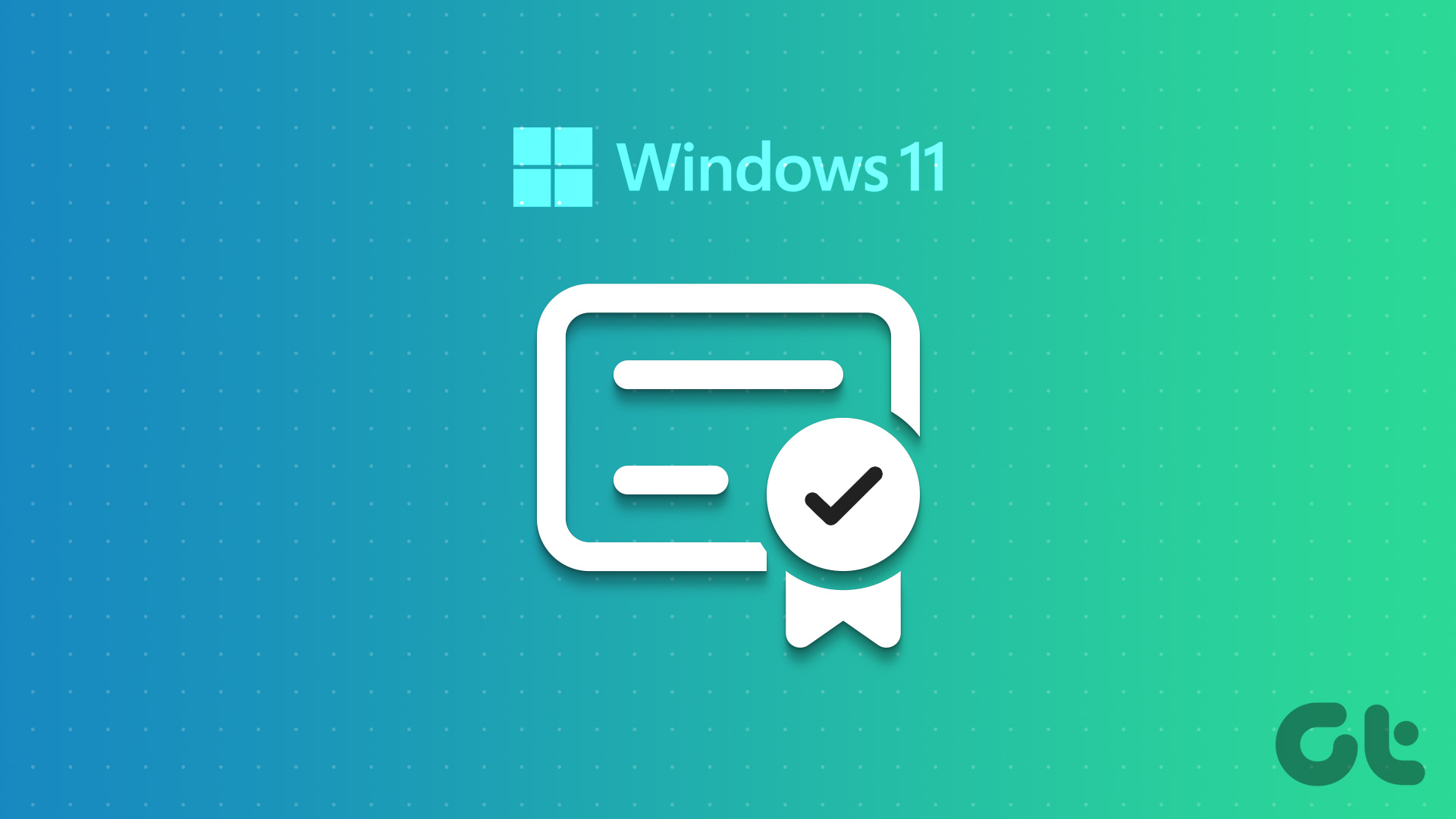
1. Verifique a marca d’água do Windows
A primeira e mais fácil maneira de verificar se sua cópia do Windows está ativada é procurando a marca d’água. Se a sua cópia do Windows não estiver ativada, uma marca d’água pode estar visível no canto inferior direito da tela e ser lida como uma cópia de avaliação. Se estiver faltando, sua licença do Windows provavelmente está ativa. Para confirmar, siga o próximo método.
O menu Configurações do Windows geralmente contém todas as informações e configurações relacionadas a funções importantes do Windows. Uma delas são os detalhes do status de ativação do Windows junto com informações sobre a própria licença. Siga as etapas abaixo para acessar essas informações.
Etapa 1: Clique com o botão direito do mouse em Iniciar e, nas opções do menu, clique em Configurações.
Observação: Como alternativa , você pode usar o atalho Windows Key + I para abrir o menu Configurações.
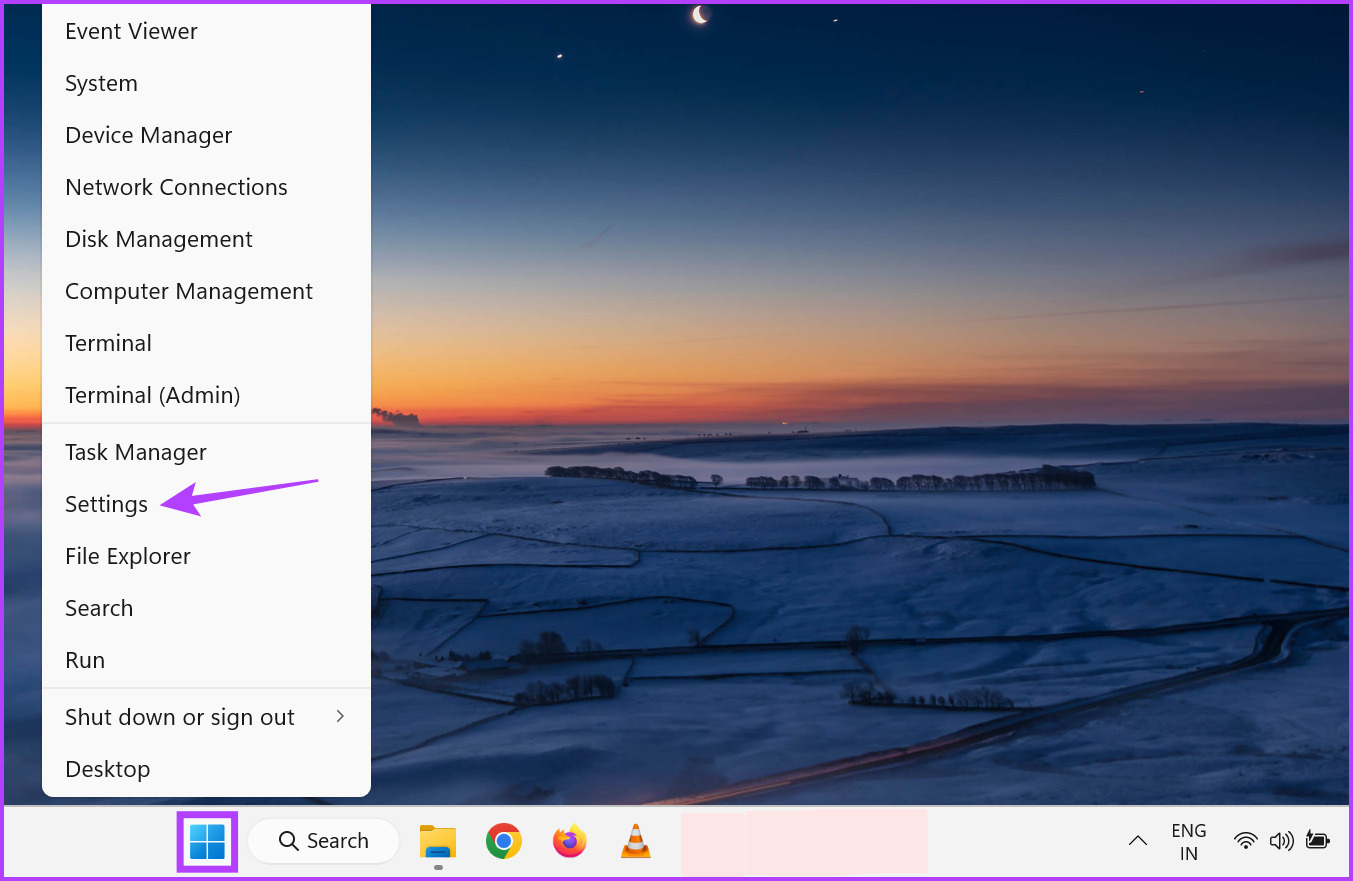
Etapa 2: Aqui, nas opções do menu, clique em System.
Etapa 3: role para baixo e clique em Ativação.
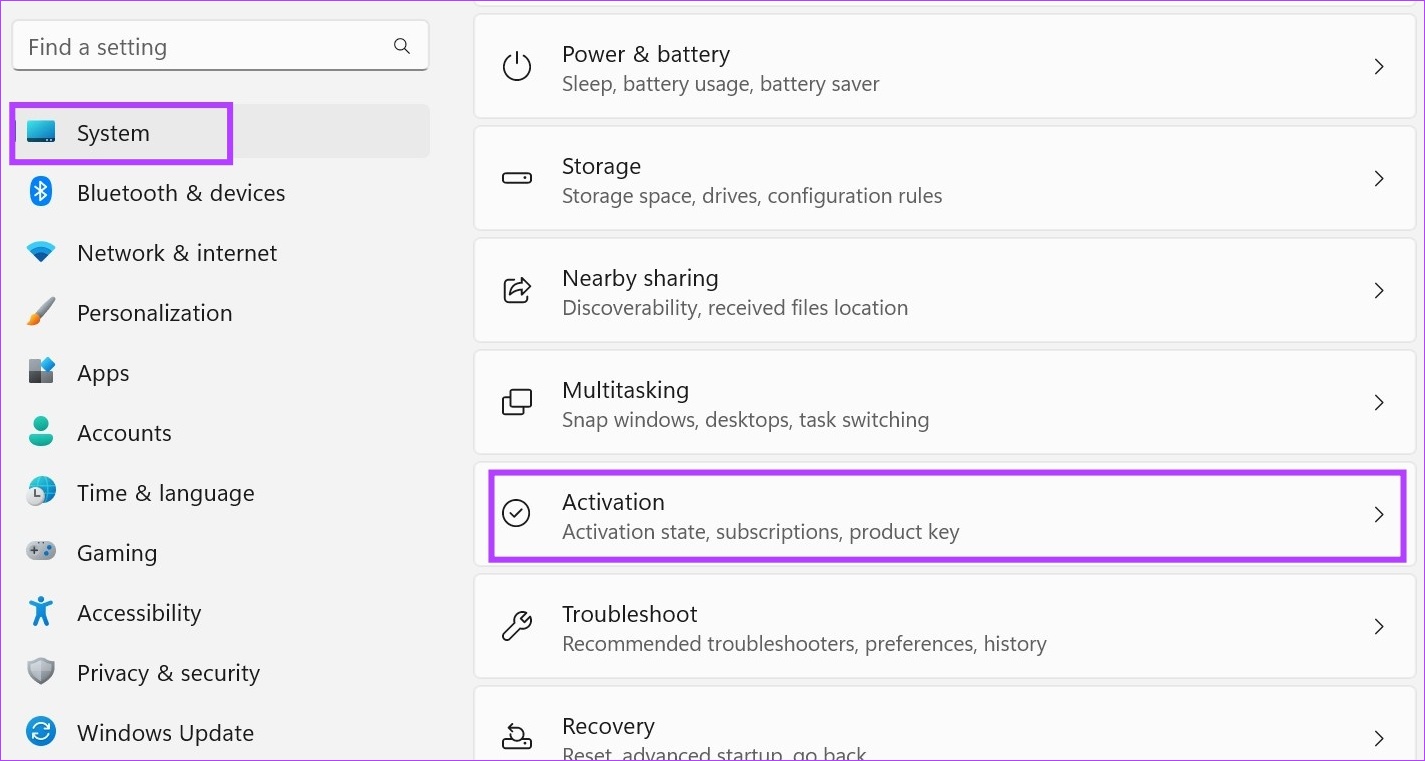
Etapa 4: Agora, verifique o status do estado de ativação. Se mostrar Ativo, significa que sua cópia do Windows 11 foi ativada.
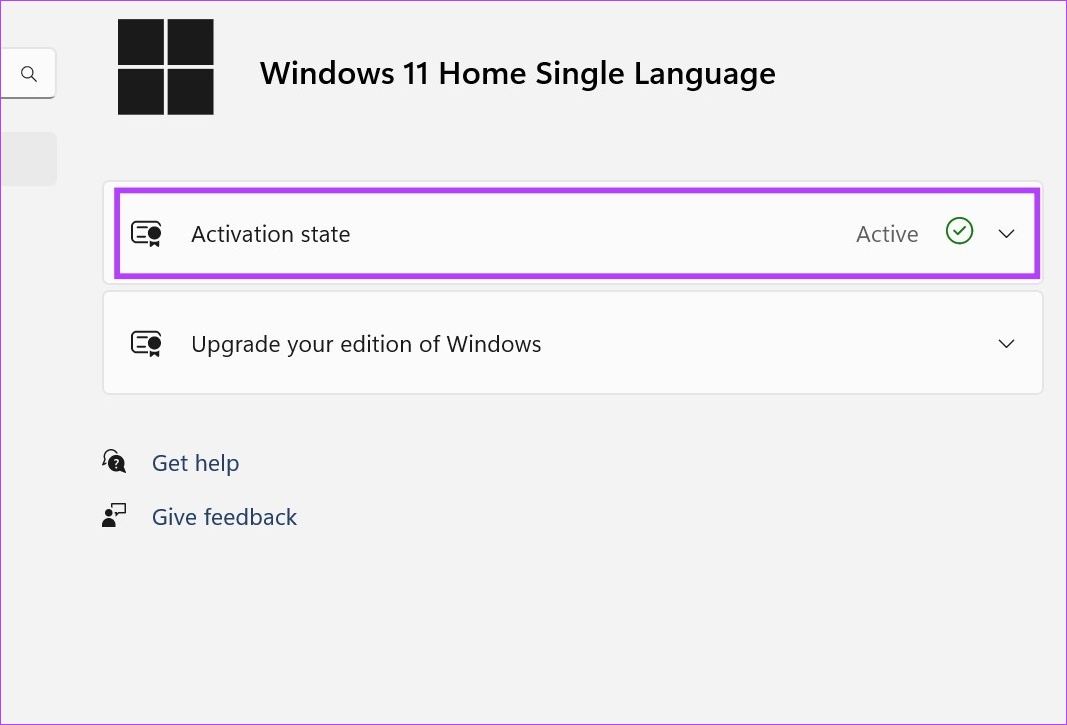
Etapa 5: Você também pode clicar na opção Estado de ativação para obter detalhes sobre a licença.
Etapa 6: Aqui, você obterá qualquer uma das seguintes opções se o estado de ativação do Windows estiver aparecendo como Ativo:
O Windows está ativado: Se o Windows estiver ativo, mas não vinculado à sua conta da Microsoft. O Windows está ativado com uma licença digital: Se o Windows estiver ativo, mas sua conta da Microsoft não tiver a licença digital vinculada a ela. O Windows está ativado com uma licença digital vinculada à sua conta da Microsoft: Se o Windows estiver ativo e sua conta da Microsoft tiver a licença digital vinculada a ela.
Nota: Se o Windows não estiver ativado, simplesmente mostrará’O Windows não está ativado’.
Se esta for a mensagem visível para você, isso significa que sua cópia do Windows não está ativa e você precisará comprar uma nova ou ativar a existente.
3. Usando o Prompt de Comando
Usando o Prompt de Comando do Windows, você pode encontrar detalhes sobre funções vitais do sistema dando um comando. Isso significa que, para verificar o status de ativação do Windows 11, basta digitar o comando. Assim que você pressionar enter, os resultados serão visíveis instantaneamente. Veja como.
Observação: você também pode usar o mesmo comando com o Windows PowerShell para verificar se sua cópia do Windows é original ou não.
Etapa 1: Clique com o botão direito do mouse no ícone do Windows e clique em Terminal.
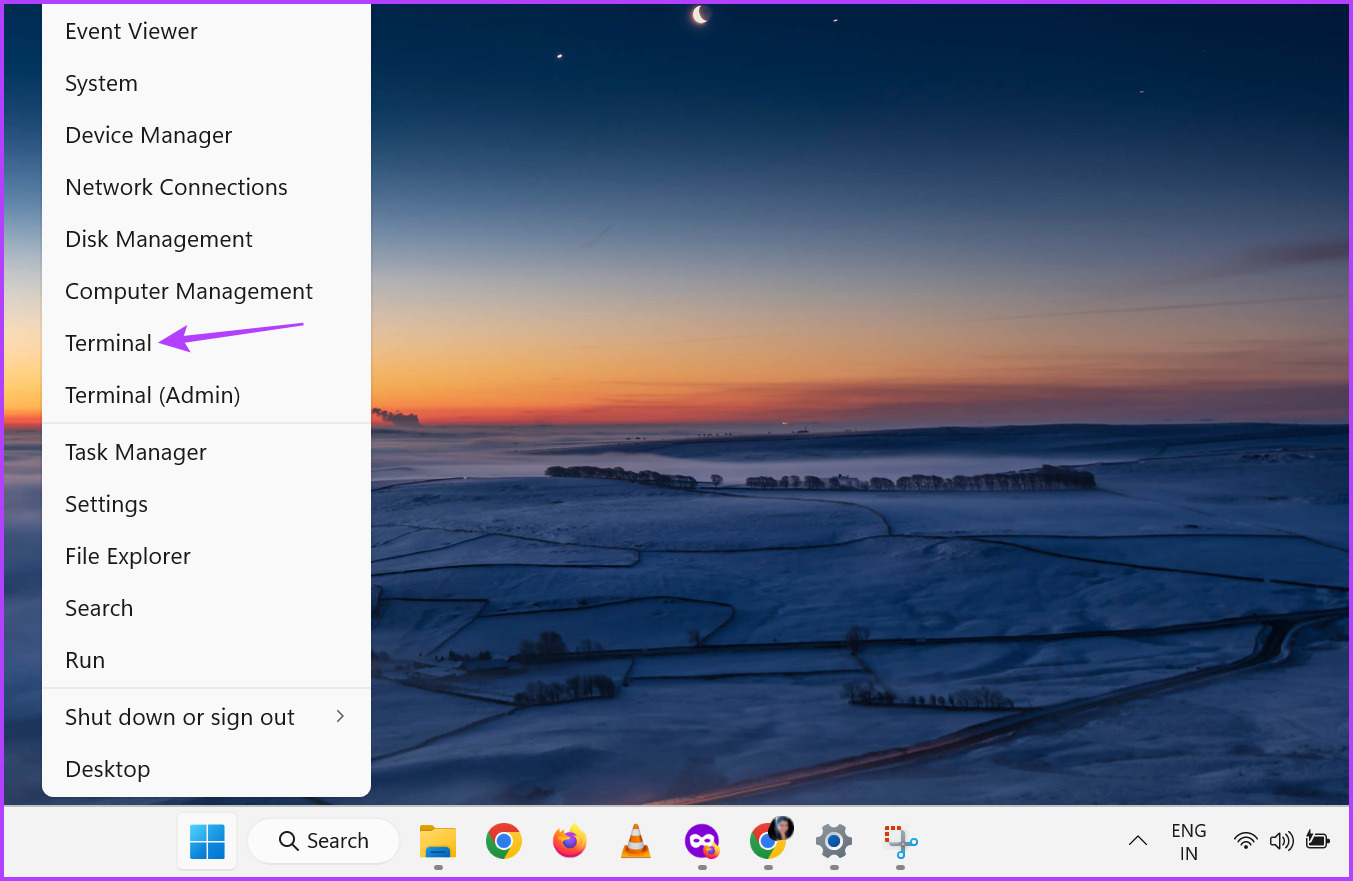
Etapa 2: Em seguida, clique na seta para baixo uma vez o aplicativo Terminal é aberto e selecione Prompt de comando.
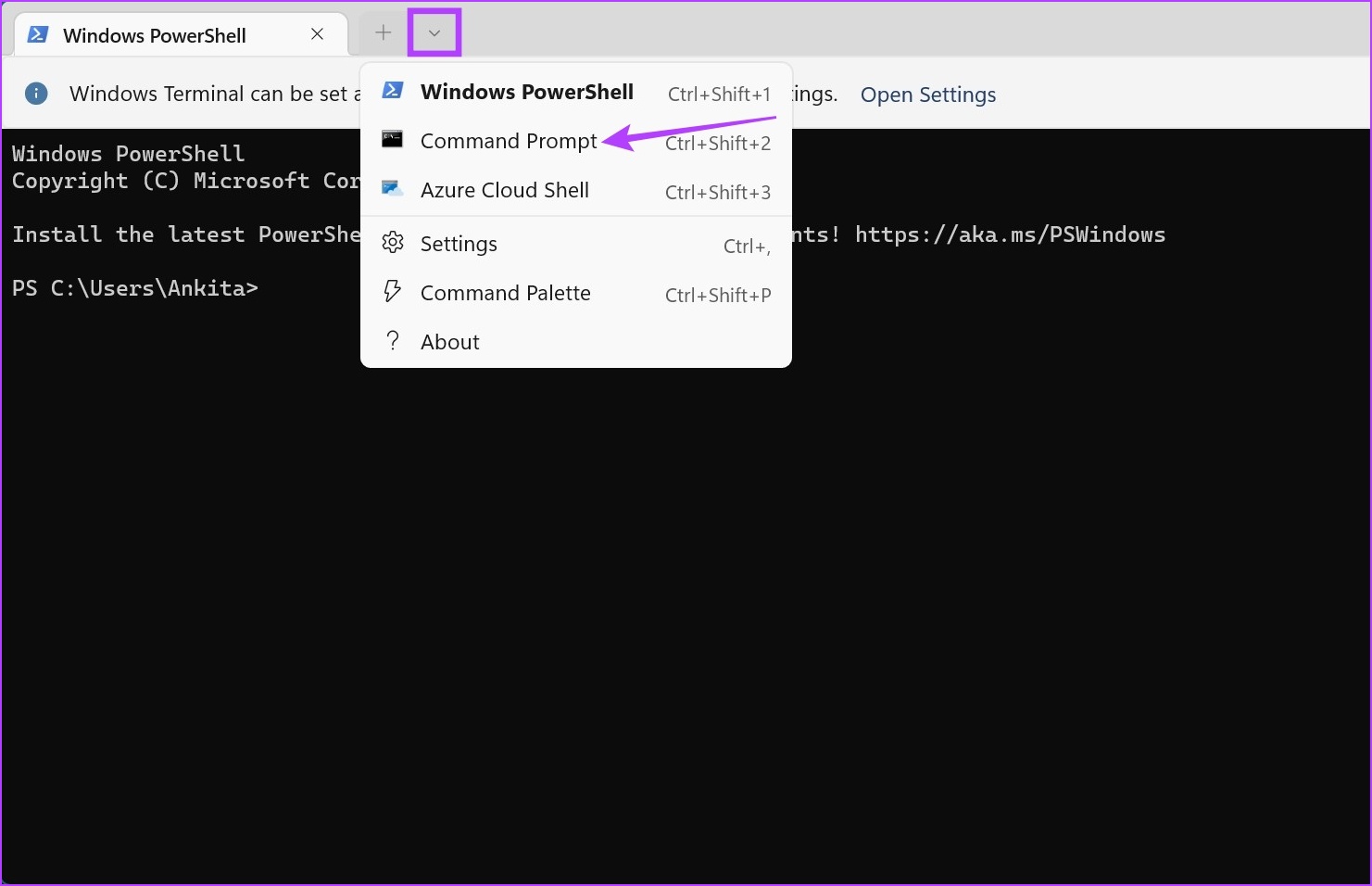
Etapa 3: Aqui, escreva o comando abaixo e pressione enter.
slmgr/xpr
Etapa 4: Em seguida, marque a caixa de diálogo.
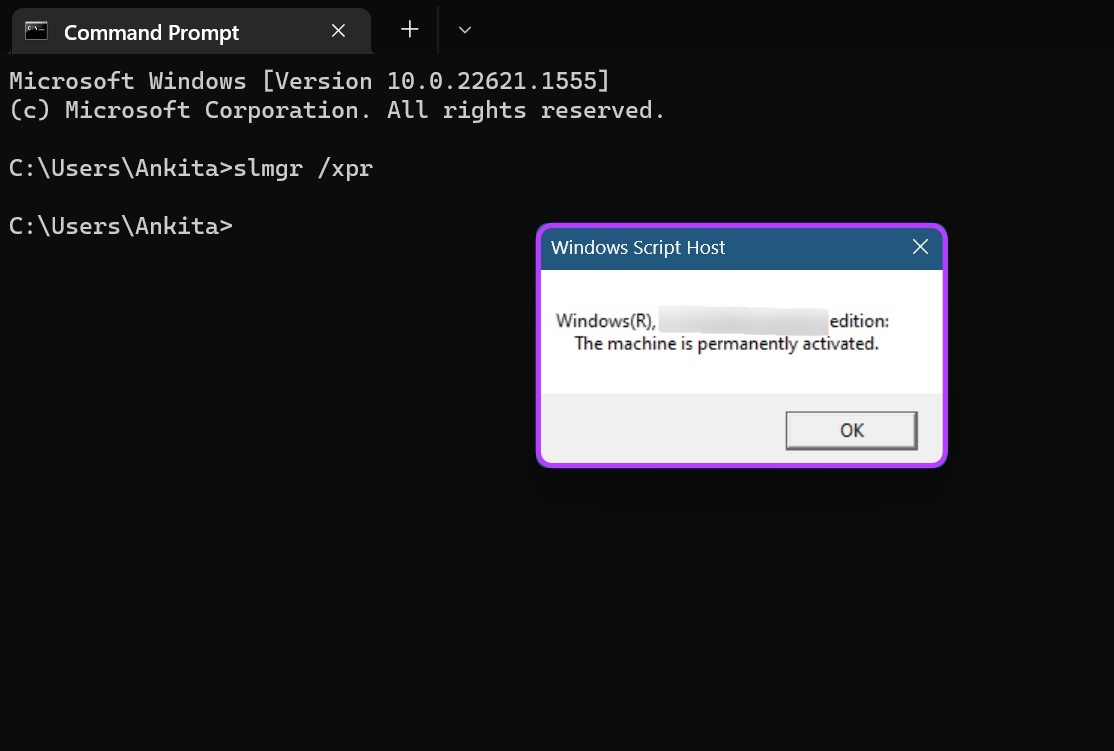
Aqui, você pode não apenas verificar se o Windows 11 está ativo, mas também verificar os detalhes da edição do Windows.
4. Usando o Comando Executar
O comando Executar pode ser usado para fazer qualquer coisa, desde executar aplicativos até encerrar programas. Portanto, não é surpresa que você também possa usar o comando Executar para verificar se o Windows 11 está ativado. Siga as etapas abaixo para fazer isso.
Etapa 1: Clique com o botão direito do mouse em Iniciar e clique em Executar. Como alternativa, você também pode usar as teclas de atalho Win + R para abrir a janela Executar.

Etapa 2: Em seguida, digite slmgr.vbs/xpr e pressione enter ou clique em OK.
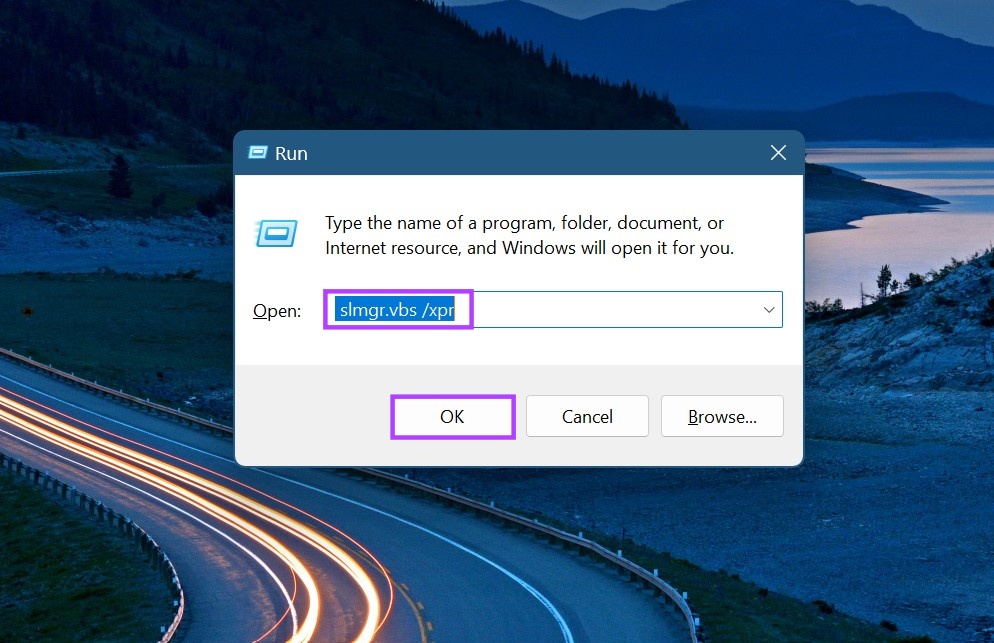
Etapa 3: Isso abrirá a caixa de diálogo Windows Script Host.
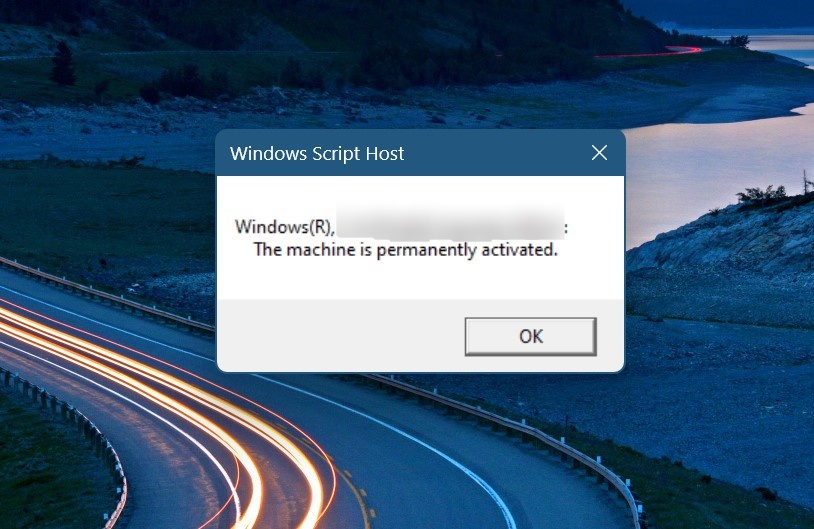
Aqui, verifique o status de ativação do Windows 11. Além disso, você também pode verificar os detalhes da licença do Windows usando a opção Executar. Veja como.
Etapa 4: Abra Executar e digite slmgr.vbs/dlv. Em seguida, pressione enter ou clique em OK.
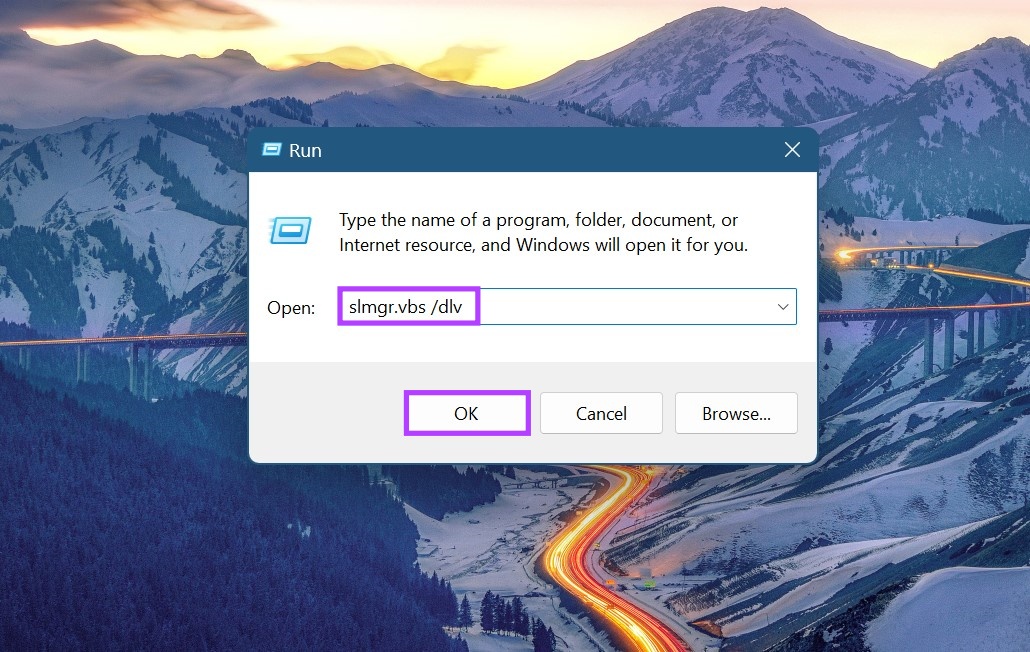
Etapa 5: Isso abrirá uma versão detalhada da caixa de diálogo Windows Script Host.
Aqui, verifique os detalhes relevantes de sua licença digital do Windows, como URL da licença, status da licença, URL de validação etc.
Perguntas frequentes sobre como verificar a ativação do Windows 11
1. Onde você pode encontrar a chave do produto Windows 11?
Você pode encontrar a chave do produto Windows 11 usando o prompt de comando ou o Windows PowerShell. Além disso, alguns dispositivos também vêm com a chave do produto impressa em etiquetas na caixa de embalagem ou no próprio dispositivo.
Para ativar o Windows 11, basta ir ao Prompt de Comando e, se estiver usando a edição Home, digite o seguinte comando: TX9XD-98N7V-6WMQ6-BX7FG-H8Q99. Em seguida, pressione entrar. Agora, digite slmgr/skms yourserver e pressione enter. Por fim, digite slmgr/ato e pressione enter. Isso deve ativar sua cópia do Windows 11. Além disso, você também pode ativar o Windows 11 gratuitamente.
Obtenha a experiência completa do Windows
Embora a cópia desativada do Windows também funcione, é sempre recomendado ativar o Windows para obter todos os recursos e funções. Portanto, esperamos que nosso artigo tenha ajudado você a verificar se o Windows 11 está ativado para garantir que você tenha a melhor experiência.
Se você está confuso sobre qual versão do Windows 11 escolher, confira nosso artigo de comparação detalhada no Windows 11 Home vs Pro.