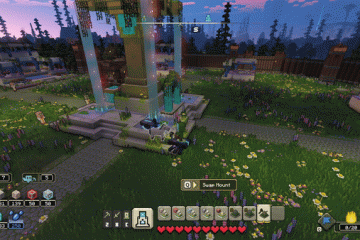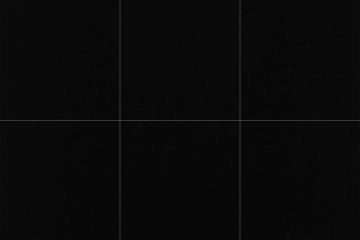O Nano é um editor de texto baseado em linha de comando simples, mas poderoso, muito popular entre os usuários iniciantes do Linux por sua interface simples de usar. Como um editor de linha de comando, oferece uma alternativa leve para editores de texto gráfico mais complexos. Neste artigo, explicaremos como você pode usar o editor de texto nano no Linux, desde a instalação até a edição de documentos com ele.
Índice
Como instalar o Nano no Linux
Geralmente, o editor nano vem pré-instalado na maioria das distribuições do Linux. Se você não tiver certeza, pode verificar usando o seguinte comando:
nano–version
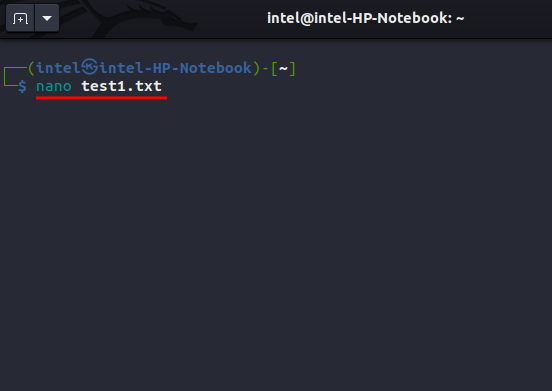
Após executar o comando, se você vir o número da versão nano no Terminal Linux, isso significa que ele está instalado e você pode prossiga para a próxima seção em que descrevemos como usar o editor nano no Linux. Se você receber um erro como”nano: comando não encontrado”, use os comandos abaixo para instalar o nano, dependendo da sua distribuição:
Para distribuições baseadas em Debian:
sudo apt install-y nano
Instalar em distribuições baseadas em Cent OS/RHEL:
sudo yum install-y nano
Para distribuições baseadas em Arch:
sudo pacman-S nano
Para distribuições baseadas em Fedora:
sudo dnf install nano
Comando Nano: sintaxe e opções
Usar o editor de linha de comando nano no Linux é bastante simples. A sintaxe básica para usar o editor de texto nano é:
nano
Na sintaxe acima, o
Como abrir/criar um novo arquivo com Nano
Para abrir um arquivo com o comando nano no Linux, use esta sintaxe:
nano
Por exemplo, para abrir o arquivo “test.txt”, use o seguinte comando:
nano test.txt
Para criar um novo arquivo com o nano, use este comando:
nano
Por exemplo, para criar um novo arquivo com o nome “test.py”, use este comando:
nano test1.txt
Quando o comando nano é executado, ele primeiro procura o nome de arquivo fornecido no diretório mencionado. Se o arquivo for encontrado, ele abre o arquivo, caso contrário, cria um novo arquivo com o nome de arquivo fornecido.

Como editar um arquivo com o editor Nano
No editor de linha de comando Nano, você pode começar a digitar diretamente para modificar seu arquivo, ao contrário do Vim, onde você deve cuidar de diferentes modos. Você pode facilmente executar operações como recortar, copiar, colar e muito mais usando o comando nano no Linux.
Cortar texto selecionado
Para selecionar o texto, vá até o início da palavra que você deseja selecionar e pressione “ALT + A.” Use as teclas de seta para selecionar o texto que você precisa. Depois de selecionar o texto desejado, pressione “CTRL + K” no teclado para cortar a parte selecionada do texto.
Copiar texto selecionado
Primeiro, selecione o texto usando “ALT + A” e as teclas de seta. Uma vez selecionado, use “ALT + 6” para copiar o texto selecionado para a área de transferência.
Colar texto selecionado
Primeiro, navegue até o local onde deseja colar o texto selecionado usando as teclas de seta. Agora, pressione “CTRL + U” no teclado para colar o texto da área de transferência. 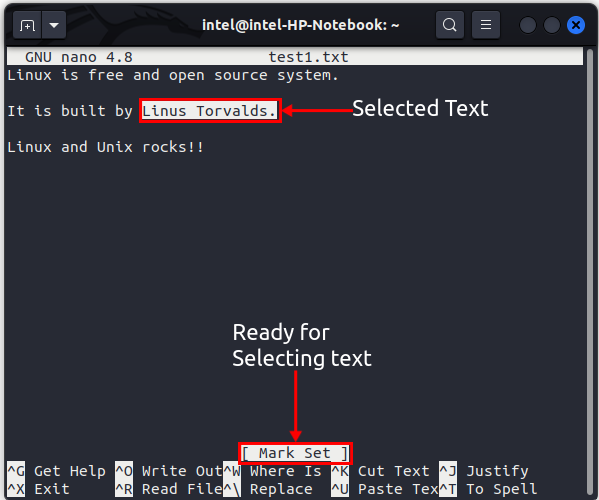
Pesquisar e substituir Texto em Nano
Às vezes você precisa procurar algum texto específico dentro de um documento enorme e rolar por ele não é uma opção viável. Felizmente, o comando nano vem com um utilitário de pesquisa e substituição, que pode funcionar em documentos formatados com Linux, Windows, macOS, etc.
Para pesquisar um texto específico, pressione “CTRL + W,” digite o texto que deseja pesquisar na nova barra de pesquisa na parte inferior da tela e pressione a tecla Enter. Se encontrado, o cursor será colocado no início da palavra pesquisada. Para passar para a próxima ocorrência do termo pesquisado, use “ALT + W”.
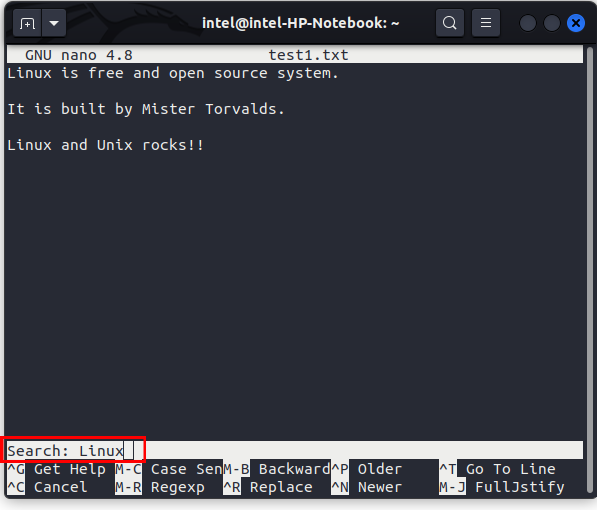
Para pesquisar e substituir um texto específico, pressione “CTRL + \” no teclado. Digite o termo de pesquisa e pressione enter. Em seguida, insira o termo pelo qual deseja substituí-lo no próximo prompt. O cursor se moverá para a primeira posição em que encontrou o termo de pesquisa.


Você pode pressionar’y’para substituir este texto ou’n’para pular a correspondência atual e passar para a próxima.

Para substituir todas as ocorrências do termo de pesquisa pelo termo de substituição, pressione’a’no teclado.
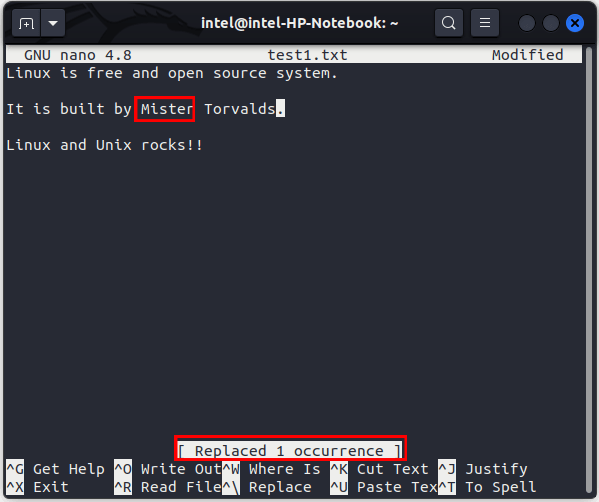
As combinações de teclas do comando nano padrão são diferentes das combinações de teclas comuns, com as quais os usuários podem estar acostumados enquanto trabalham em outros aplicativos Linux GUI. Para facilitar as coisas para iniciantes, o editor de texto Nano tem uma pequena folha de dicas na parte inferior da tela (falaremos mais sobre isso depois).
Como salvar arquivos e sair do Nano Editor
Como sair do Vim é uma questão que vem causando estragos na vida dos usuários do Linux desde o seu início, já que você não consegue qualquer prompt, mesmo para tarefas básicas, como salvar ou sair do editor. No entanto, o comando nano fornece um pequeno prompt para ajudar os usuários a se locomover.
Para salvar e sair da tela de comando nano e retornar ao prompt do shell do Linux, basta pressionar “CTRL + X” no teclado. Se você fez alguma alteração no arquivo, pressione’y’para salvar as alterações ou pressione’n’para descartá-las. Você será perguntado se deseja manter o mesmo nome de arquivo ou usar um novo nome. Insira o novo nome de arquivo ou pressione Enter para usar o mesmo nome de arquivo.
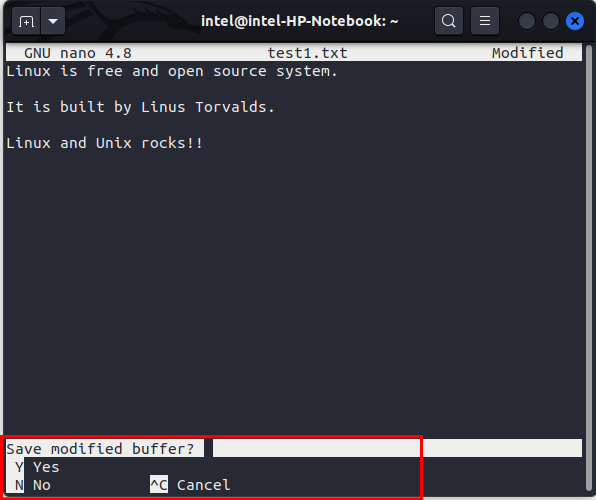
Para basta salvar e continuar editando o documento no editor Nano, apertar “CTRL + O” no teclado. Pressione a tecla Enter para usar o mesmo nome de arquivo ou insira o novo nome e pressione Enter.
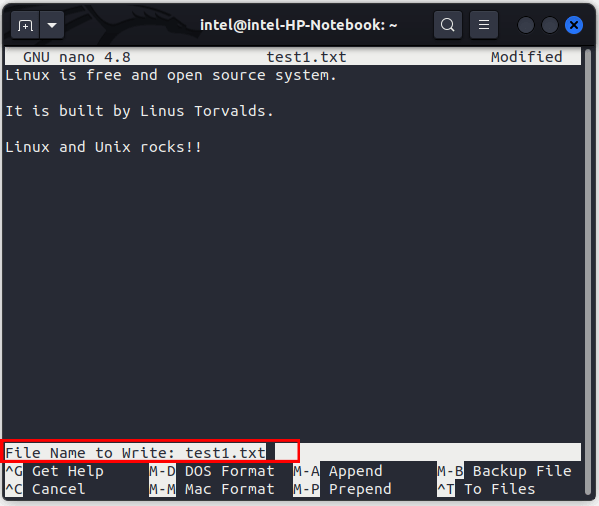
Comando Nano no Linux: Atalhos de teclado
O comando nano no Linux vem com alguns atalhos de teclado bacanas que você pode usar para tornar seu fluxo de trabalho muito mais fácil. Você ainda obtém uma versão menor da ajuda na parte inferior da tela. Aqui, o símbolo de circunflexo ‘^’é lido como CTRL, e o caractere’M’é lido como a tecla Meta ou a tecla ALT.

Aqui estão alguns dos atalhos comuns para usar com o comando nano que funciona em todos os sistemas operacionais, incluindo Linux, Windows, macOS, etc:
Frequentemente Perguntas feitas
Por que usamos o nano no Linux?
O editor nano é um editor de texto de linha de comando simples e fácil de usar, que pode ser útil para edição de documentos de texto em distribuições Linux.
O nano é fácil de usar?
Comparado ao Vim, o editor de linha de comando nano no Linux tem uma curva de aprendizado muito mais fácil e é fácil para iniciantes usarem em seu fluxo de trabalho diário.
Deixe um comentário
O monitor BenQ PD2706UA está aqui e vem com todos os sinos e assobios que os usuários de produtividade apreciariam. Resolução 4K, cores calibradas de fábrica, painel de 27 polegadas, suporte ergonômico que pode ser ajustado facilmente e muito mais. Tem muitos […]
Minecraft Legends é um jogo que despertou meu interesse em sua revelação original no ano passado. Mas, admito que não acompanhei bem o jogo ativamente até nos aproximarmos de seu lançamento oficial. Afinal, meu amor […]
No ano passado, a MSI lançou o Titan GT77 com o Intel Core i9-12900HX e a GPU RTX 3080 Ti Laptop, e foi o laptop de jogos mais poderoso da face da o planeta. Foi o mais pesado dos rebatedores pesados […]