Aprenda a configurar preferências de saída de áudio personalizadas para aplicativos específicos em seu Mac, permitindo que você curta sua música e mídia exatamente como deseja.
Você pode reproduzir uma música ou vídeo em seu Mac e selecione um alto-falante disponível clicando no ícone do alto-falante na barra de menu superior e escolhendo uma saída. Não é grande coisa.
Mas e se você quiser definir regras específicas para aplicativos específicos e quiser apenas que o áudio deles seja reproduzido por meio de um alto-falante específico? Por exemplo, você pode querer sempre ouvir o Spotify no seu HomePod conectado ao seu Mac. Da mesma forma, você pode querer que o YouTube sempre reproduza através de seus AirPods e o áudio do VLC sempre reproduza através do alto-falante embutido do seu Mac.
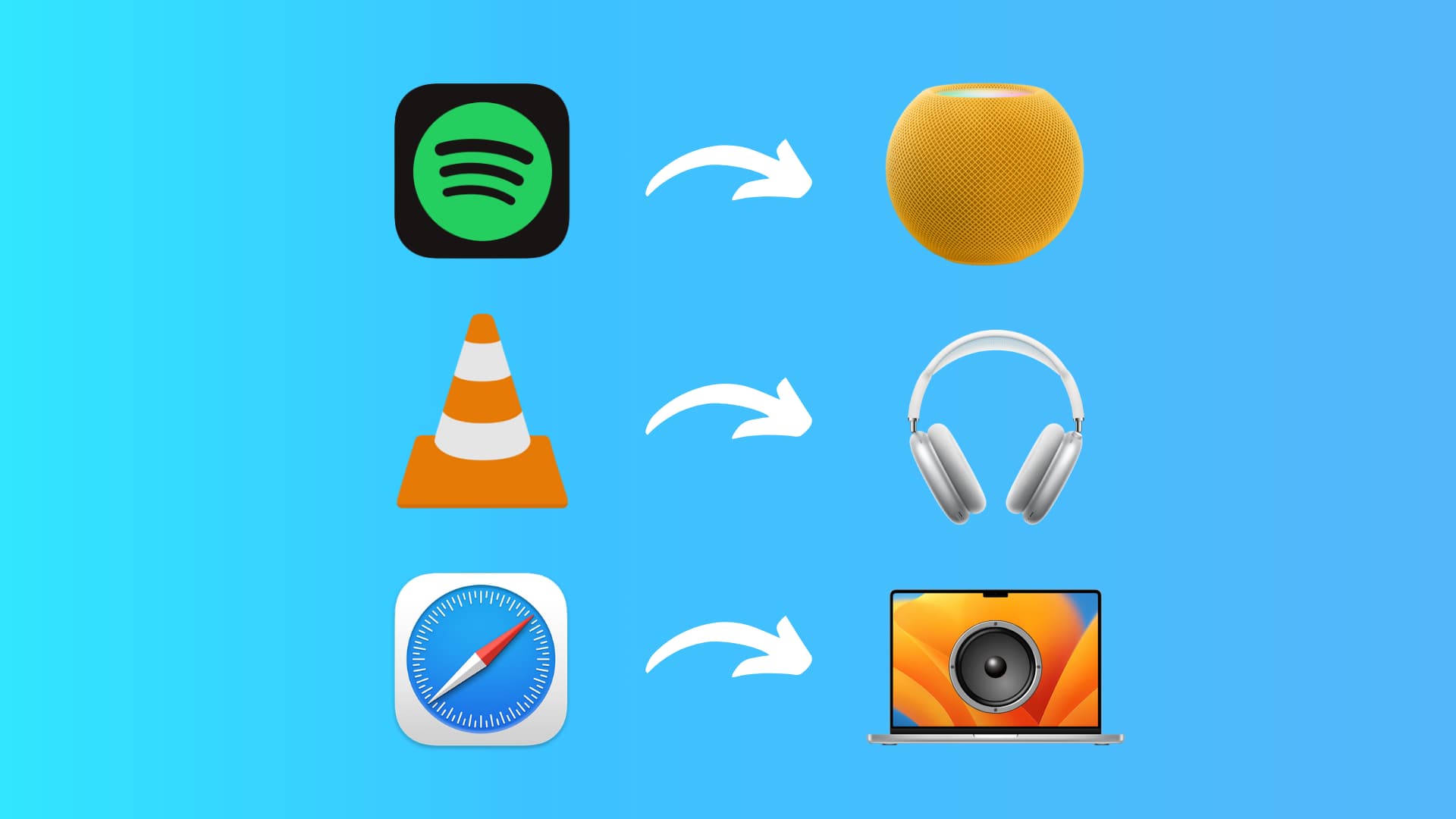
No Windows PC, o sistema operacional integrado permite que você faça isso com relativa facilidade. No entanto, o macOS não possui esse recurso. E, portanto, você terá que confiar em aplicativos de terceiros.
Um desses aplicativos é o Audio Hijack, que permite definir rotas de saída para cada aplicativo do Mac e selecionar o alto-falante. Este tutorial mostra como fazer isso.
Defina o alto-falante de saída de áudio preferido para cada aplicativo no Mac
Etapa 1: altere as configurações de segurança do seu Mac
Para executar o aplicativo Audio Hijack, você terá que reduzir a segurança padrão do seu Mac. Isso envolve ir para a Recuperação do Mac e escolher Segurança Reduzida em vez da Segurança Total padrão. Você pode saber mais sobre isso no Suporte da Apple para Apple Silicon e Macs Intel com chip de segurança Apple T2.
Se você estiver pronto para prosseguir, siga nosso guia separado sobre como alterar o nível de segurança de inicialização do seu Mac. Como alternativa, você também pode ver um tutorial passo a passo em Audio Hijack’s site do desenvolvedor.
Etapa 2: direcione a saída de áudio de cada aplicativo do Mac para diferentes alto-falantes
1) Vá para site do Audio Hijack e clique em Download gratuito. Clique duas vezes no arquivo zip para abri-lo, caso ainda não o tenha feito.
Em seguida, inicie o aplicativo Audio Hijack no seu Mac. Você pode ter que atender a alguns alertas nas configurações do sistema e reiniciar o seu Mac algumas vezes.
A primeira vez que você abrir, vá em frente e instale seu componente de gerenciamento de áudio, ÁS. Depois disso, termine o breve tour do aplicativo até chegar à tela principal.
2) Clique em Nova sessão no canto inferior esquerdo.

3) Clique duas vezes em Em branco.

4) Arraste o Aplicativo abaixo do cabeçalho Sources e solte-o no painel esquerdo vazio.
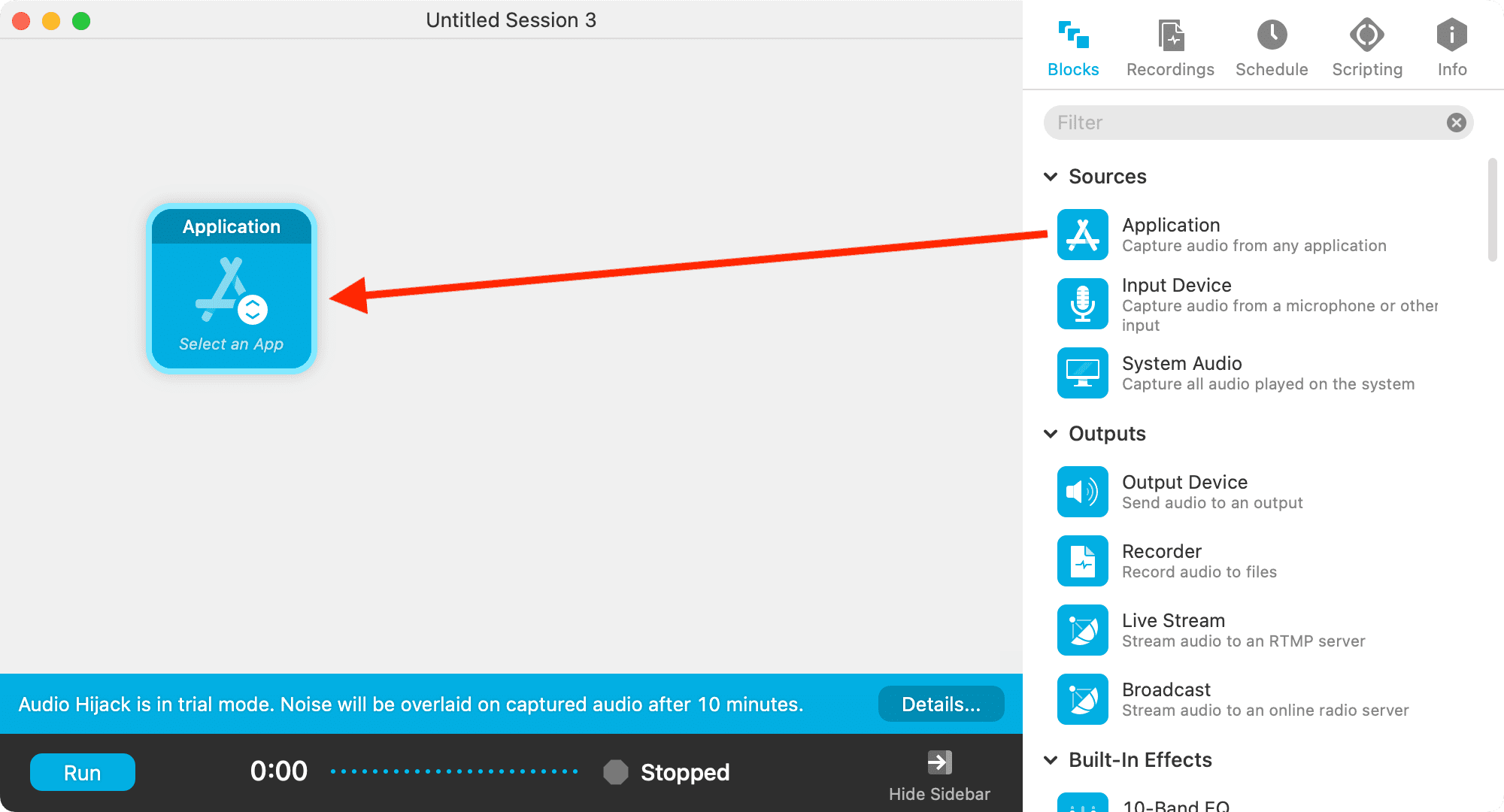
5) Clique em Selecionar um aplicativo no bloco Aplicativo e escolha o aplicativo desejado. Selecionei o Spotify.
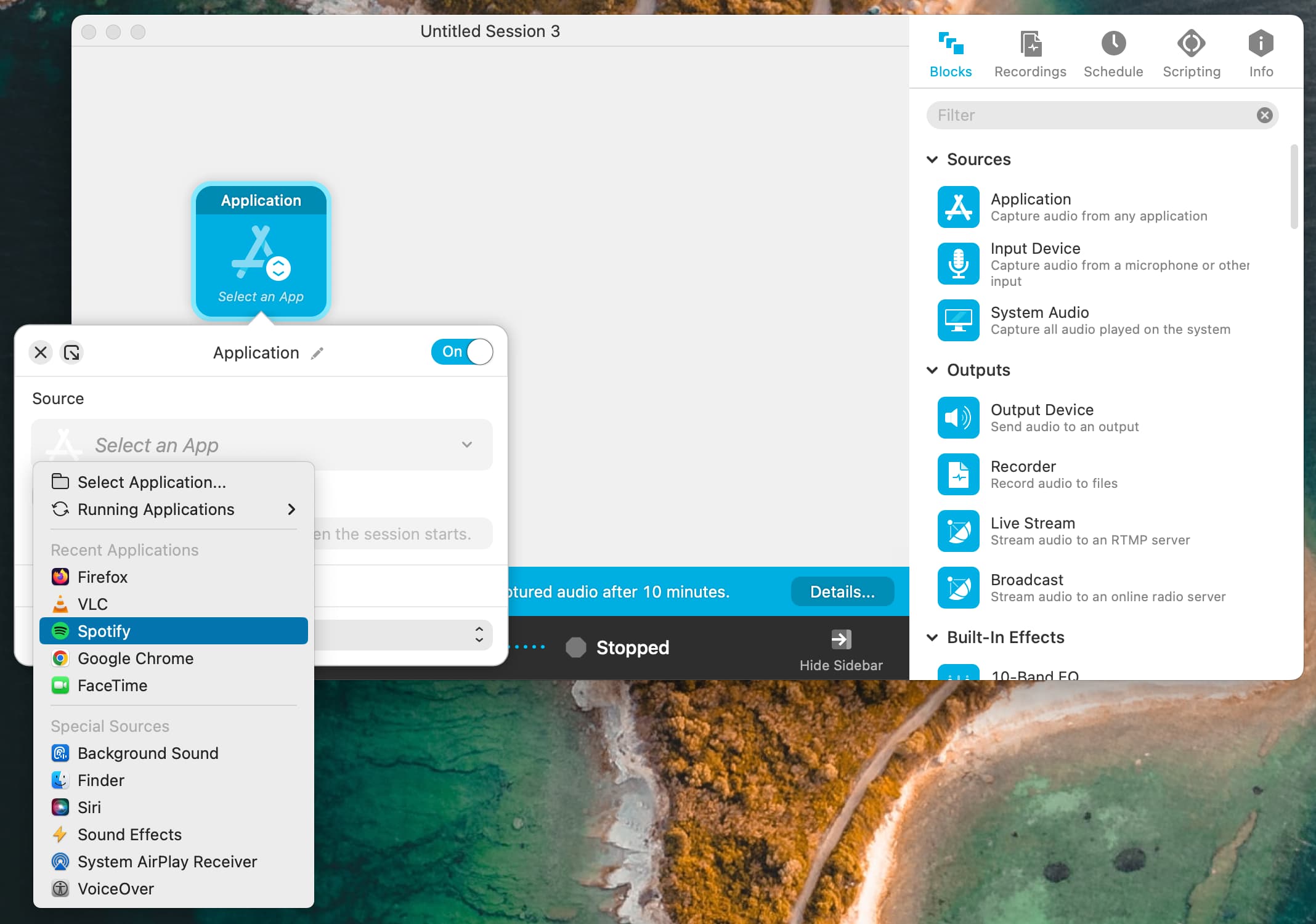
6) Agora arraste Dispositivo de saída e solte-o na tela à esquerda.
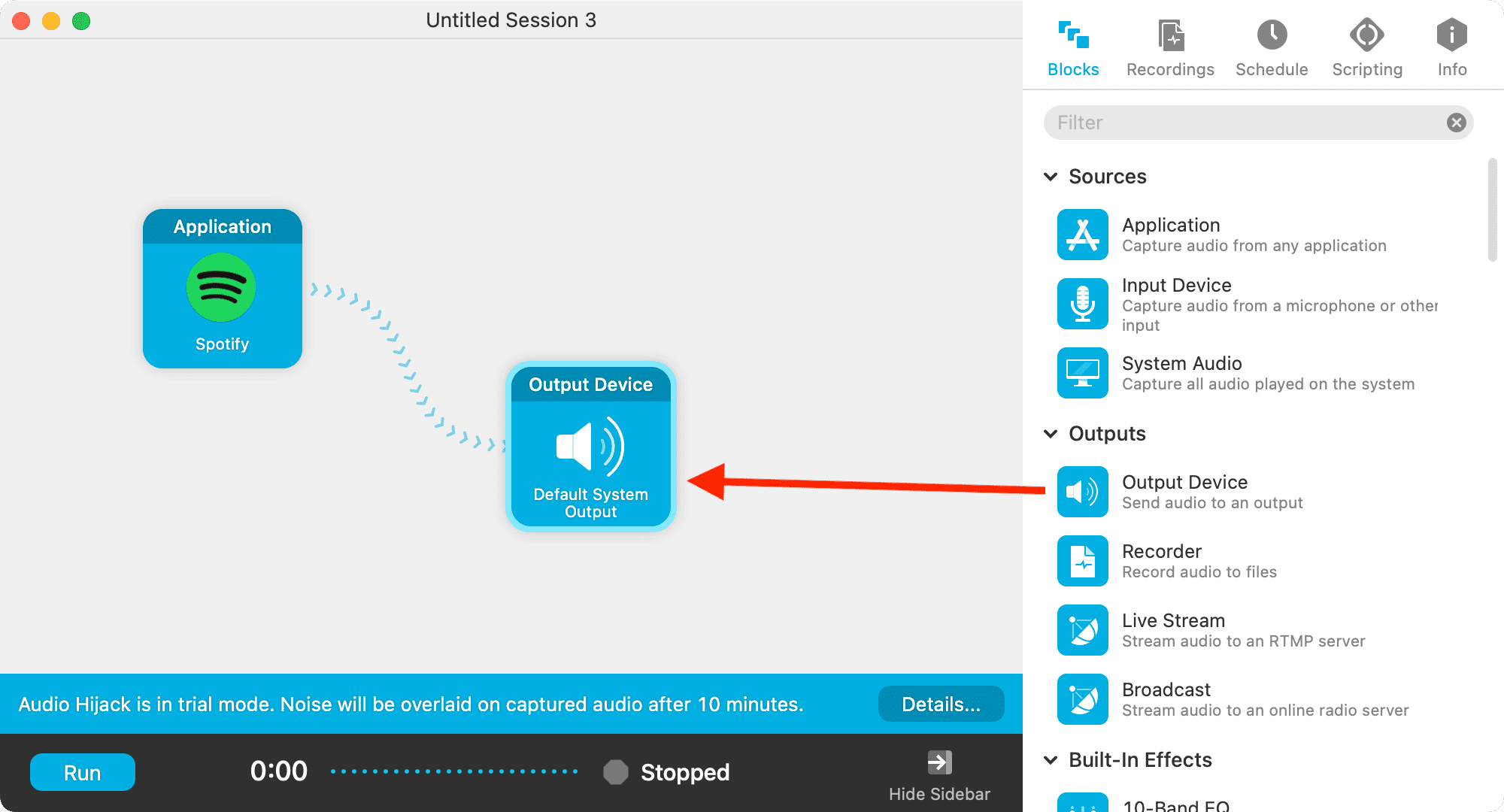
7) Clique no bloco Dispositivo de saída > Saída padrão do sistema e selecione o alto-falante de saída desejado. Dependendo de quantos alto-falantes estão atualmente disponíveis no seu Mac, todos eles aparecerão na lista aqui. Ele incluirá HomePod compatível com AirPlay, AirPods Bluetooth, alto-falantes embutidos, alto-falantes de monitor e outros. Selecione um na lista.
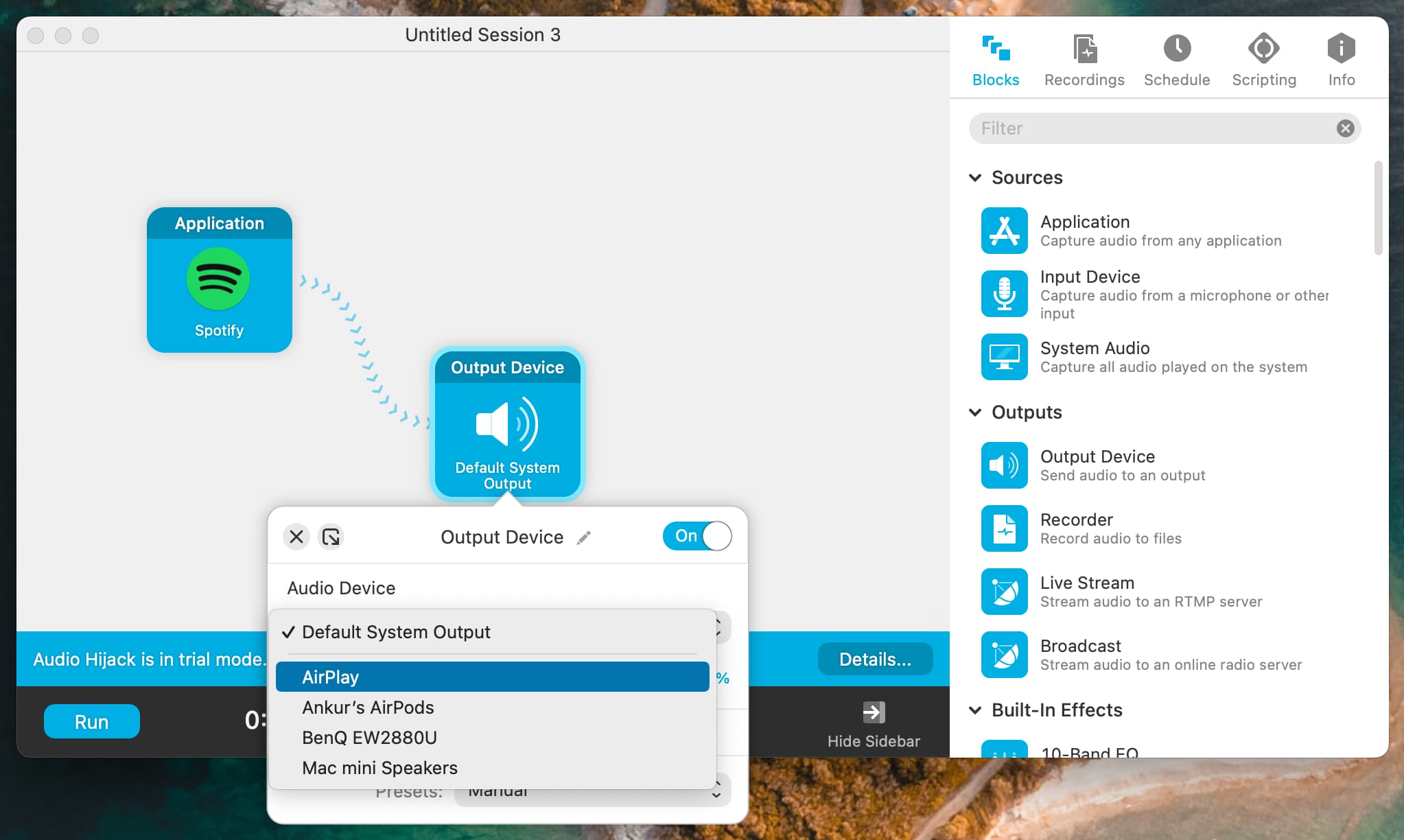
8) Opcional: Você pode personalizar outras opções, como definir o volume de saída, canais esquerdo e direito etc. guia Informações e dê um nome a ela.
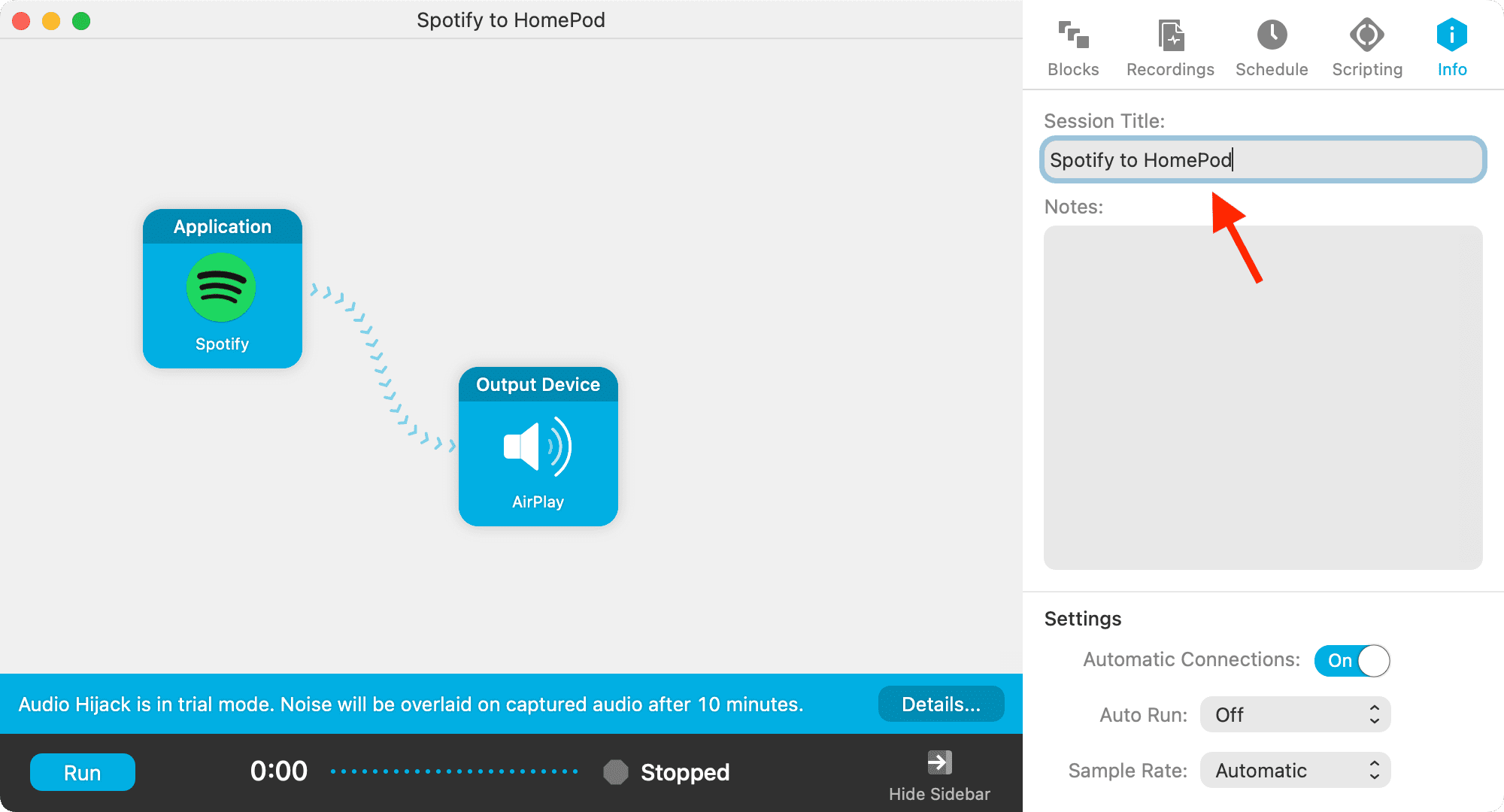
Clique no botão vermelho fechar no canto superior esquerdo e ele o levará à Lista de Sessões tela. Você pode seguir as etapas acima para criar mais regras.
9) Clique em Executar ao lado de todas as regras.
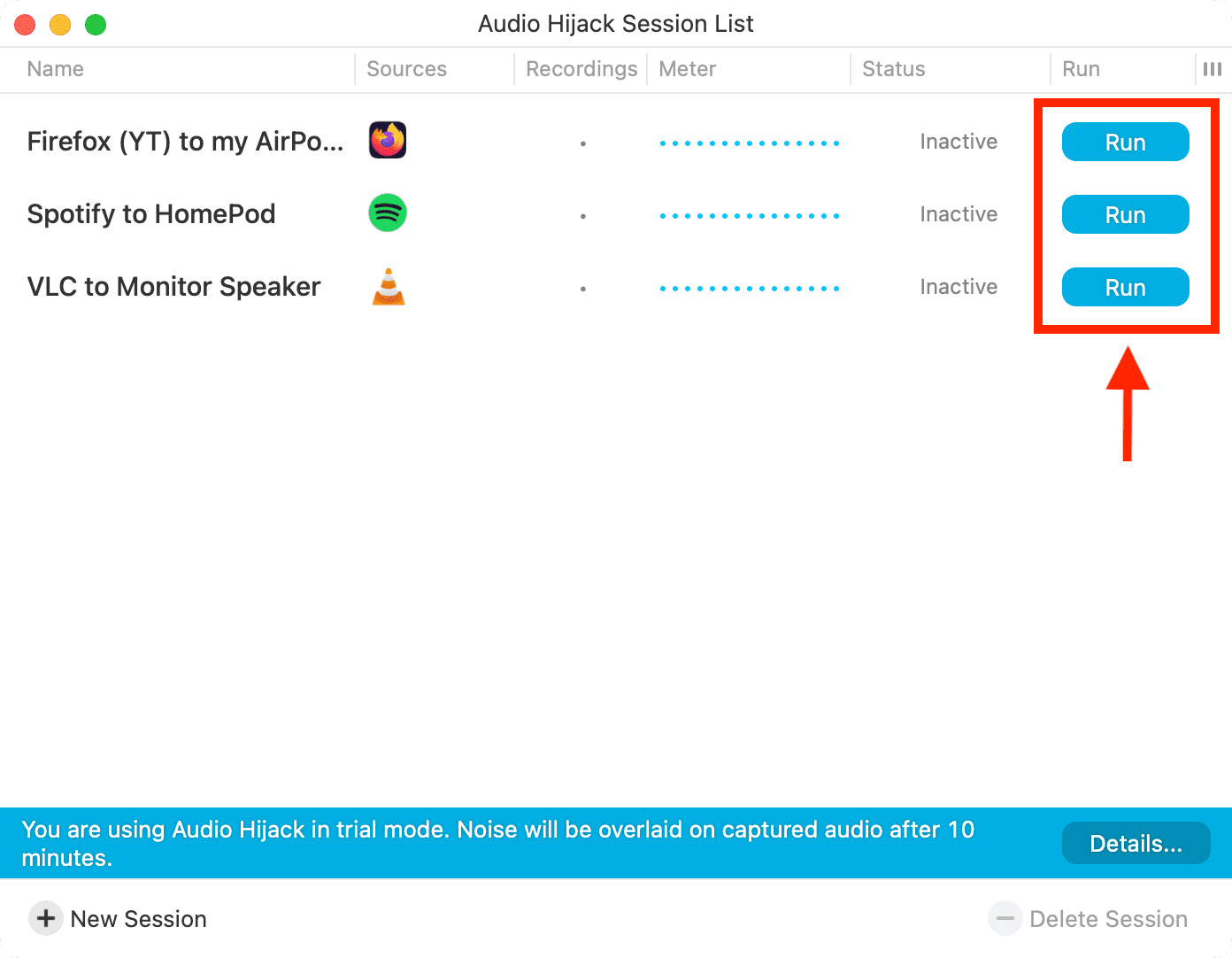
10) Agora, abra o aplicativo em questão (como o Spotify) e reproduza algo. Ele será reproduzido pelo alto-falante que você escolheu para ele. Em seguida, abra outro aplicativo como o VLC e reproduza algo nele. Você notará novamente que o som é roteado apenas pelo alto-falante que você escolheu para este aplicativo.
Etapa 3: Surpreenda-se com o aplicativo
Criei três regras (para o Spotify , Firefox e VLC), abri todos os três aplicativos e toquei algo em todos eles:
o som do Spotify era emitido apenas pelo meu HomePod; A mídia reproduzida no VLC soava apenas nos alto-falantes do meu monitor; O áudio dos vídeos do YouTube reproduzidos no Firefox vinha apenas dos meus AirPods (com um leve atraso de áudio e vídeo).
Dessa forma, eu poderia tocar três coisas no meu Mac ao mesmo tempo, com o áudio dos três saindo individualmente para alto-falantes separados.
Etapa 4: Compra uma licença
A versão gratuita do Audio Hijack é apenas um teste que permite configurar e explorar o aplicativo. Você não pode usar a versão gratuita para uma audição significativa, pois sobrepõe ruído extra após 10 minutos de uso. Mas depois de experimentar este aplicativo e adorar sua funcionalidade, confira o site e atualize para a versão pro (US $ 76) para remover essa marca d’água de ruído.
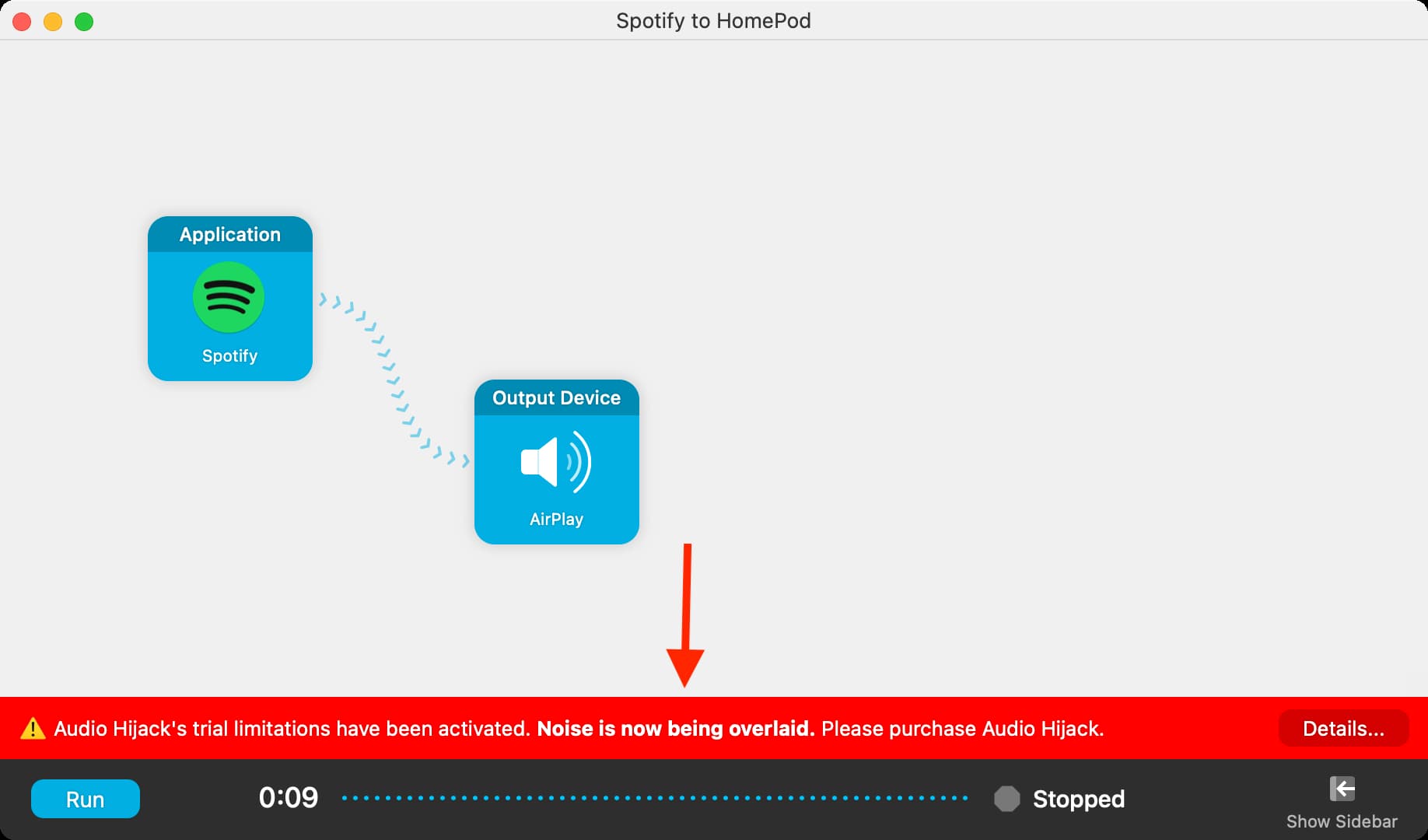
Veja a seguir:

