Às vezes, alternar entre regiões também pode significar alternar entre KM e milhas no Google Maps e no Apple Maps. Se você também está frustrado com isso e deseja apenas que seus mapas sejam exibidos em uma unidade, continue lendo enquanto exploramos todas as maneiras de fazer isso.
Embora o Google Maps e o Apple Maps tenham dispositivos móveis dedicados aplicativos para Android e iOS, apenas o aplicativo para Google Maps está oficialmente disponível para ser acessado em um navegador da web. Isso significa que você não pode usar um navegador da Web para alternar o Apple Maps entre milhas e quilômetros? E você pode tornar a escala visível no Google Maps e no Apple Maps?
Para saber isso e muito mais, vamos verificar todas as maneiras de alternar entre KM e milhas no Google Maps e no Apple Maps
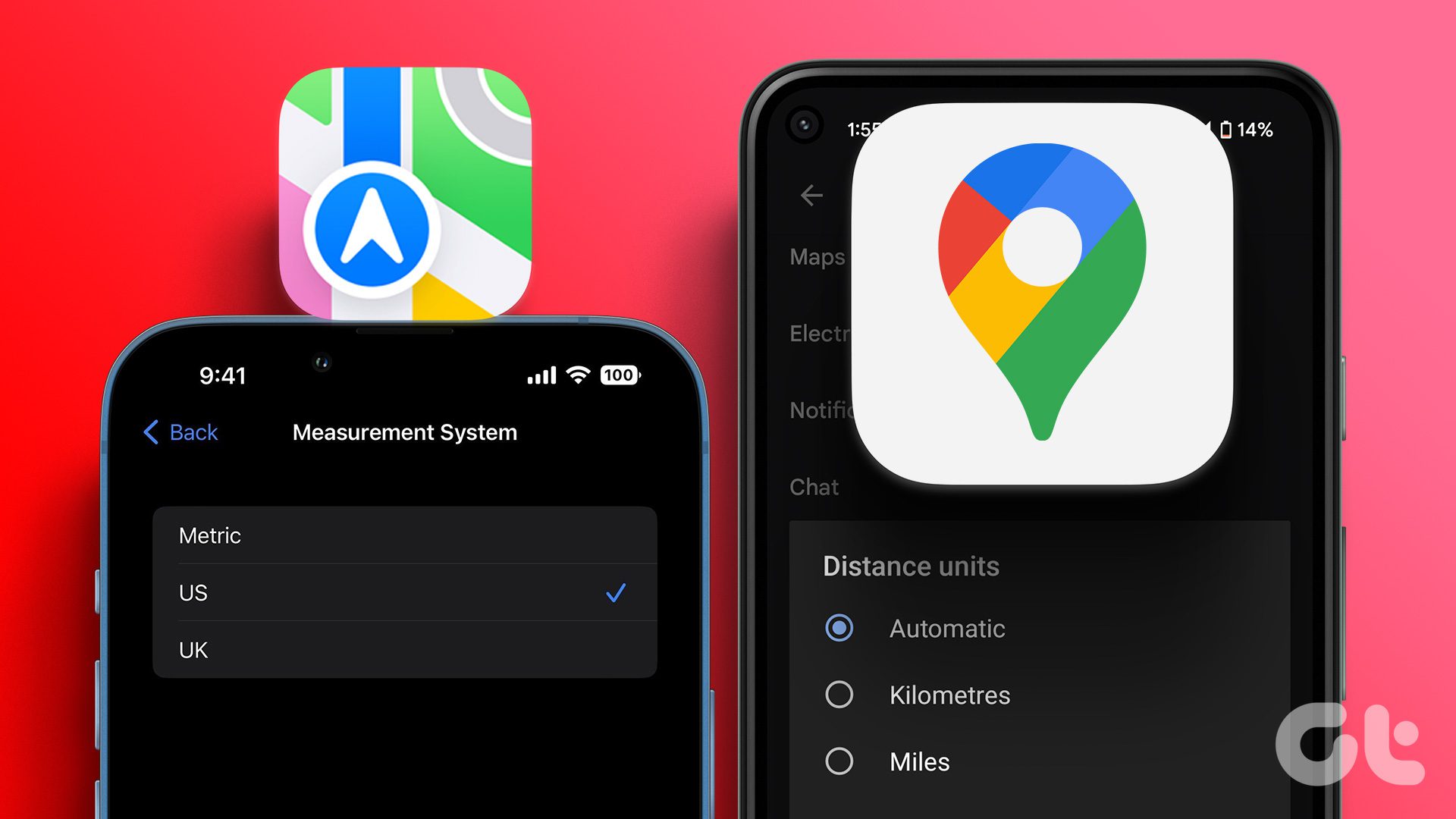
Alterar quilômetros para milhas no Apple Maps
Para alterar KM para milhas (ou vice-versa) em iPhone, iPad e Mac, tudo o que você precisa fazer é alterar as configurações de região do seu dispositivo. Depois que a região relevante for definida, o Apple Maps deve seguir o exemplo. No entanto, como não há uma maneira direta de acessar o Apple Maps em um navegador da Web, você pode usar o DuckDuckGo e abrir o Apple Maps por meio dele.
Confira as etapas mencionadas abaixo para obter uma visão detalhada de como altere quilômetros para milhas no Apple Maps e vice-versa.
No iPhone ou iPad
Nota: as seguintes alterações serão implementadas em todo o sistema para todos os seus aplicativos e serviços do dispositivo.
Etapa 1: Abra Configurações e toque em Geral.
Etapa 2: Aqui, toque em’Idioma e região’.

Etapa 3: Em seguida, toque no Sistema de Medição. Isso deve abrir as métricas de medição.
Etapa 4: aqui, toque em EUA ou Reino Unido.
Observação: se você selecionar os EUA, ele exibirá as unidades imperiais, ou seja, em milhas e pés. Considerando que, se você selecionar o Reino Unido, ele mostrará as unidades métricas, ou seja, quilômetros ou metros.
Isso permitirá que você altere KM para milhas e vice-versa no iPhone ou iPad. Você também pode alterar sua região para corresponder às métricas locais em seu dispositivo.
Curiosidade: Exceto por três países – EUA, Libéria e Mianmar, todos os outros países usam unidades métricas.
No Mac
Etapa 1: Clique no logotipo da Apple no canto superior esquerdo da tela e selecione Configurações do sistema.
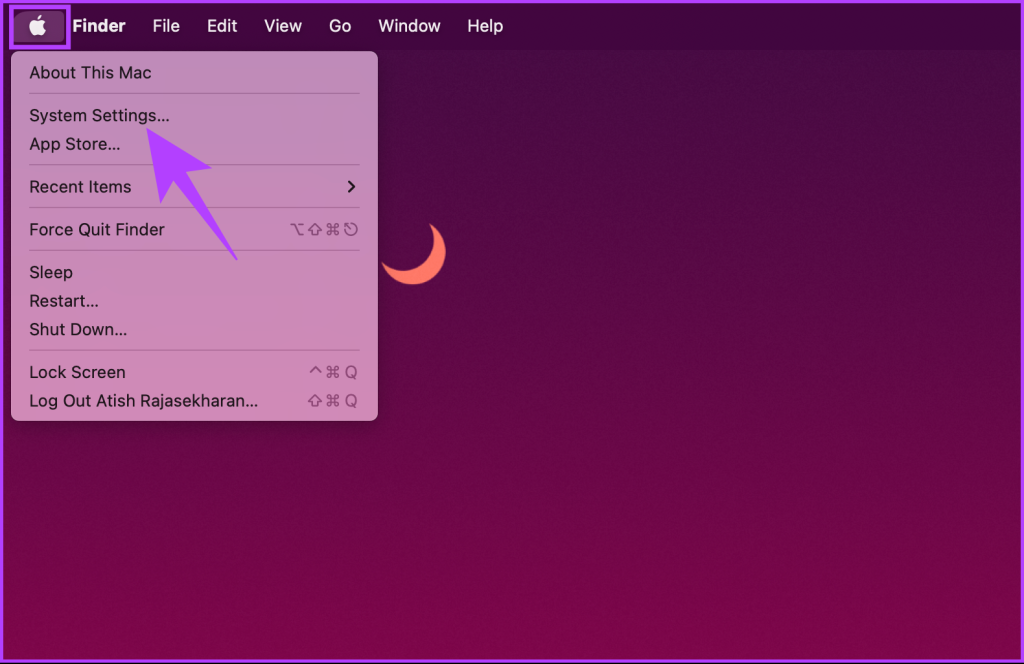
Etapa 2: Clique em Geral na barra lateral.
Etapa 2: Em seguida, clique em’Idioma e região’.
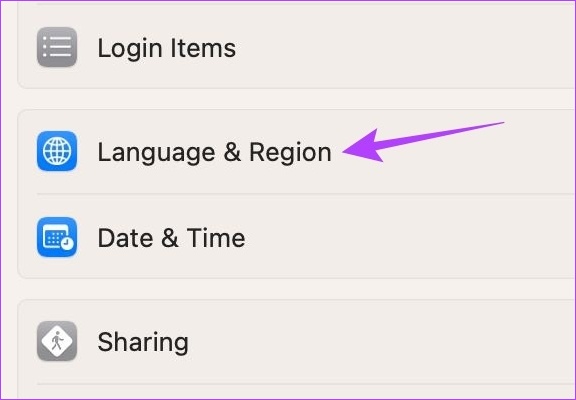
Etapa 3: ao lado de Sistema de medição, selecione EUA como seu região atual.
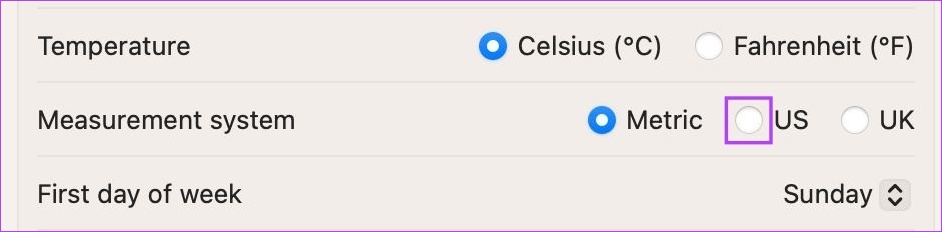
Isso deve aplicar imediatamente as configurações e alterar milhas para quilômetros no Apple Maps. Além disso, se você quiser mudar de quilômetros para milhas no Apple Maps, mude a região novamente para usar milhas.
Na Web
Embora não haja uma maneira direta de usar o Apple Maps em seu navegador da Web, você pode usar o DuckDuckGo como um intermediário para obter os recursos do Apple Maps em sua área de trabalho. Usando isso, você também pode alternar seus mapas entre milhas e KM. Veja como.
Etapa 1: abra o DuckDuckGo em qualquer navegador.
Etapa 2: Aqui, clique no ícone do menu de hambúrguer.
Etapa 3: Em seguida, clique em Todas as configurações. Isso abrirá a página de configurações.
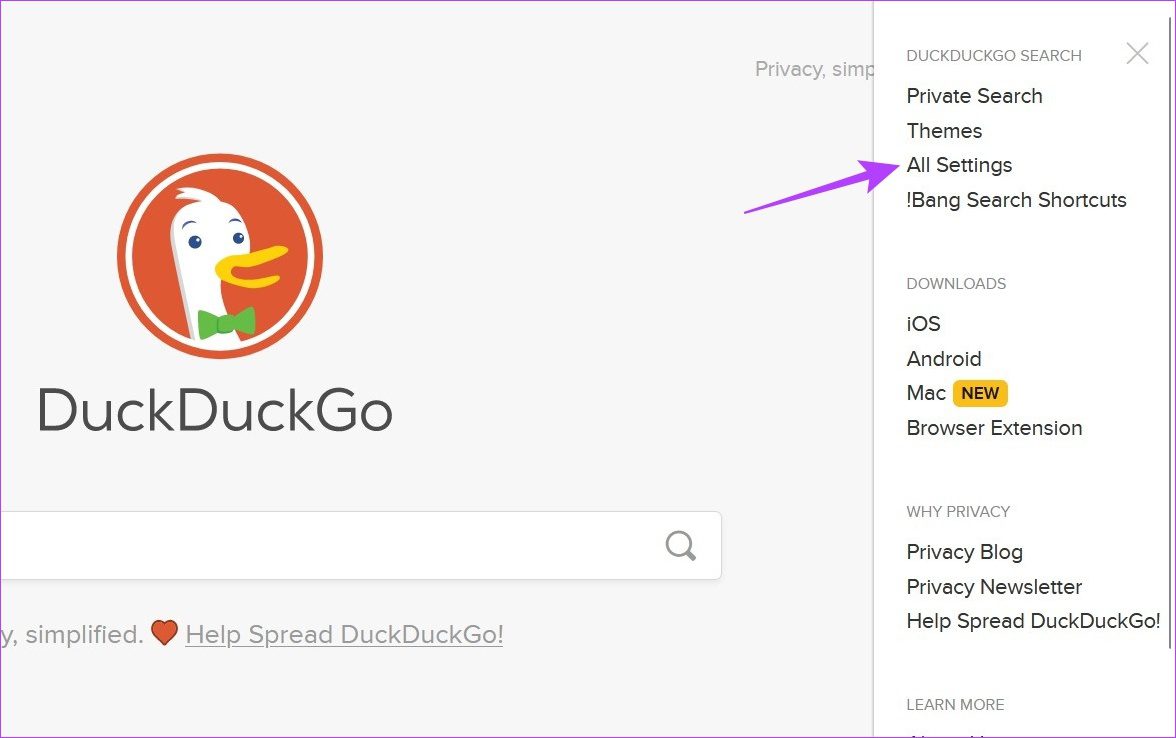
Etapa 4: Clique no menu suspenso Region e selecione um país que usa KM , como a Índia. Se você estiver indo por milhas, selecione outra região relevante.
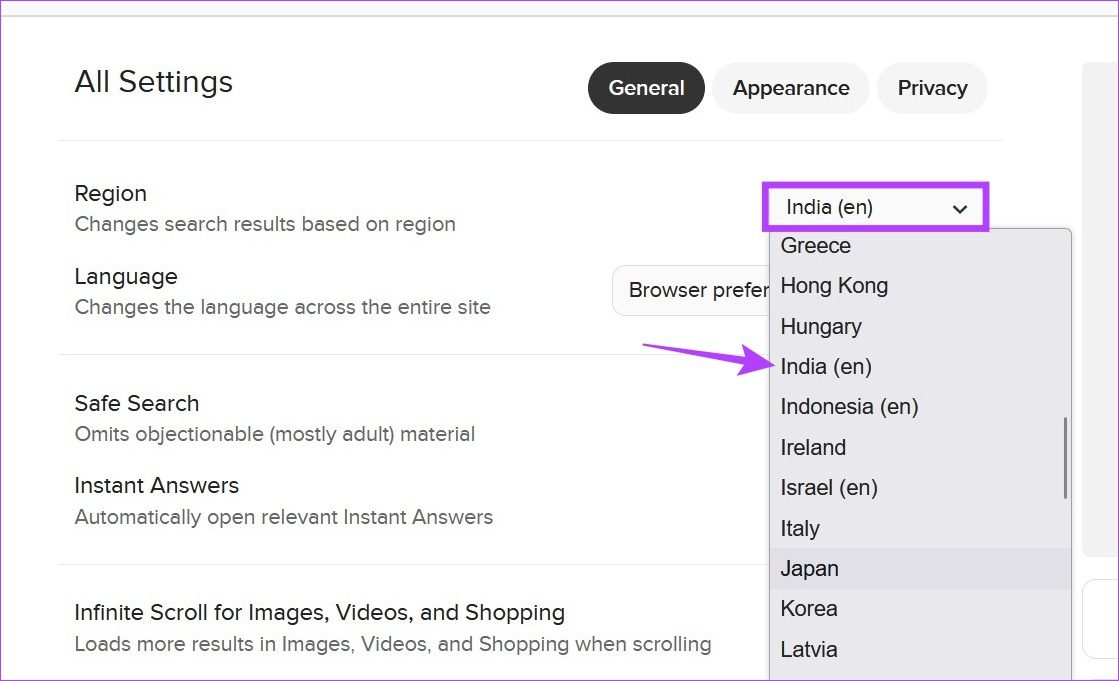
Etapa 5: Em seguida, role para baixo e clique em’Salvar e sair’.
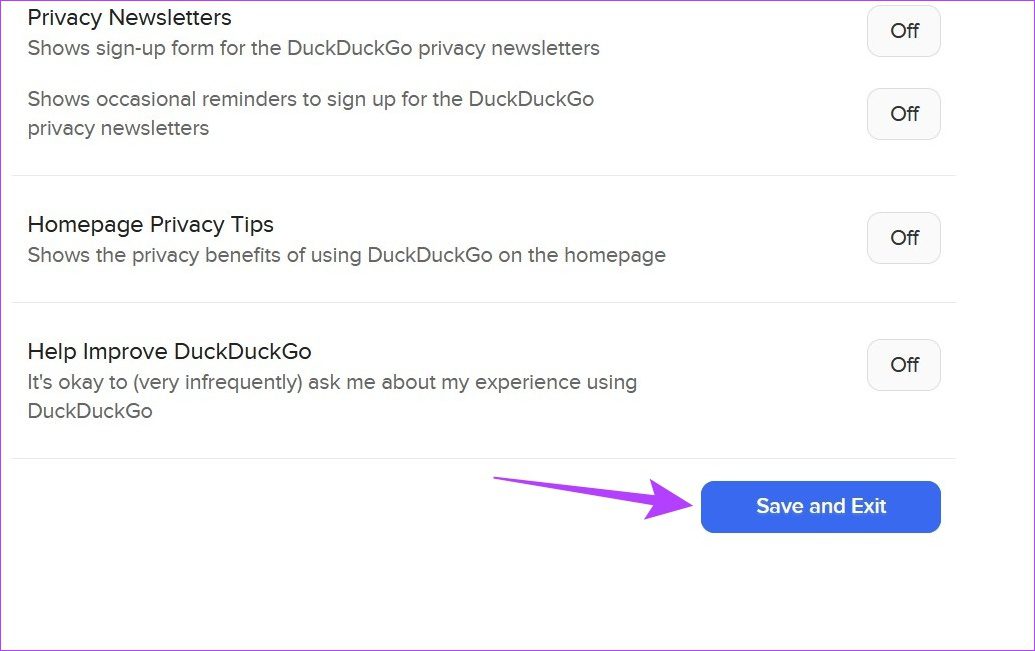
Embora isso aplique imediatamente as alterações, talvez seja necessário atualizar todas as guias abertas no momento para que reflitam o mesmo.
Alterar quilômetros para milhas no Google Maps
Assim como o Apple Maps, você também pode alterar a unidade de medida de milhas para KM no Google Maps. Como está disponível tanto no desktop quanto no celular, essa tarefa se torna muito mais fácil. Veja como.
No aplicativo para Android e iPhone
Etapa 1: Abra o Google Maps.
Abra o aplicativo iOS do Google Maps
Abra o aplicativo Google Maps para Android
Etapa 2: Em seguida, toque no ícone da foto do seu perfil.
Etapa 3: Aqui, toque em Configurações. Isso abrirá as configurações do Google Maps.

Etapa 4: Role para baixo e toque em Unidades de distância.
Etapa 5: Selecione Quilômetros.
Dica: Você também pode tocar em milhas se quiser deseja alterar quilômetros para milhas no Google Maps.
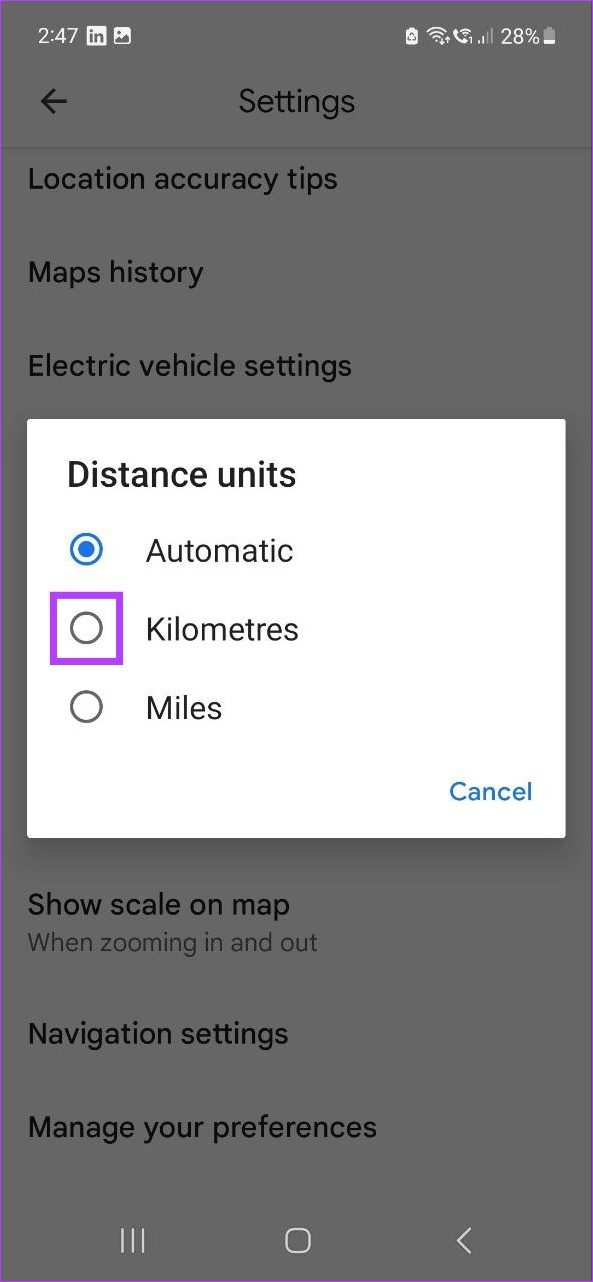
Isso mudará as unidades de medida no Google Aplicativo Maps para Android e iPhone.
Na Web
Etapa 1: Abra o Google Maps em seu navegador da web.
Abra o Google Maps no navegador da Web
Etapa 2: Em seguida, use a barra de pesquisa para inserir os locais em adicionar ponto e último ponto. Agora, abra o painel de direções.
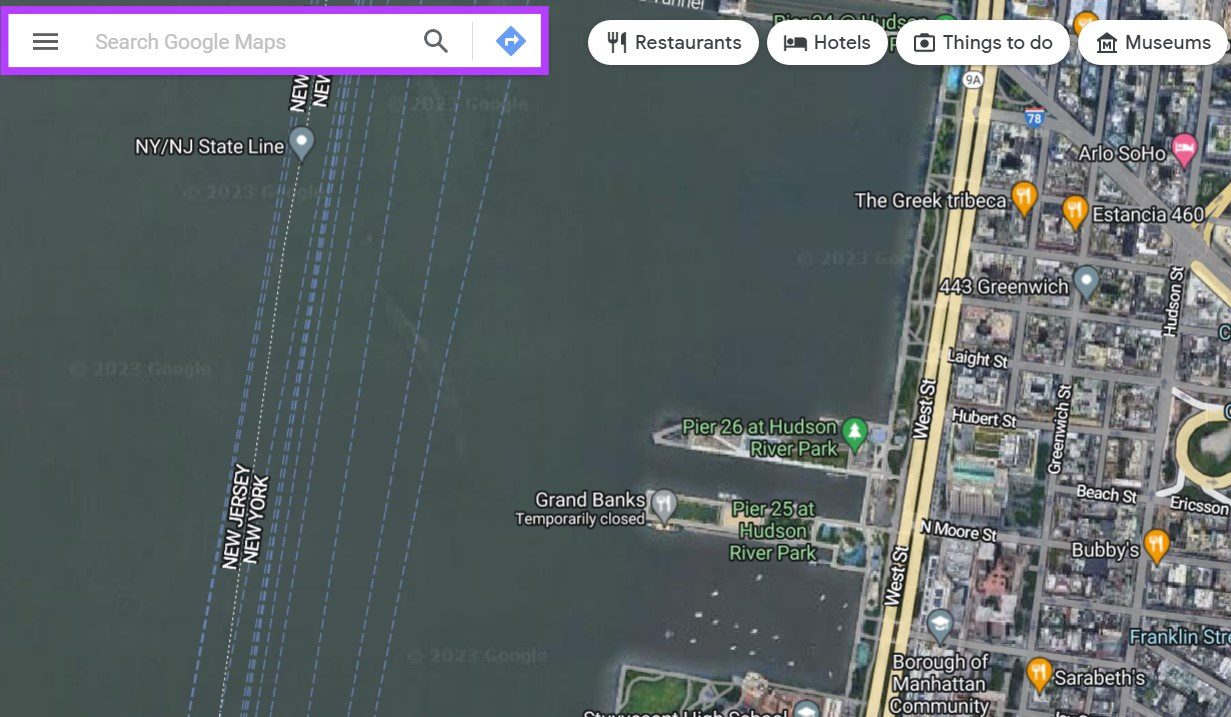
Etapa 3: Aqui, clique em Opções.
Etapa 4: Em seguida, clique em km.
Nota: Você também pode clicar em milhas para alterar a unidade. Clicar em Automático garantirá que o Google Maps adapte as unidades de medida de acordo com o sistema de medição métrica preferido da sua região.
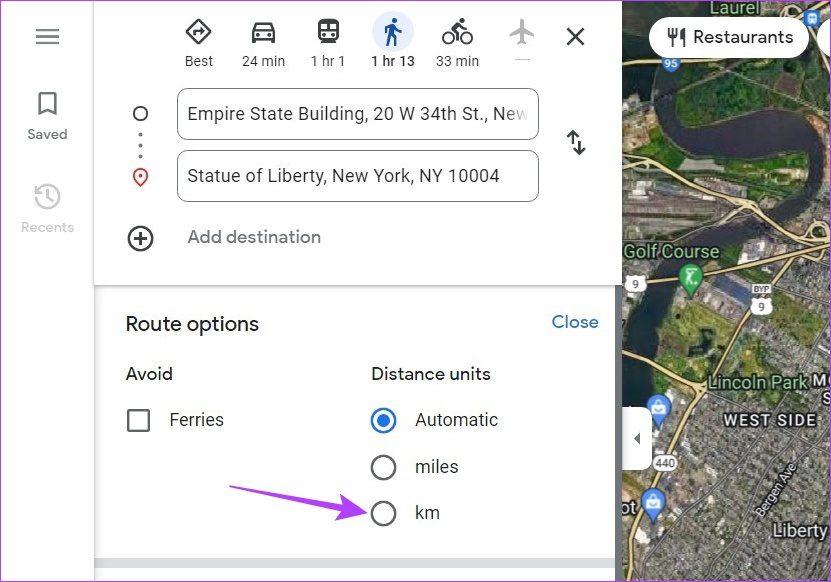
Etapa 5: Feito isso, clique em Fechar.
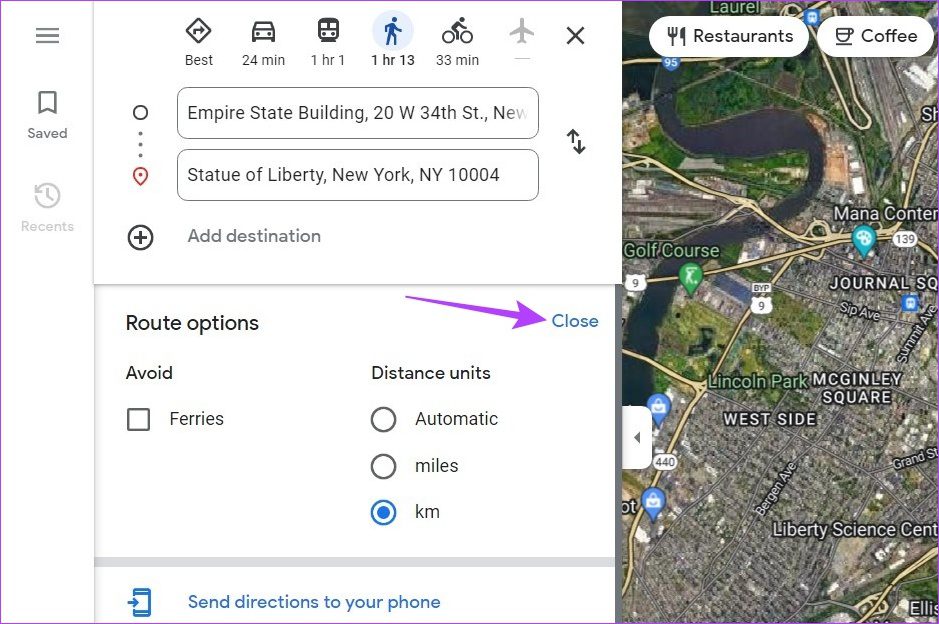
Isso fechará as opções do menu e mudará seus mapas de milhas para quilômetros no Google Maps.
Mantenha a escala no Google Maps e Apple Maps
Devido à forma como os mapas são exibidos na tela, muitas vezes é difícil verificar a distância física de uma posição nos mapas. A escala no Google Maps e no Apple Maps ajuda você a avaliar exatamente a que distância ou proximidade você está de uma determinada posição no mapa, para que você possa ter uma ideia ao aumentar ou diminuir o zoom de um determinado local.
Siga as etapas abaixo se desejar manter a escala visível nos aplicativos Google Maps e Apple Maps.
Para Google Maps
Se estiver usando Google Maps em seu navegador da Web, a escala ficará visível para você por padrão no canto inferior direito da tela e não poderá ser removida. No entanto, para os aplicativos do Google Maps para Android e iPhone, esse pode não ser o caso. Portanto, para garantir que a escala esteja visível no aplicativo móvel do Google Maps, siga as etapas abaixo.
Etapa 1: abra o aplicativo móvel do Google Maps e toque no ícone do seu perfil.
Etapa 2: aqui, toque em Configurações.

Etapa 3: role para baixo e toque em’Mostrar escala no mapa’.
Etapa 4: Toque em Sempre.
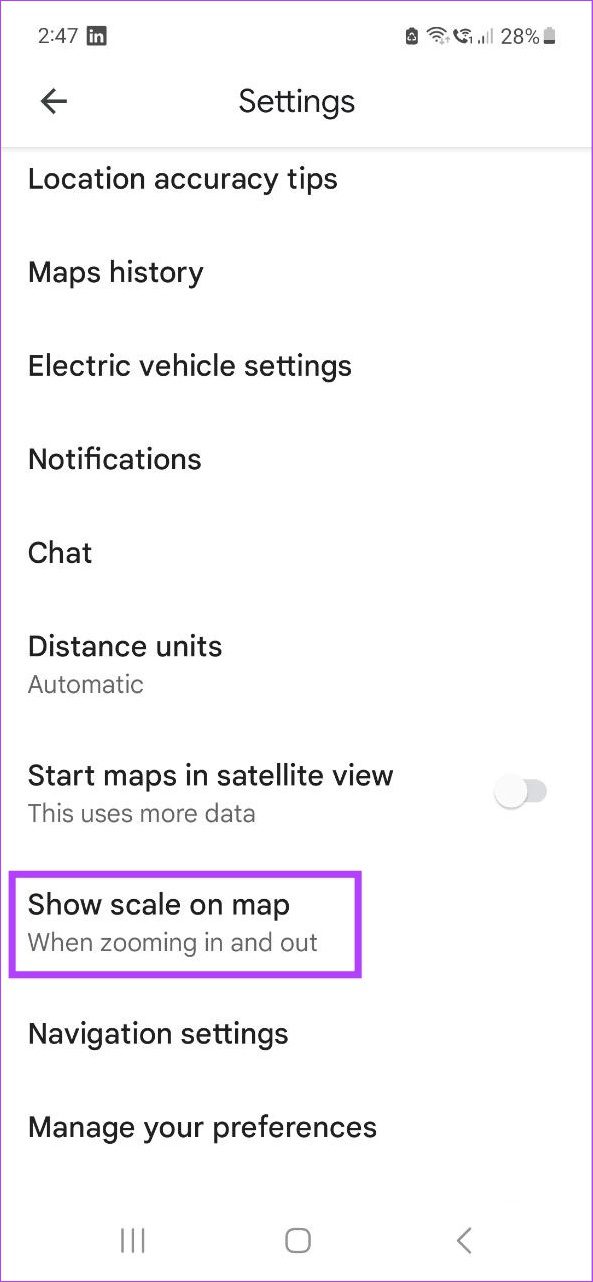
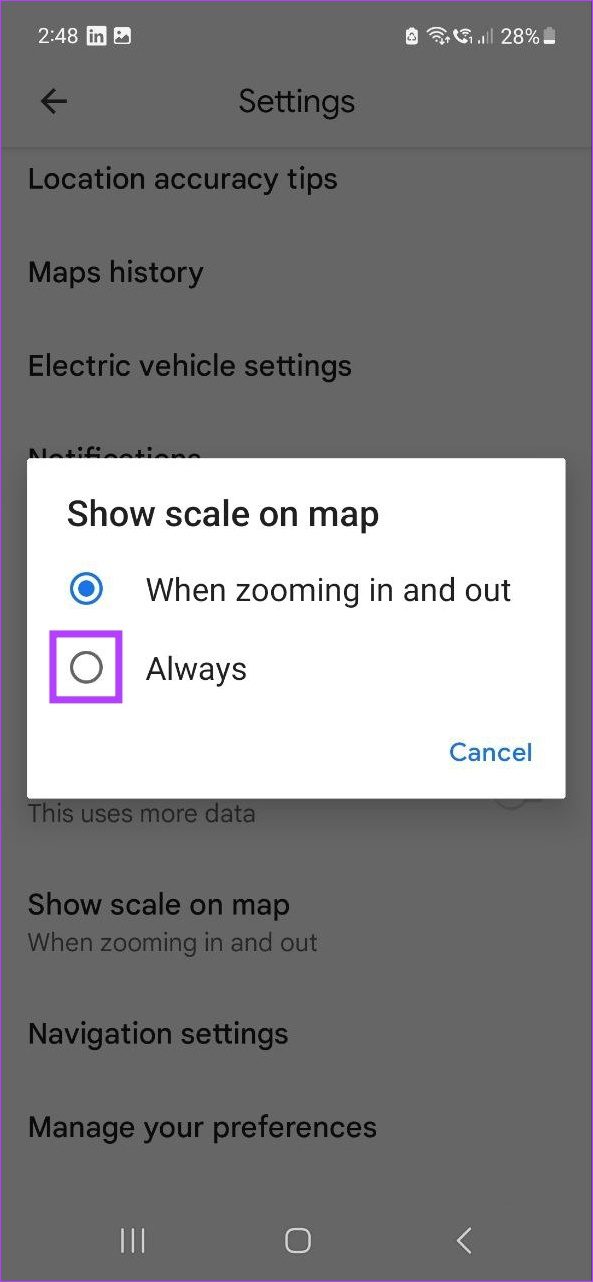
Isso garantirá que a escala esteja sempre visível no aplicativo móvel do Google Maps.
Para Apple Maps
Enquanto você pode ver automaticamente a escala ao aumentar o zoom e no aplicativo Apple Maps para desktop, iOS e iPadOS, pode ser necessário ativá-lo ao usar o Apple Maps no macOS. Siga os passos abaixo para fazê-lo.
Etapa 1: Abra o Apple Maps.
Etapa 2: Em seguida, clique em Exibir nas opções do menu.
p>
Etapa 3: Aqui, clique em Mostrar Escala.
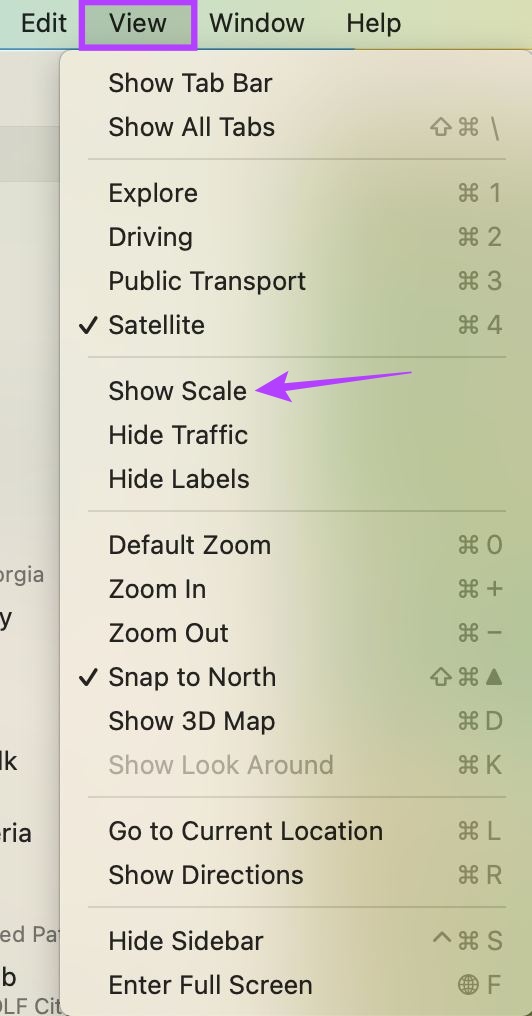
Isso tornará a escala visível no Apple Maps no Mac.
Perguntas frequentes para usar o Google Maps e o Apple Maps
1. Você pode excluir o histórico de pesquisa do Google Maps?
Sim, você pode excluir o histórico e a atividade de pesquisa do Google Maps. Abra as configurações do mapa no aplicativo móvel e toque em Histórico de mapas. Aqui, você pode tocar no x na frente dos detalhes da sua atividade para excluí-la. Para obter explicações mais detalhadas, consulte nosso artigo sobre como excluir o histórico e a atividade de pesquisa do Google Maps.
2. Você consegue medir a distância no Google Maps?
Para medir a distância no Google Maps, basta ir ao seu local de partida na visualização do mapa e clicar com o botão direito nele. Em seguida, clique em Medir distância. Agora, clique em qualquer outro ponto no mapa para medir a distância dele de acordo.
Sim, você pode adicionar seu endereço residencial no Apple Maps. Abra o aplicativo móvel Apple Maps e vá para a seção Favoritos. Aqui, toque no ícone Início. Em seguida, toque em’Abrir meu cartão de contato’> adicionar endereço. Adicione seu endereço residencial e toque em Concluído para salvar as informações e fechar a janela.
Seus mapas, seu caminho
Então, essas foram todas as maneiras de ajudar a alternar entre KM e milhas no Google Maps e no Apple Maps. Esperamos que este artigo tenha ajudado a tornar os mapas mais fáceis de entender e mais acessíveis para você.