Fedora Linux 38 já está disponível, apresentando Gnome 44, Linux 6.2, várias novas correções de BtrFS e outras atualizações. Neste guia, mostraremos como atualizar sua instalação do Fedora Linux para a nova versão 38.
Como atualizar para o Fedora 38 com o Gnome Software
Se você usa o Fedora Linux, a atualização é essencial para garantir que sua instalação esteja usando os últimos patches de segurança e correções de bugs. Além disso, cada atualização traz novos recursos, por isso vale a pena atualizar.
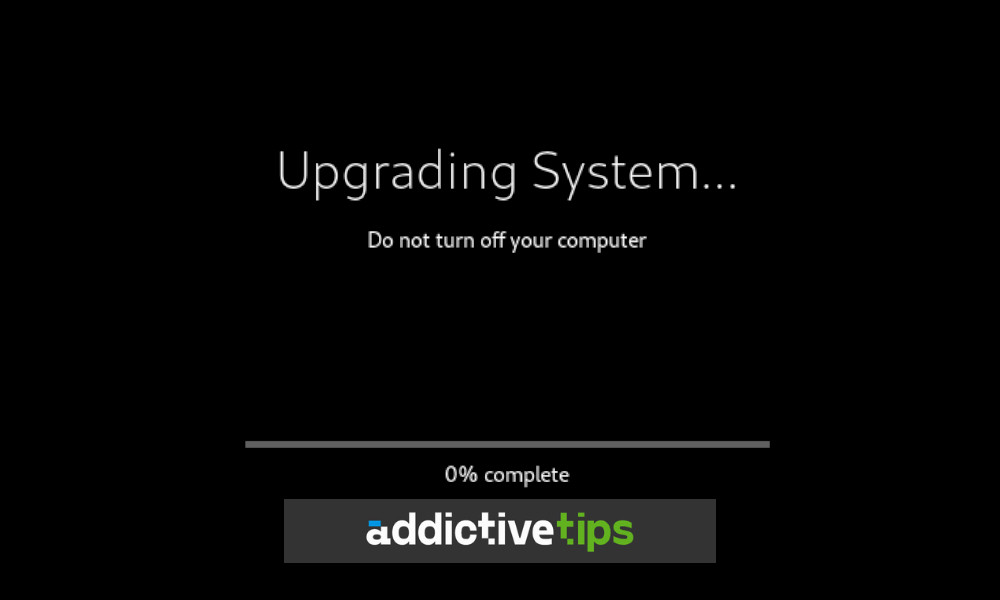
Para atualizar seu sistema Fedora para a nova versão Fedora 38, siga estas etapas. Comece abrindo o aplicativo Gnome Software. Você pode encontrar o software Gnome no menu do aplicativo Gnome procurando pelo aplicativo “Software”. Quando estiver dentro do aplicativo Gnome Software, navegue até a seção “Atualizações” para verificar se o Fedora 38 está disponível. Supondo que seja, selecione o botão “Download” para baixar todos os pacotes necessários para a atualização. Este processo levará algum tempo, então seja paciente.
Depois que o download for concluído, um botão “Reiniciar e Atualizar” aparecerá no aplicativo Gnome Software. Selecione este botão e seu sistema Fedora será reinicializado para instalar todos os pacotes necessários para atualizar do Fedora 37 para o Fedora 38. Após a conclusão da atualização, você pode fazer login em seu sistema Fedora e experimentar os novos recursos do Fedora 38.
É importante manter seu sistema Fedora atualizado, mas graças ao Gnome Software, atualizá-lo é um processo simples. Se você adora usar o Gnome em seu sistema Fedora, você tem uma maneira incrivelmente fácil de instalar o Fedora mais recente. Aproveite!
Como atualizar para o Fedora 38 com o terminal
Se você não usa a versão Gnome do Fedora, precisará atualizar da versão 37 para a versão 38 usando o terminal. Para iniciar a atualização, abra uma janela de terminal na área de trabalho do Fedora. Você pode abrir um terminal pressionando Ctrl + Alt + T no teclado ou procurando por “Terminal” no menu do aplicativo.
Depois que a janela do terminal estiver aberta, use o comando dnf update para atualizar os pacotes atuais em seu sistema Fedora. É fundamental que você instale as atualizações de software pendentes antes de tentar atualizar para o Fedora 38.
sudo dnf update
Depois de instalar as atualizações de software, use o comando dnf install para instalar o “dnf-plugin-system-upgrade” pacote. Este pacote é usado para atualizar entre as versões do Fedora.
sudo dnf install dnf-plugin-system-upgrade
Depois de instalar o pacote acima, o processo de atualização pode começar. Usando o comando system-upgrade, baixe os pacotes do Fedora 38 para o seu computador. Esse processo pode levar algum tempo para ser concluído, pois o comando fará o download de todos os pacotes que precisam ser atualizados.
sudo dnf system-upgrade download–releasever=38
Quando o processo de download estiver concluído, você deve reiniciar seu sistema Fedora Linux para instalar os pacotes de atualização. Para reiniciar, simplesmente use o botão de reinicialização da área de trabalho ou digite o comando abaixo.
sudo dnf system-upgrade reboot
Durante o processo de reinicialização, seu sistema Fedora será atualizado da versão 37 para a versão 38. Esse processo levará algum tempo, então seja paciente. Quando estiver concluído, você poderá fazer login e usar seu novo sistema Fedora 38. Aproveitar!
Como obter uma nova cópia do Fedora 38
Para garantir que você tenha a versão mais recente do Fedora com todos os recursos mais recentes, convém fazer uma nova instalação do Fedora 38 de atualização. Aqui está um guia passo a passo sobre como baixar e instalar o Fedora 38.
Primeiro, acesse o site oficial do Fedora em Fedoraproject.org. Aqui, você encontrará vários recursos, incluindo guias, tutoriais e ISOs do Fedora para download. Uma vez no site, role para baixo até localizar “Fedora Workstation”. Em seguida, clique no botão “Download Now” para iniciar o processo de download do Fedora 38 para o seu computador. É importante observar que o processo de download pode demorar um pouco, então seja paciente e espere que ele termine.
Depois de baixar o arquivo Fedora 38 ISO, o próximo passo é criar um instalador USB inicializável. Para fazer isso, você precisará usar uma ferramenta de criação de USB e recomendamos o uso do Etcher, uma ferramenta gratuita e de código aberto que funciona nos sistemas operacionais Mac, Windows e Linux.
Após baixar e instalar o Etcher no seu computador, insira uma unidade flash USB com capacidade de pelo menos 4 GB. Em seguida, clique no botão “Flash!” botão para iniciar o processo de criação do USB. Quando o processo estiver concluído, você estará pronto para instalar o Fedora 38 em seu PC.
Agora que você criou o instalador do Fedora 38 USB, o próximo passo é reiniciar seu computador no BIOS. Uma vez no BIOS, configure-o para inicializar a partir do USB. Depois que o computador inicializar a partir do USB, você poderá instalar o Fedora 38 em seu computador.
Ao seguir estas etapas simples, você poderá instalar facilmente o Fedora 38 em seu computador e ter acesso a todos os recursos mais recentes que ele oferece.