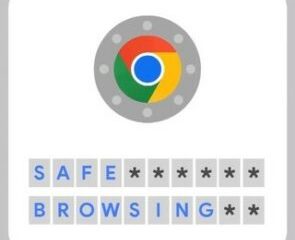Se você encontrar o erro “Não é possível conectar ao seu servidor DHCP” em seu console Xbox, esta postagem ajudará você a corrigi-lo.
O que significa quando você não consegue se conectar ao seu servidor DHCP?
O erro “Não é possível conectar ao seu servidor DHCP” é acionado quando você tenta atualizar ou libere seu endereço IP. Isso significa que sua placa de interface de rede (NIC) não pode se conectar ao servidor DHCP para liberar um novo endereço IP. Se você enfrentar o erro Can’t connect to your DHCP server em seu console Xbox, provavelmente está enfrentando o erro porque outro dispositivo usando a mesma rede recebeu o mesmo endereço IP do seu console Xbox.

Este erro causa problemas de conexão e impede que você se conecte à Internet. É relatado que ocorre nos consoles Xbox One e Xbox Series X/S.
Não é possível conectar ao seu DHCP erro de servidor no Xbox
Se você estiver encontrando o erro “Não é possível conectar ao seu servidor DHCP” no seu console Xbox One ou Xbox Series X/S, você pode usar as soluções listadas abaixo para corrigir o problema problema:
Execute um ciclo de energia em seu console e roteador.Redefina seu roteador.Teste a conexão de rede.Use uma porta ou cabo ethernet diferente.Atribua um endereço IP estático ao seu console Xbox.Entre em contato com a equipe de suporte do Xbox.
1] Execute um ciclo de energia em seu console e roteador
A primeira coisa que você pode fazer é desligar e ligar seu console Xbox, bem como seu roteador. Conforme relatado por alguns usuários afetados, esse método foi eficaz na resolução do erro “Não é possível conectar ao seu servidor DHCP”. Portanto, você pode tentar fazer o mesmo e ver se o erro foi corrigido.
Aqui estão as etapas para executar um ciclo de energia no Xbox e no roteador:
Primeiro, desligue o console Xbox pressionando e segurando o botão liga/desliga por aproximadamente 10 segundos. Depois disso, remova o cabo de alimentação do console e deixe-o desconectado por pelo menos 30 a 60 segundos. Agora, desligue o roteador e desconecte-o por um minuto. Em seguida, conecte o console volte para o interruptor principal e ligue-o. Em seguida, conecte seu roteador e ligue-o. Assim que seu Xbox e o roteador estiverem prontos, verifique se o erro foi resolvido ou não.
2] Redefina seu roteador
Caso o ciclo de energia do roteador não ajude, você pode redefinir o roteador para corrigir esse erro. Fazê-lo vai redefinir todas as suas configurações de rede para o padrão. Portanto, você terá que reconfigurar as configurações do roteador usando o manual do roteador.
Para redefinir o roteador, pressione o botão Redefinir no roteador. Ele geralmente fica na parte de trás do roteador, ao lado da porta da Internet ou do adaptador de energia. Depois que seu roteador for redefinido, configure-o e verifique se o erro foi corrigido.
3] Teste a conexão de rede
Você também pode solucionar problemas e erros de rede usando a função Testar conexão de rede no console Xbox. Isso ajuda a resolver problemas de rede e também pode corrigir o erro Não é possível conectar ao servidor DHCP. Aqui está como você pode fazer isso:
Primeiro, pressione o botão Xbox no seu controle, que abrirá o menu do guia principal. Agora, vá para a opção Perfil e sistema e navegue até o Seção Configurações > Geral. Em seguida, clique na opção Configurações de rede e pressione a opção Testar conexão de rede para executar um teste de rede e solucionar problemas de rede.Ao terminar, verifique se o erro foi resolvido.
Consulte: O Windows não consegue se comunicar com o dispositivo ou recurso.
4] Use uma porta ou cabo Ethernet diferente
Se você estiver usando uma conexão com fio, talvez esteja recebendo o erro Xbox can’t connect to DHCP server devido a um cabo de rede danificado. Portanto, você pode tentar usar um cabo Ethernet diferente para se conectar à Internet. Além disso, você também pode usar uma porta Ethernet diferente e ver se isso ajuda.
5] Atribua um endereço IP estático ao seu console Xbox
Este erro pode ser muito facilitado se você tiver atribuído o IP dinâmico. Portanto, você pode atribuir um endereço IP estático ao seu console Xbox e verificar se o erro Não é possível conectar ao servidor DHCP foi corrigido ou não. Aqui estão as etapas para fazer isso:
Primeiro, pressione o botão Xbox para abrir o guia e, em seguida, clique na opção Perfil e sistema.
Agora, vá para a opção Configurações > Rede > Configurações avançadas. Depois disso, anote o endereço IP e o endereço MAC mencionados na guia Configurações de IP.
Em seguida, você precisa encontrar o endereço IP padrão da rede que está usando. Para isso, abra seu PC, inicie o prompt de comando como administrador e digite o comando abaixo:
IPconfig
Depois disso, anote o IP do gateway padrão de sua rede. Agora, abra um navegador da web no seu PC e digite esse IP na barra de endereço. Em seguida, ele solicitará o nome de usuário e a senha fornecidos pelo seu ISP para abrir as configurações do roteador. Depois de inserir as credenciais de login corretas, você poderá definir as configurações do roteador.
Em seguida, procure a opção de configuração IP estático dentro da página de configurações e pressione o botão Novo.
Em seguida, digite o endereço IP e MAC do seu console que você anotou anteriormente. Quando terminar, pressione o botão Enter e reinicie o roteador e o console Xbox para verificar se o erro foi resolvido.
Leia: Corrija o erro 0x87E105DC do Xbox ao tentar abrir um jogo.
6] Entre em contato com a equipe de suporte do Xbox
Se você ainda receber o mesmo erro mesmo depois de tentar as correções acima, recomendamos que você se conecte à equipe oficial de atendimento ao cliente do Xbox. Você pode enviar sua consulta e reclamações para a equipe deles e eles entrarão em contato com você para ajudá-lo a solucionar o erro.
Como corrijo o DHCP que não está funcionando?
Se você estiver enfrentando erros do servidor DHCP em seu PC com Windows, você pode tentar atualizar seu adaptador de rede. Caso isso não ajude, execute a solução de problemas do adaptador de rede embutido no Windows para permitir que ele detecte e corrija o erro. Além disso, você pode desativar o IPv6 em sua conexão ativa para resolver o erro.
Agora leia: Seu computador não pôde se conectar a outra sessão de console.