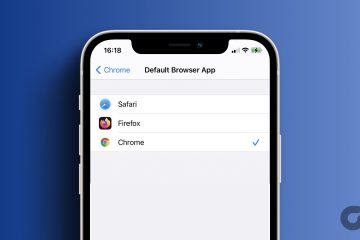As capturas de tela são uma ótima maneira de apresentar o contexto sobre o que você está falando. Além disso, também pode atuar como prova de sua atividade online. No entanto, um pequeno problema é que os controles embutidos do sistema para capturar uma captura de tela capturam apenas o que está visível em sua tela. Ao rolar para baixo, você deve tirar várias capturas de tela. Para evitar esse incômodo, queremos mostrar a você como fazer capturas de tela de página inteira no Google Chrome.
Neste artigo, temos três métodos para fazer capturas de tela em tamanho real no Google Chrome em seus dispositivos Windows e Mac. Embora o Google Chrome tenha um recurso embutido para fazer capturas de tela, ele não rola automaticamente para baixo para fazer uma captura de tela em tamanho real no Google Chrome. Portanto, precisamos recorrer a alguns outros métodos e soluções alternativas.
Vamos começar com a maneira mais fácil-salvar a página da Web como PDF no Google Chrome.
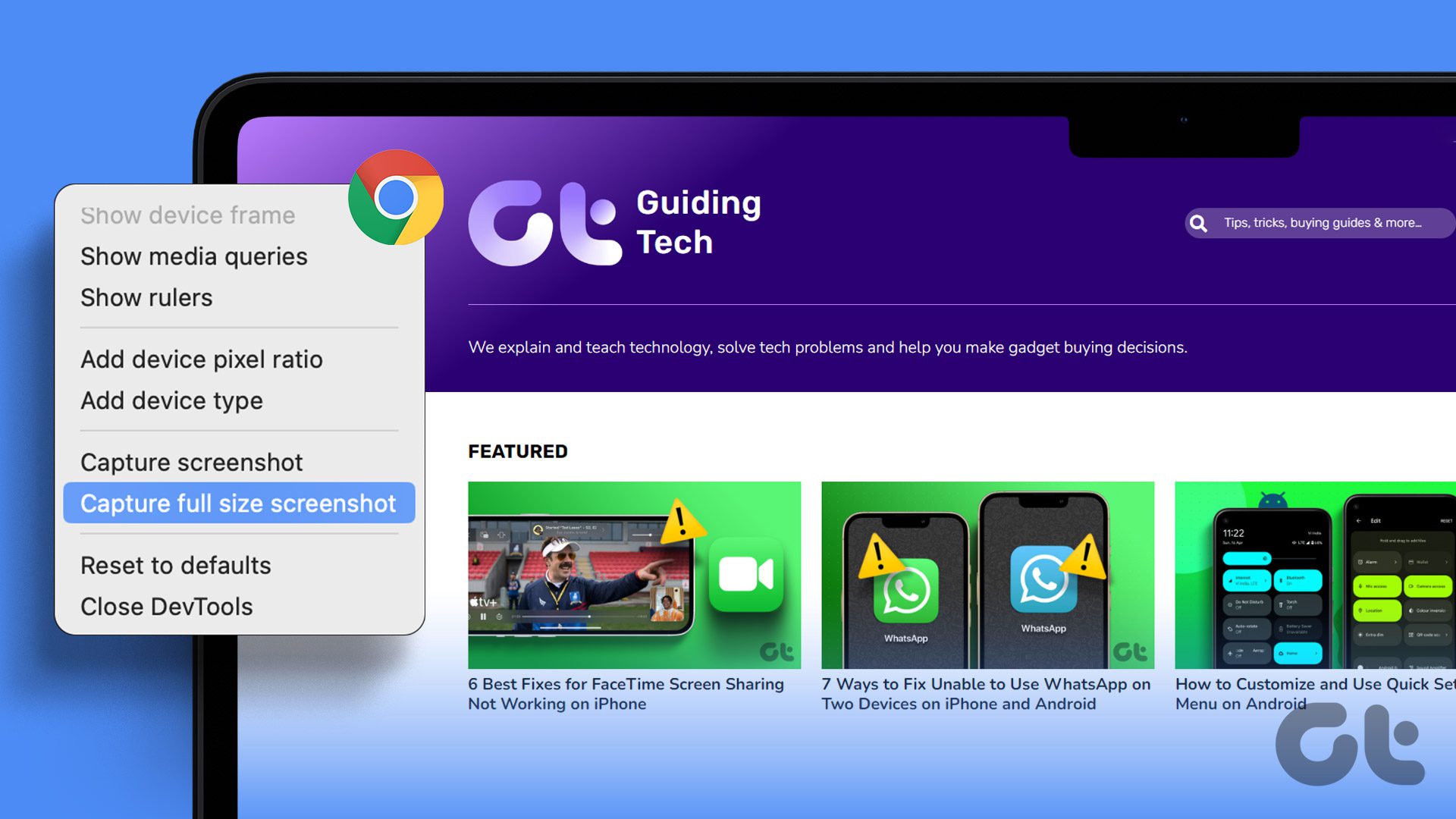
Observação: Publicamos anteriormente um artigo para fazer capturas de tela de página inteira no Android e no iPhone. Você pode dar uma olhada nisso se estiver interessado em fazer o mesmo em dispositivos móveis.
1. Salve a página da Web como PDF no Google Chrome
Bem, você pode argumentar que não tira uma captura de tela. Nós concordamos que não. No entanto, o objetivo de uma captura de tela é registrar essencialmente os detalhes do que está sendo mostrado na tela. Portanto, salvar uma página da Web como PDF no Chrome faz exatamente a mesma coisa. No entanto, o formato padrão será PDF e não qualquer formato de imagem.
Etapa 1: Abra sua página da Web preferida no Chrome e clique no ícone de três pontos no canto superior direito.
Etapa 2: Clique em Imprimir.
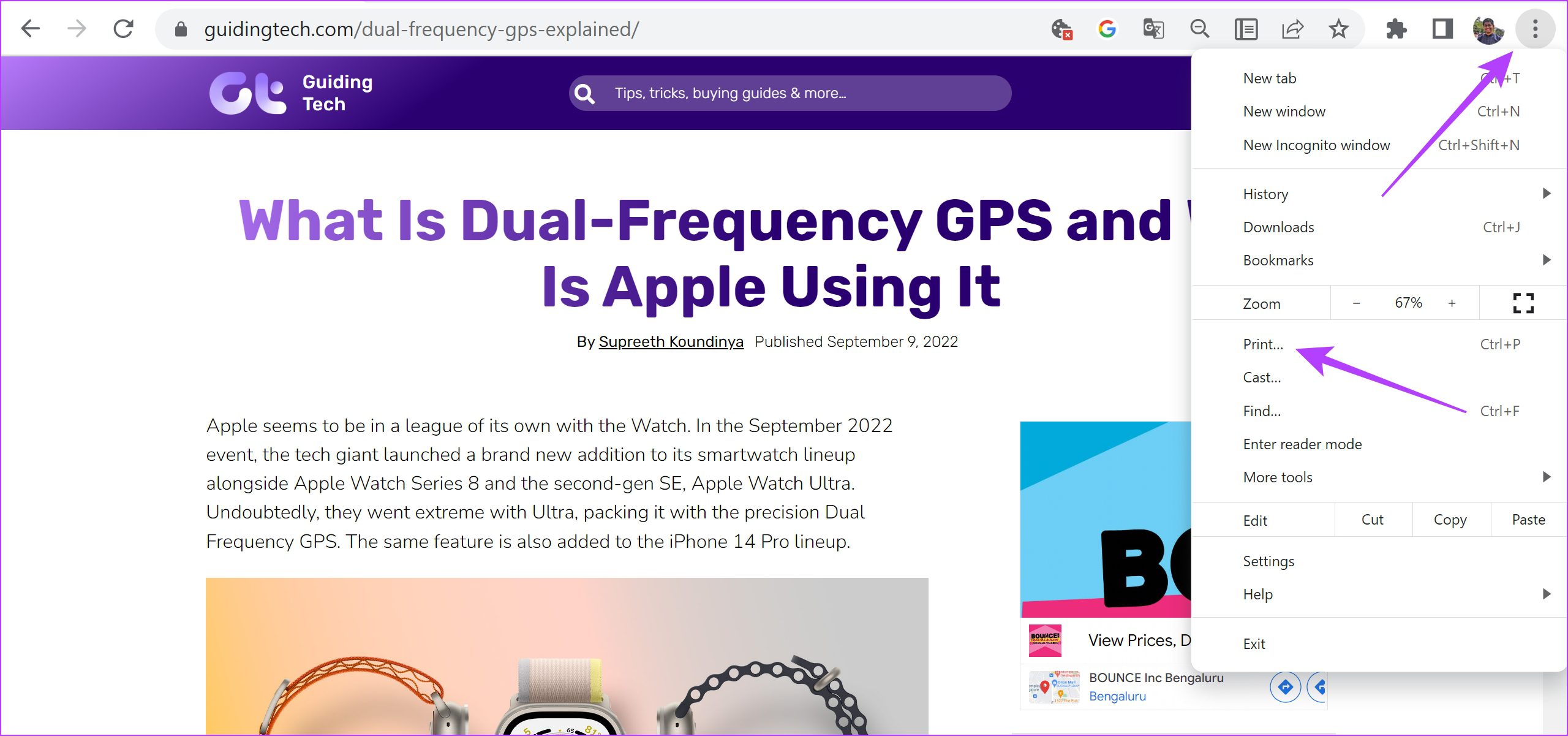
Etapa 3: Clique no destino e selecione’Salvar como PDF’.
Passo 4: Role para baixo para clicar em Mais configurações. Ajuste a escala para que o texto não pareça incompleto. Além disso, você também pode marcar a caixa de gráficos de fundo para garantir que todos os elementos estejam presentes em seu PDF.
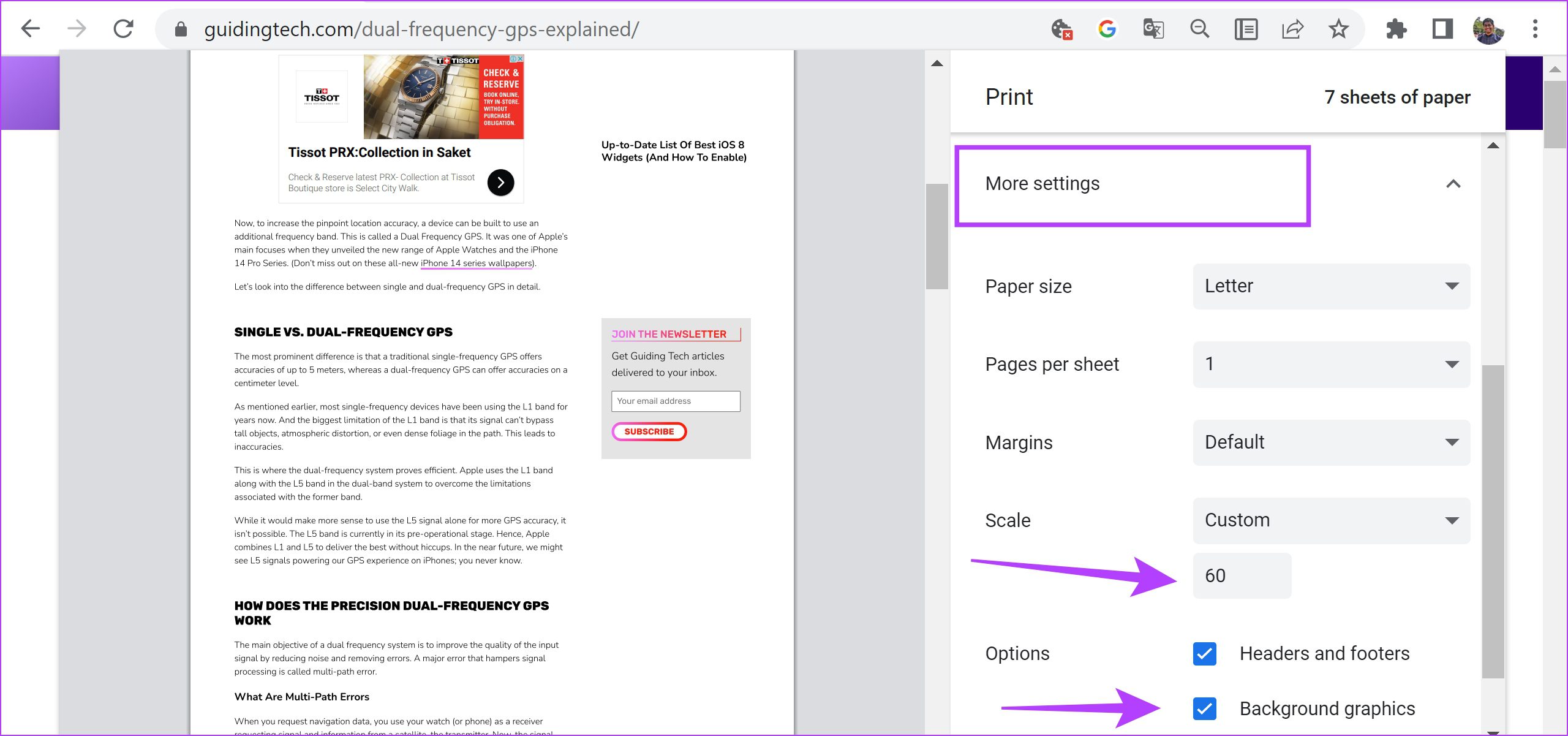
Etapa 5: Por fim, clique em Imprimir. O PDF da página da Web será salvo no seu PC ou Mac.
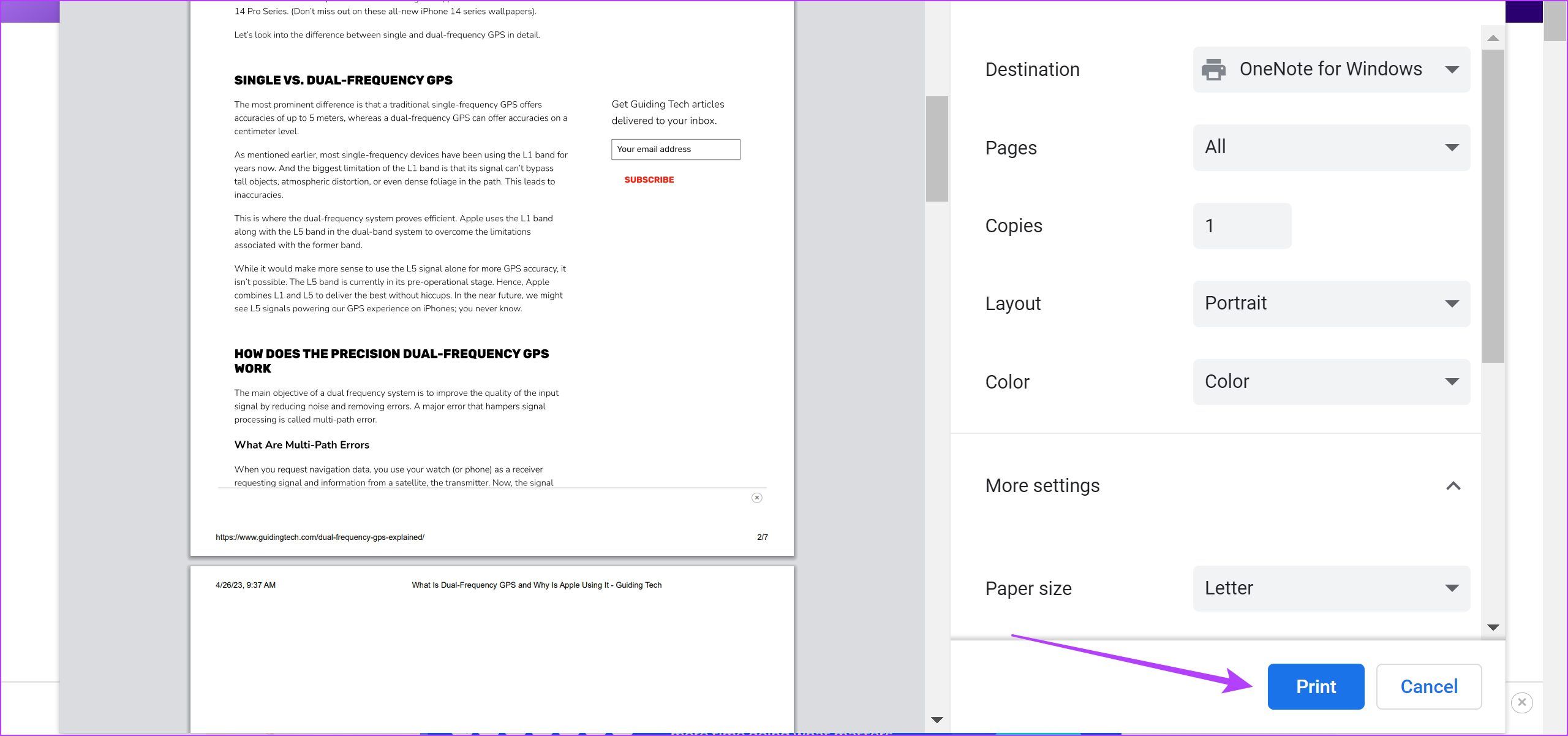
Em seguida, vamos uma olhada em como você pode usar as ferramentas do desenvolvedor em seu Google Chrome para fazer capturas de tela de página inteira.
Esta é a melhor maneira de capturar uma página inteira como uma captura de tela sem uma extensão no Google Chrome. Isso pode parecer intimidador no início, mas confie em nós – usar o menu de ferramentas do desenvolvedor é uma maneira bastante fácil de capturar imagens de página inteira no Google Chrome. Veja como fazer isso.
Etapa 1: Abra a página da web que deseja capturar no Chrome e clique no ícone de três pontos no canto superior direito.
Etapa 2: Clique em Mais ferramentas > Ferramentas do desenvolvedor.
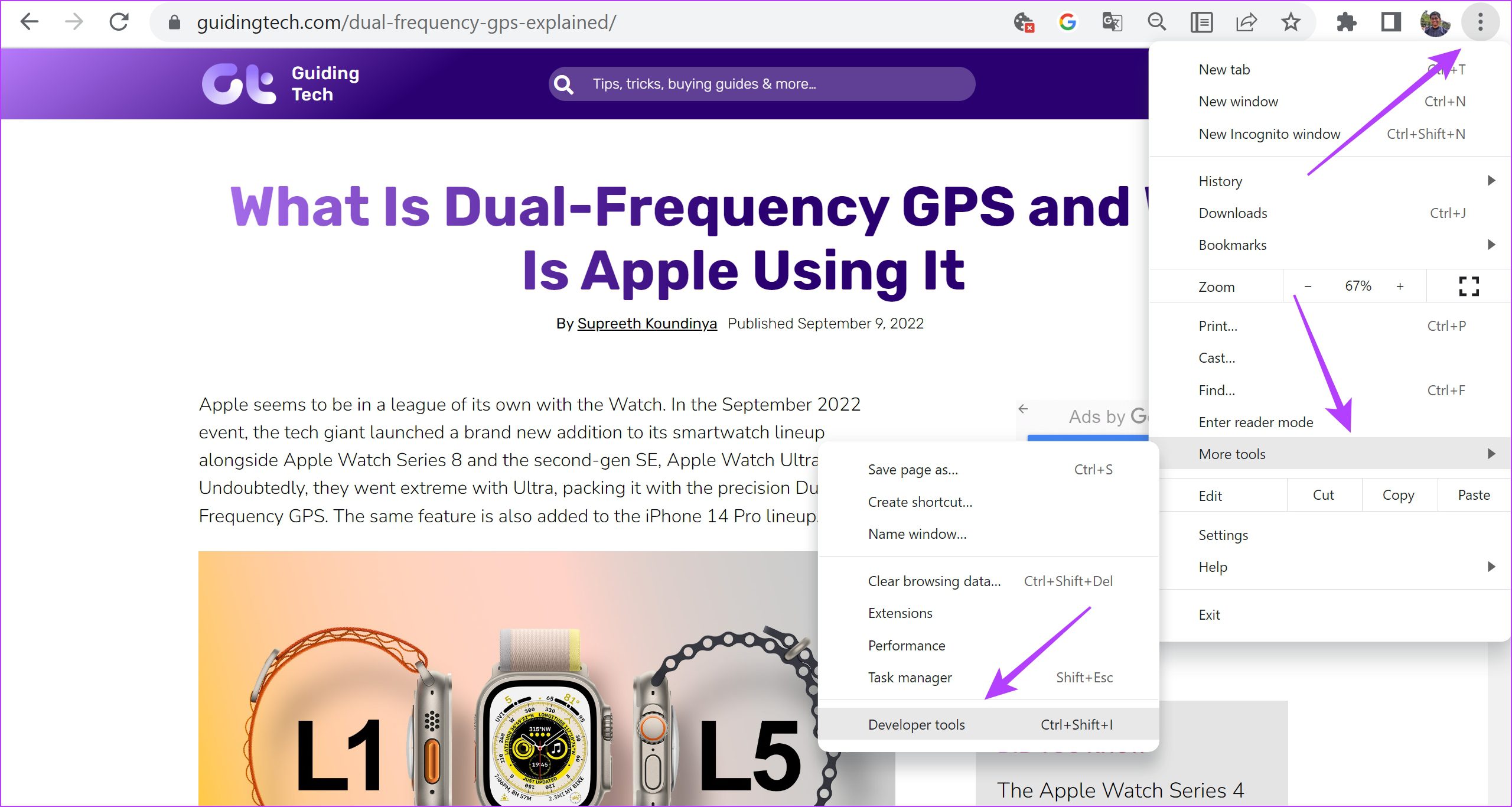
Etapa 3: Clique no ícone de três pontos na barra de ferramentas do menu de ferramentas do desenvolvedor e selecione Executar comando.
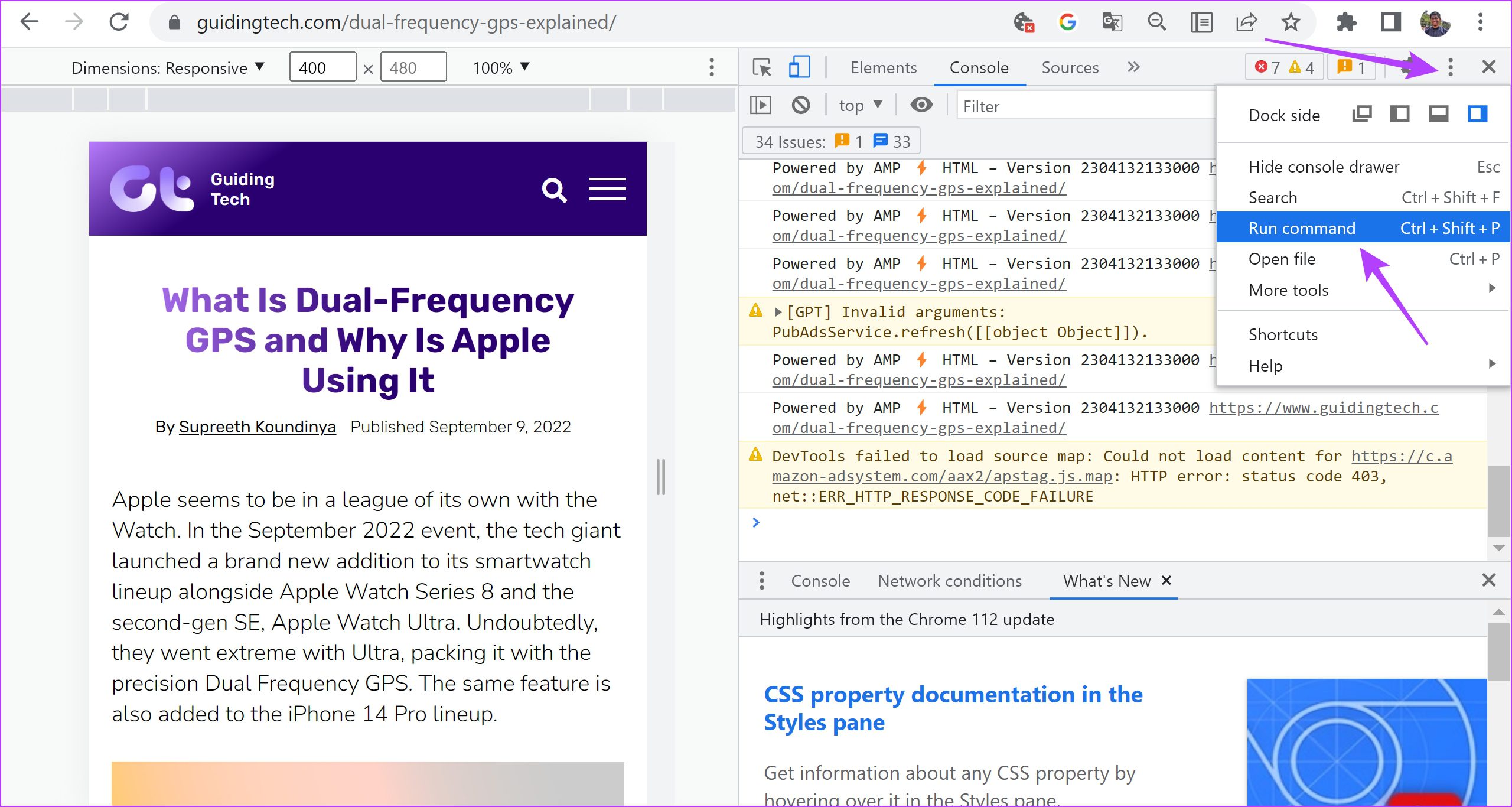
Passo 4: Digite Captura de tela ao lado de Executar > para encontrar o comando.
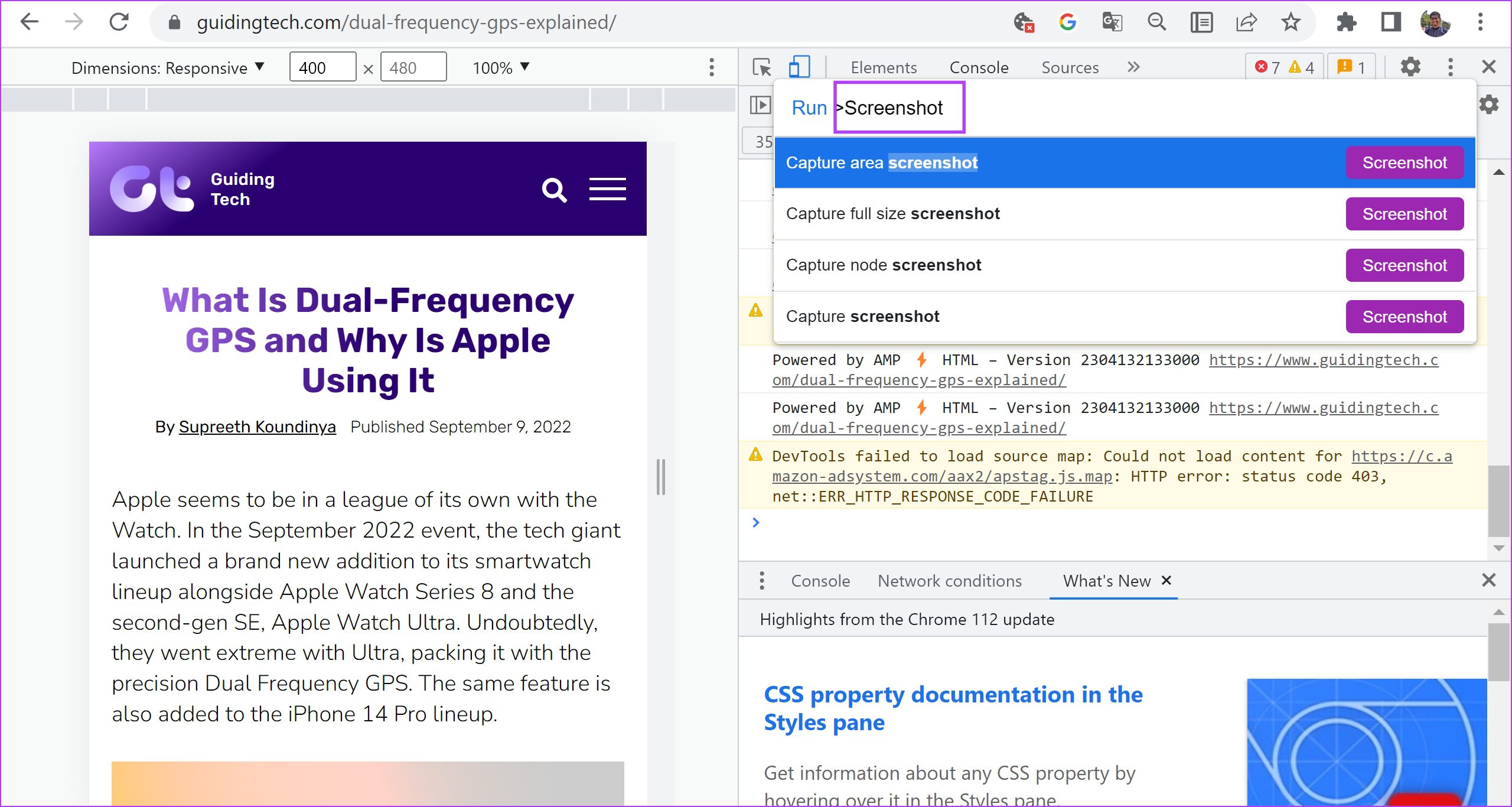
Etapa 5: Clique em’Capturar captura de tela em tamanho real’.
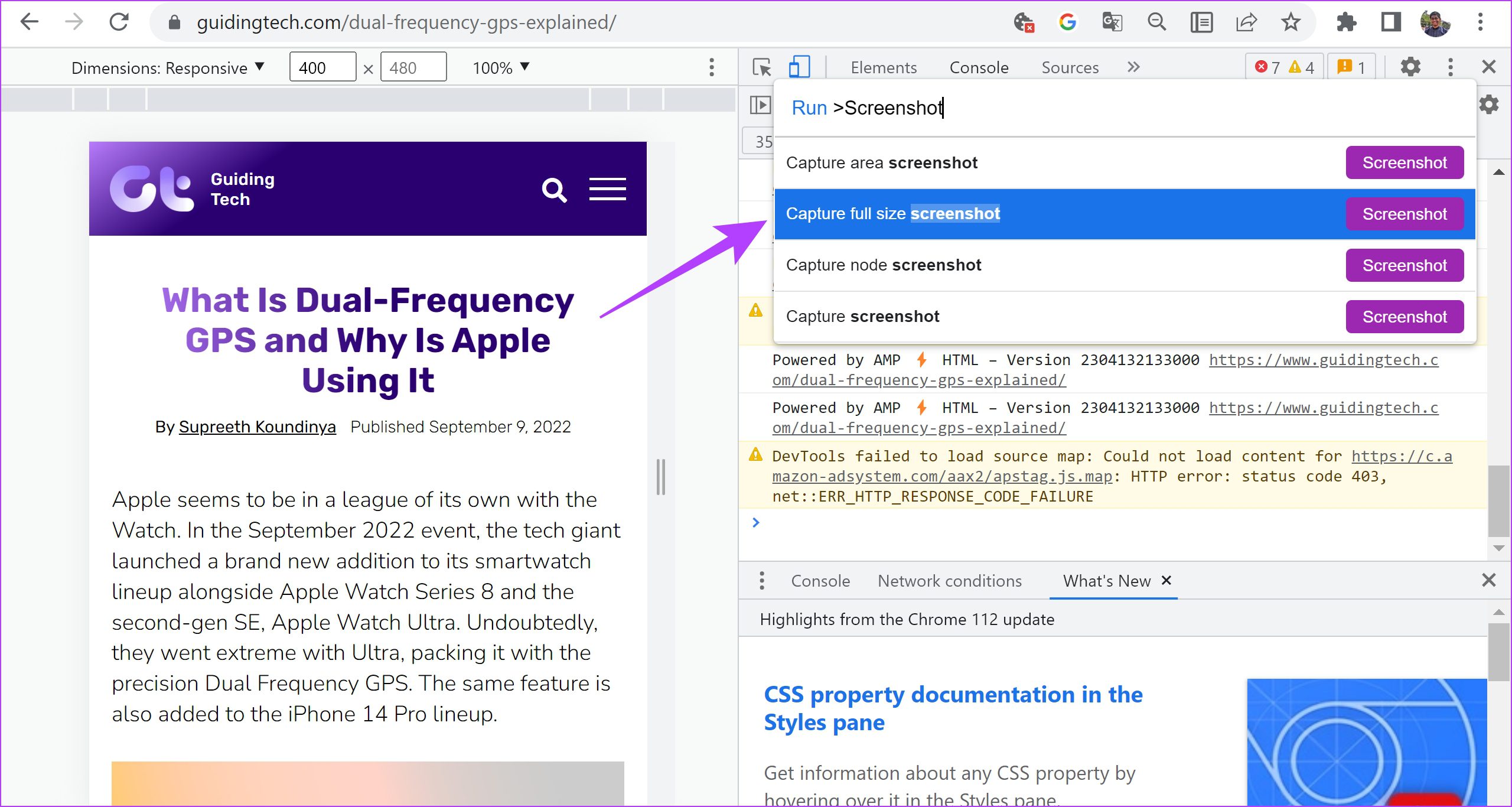
Há você vai-uma captura de tela em tamanho real agora será capturada e salva em seu sistema. O Google Chrome está cheio de truques ocultos como esses. Você pode consultar nosso artigo sobre sinalizadores do Google Chrome, que explora recursos semelhantes.
Atalho para capturar captura de tela em tamanho real usando as ferramentas do desenvolvedor
Etapa 1: Abrir a página da web que deseja capturar no Chrome e pressione:
No Mac: Cmd + Opt + I No Windows: Ctrl + Shift + I
Etapa 2: Agora, pressione:
No Mac: Cmd + Shift + P No Windows: Ctrl + Shift + P
Isso mostrará o menu Desenvolvedor do Chrome.
Etapa 3: digite a captura de tela após Executar >.
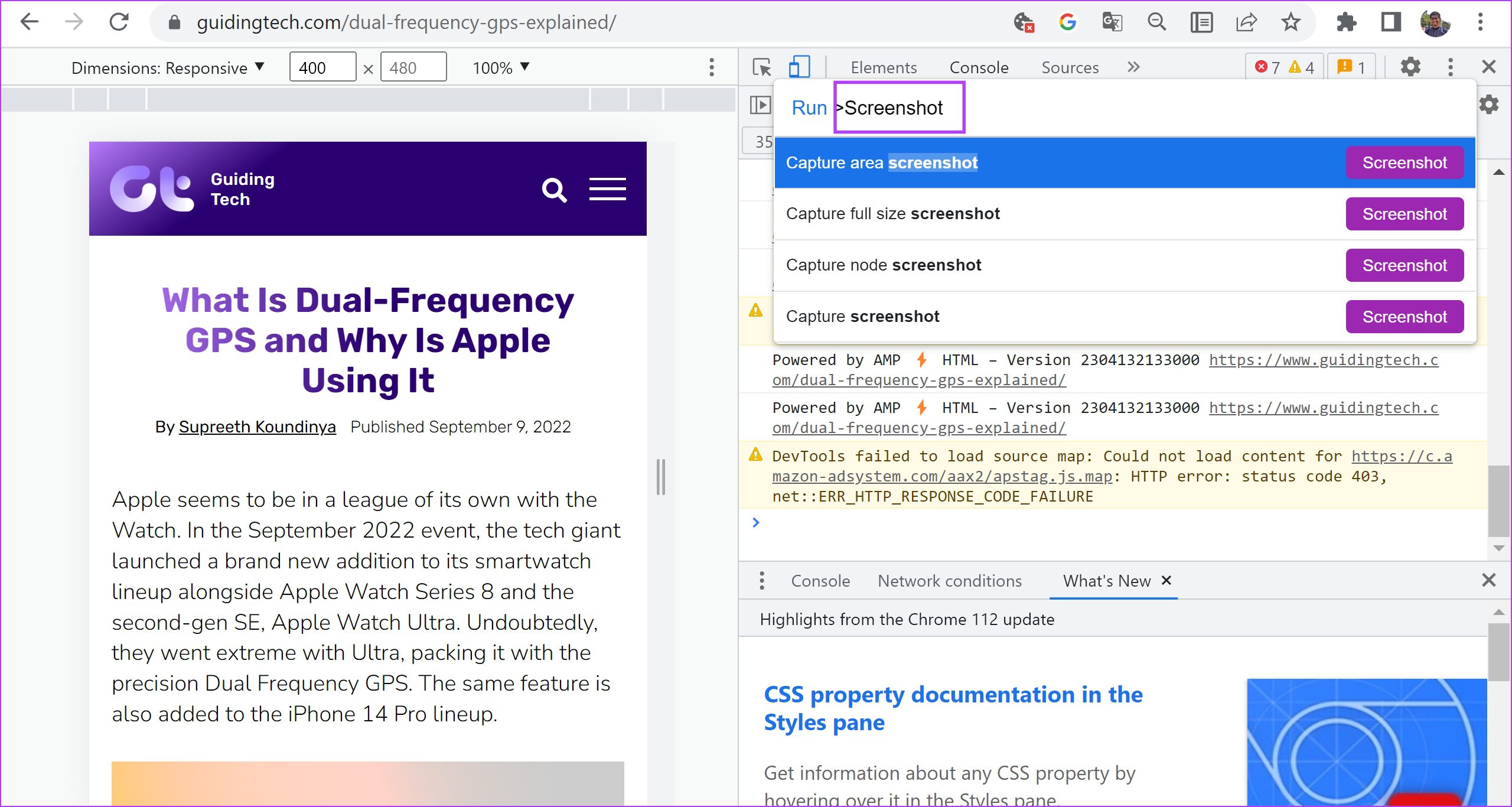
Etapa 4: Clique em’Capturar captura de tela em tamanho real’.
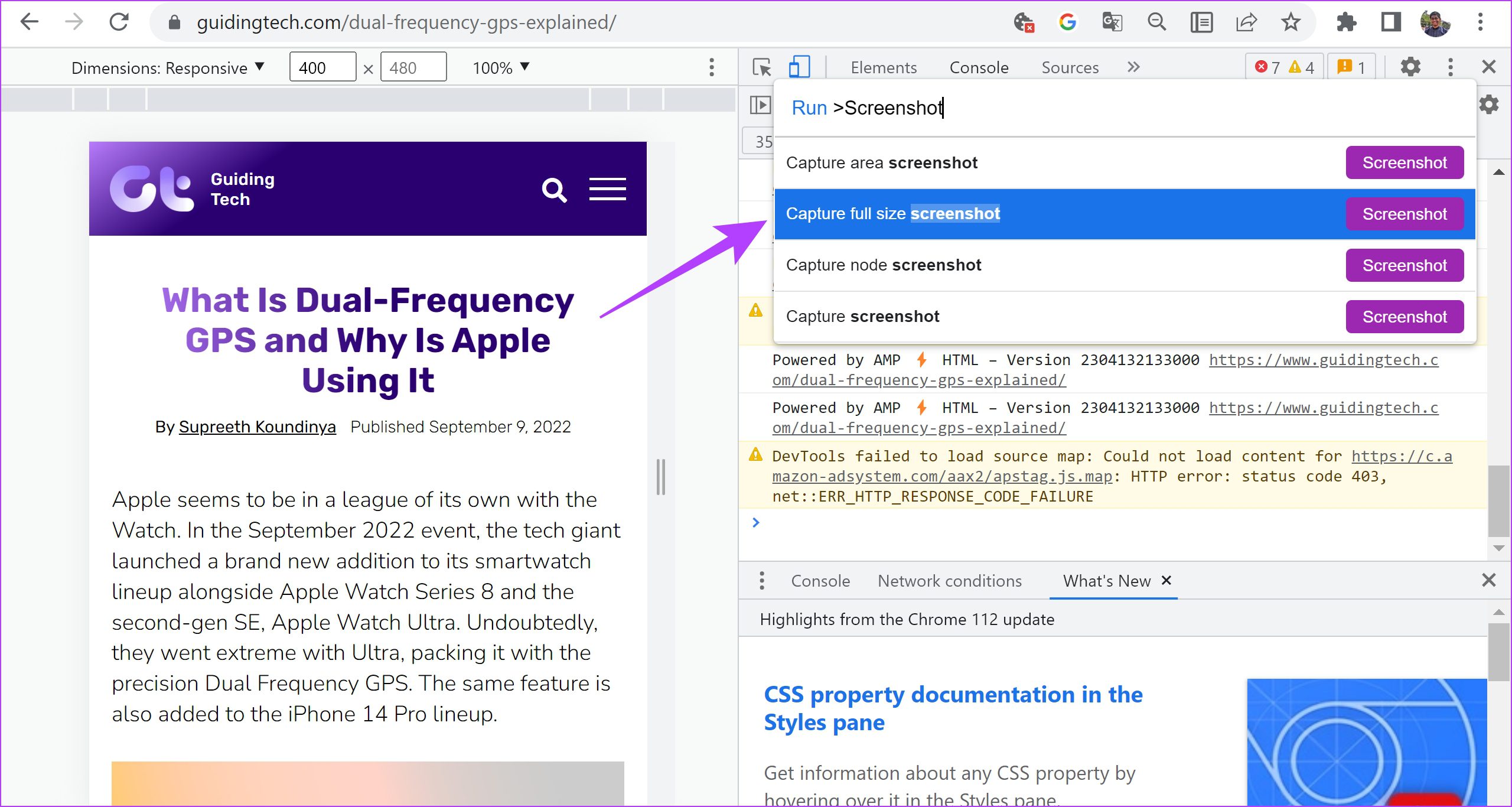
É isso! Mas se, por qualquer motivo, esse recurso não funcionar na sua versão do Google Chrome, temos uma alternativa para você.
Você pode considerar o uso de uma extensão de terceiros para fazer capturas de tela de página inteira no Google Chrome. Veja como fazer isso.
3. Use uma extensão do Chrome de terceiros
GoFullPage é uma extensão que permite capturar imagens de página inteira no Google Chrome com um único clique. Também possui ótimas avaliações gerais e é uma extensão de recurso na loja on-line do Google Chrome. Veja como instalar e usar a extensão.
Etapa 1: Visite a página da extensão na Google Chrome Webstore.
Etapa 2: Clique em Adicionar ao Chrome > Adicionar extensão.
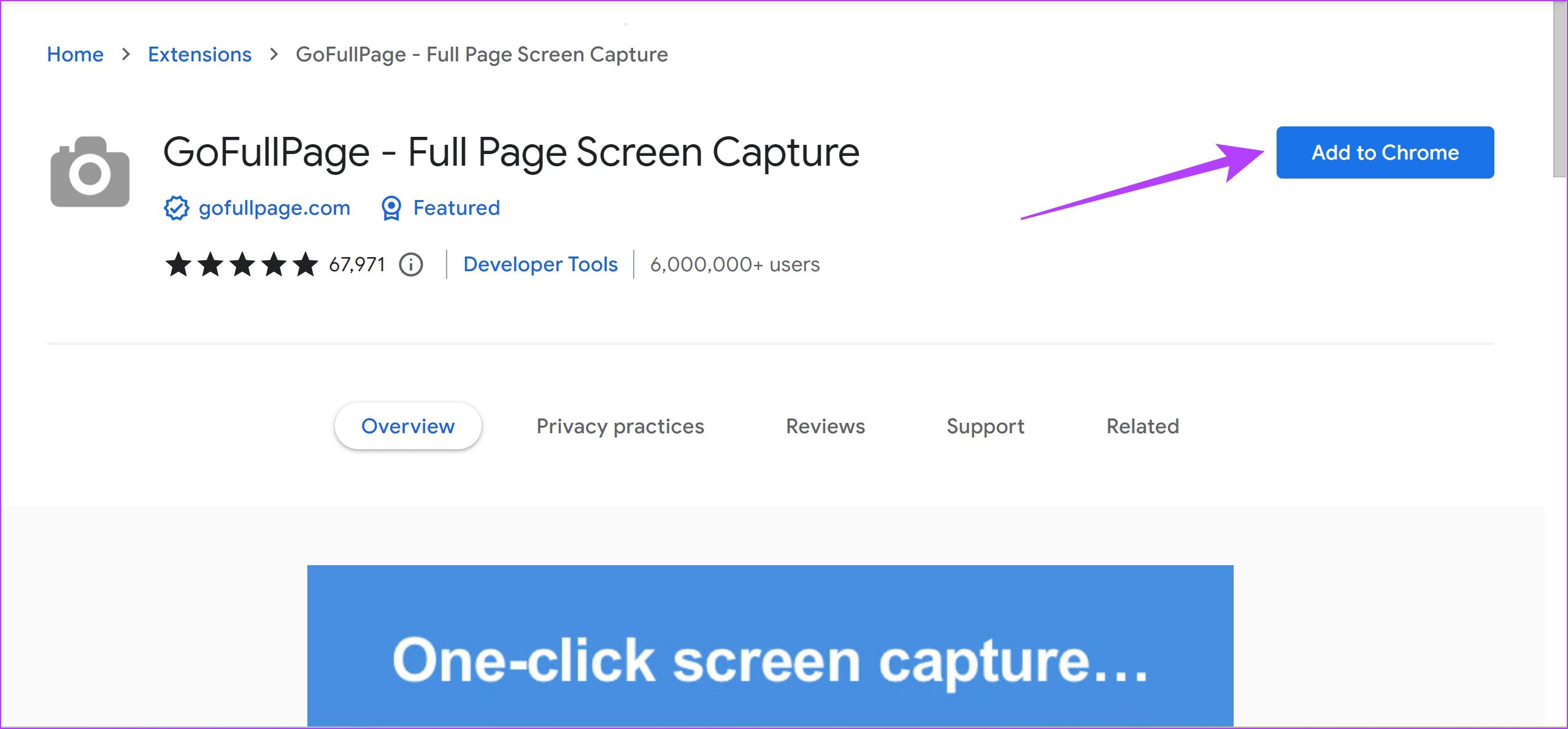
Etapa 3: Agora, abra o menu Extensões e clique em GoFullPage quando estiver pronto para tirar uma captura de tela de uma página da web.
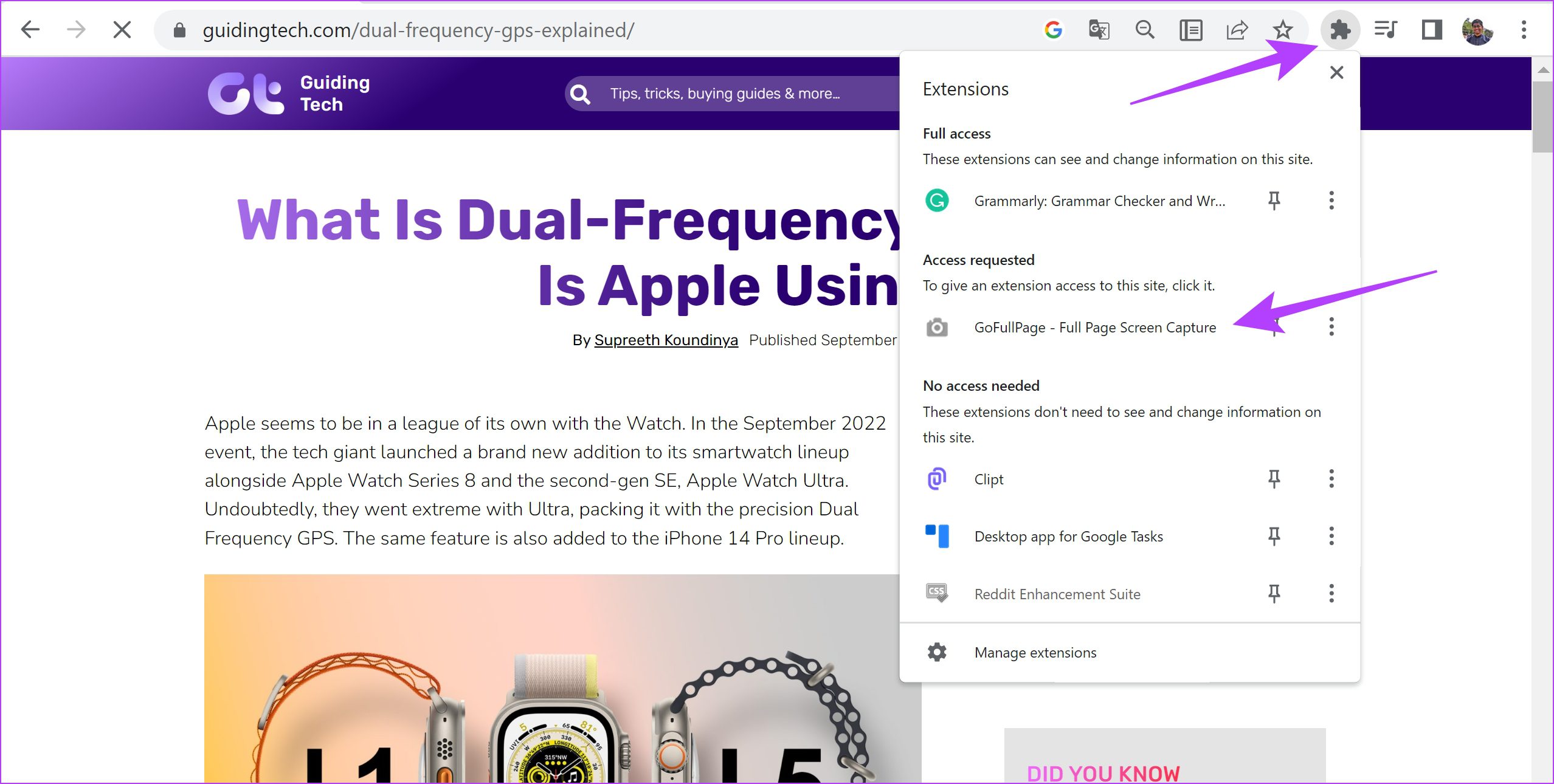
Etapa 4: Isso captura a captura de tela de página inteira no Google Chrome e você pode baixá-la como PDF ou imagem.
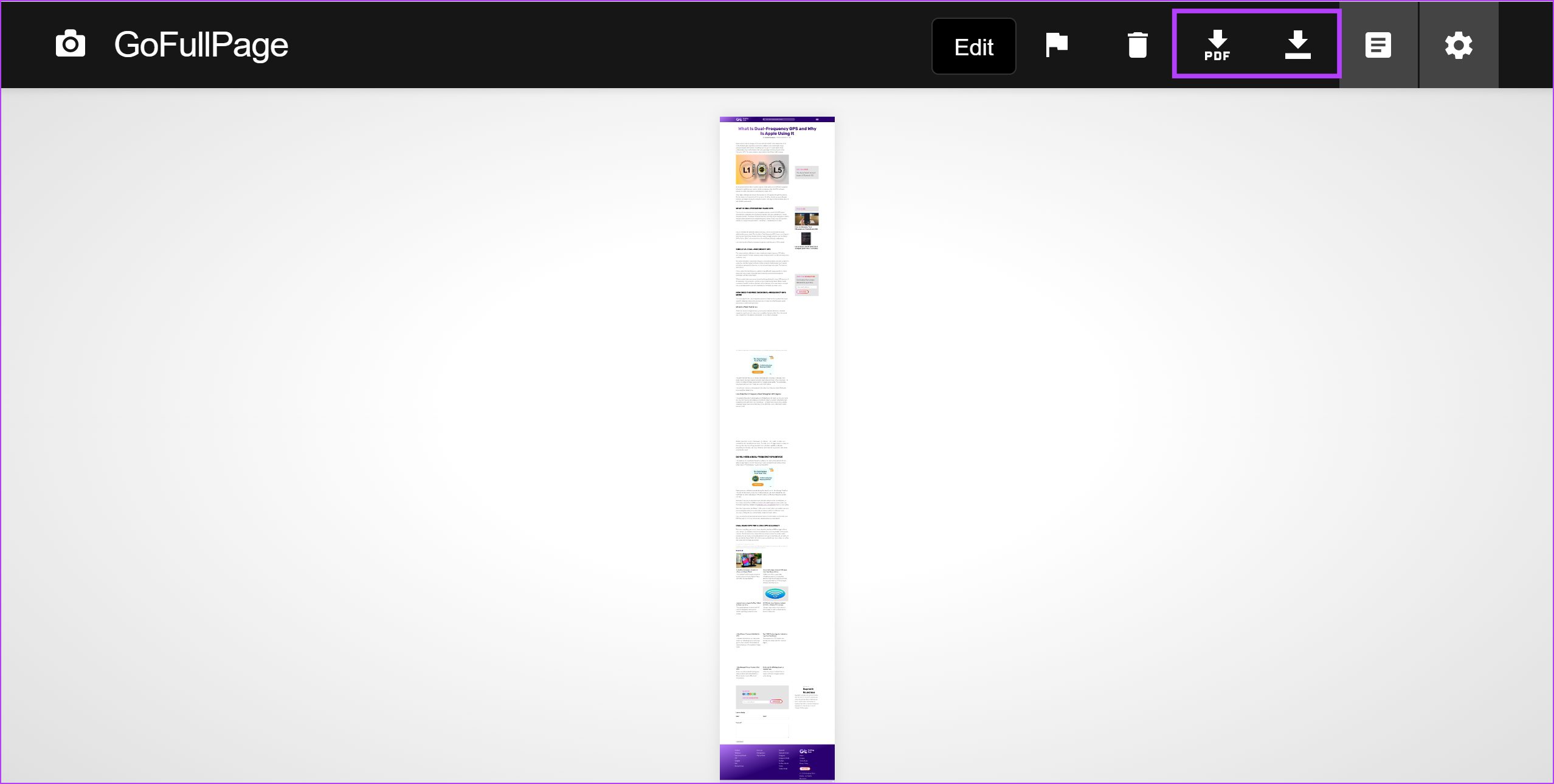
Pronto, isso é tudo o que você precisa saber sobre como capturar imagens de página inteira no Google Chrome. No entanto, se você tiver mais dúvidas, consulte a seção de perguntas frequentes abaixo.
Perguntas frequentes sobre capturas de tela de página inteira no Chrome
1. O Google Chrome tem uma opção integrada para capturar capturas de tela de página inteira?
Não. O Google Chrome não possui uma opção integrada para capturar capturas de tela de página inteira. No entanto, você pode usar as ferramentas do desenvolvedor para capturar toda a página da Web sem extensões.
2. Qual é o formato da captura de tela capturada pelas opções do desenvolvedor no Google Chrome?
As capturas de tela de página inteira capturadas pelas opções do desenvolvedor no Google Chrome são armazenadas no formato PNG por padrão.
Capture a página inteira de uma só vez
Esperamos que este artigo tenha ajudado você a fazer capturas de tela como um profissional no Google Chrome. No entanto, gostaríamos que o Google Chrome expandisse a opção integrada para fazer capturas de tela e adicionar recursos para capturar capturas de tela de página inteira também!