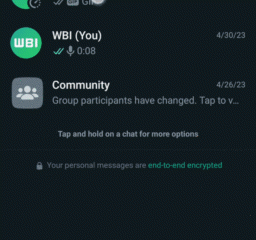A Play Store é o local onde os usuários podem baixar aplicativos com segurança para seus dispositivos Android. No entanto, na maioria das vezes, a Play Store apresenta erros. Um desses erros que encontramos recentemente ao abrir o aplicativo Google Play Store foi”Algo deu errado, tente novamente”. Se você enfrentou um problema semelhante, este artigo o ajudará a corrigi-lo.
Com esse erro, você não poderá acessar o conteúdo na tela inicial da Play Store. Mesmo o recurso de pesquisa não funcionará totalmente, o que pode levar você a acreditar que a Play Store não consegue se conectar à Internet.
Pode haver muitos motivos pelos quais você está enfrentando esse problema. Felizmente, nós nos certificamos de analisá-los e ajudá-lo a corrigir o erro’Algo deu errado DF-DFERH-01’da Play Store em seu smartphone Android. Vamos começar com as correções.
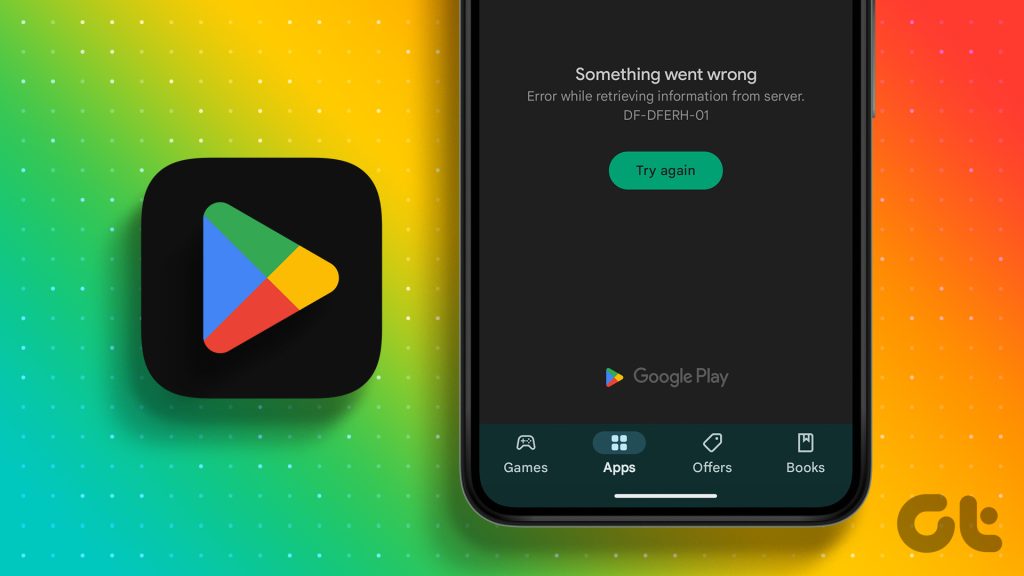
Observação: antes de passar para as correções, verifique se você tem uma conexão de internet estável, pois a Google Play Store requer uma internet ativa para funcionar.
1. Verifique se é um erro do servidor da Play Store
Antes de pular para as correções do erro”Algo deu errado-DF-DFERH-01″da Play Store, é melhor garantir que seja um problema do Google. Se for realmente um erro dos servidores do Google, não há nada que você possa fazer a não ser esperar que eles corrijam o problema. Você pode verificar o Downdetector para ver se a Play Store está inativa ou não usando o link abaixo.
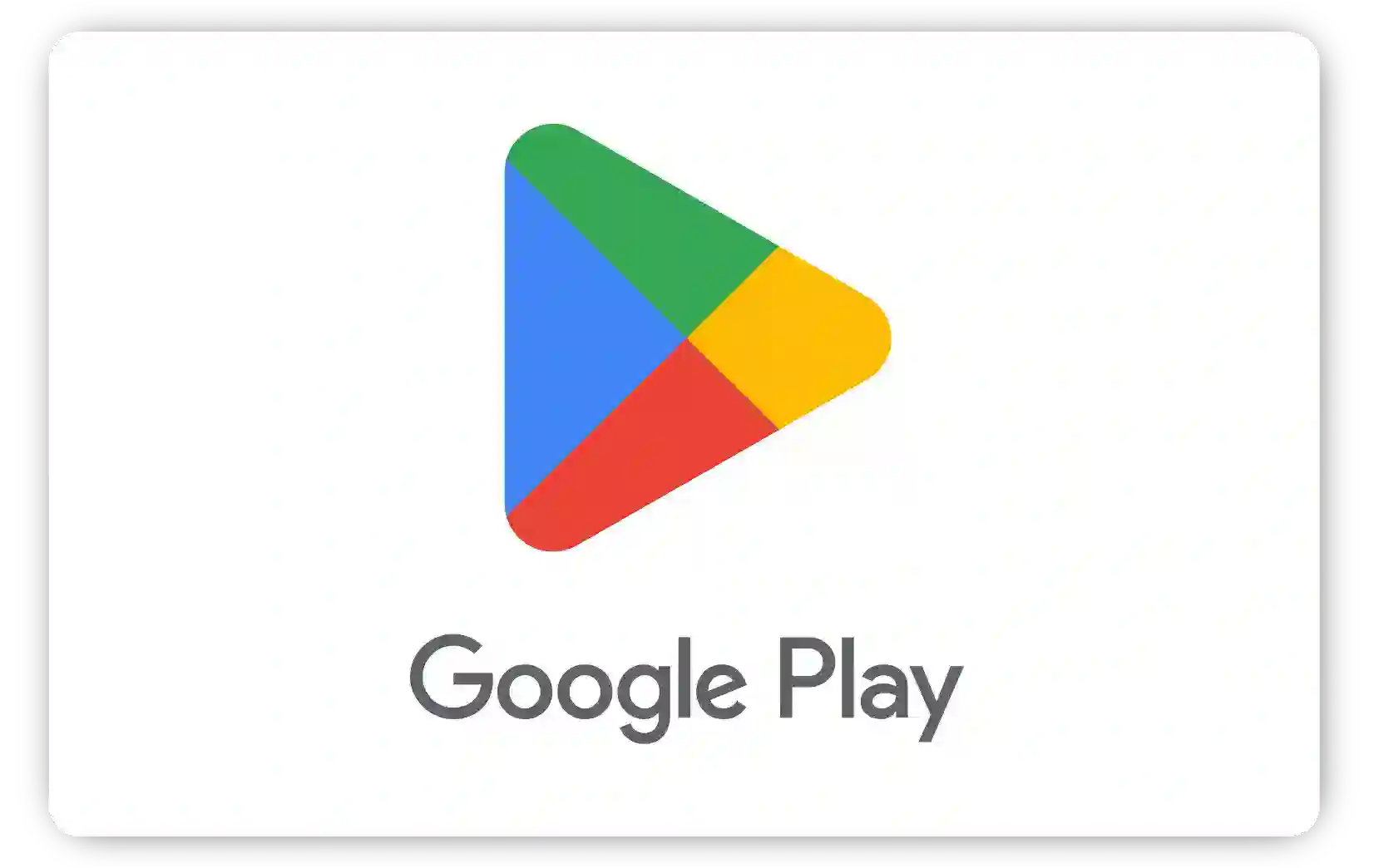
No entanto, se tudo estiver normal do lado do Google, passe para as correções abaixo.
2. Login de outra conta
Curiosamente, você pode superar o erro”Algo deu errado”na Play Store fazendo login com outro ID, pois nem todas as contas do Google enfrentam esse problema. Veja o que você precisa fazer:
Etapa 1: Abra a Play Store e toque no ícone da foto do seu perfil no canto superior direito.
Passo 2: Toque no botão de seta para baixo ao lado de sua conta.
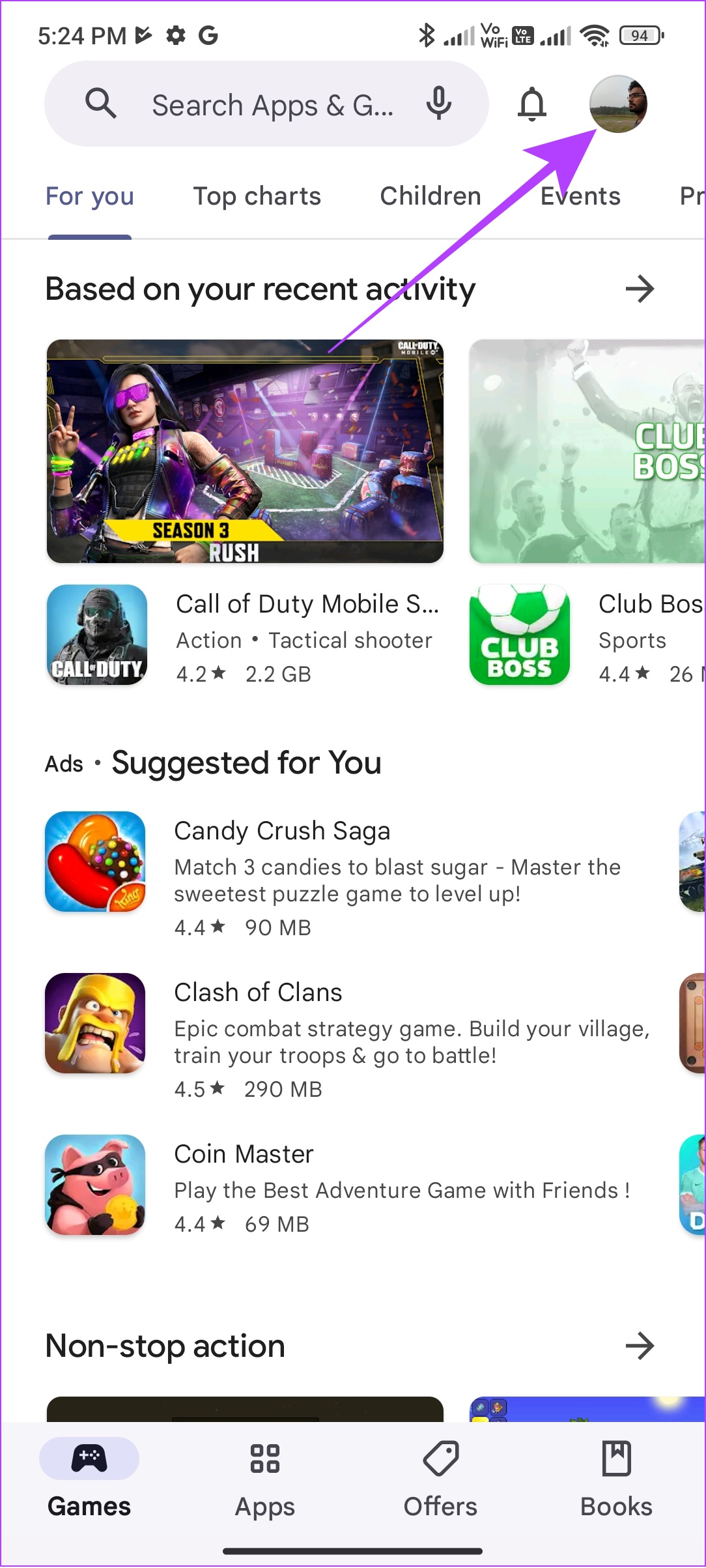
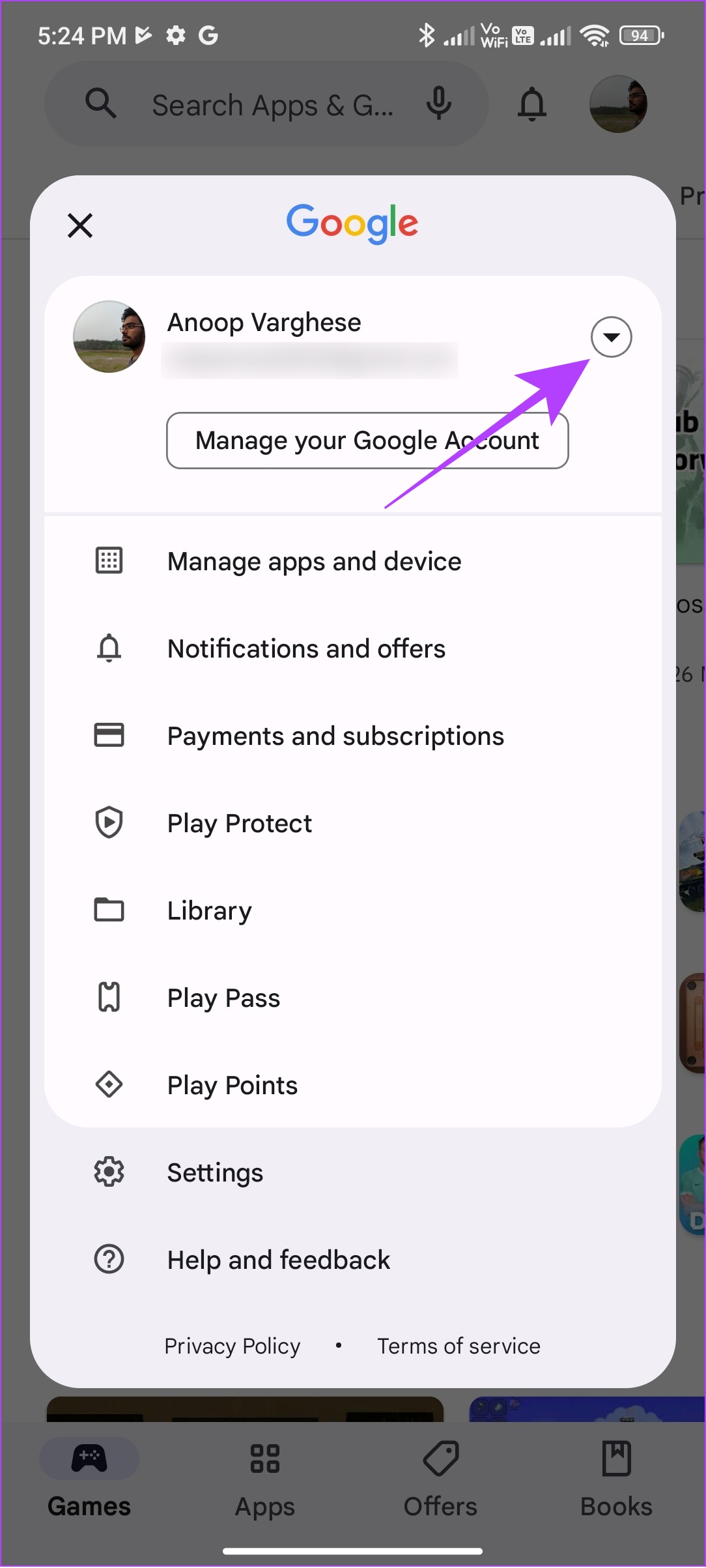
Etapa 3: Toque em’Adicionar outra conta’. Pode ser necessário inserir a senha do dispositivo ou fornecer uma impressão digital.
Etapa 4: Se solicitado, escolha Google.
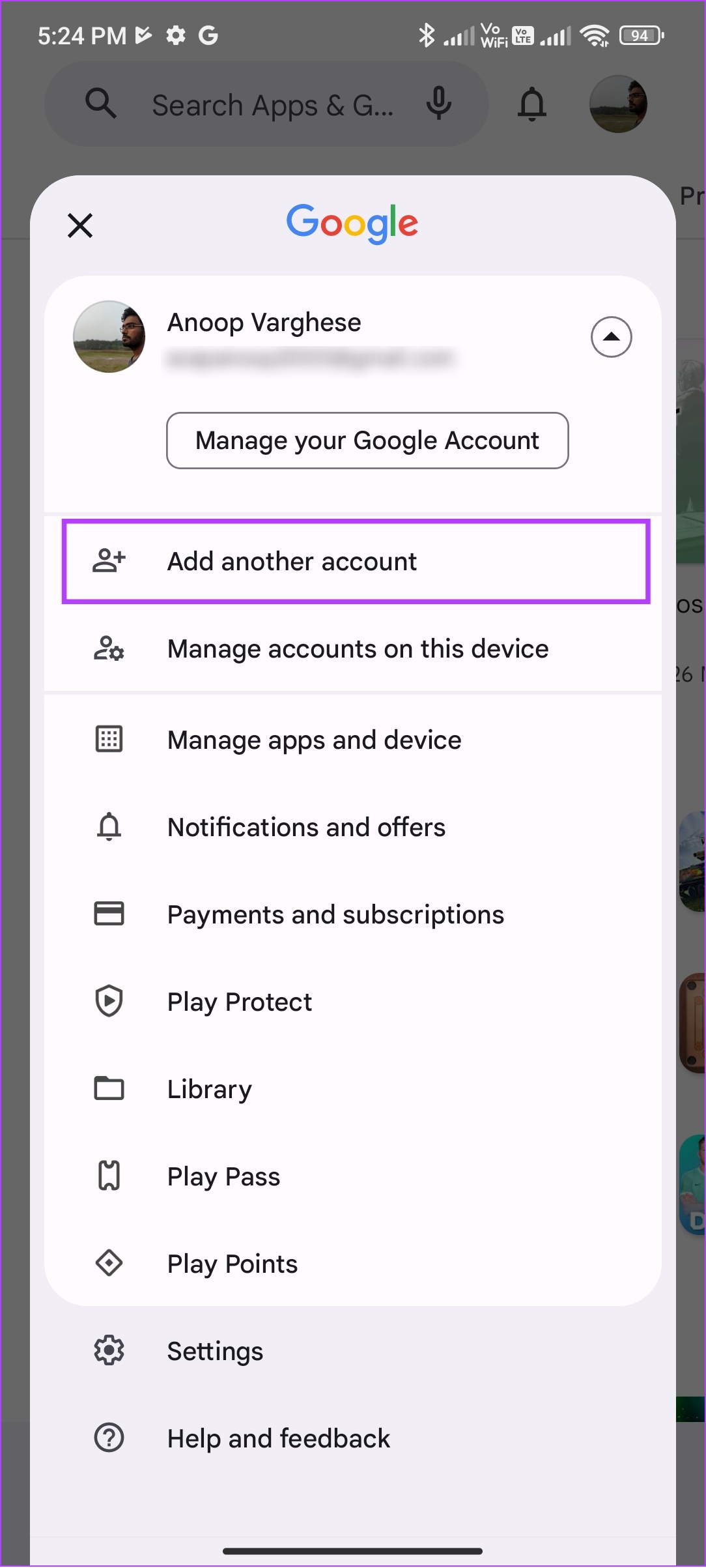
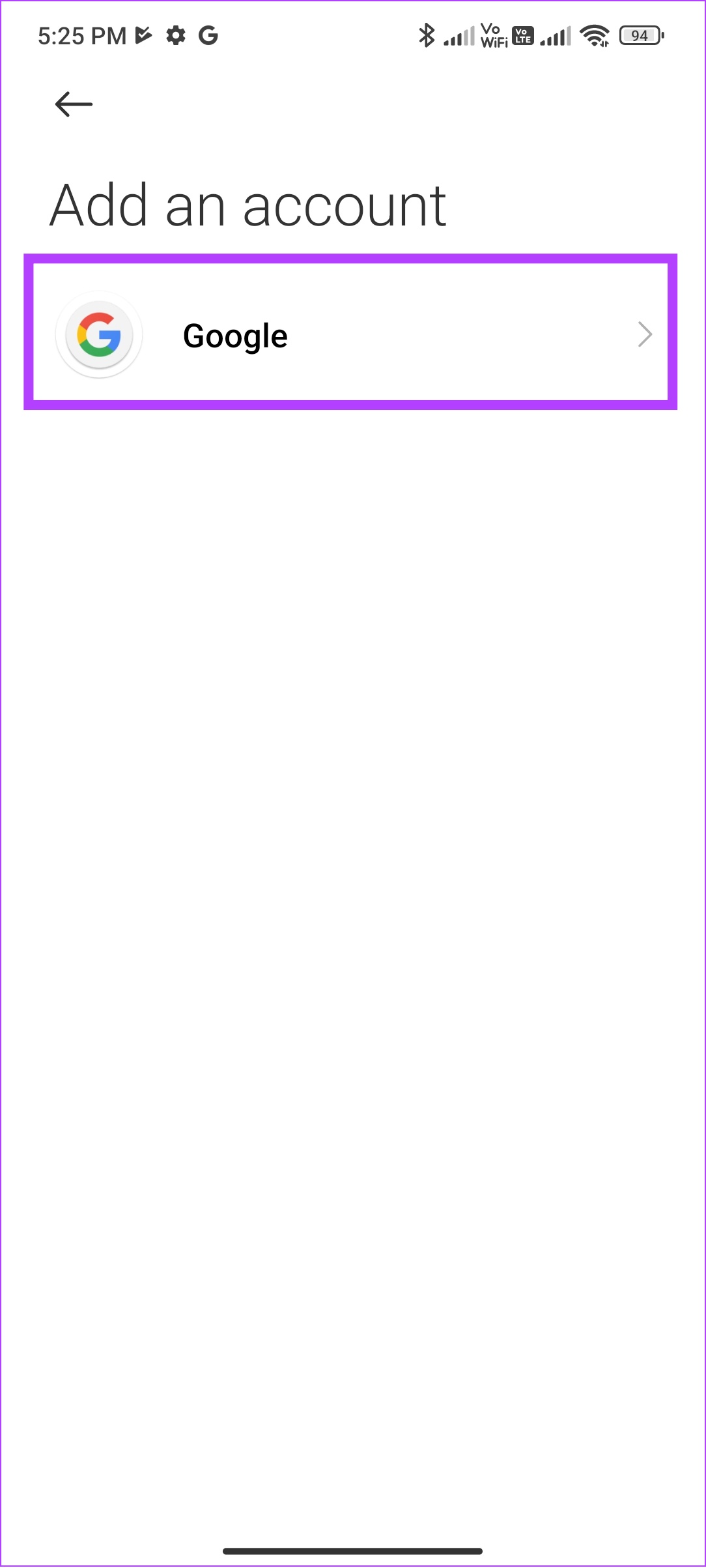
Etapa 4: Insira seu ID de e-mail e toque em Avançar.
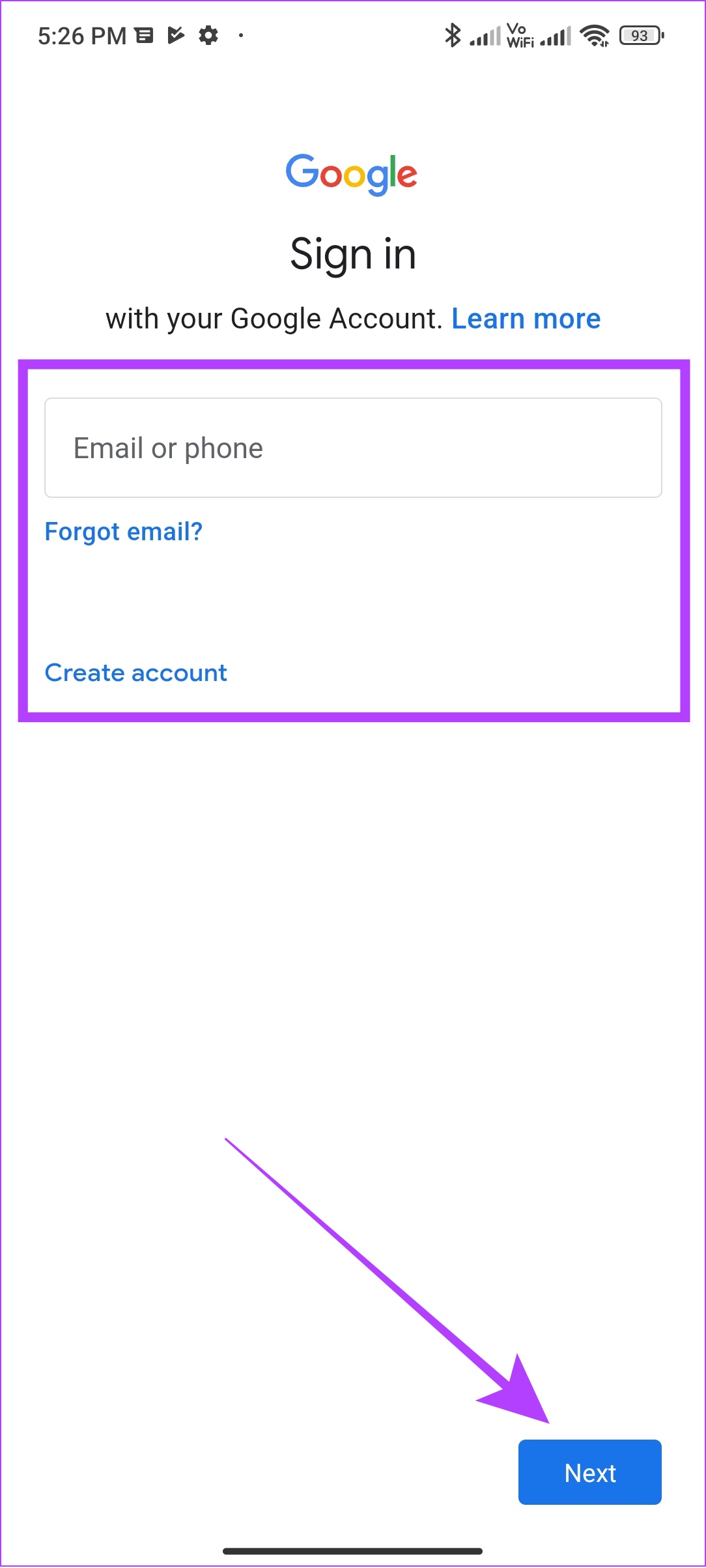
Se você não tiver uma, toque em Criar conta e siga as instruções
Etapa 5: Digite a senha da sua conta do Google e toque em Avançar.
Etapa 6: Leia os Termos de Serviço do Google e toque em Concordo para continuar.
3. Redefinir preferências do aplicativo
As preferências do aplicativo permitem que você faça modificações nos aplicativos do seu dispositivo. Portanto, você pode ter desativado aplicativos essenciais para o funcionamento da Play Store ou feito alterações em outros aplicativos do sistema, resultando em problemas como’erro ao recuperar informações do servidor’na Play Store.
Não há necessidade de entrar em pânico, pois você pode redefinir as preferências do aplicativo para resolver esse problema. No entanto, fazer isso traria as configurações para o padrão. Veja como fazer isso.
Etapa 1: Abra Configurações > Toque em Aplicativos.
Etapa 2: Toque em Gerenciar aplicativos.
Observação: para alguns dispositivos Android, será’Ver todos os aplicativos’ou um nome semelhante.
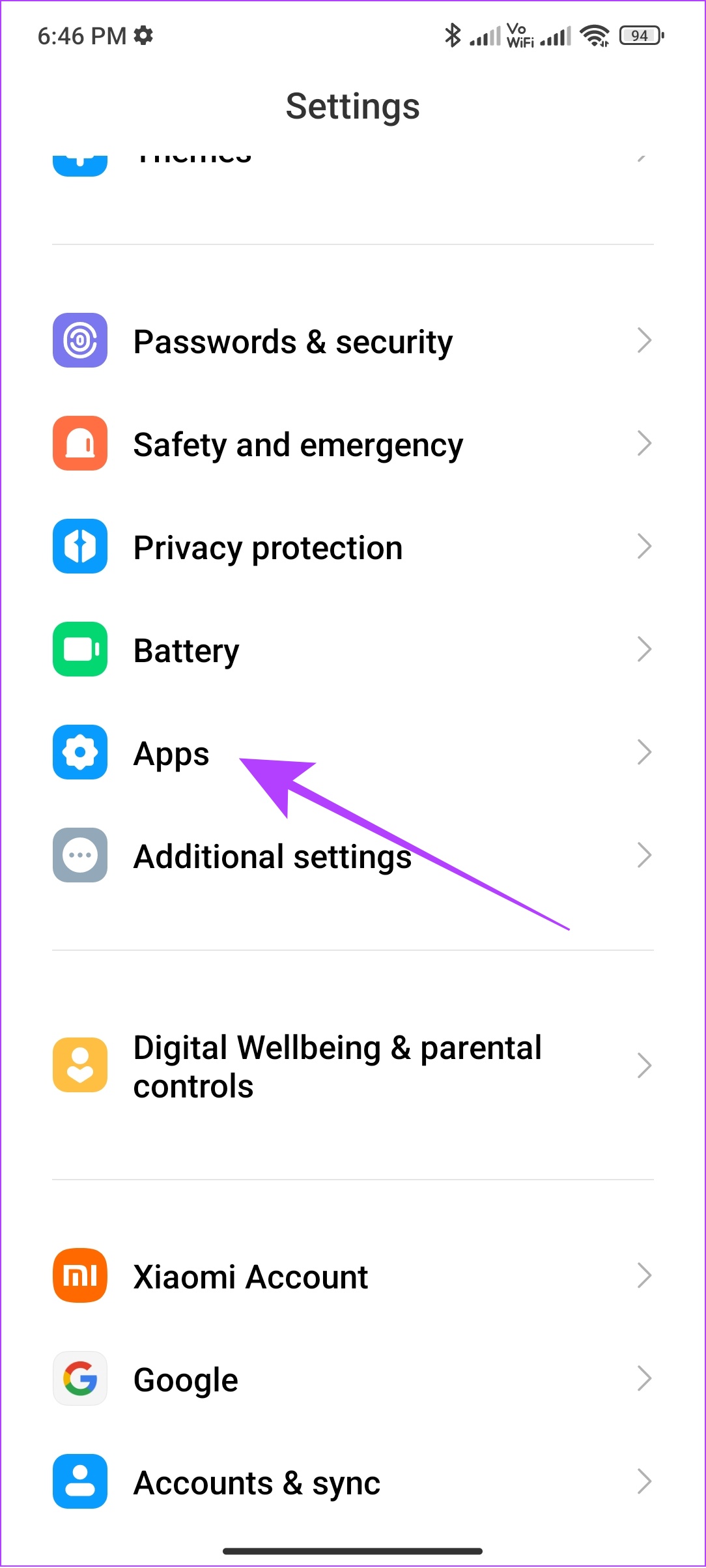

Etapa 3: Agora, toque em três pontos no canto superior direito.
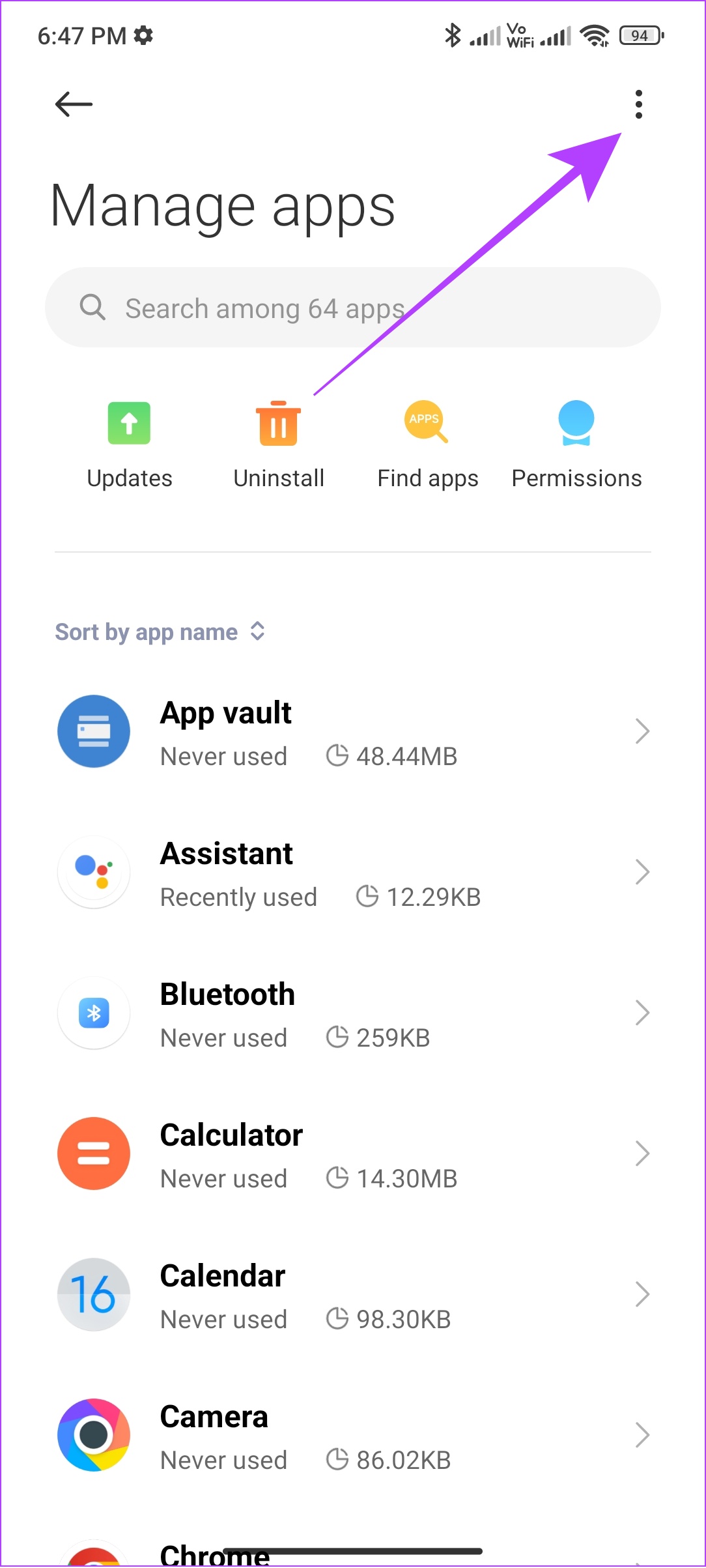
Etapa 4: Toque em’Redefinir preferências do aplicativo’.
Etapa 5: Em seguida, toque em Redefinir aplicativos para confirmar.
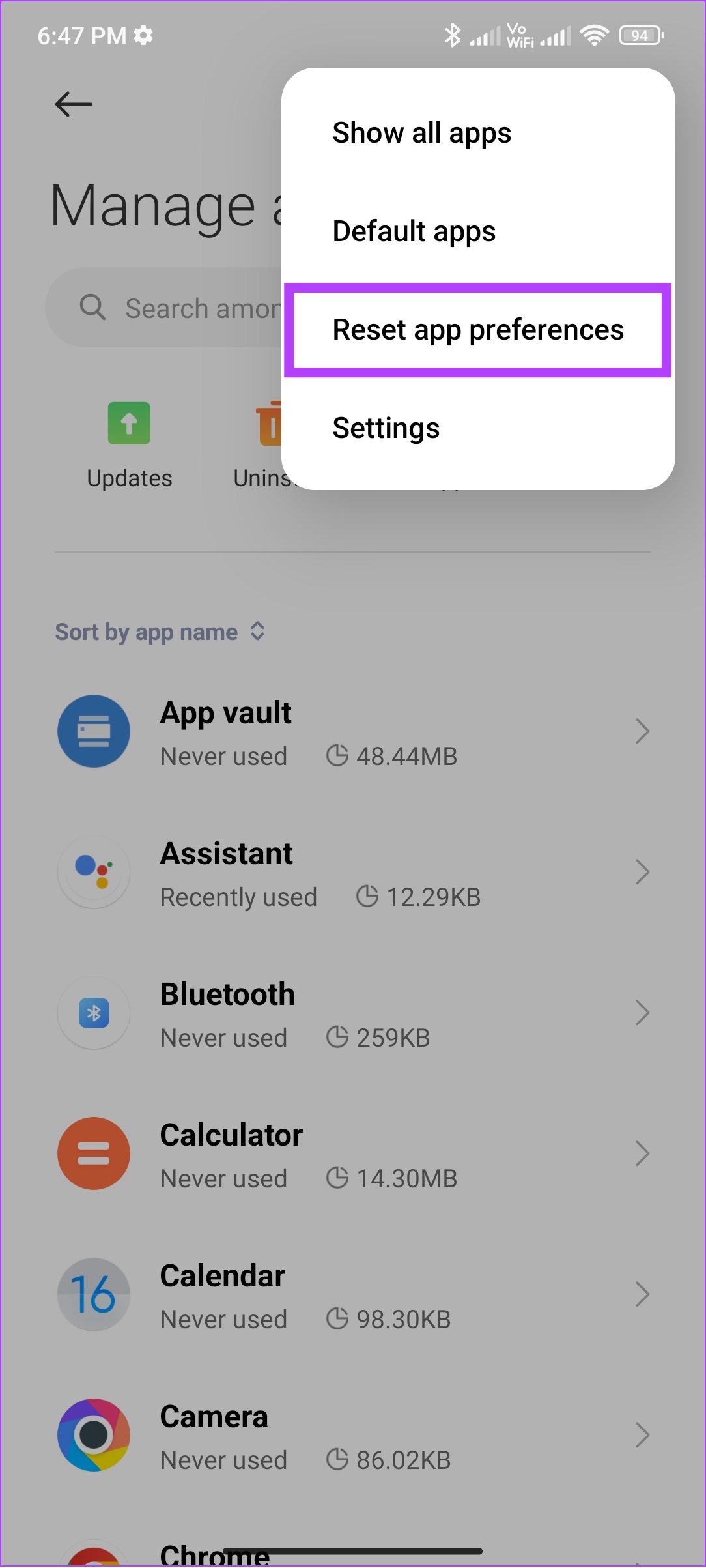
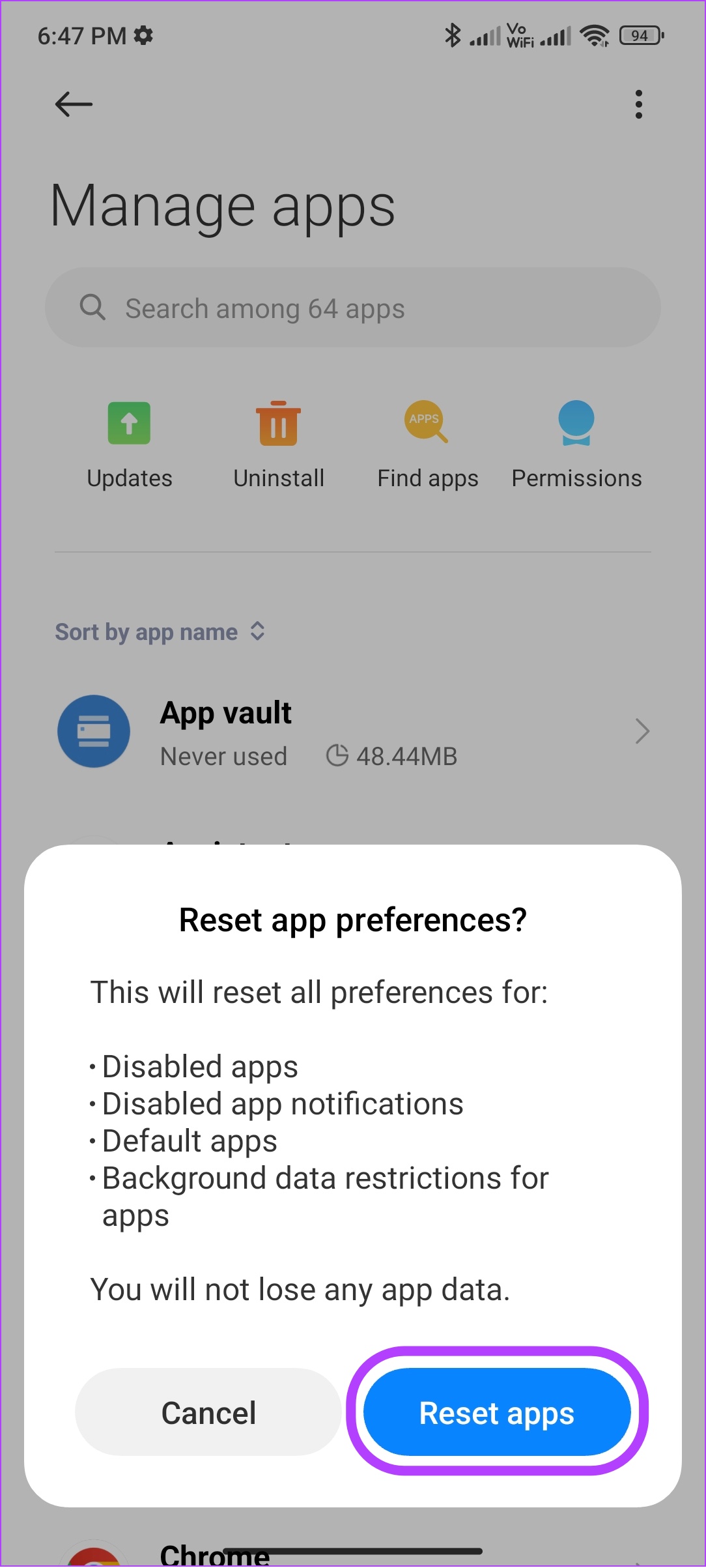
Em nossos testes, conseguimos nos livrar do erro DF-DFERH-01 da Play Store, mas a mensagem’Algo deu errado, tente novamente’permaneceu lá. Se for o mesmo com você, passe para a próxima correção.
4. Forçar parada do Google Play Services e da Play Store
Os serviços e aplicativos do sistema, como o Google Play Services e a Play Store, são executados em segundo plano o tempo todo, pois são necessários para o funcionamento adequado do sistema operacional do seu dispositivo. No entanto, tudo e todos precisam descansar em algum momento, assim como esses serviços.
Ao forçar a interrupção do Google Play Services e da Play Store, você interrompe o processo e permite que esses serviços reiniciem uma nova sessão. Uma reinicialização rápida desses serviços pode liberar todos os arquivos temporários que causam erros da Play Store DF-DFERH-01.
Etapa 1: Abra Configurações e toque em Aplicativos.
Etapa 2: Toque em’Gerenciar aplicativos’.
Observação: para alguns dispositivos Android, a opção será’Ver todos os aplicativos’ou uma nome semelhante que executa esta tarefa.
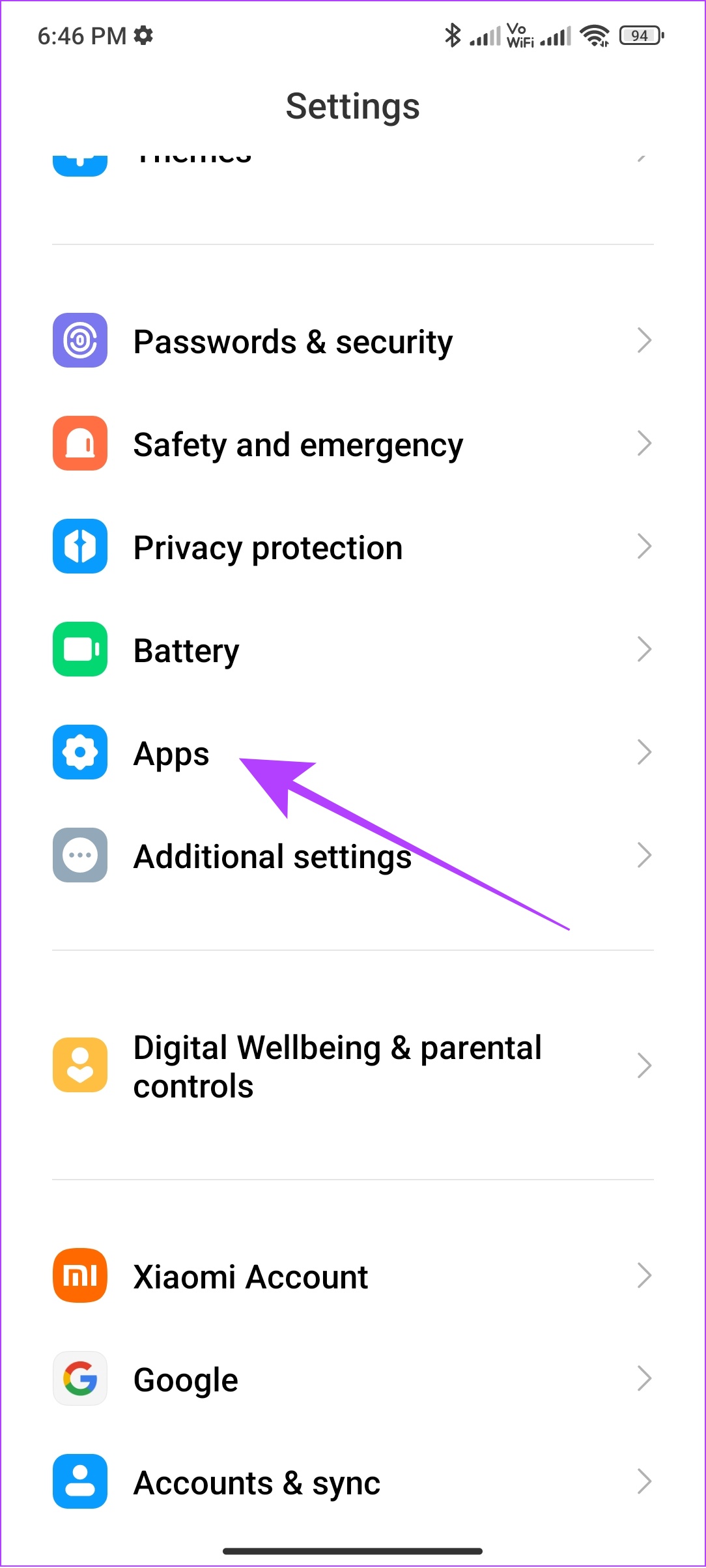

Etapa 3: Acerte três pontos no canto superior direito.
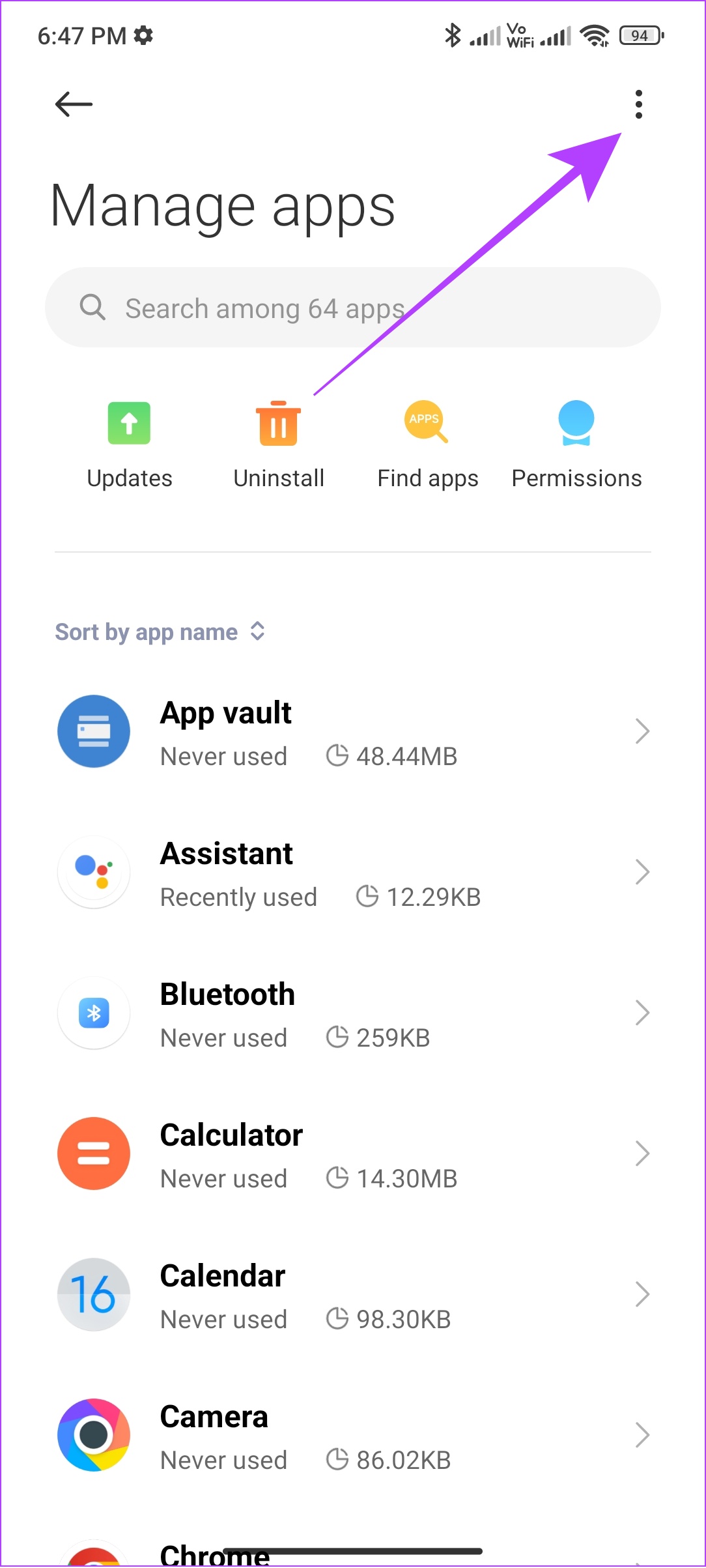
Etapa 4: Escolha’Mostrar todos os aplicativos’e pronto aos serviços do Google Play. A opção pode variar dependendo do seu dispositivo.
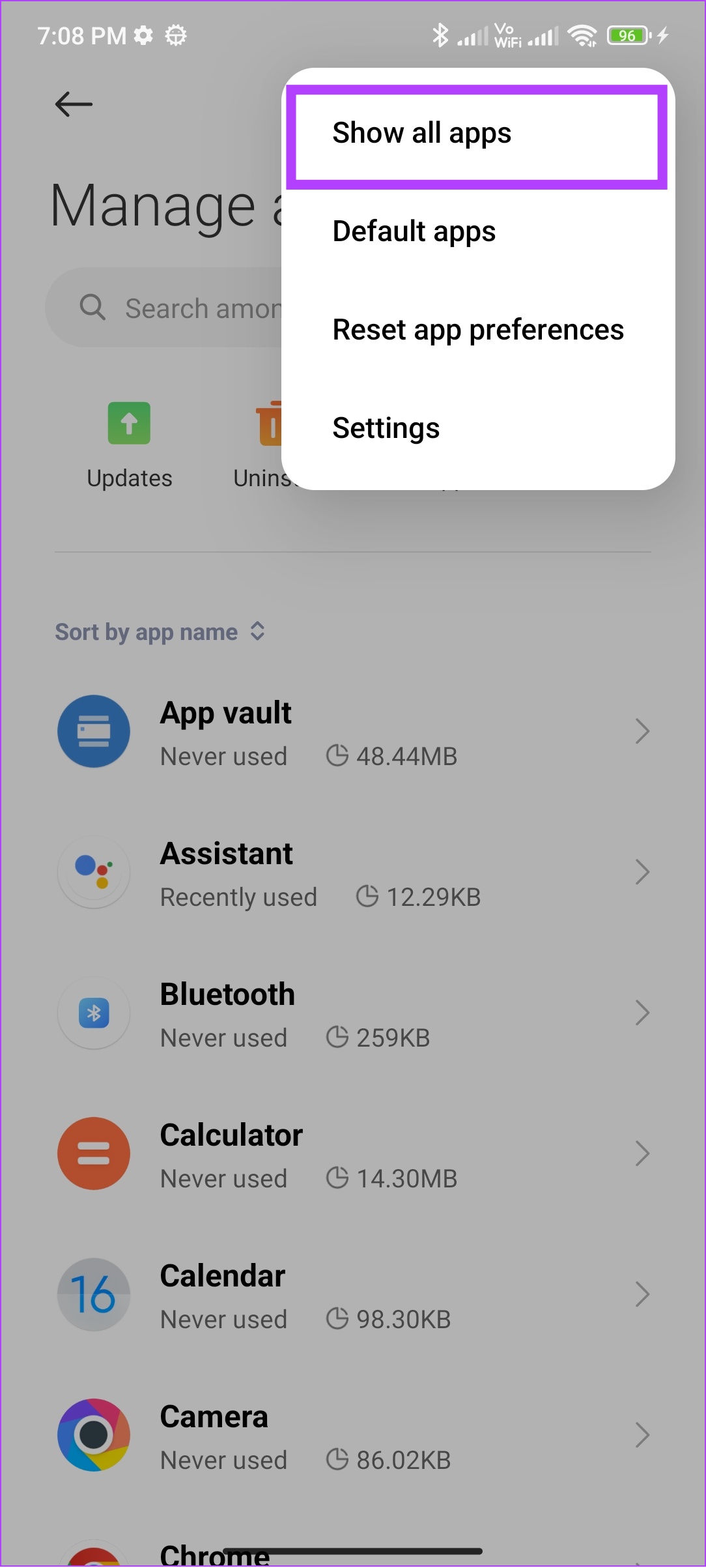
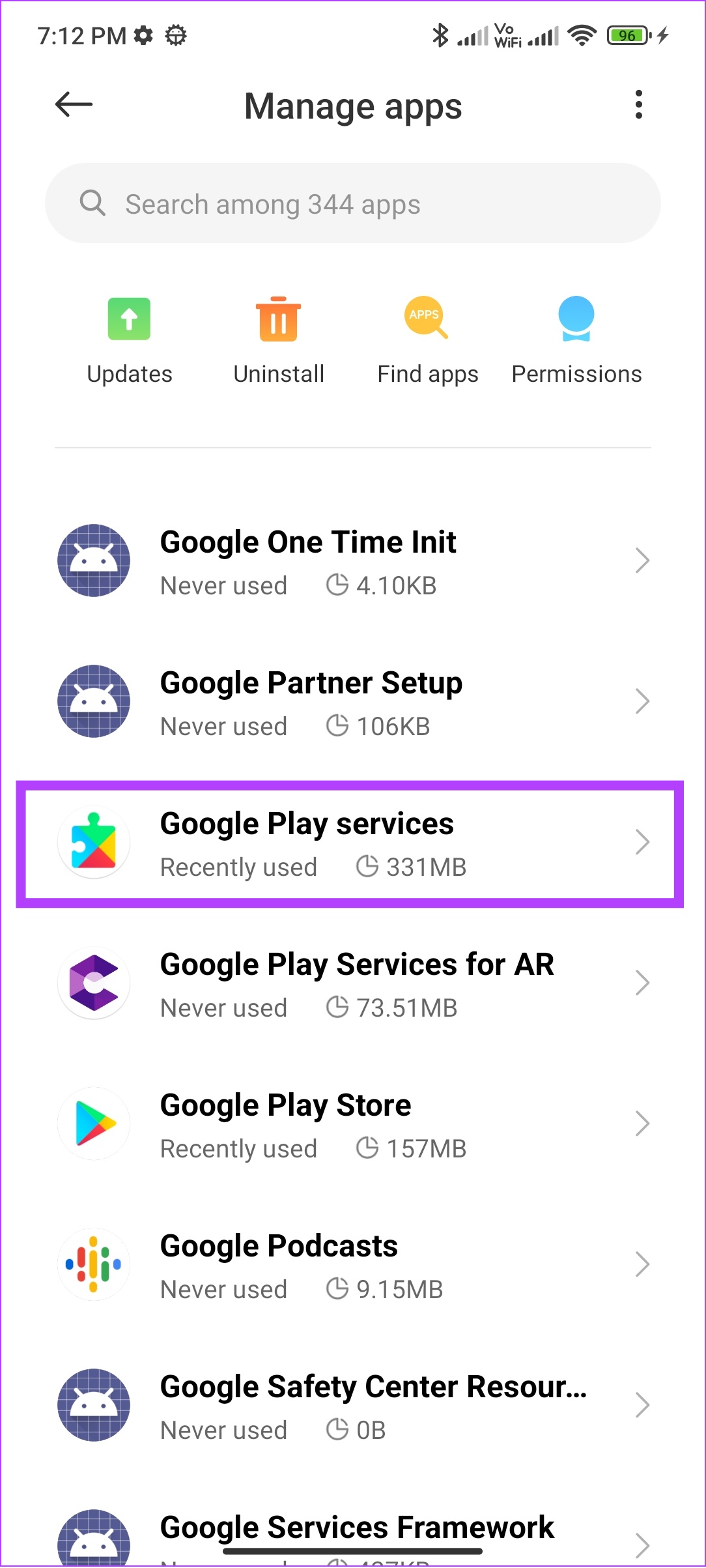
Etapa 5: Toque em Forçar parada e toque em OK para confirmar.
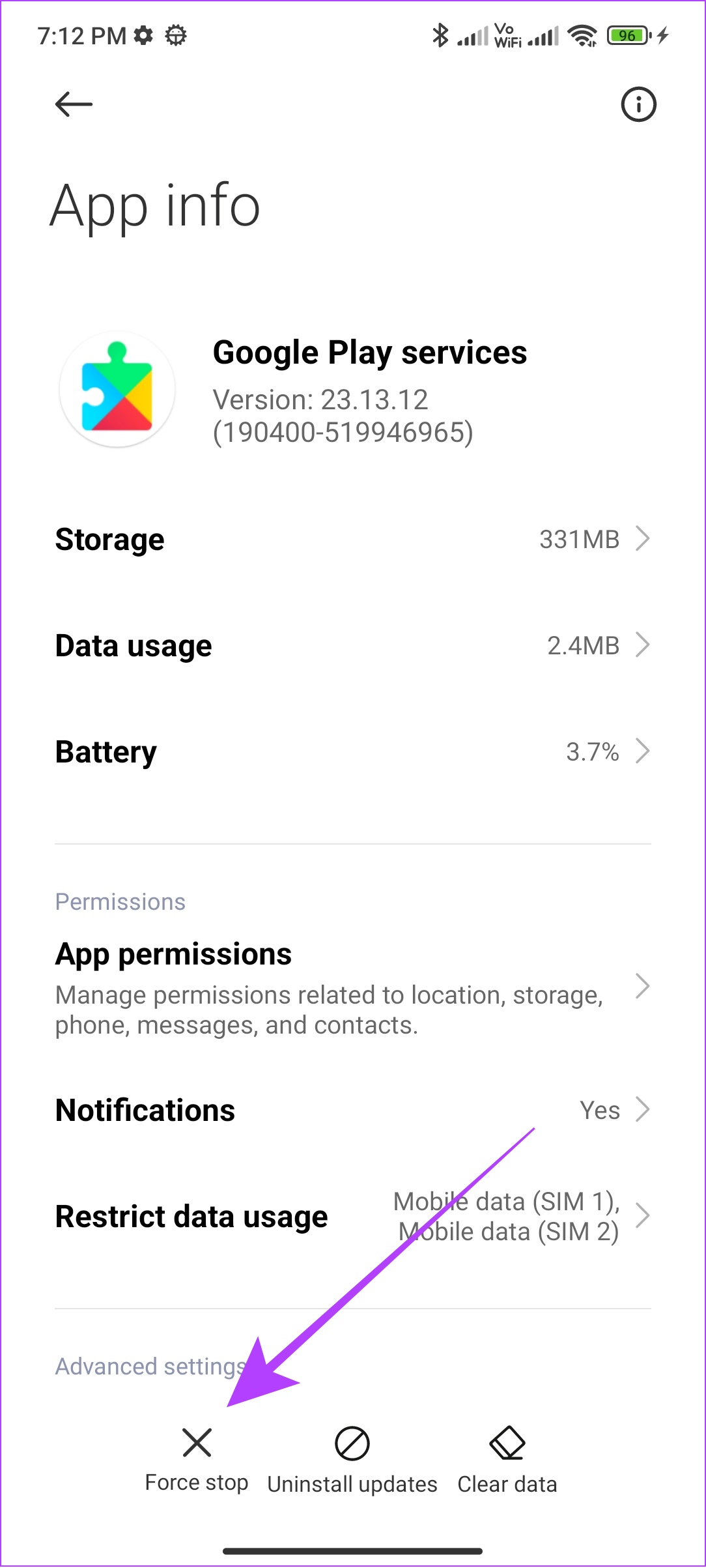
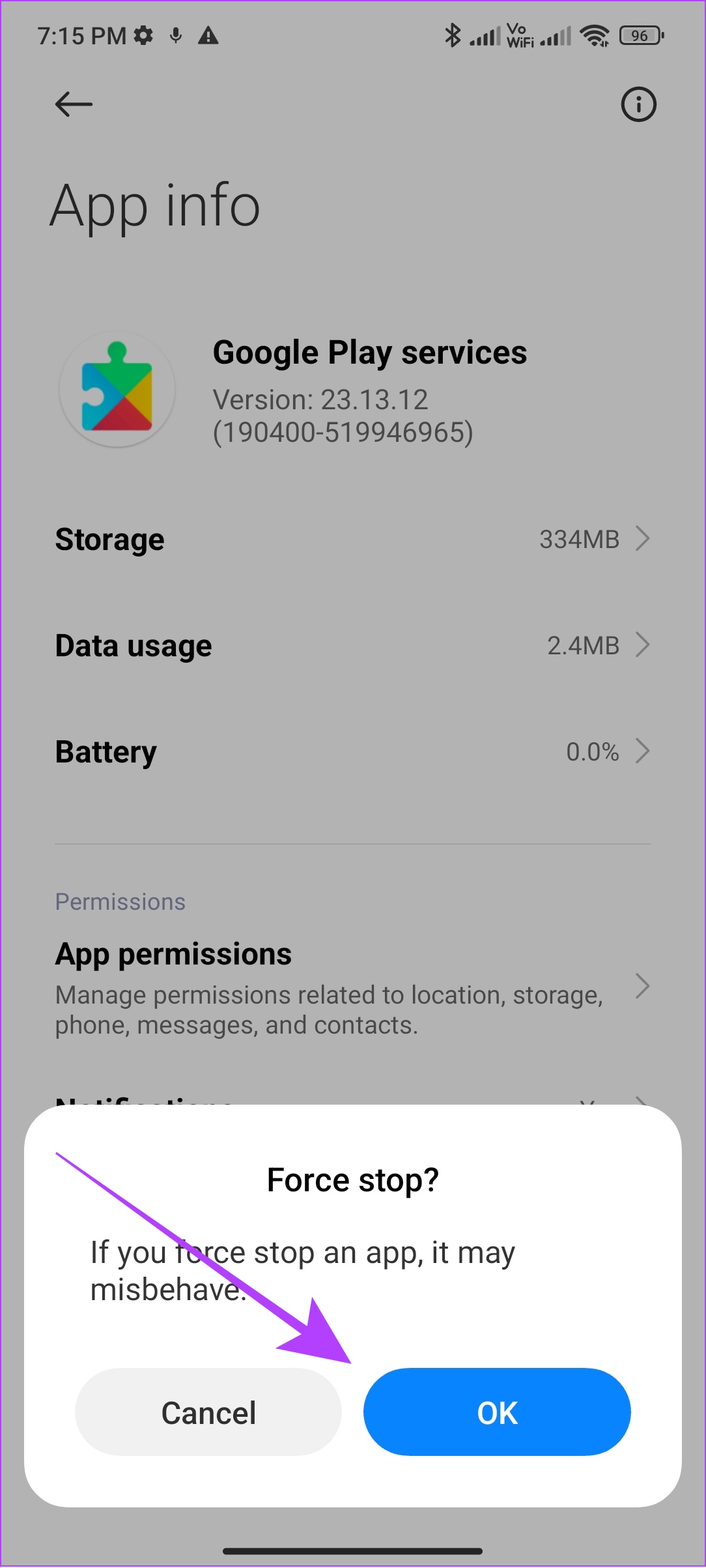
Etapa 6: Repita a mesma etapa, exceto desta vez para a Play Store
Nota: Ao executar essas etapas, verifique se a Play Store e os serviços do Google Play estão ativados. Embora não seja possível desativá-lo em quase todos os smartphones Android, ainda é bom verificar e garantir.
5. Certifique-se de fornecer todas as permissões necessárias
Todos os aplicativos em seu smartphone Android precisam da permissão necessária para funcionar corretamente. É o caso dos aplicativos do sistema, como Play Store e Google Play Services. Veja como você pode verificar e ativá-lo.
Observação: as etapas são mais ou menos as mesmas para todos os dispositivos Android. No entanto, algumas opções podem ser diferentes.
Etapa 1: Vá para Configurações > Aplicativos > toque em”Gerenciar aplicativos”.
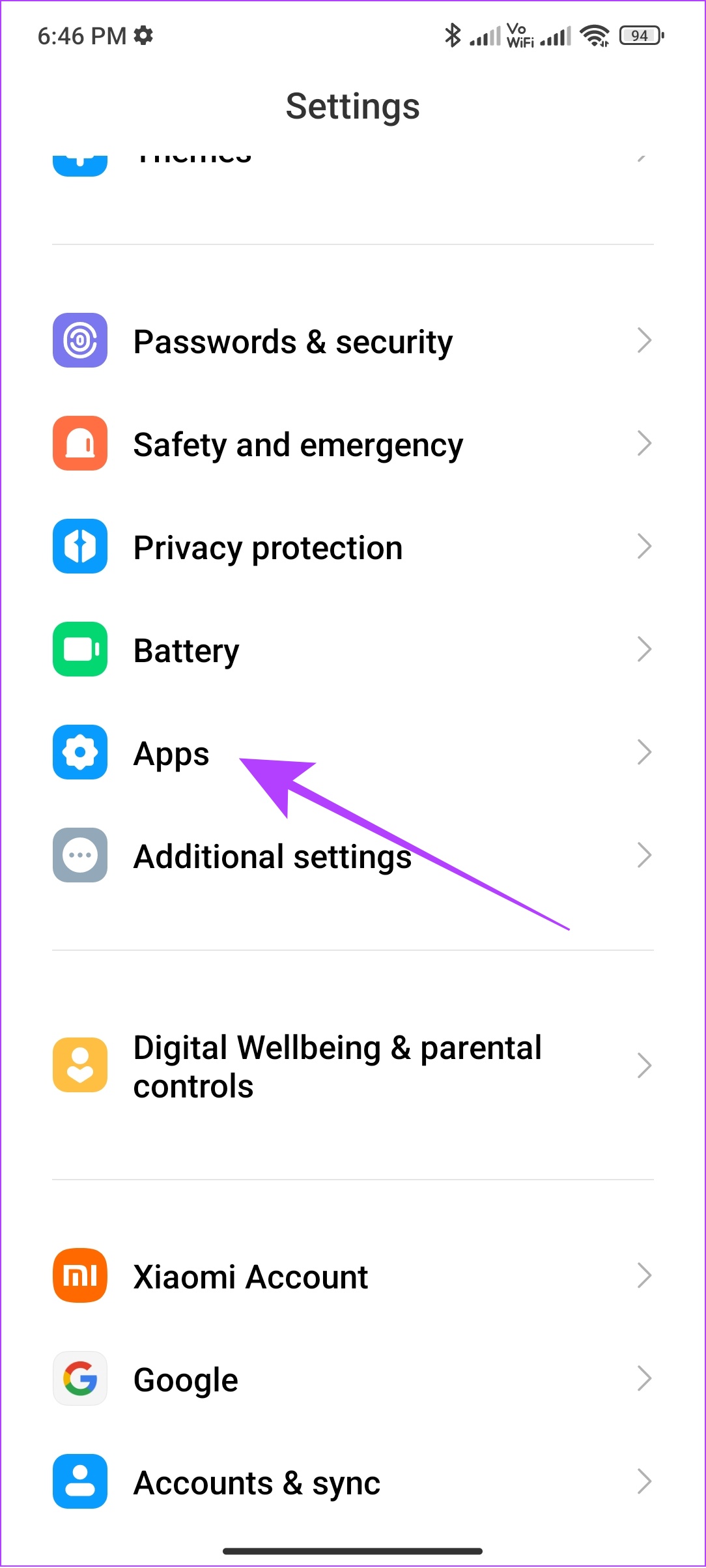

Etapa 2: Toque nos três pontos no canto superior direito e escolha’Mostrar todos os aplicativos’.
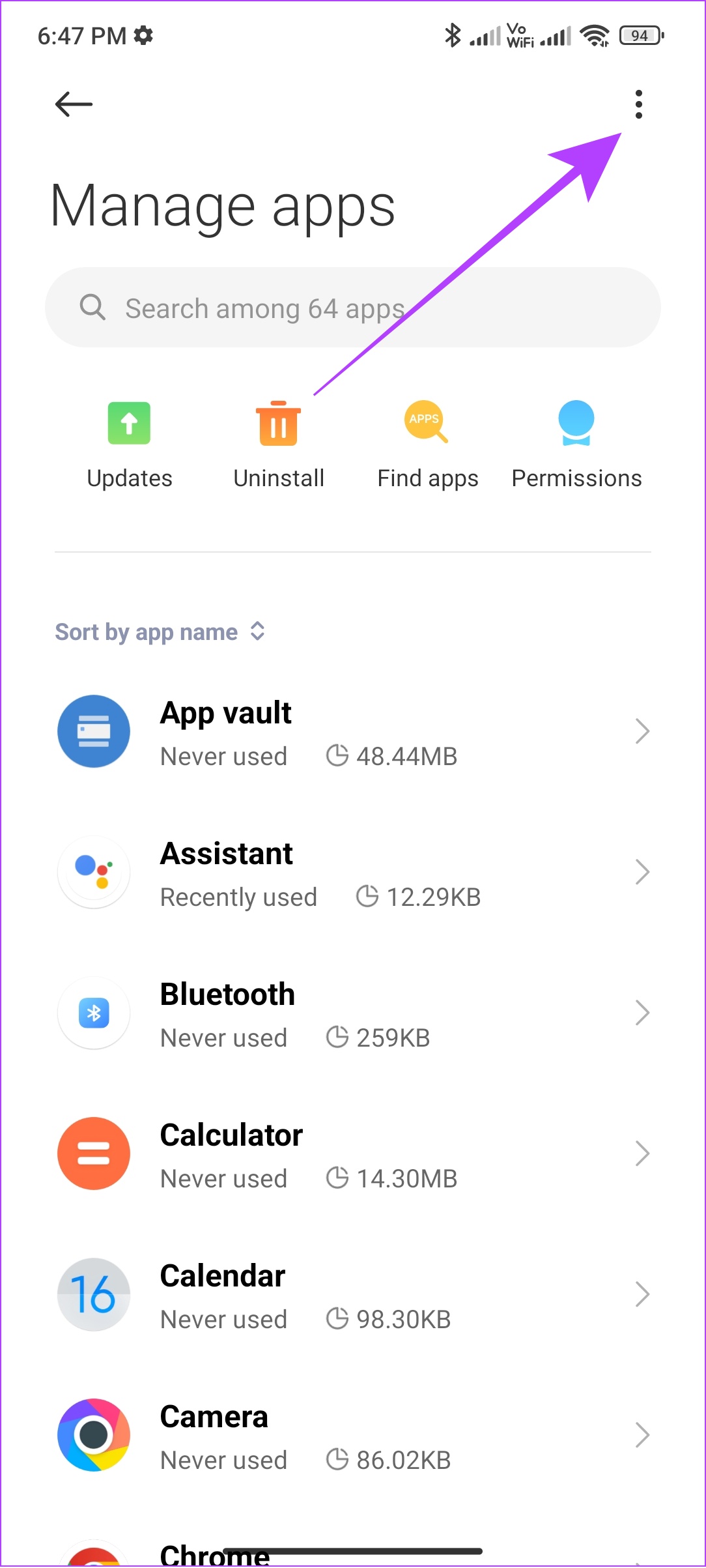
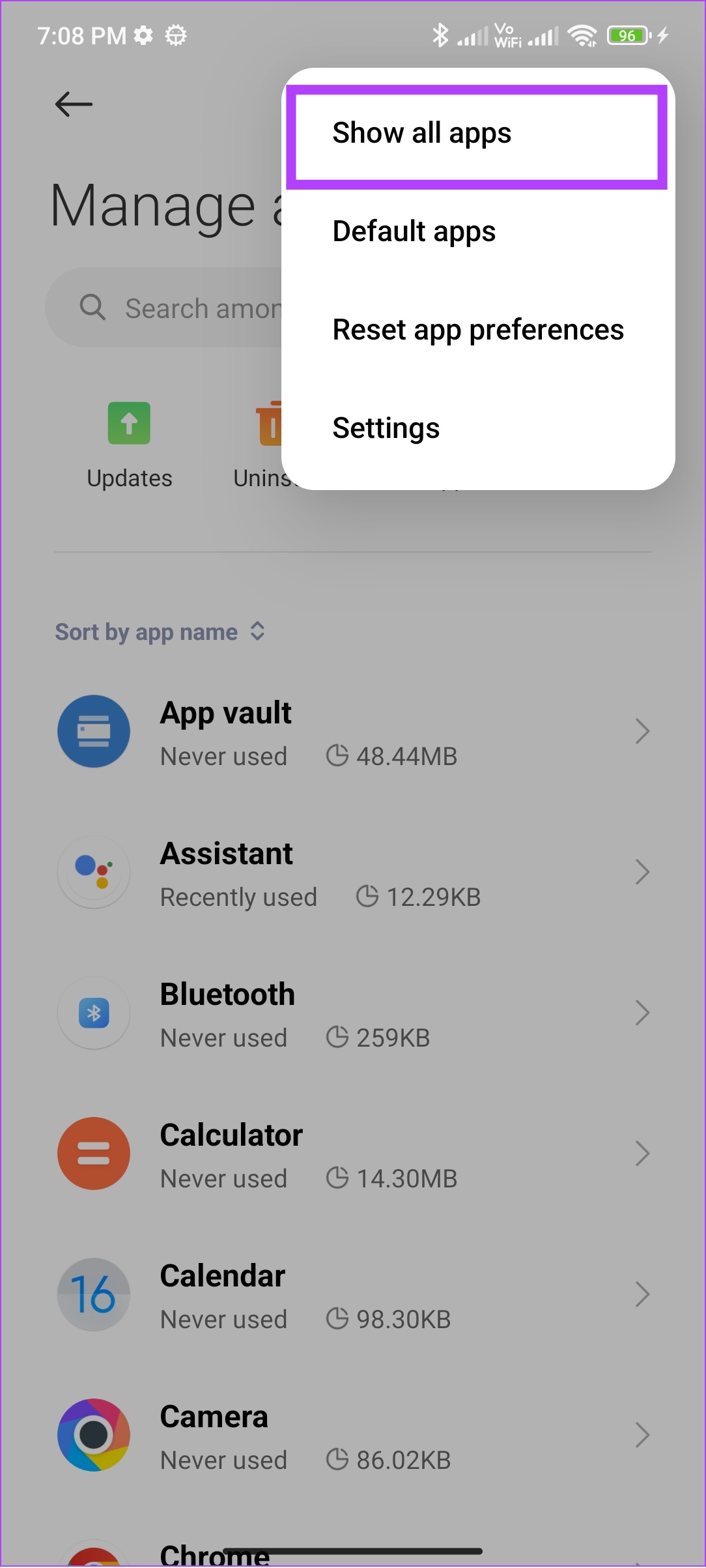
Etapa 3: Agora, encontre e abra os serviços do Google Play.
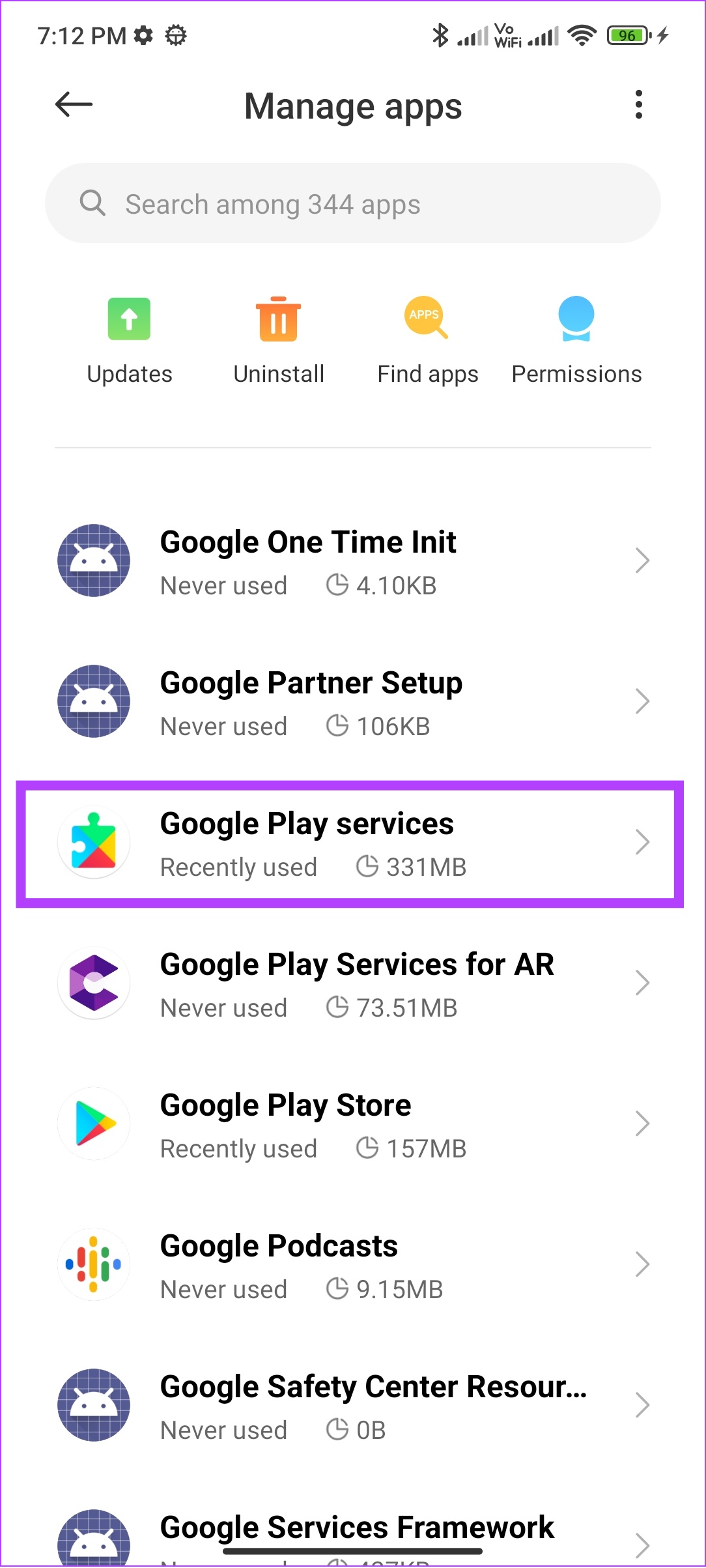
Etapa 4: toque em Permissões do aplicativo (ou Permissões).
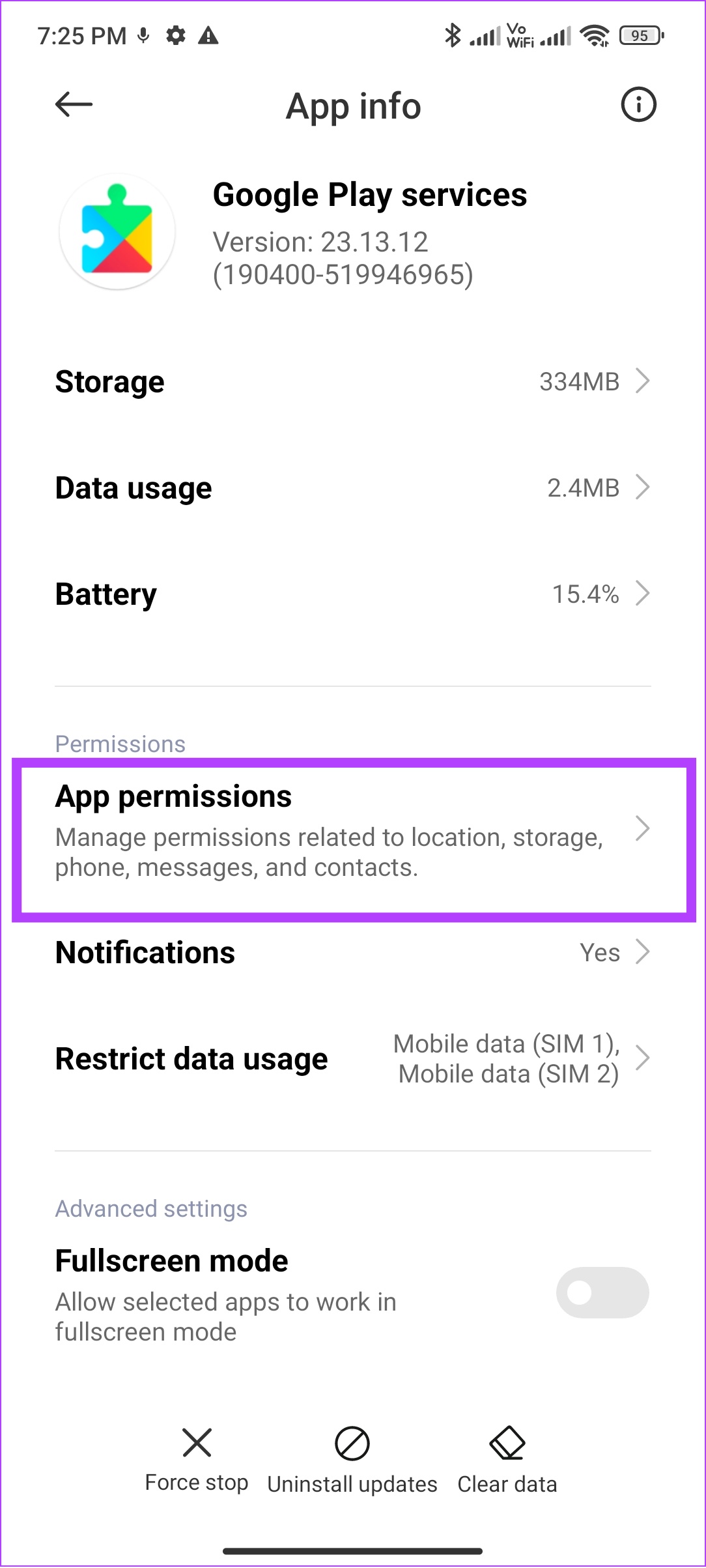
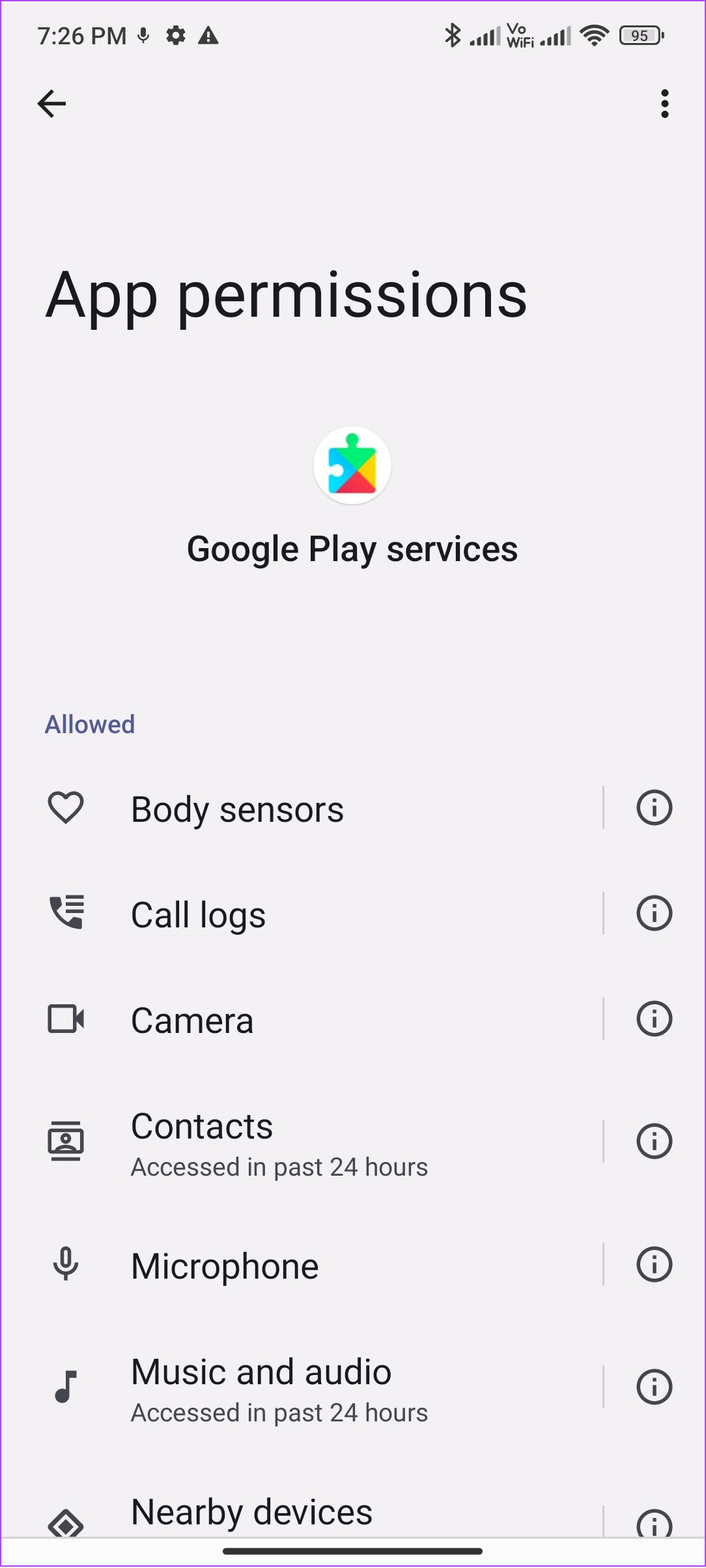
Etapa 5: Ative todas as permissões. Para isso, abra a opção em Não permitido e escolha’Permitir apenas enquanto estiver usando o aplicativo’ou escolha Permitir.
Etapa 6: Volte e abra a Play Store e forneça todos os permissões necessárias.
6. Atualize a Play Store
O Google envia atualizações da Play Store para resolver problemas como o erro”Algo deu errado DF-DFERH-01″. Embora as atualizações geralmente ocorram automaticamente, você também pode verificar e atualizar manualmente sua Play Store. Veja como:
Etapa 1: Abra a Play Store e toque no ícone da foto do seu perfil no canto superior direito.
Etapa 2: Escolha Configurações e toque em Sobre.
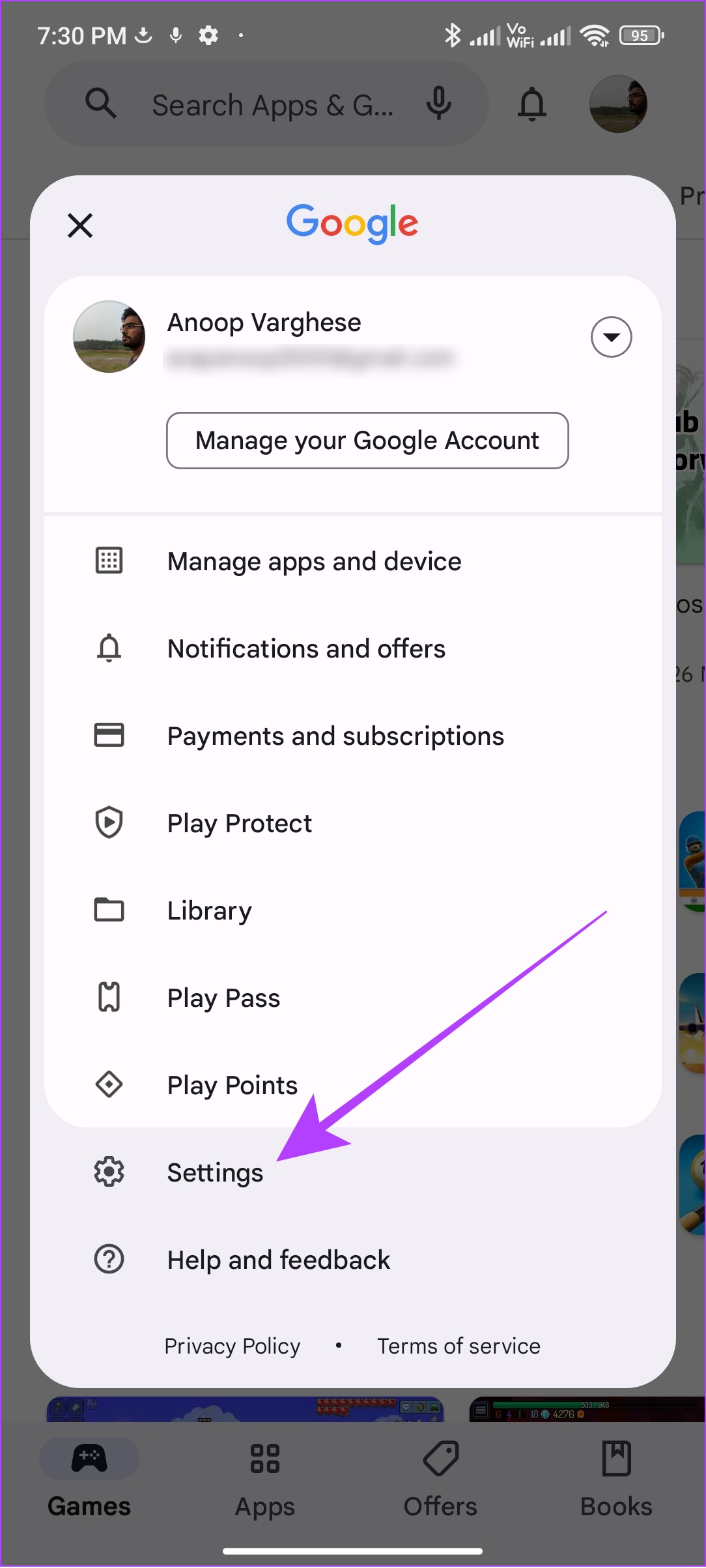
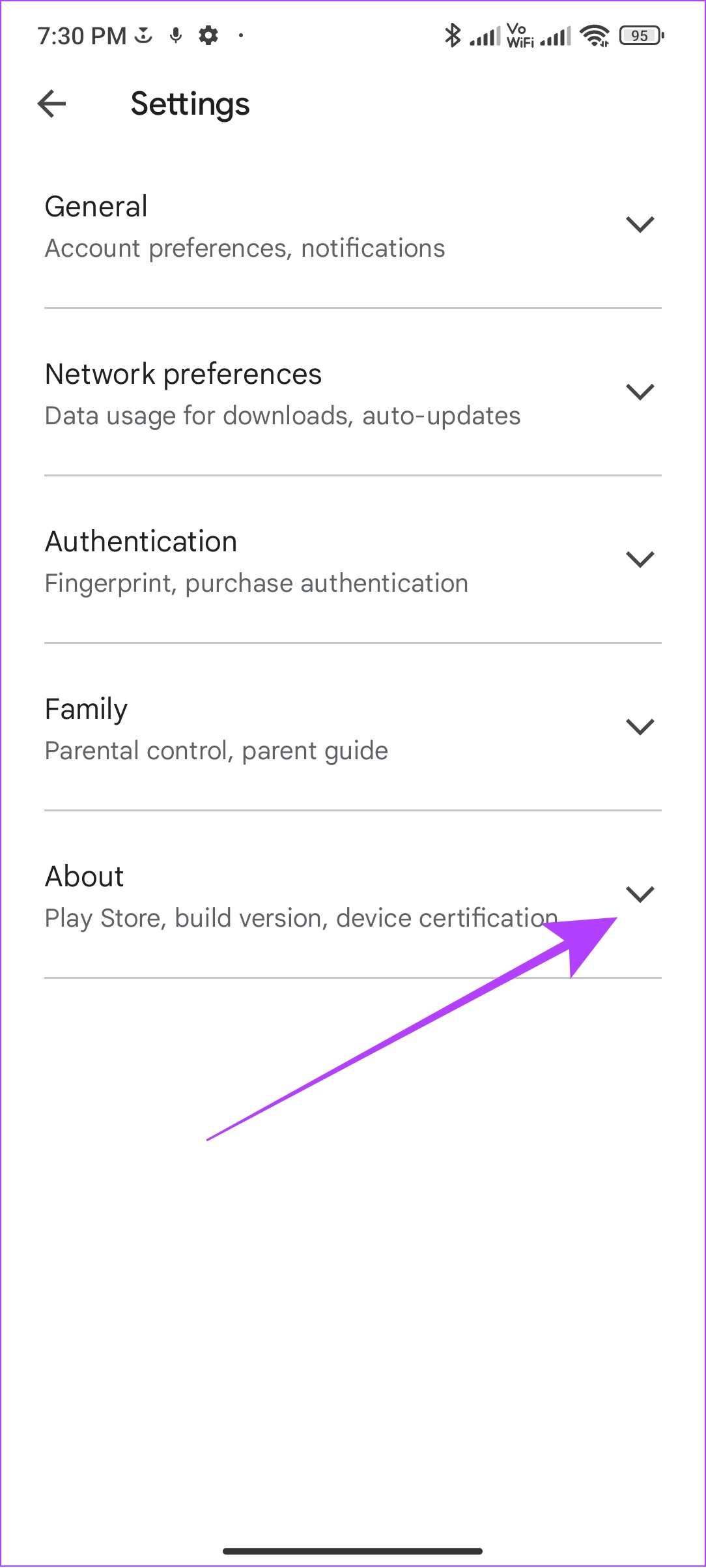
Etapa 3: Toque em’Atualizar Play Store’em’Versão da Play Store’.
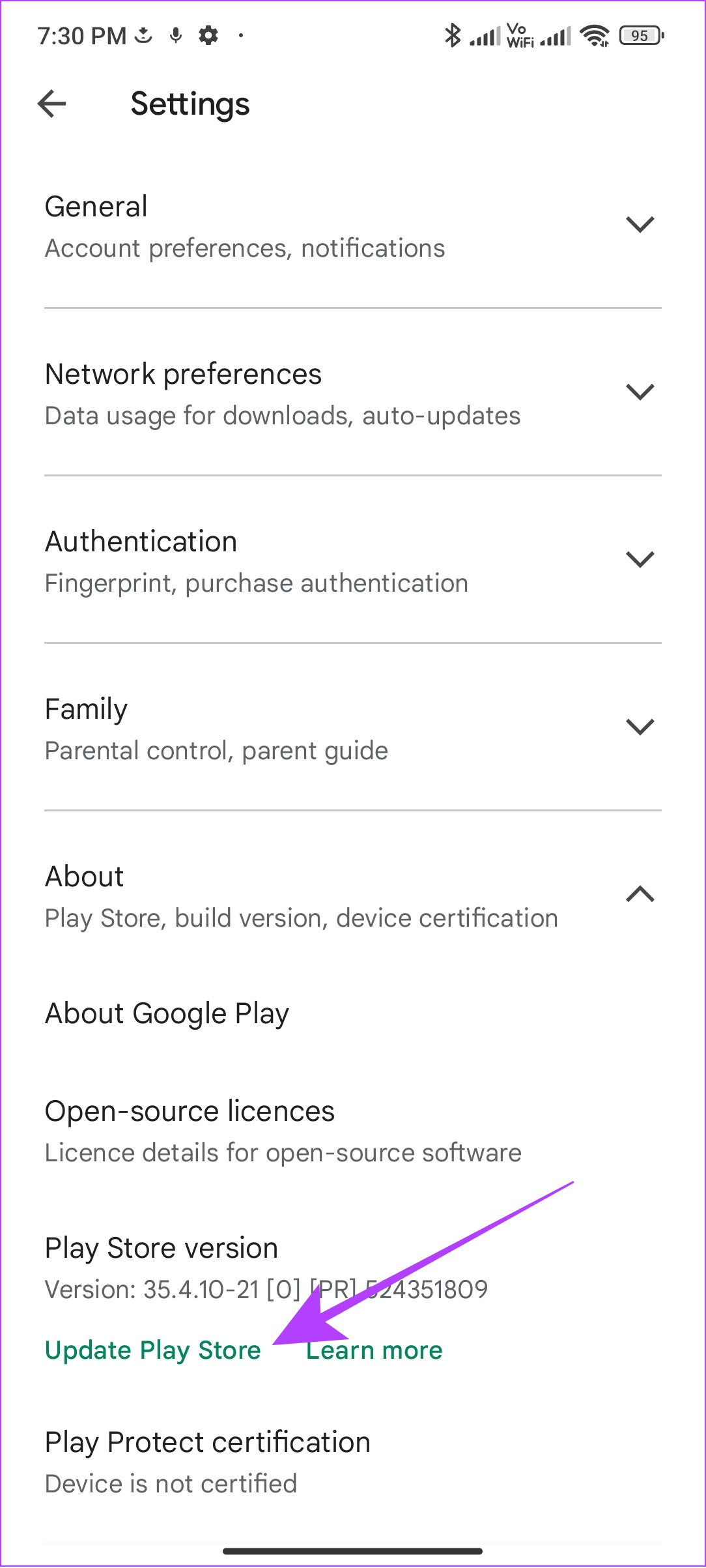

Se houver atualizações disponíveis, a Play Store começará a atualizar automaticamente em segundo plano.
7. Reiniciar telefone
Curiosamente, há um truque que funciona em quase todos os problemas que você encontra em seu telefone Android: reiniciar seu dispositivo. Quando você reiniciar seu smartphone, ele fechará todas as sessões, junto com todos os arquivos temporários que causam erros.
Quando o dispositivo inicializar, ele iniciará uma nova sessão novamente, sem erros. Veja como reiniciar seu dispositivo:
Etapa 1: Pressione e segure o botão liga/desliga
Observação: Se o Google Assistant for ativado com isso, você pode pressionar e segurar o botão de aumentar o volume e o botão liga/desliga.
Etapa 2: Escolha Reinicializar. Toque em Reiniciar (ou Reiniciar) novamente, se solicitado.
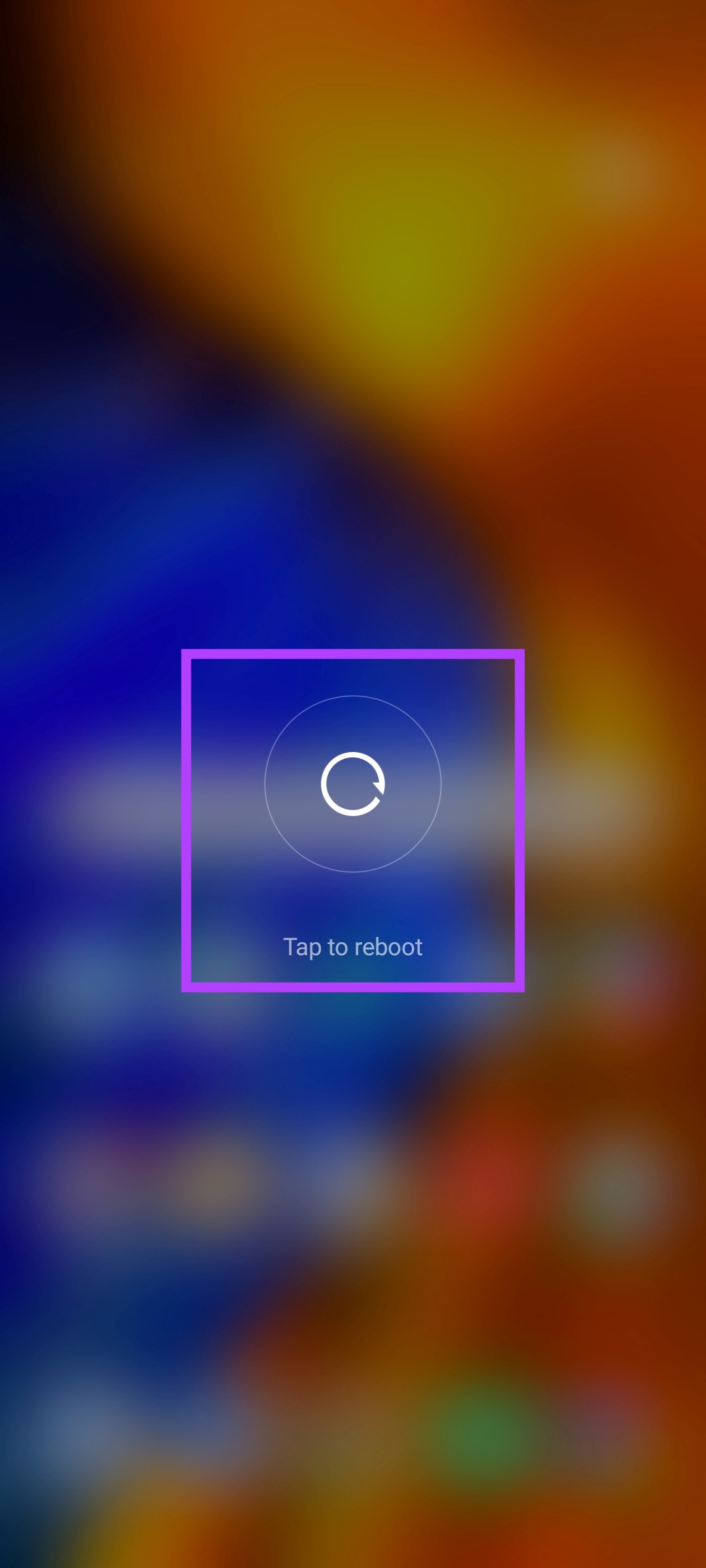

8. Limpar cache
Arquivos de cache ajudam os aplicativos em seu dispositivo a carregar o conteúdo mais rapidamente. Para isso, cada aplicativo armazena alguns arquivos temporários em seu dispositivo. Normalmente, esses arquivos são apagados após um tempo específico. No entanto, é melhor limpar esses arquivos manualmente.
Por quê? Porque quando os arquivos de cache se acumulam ao longo do tempo, isso pode causar erros como’Algo deu errado’. Siga estas etapas para saber como:
Etapa 1: Vá para Configurações > Aplicativos > toque em Gerenciar aplicativos.
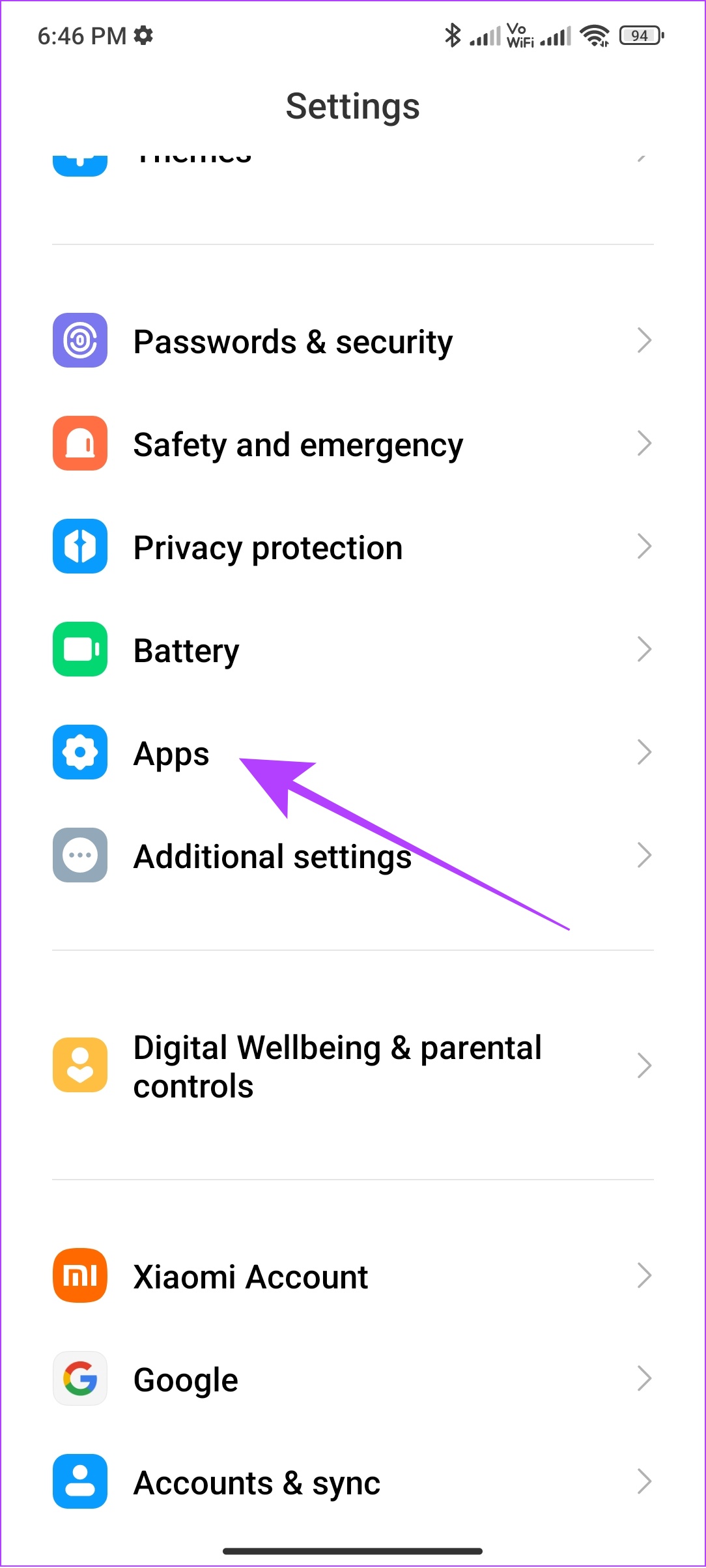

Etapa 2: Pesquise e abra’Serviços do Google Play’.
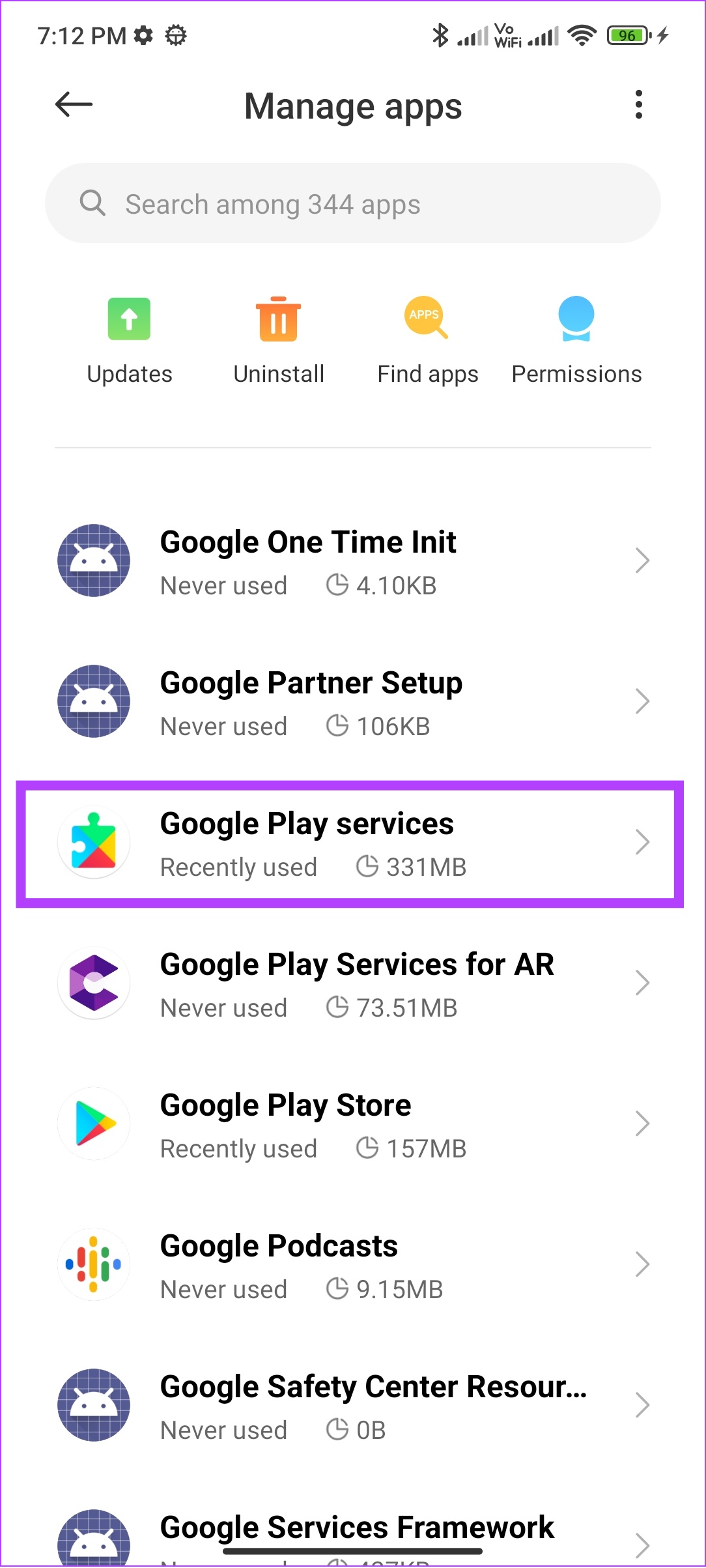
Etapa 3: Toque em Limpar dados e escolha Limpar cache.
Para alguns dispositivos, especialmente aqueles com Android padrão, você deve tocar em’Armazenamento e cache’e clicar em Limpar cache.
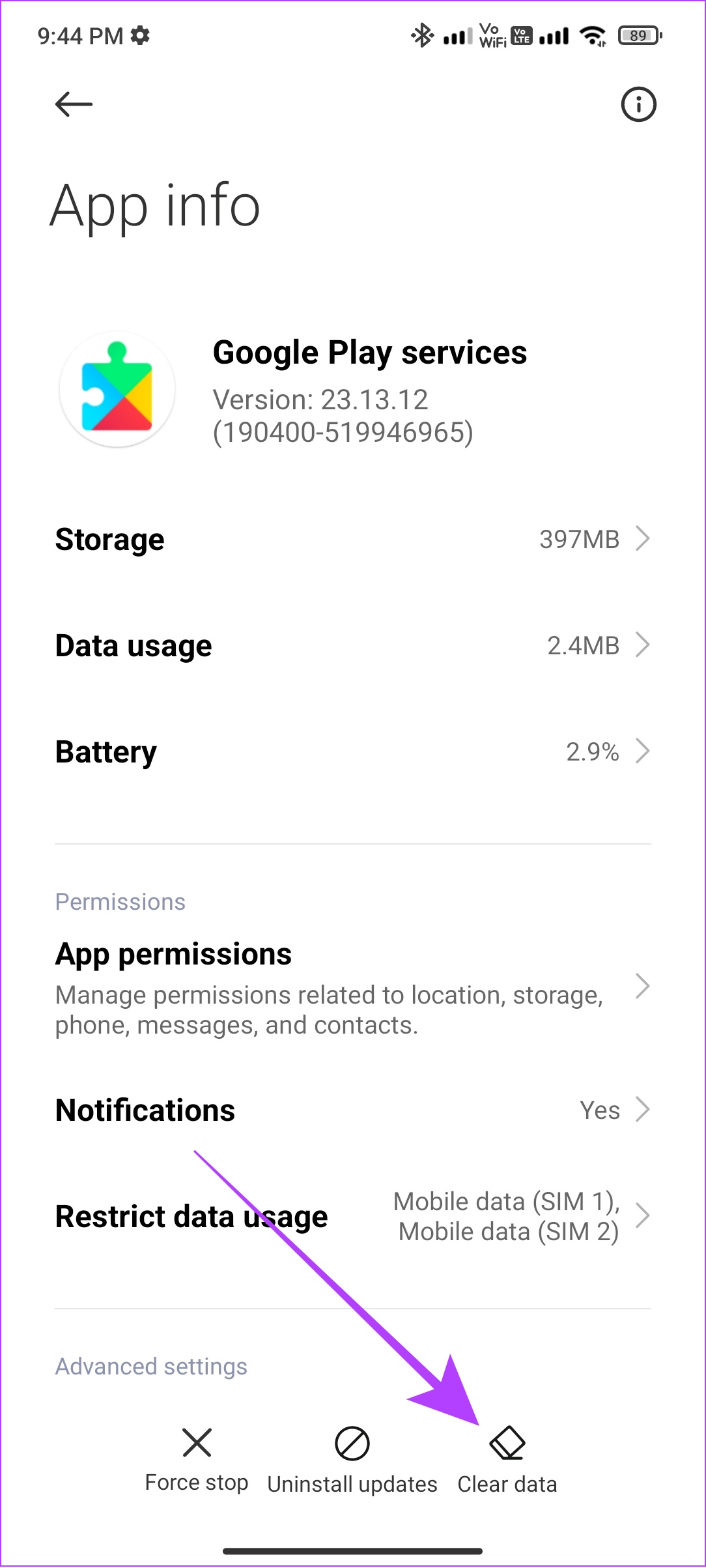
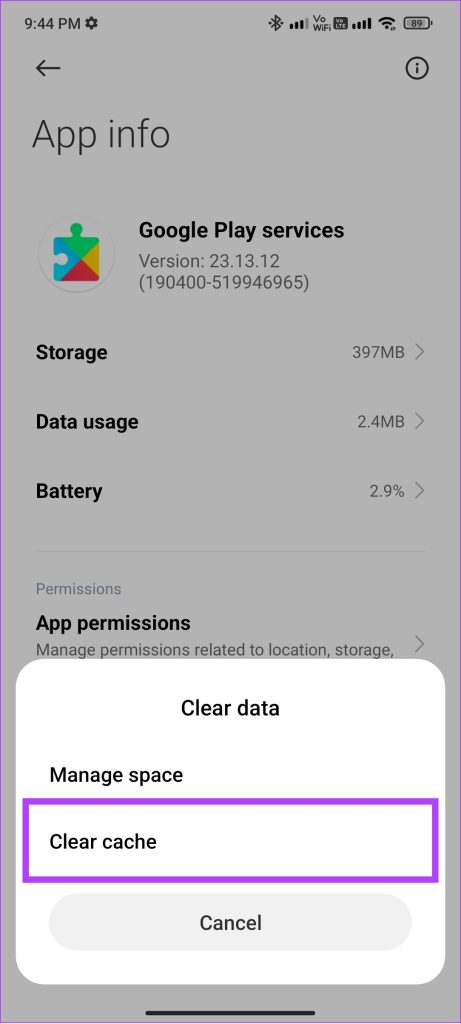
Etapa 4: Toque em OK para confirme.
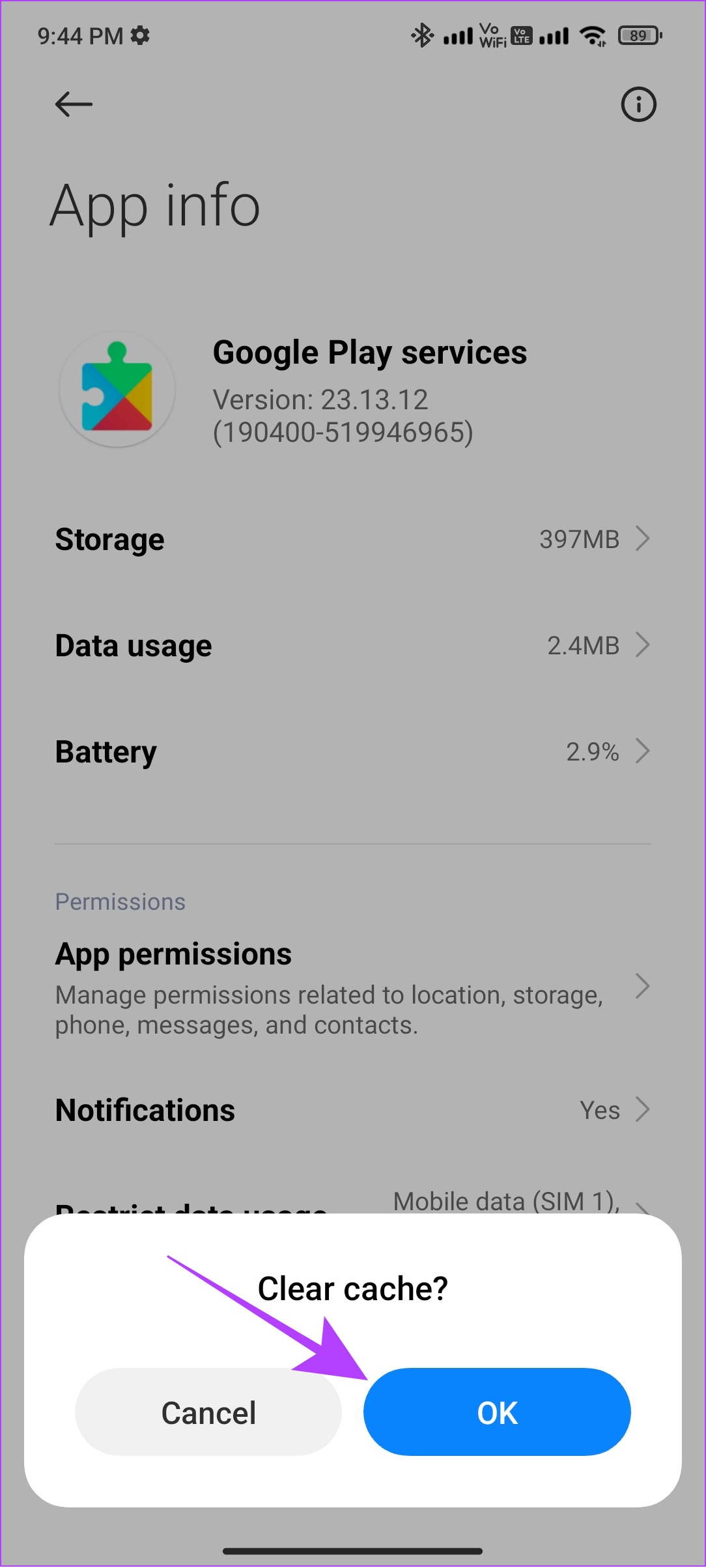
Etapa 5: Repita as mesmas etapas para’Google Play Store’.
Observação: Sugerimos que você limpe apenas os arquivos de cache e não todo o armazenamento, pois isso pode afetar a operação do aplicativo. No entanto, se você ainda vir o erro”Algo deu errado”na Play Store, tente limpar os arquivos.
9. Definir data e hora como automático
A Play Store é um serviço de Internet e só funciona corretamente quando a hora e a data do seu dispositivo estão corretas. Já temos um guia sobre como corrigir a hora errada no Android. Você pode seguir o guia e ver se o problema foi corrigido.
Dica: Depois de redefinir a hora, reinicie o dispositivo para que todos os serviços do seu dispositivo Android iniciem um nova sessão.
10. Desinstalar atualizações da Play Store
As atualizações devem corrigir problemas, tornar o serviço mais estável ou trazer novos recursos. No entanto, também pode ser uma dor de cabeça se houver alguns bugs nele. Pode haver uma chance de que o erro da Google Play Store que você está enfrentando agora seja o resultado da atualização mais recente. Felizmente, você pode resolver isso seguindo estas etapas:
Etapa 1: Vá para Configurações > Aplicativos > Gerenciar aplicativos.
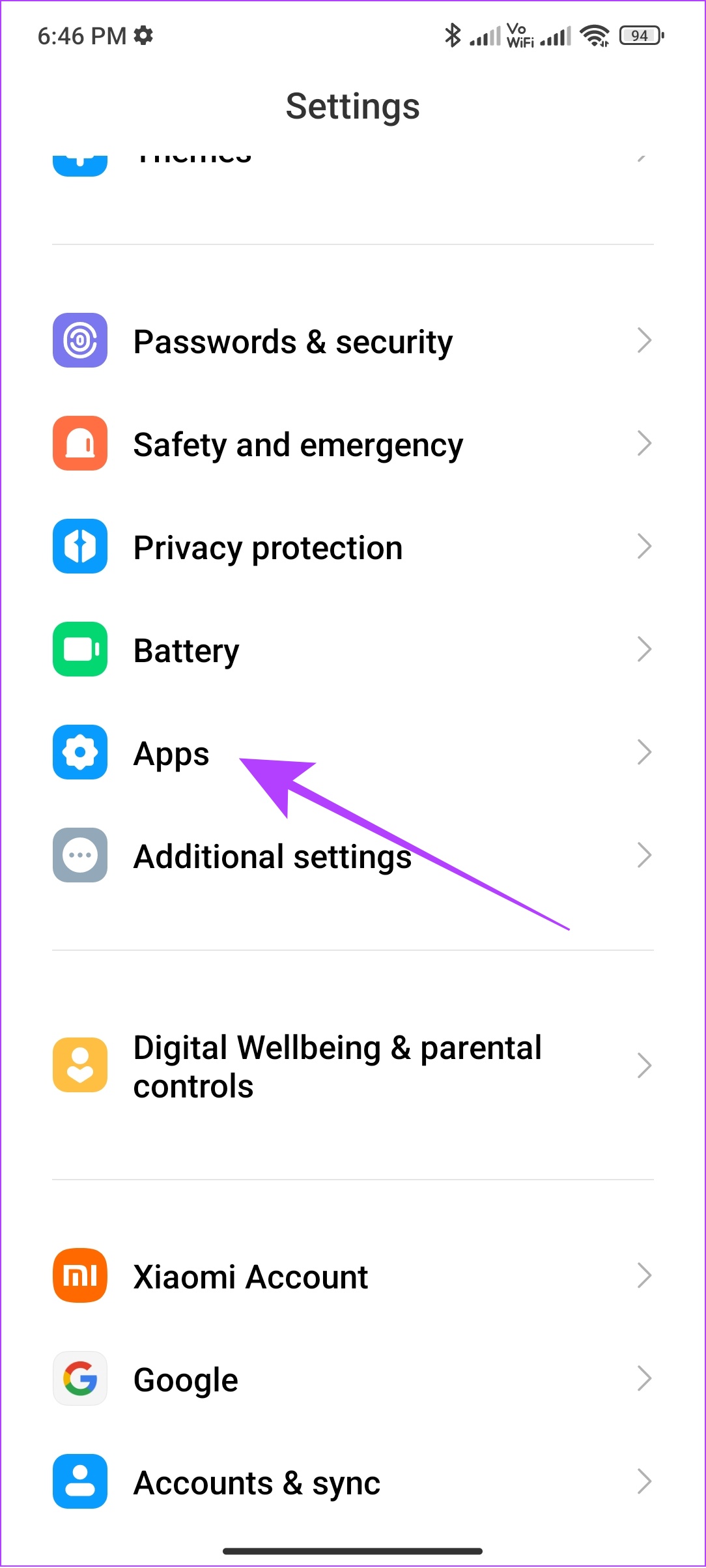

Etapa 2: Toque em Google Play Store
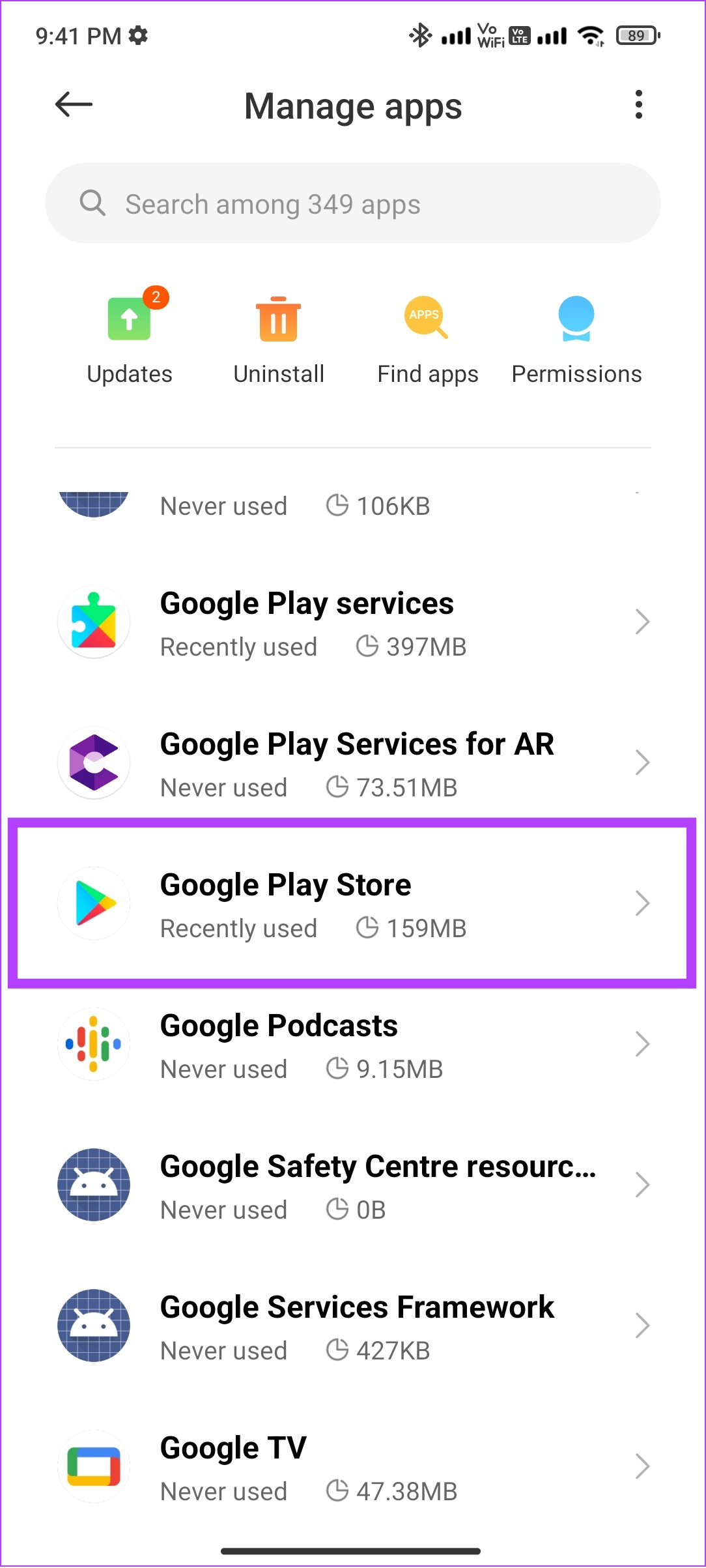
Etapa 3: Escolha Desinstalar atualizações.
Etapa 4: Toque em OK para confirmar.
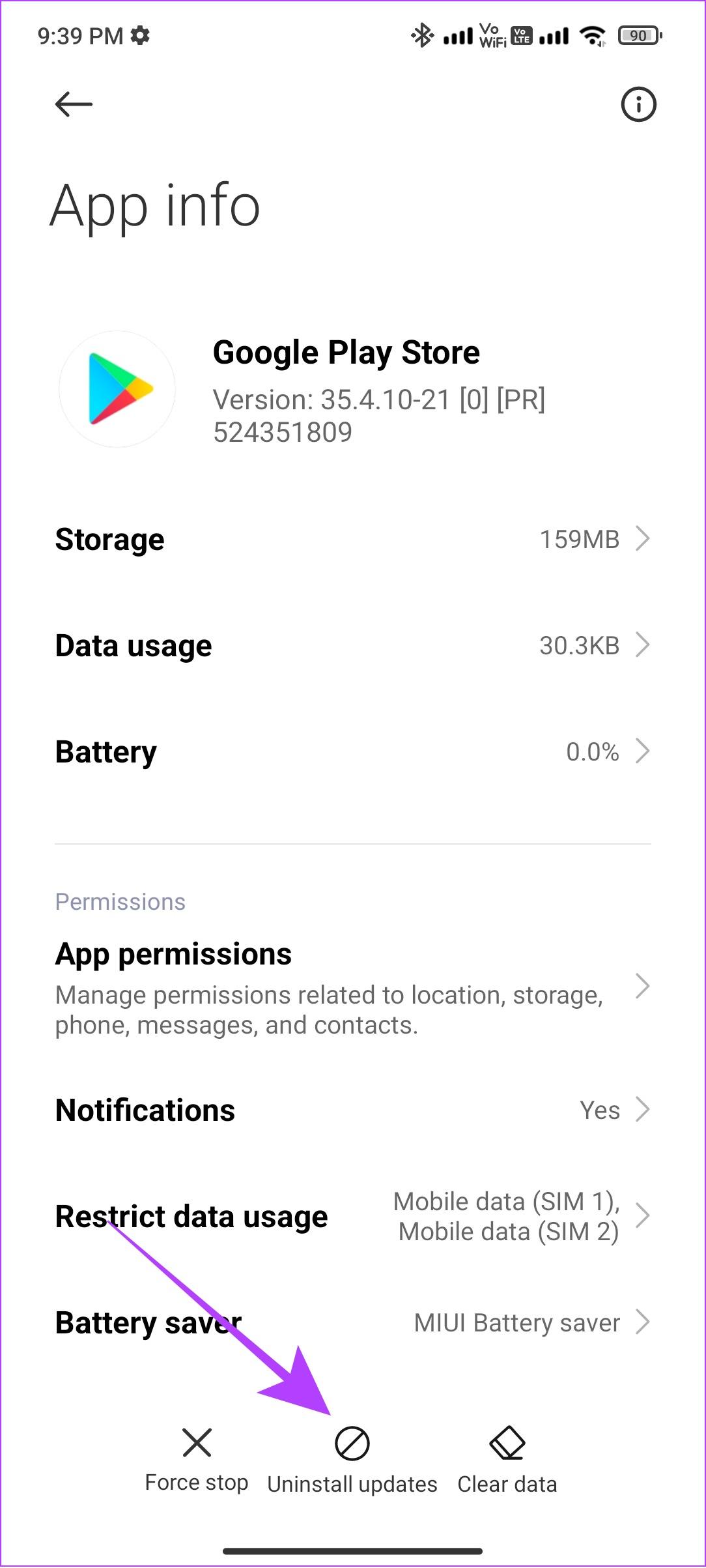
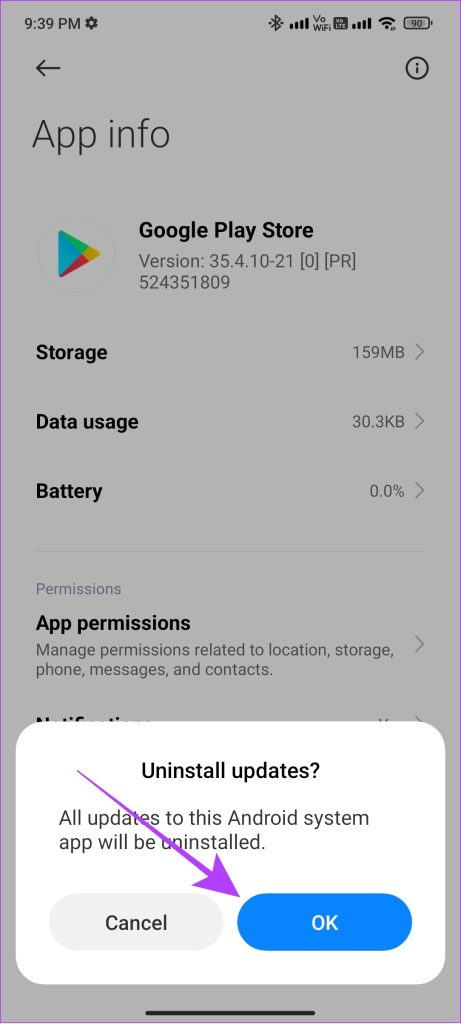
11. Saia e faça login na Play Store
Não apenas na Play Store, mas quando você sai de qualquer aplicativo, ele interromperá a sessão atual em seu perfil e limpará todos os arquivos temporários relacionados a ela. Isso também pode incluir os arquivos que causam um erro da Google Play Store em seu smartphone Android.
Portanto, assim que você fizer login, ele iniciará uma nova sessão, que pode estar livre de erros. Veja como fazer isso.
Etapa 1: Abra Configurações > toque em Contas e sincronização > escolha Google
Para alguns dispositivos, toque em Senhas e contas e selecione Google.
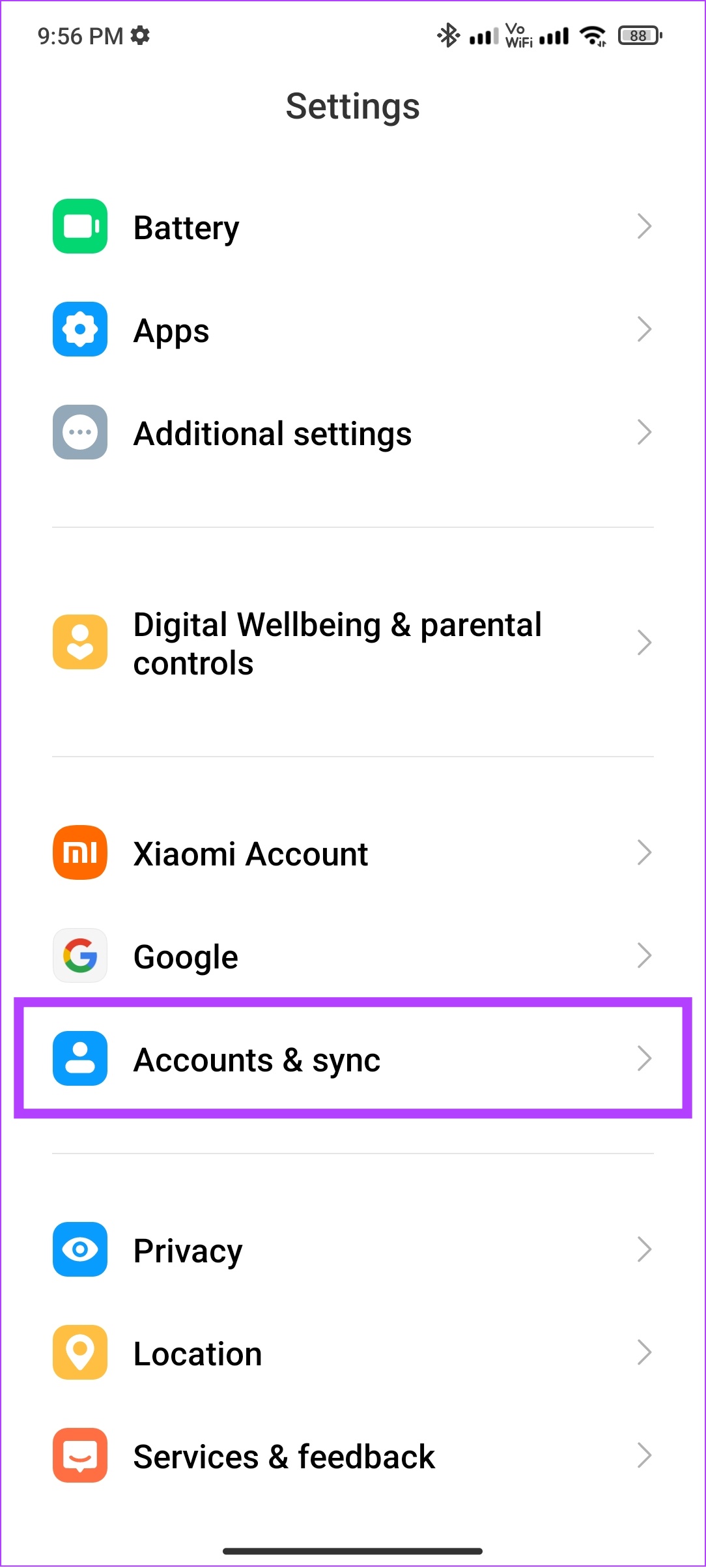
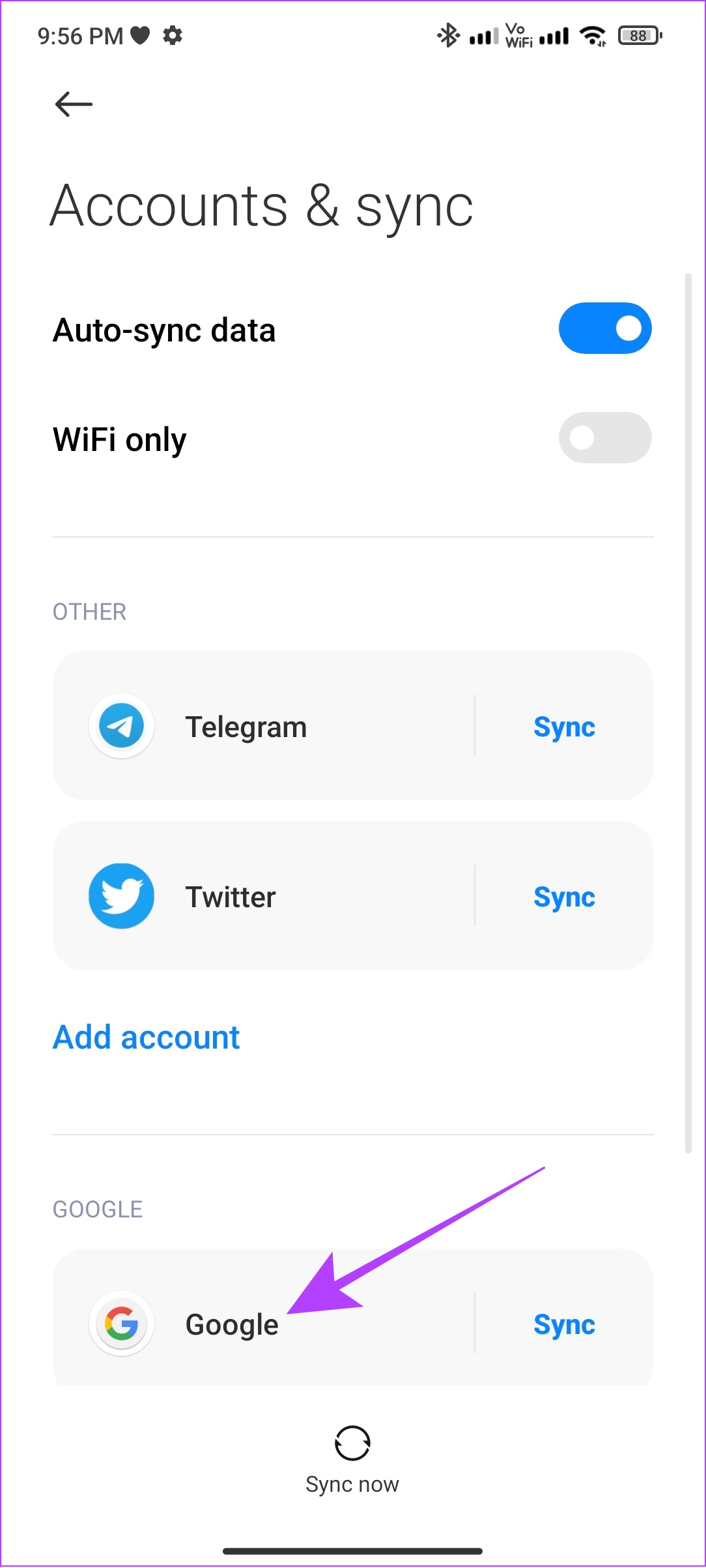
Etapa 2: Toque no Conta do Google que você deseja remover.
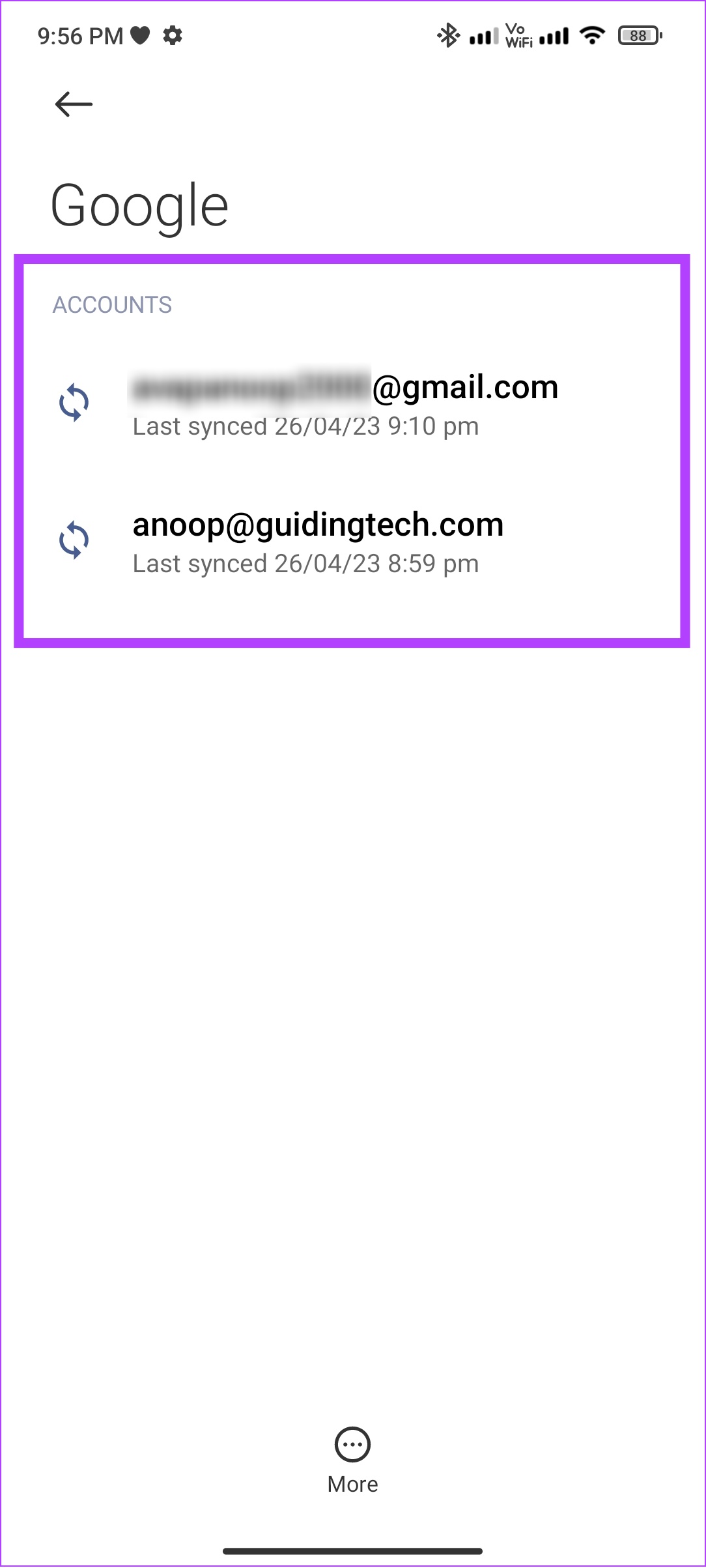
Etapa 3: Agora, toque em Mais e escolha Remover conta.
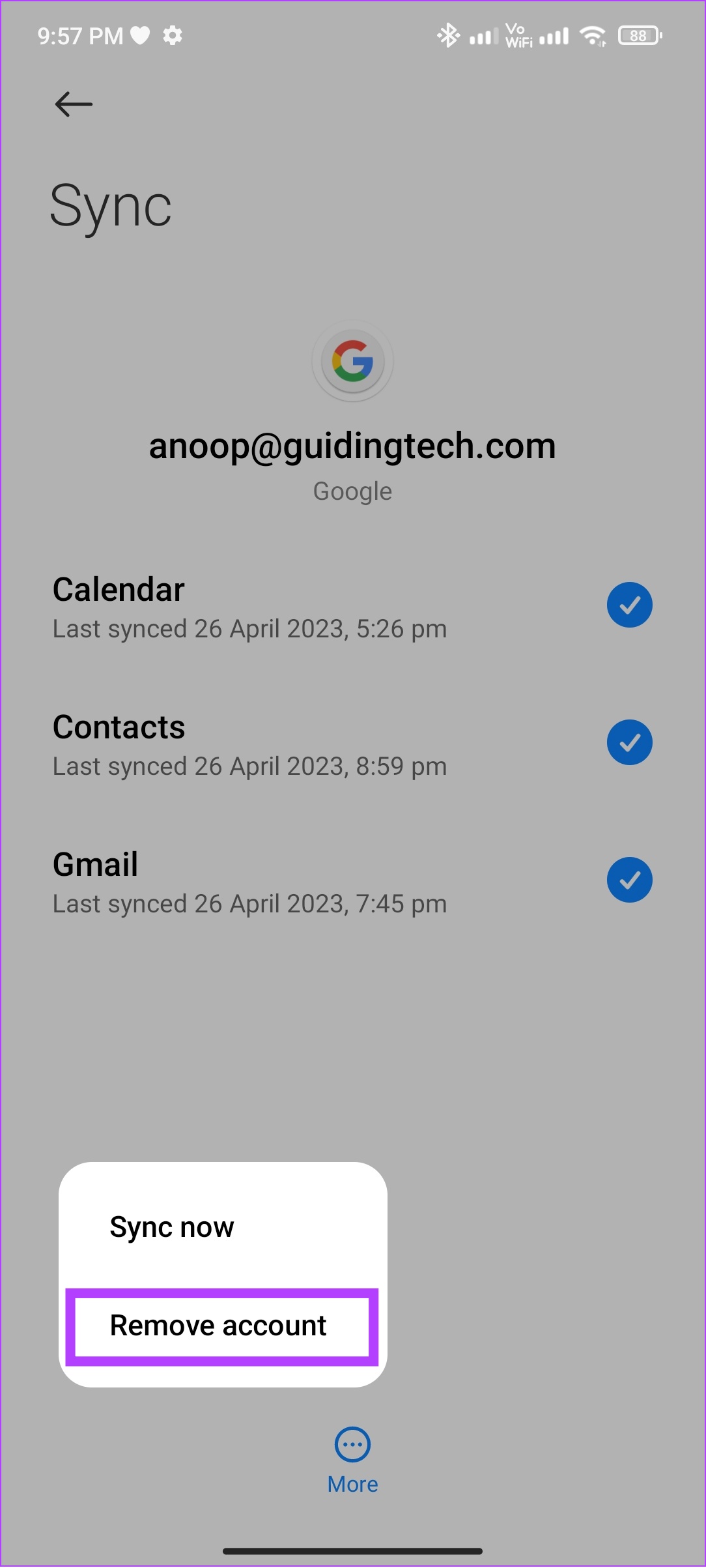
Etapa 4: toque em Remover conta para confirmar.
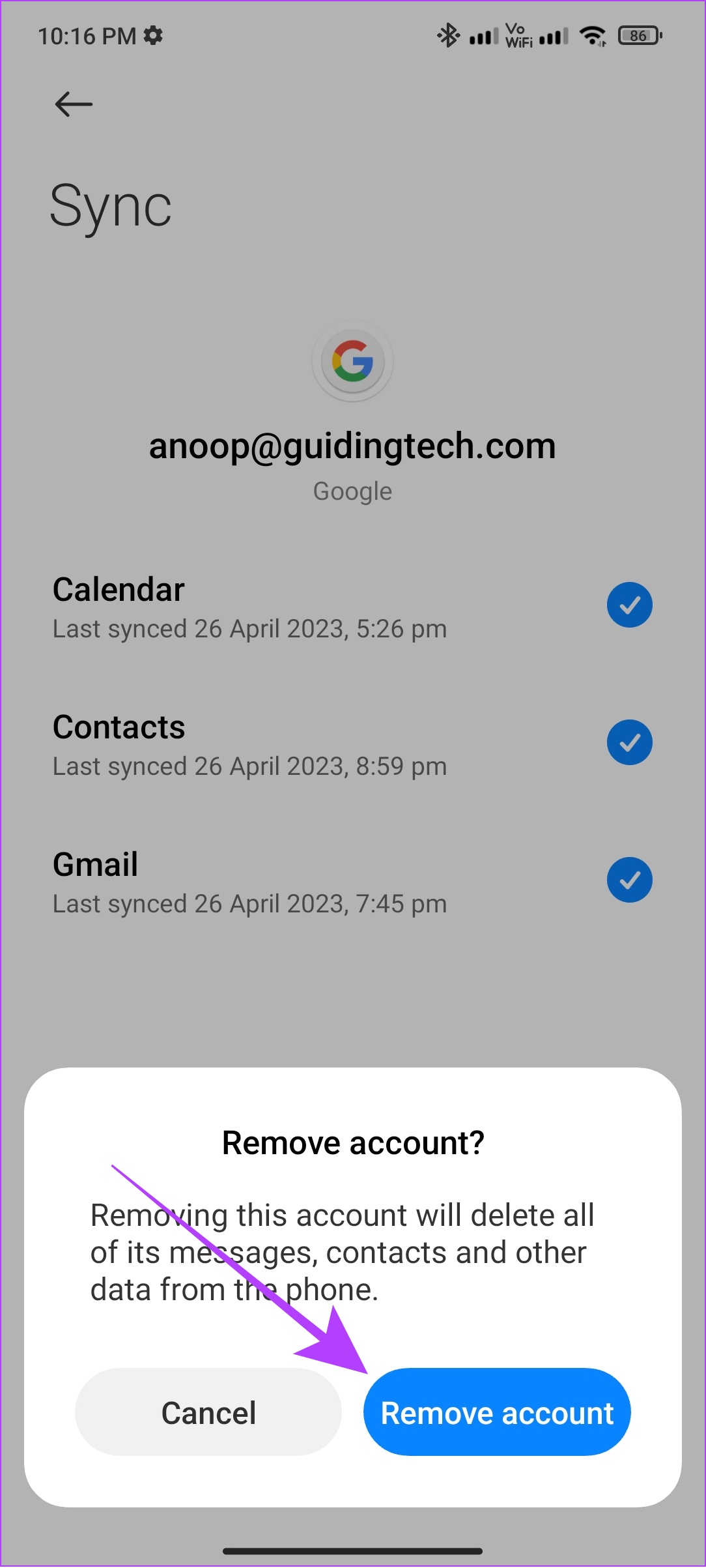
Etapa 5: Abra a Play Store e toque no ícone da foto do seu perfil no canto superior direito canto.
Se você tiver apenas uma conta, toque em Entrar.
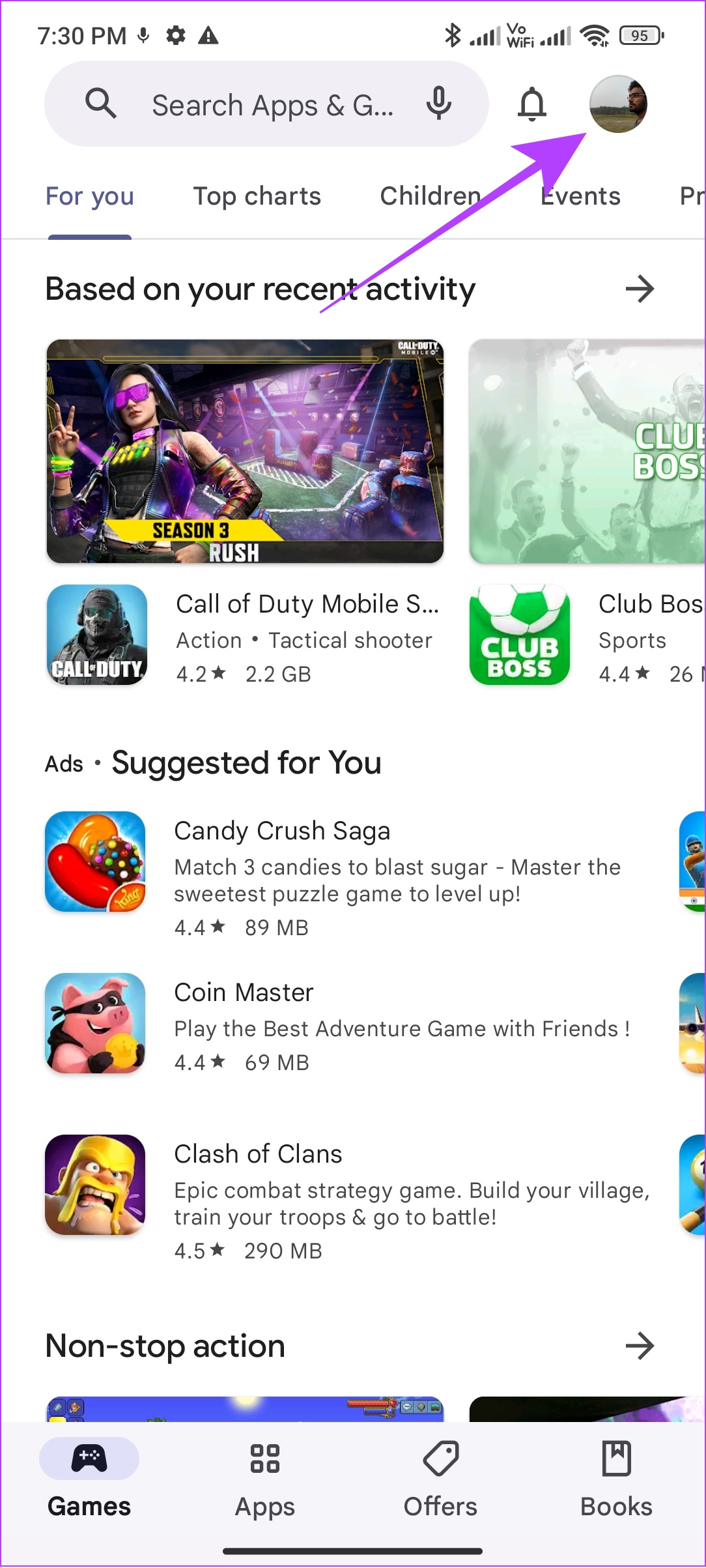
Etapa 6: pressione o botão de seta para baixo ao lado da conta atual.
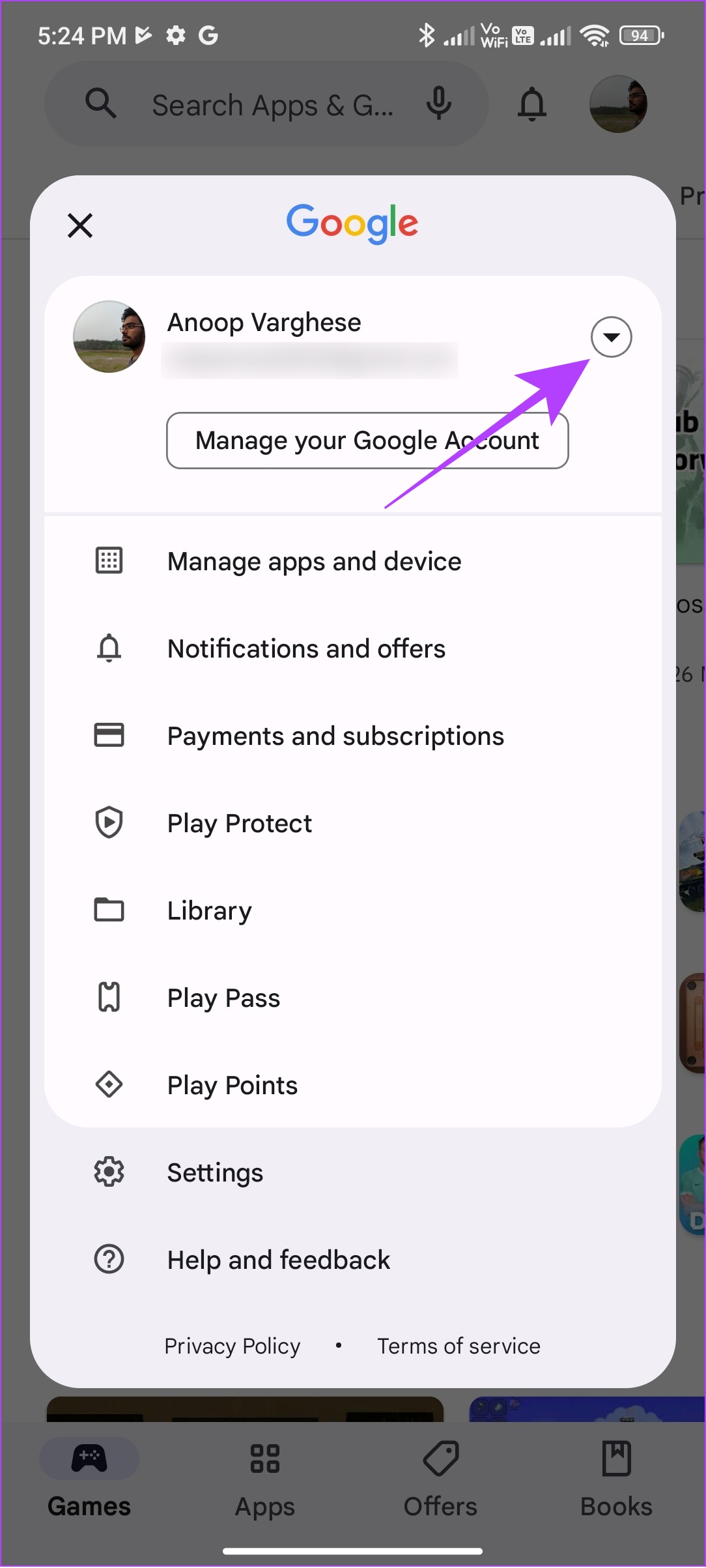
Etapa 7: Escolha’Adicionar outra conta’.
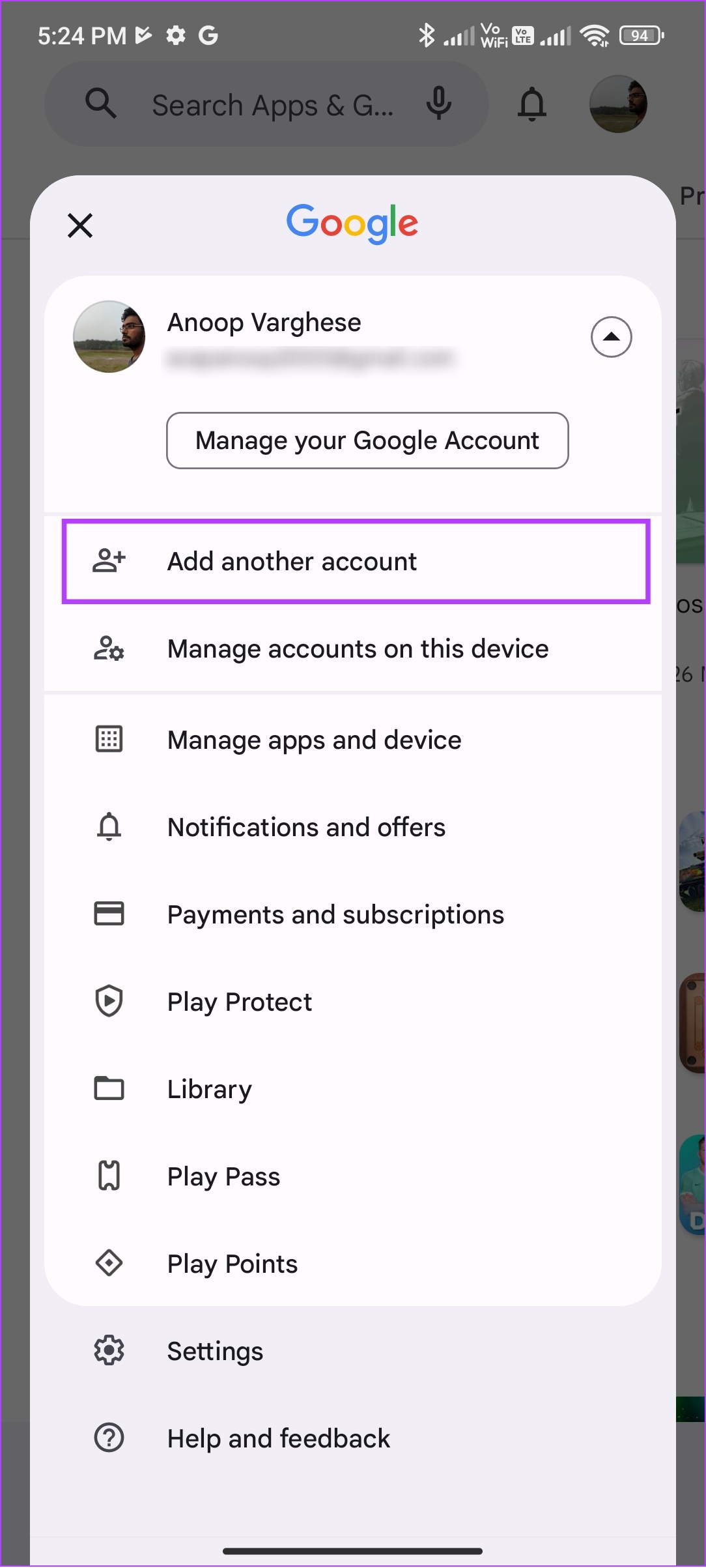
Etapa 8: Escolha Google e digite a senha do seu dispositivo.
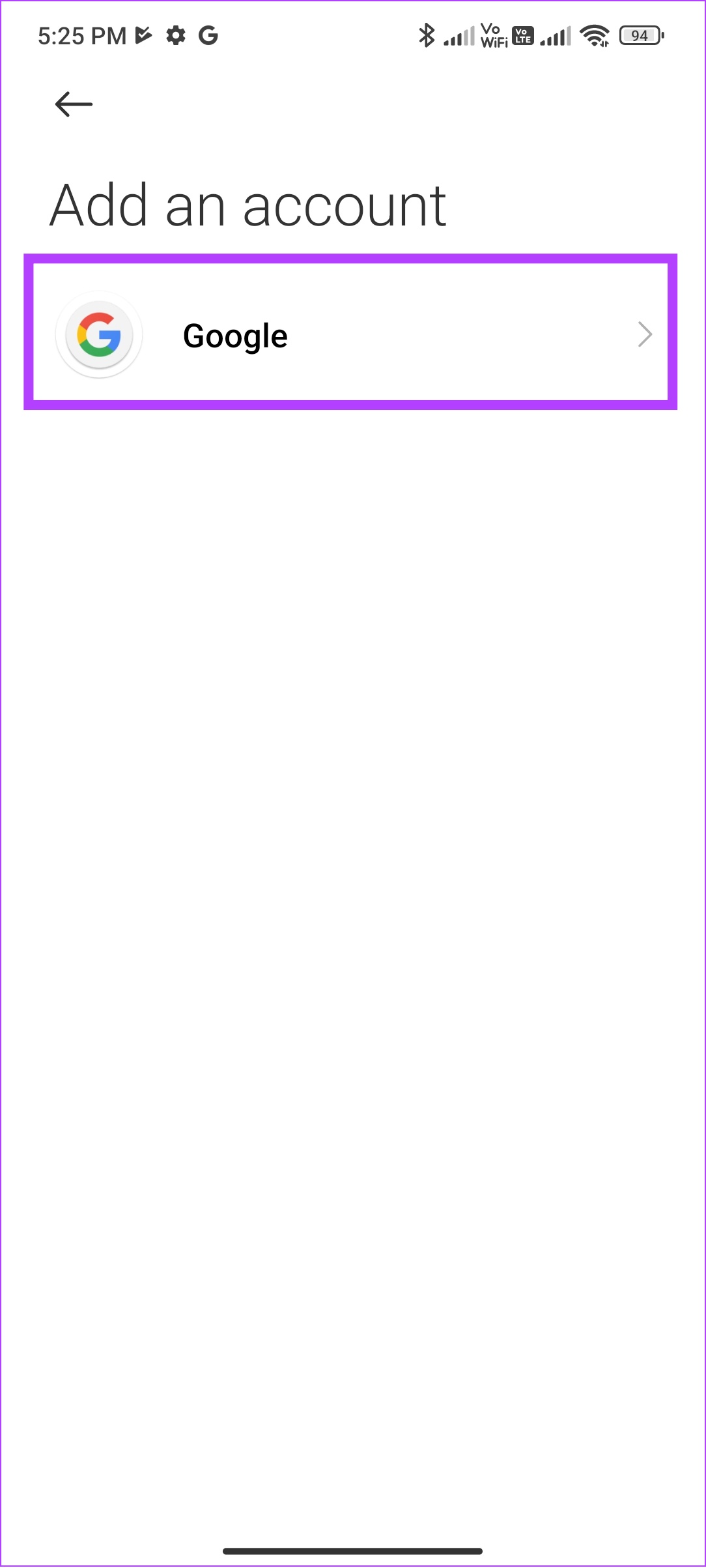
Etapa 8: Insira seu e-mail id > toque em Próximo.
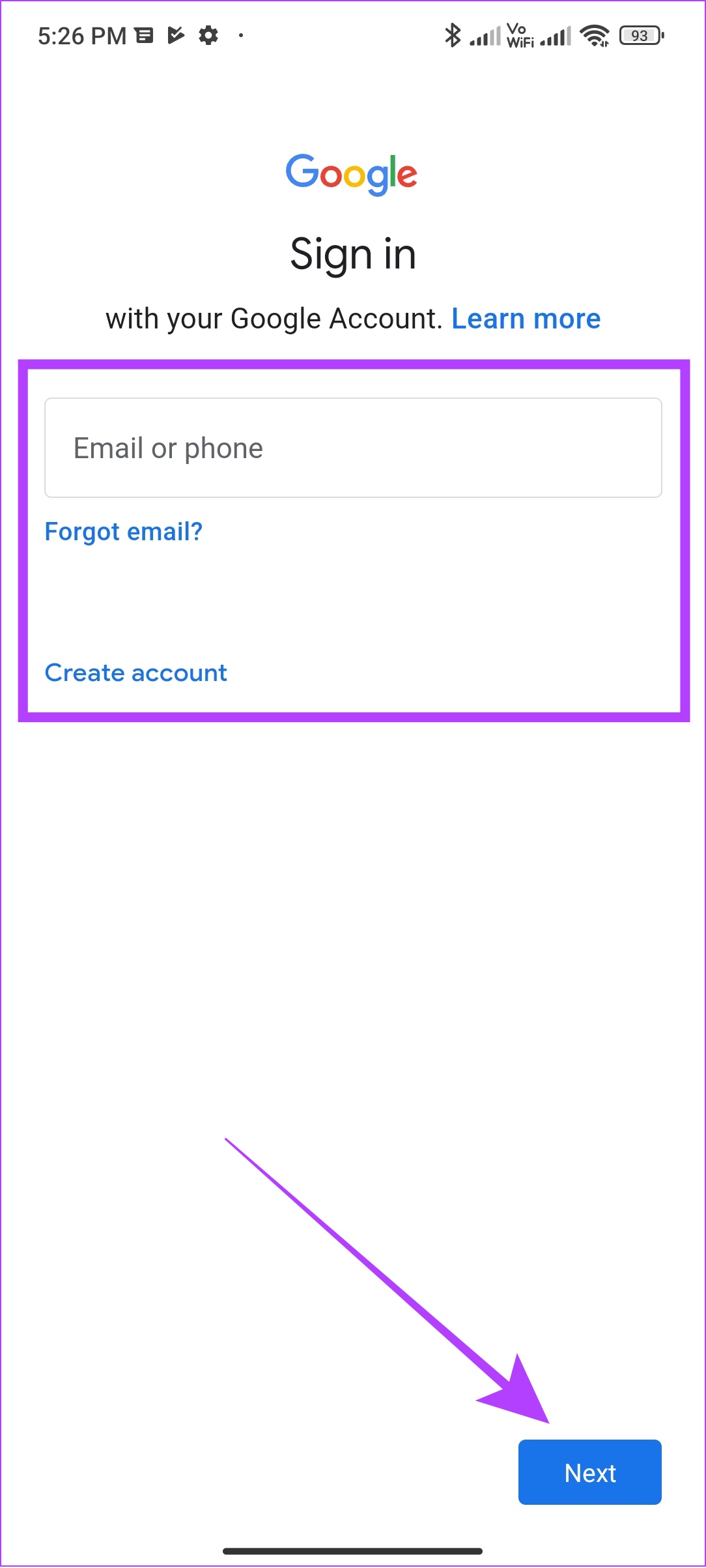
Etapa 9: Insira a senha da sua conta do Google > toque em Avançar.
Etapa 10: Toque em Concordo em continue.

12. Atualize seu telefone Android
O Google garante a atualização de seus aplicativos e serviços para oferecer suporte à versão mais recente do Android. No entanto, se você não atualizar seu dispositivo, poderá enfrentar esse erro da Google Play Store. Veja como verificar e atualizar seu dispositivo para a versão mais recente, se houver alguma atualização disponível:
Etapa 1: Abra Configurações e toque em Sobre o telefone
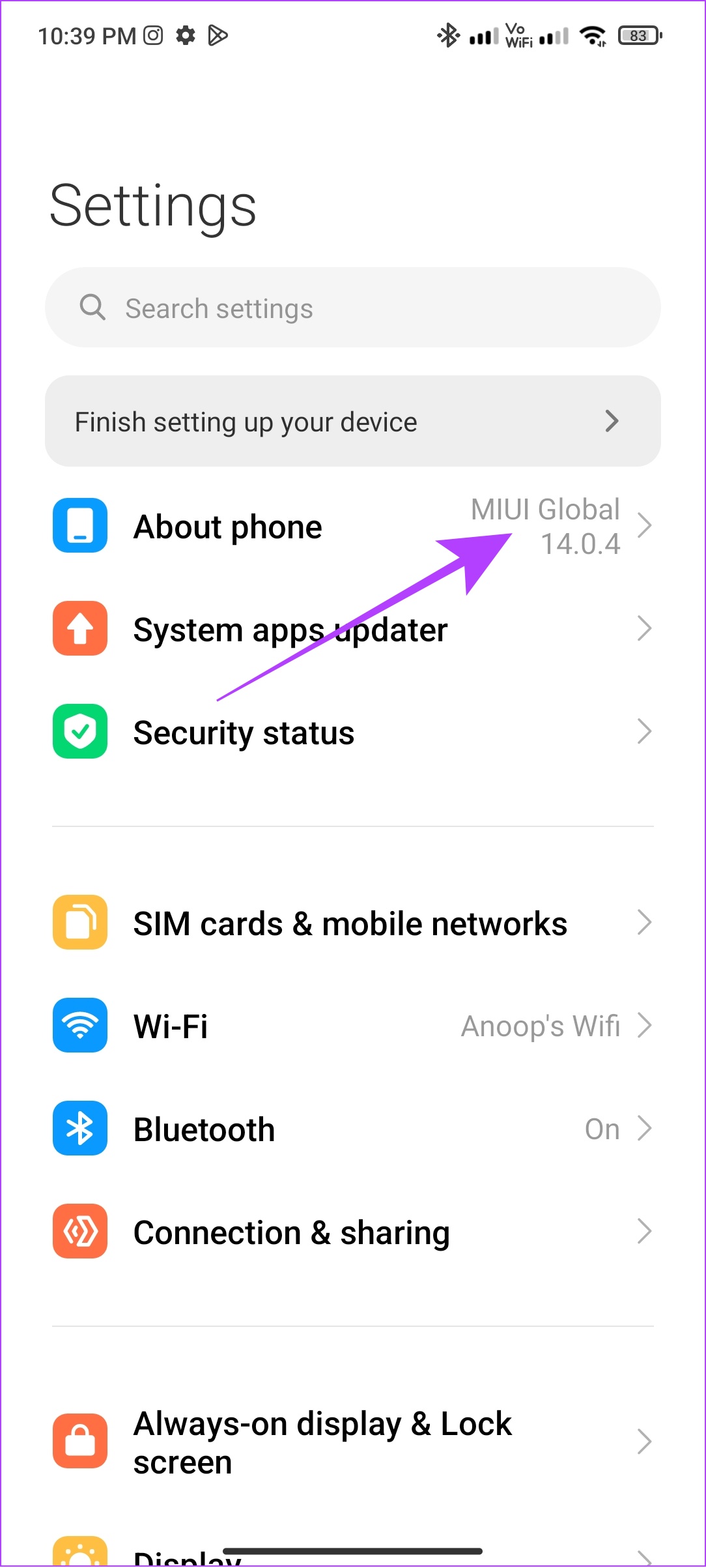
Etapa 2: Escolha a versão do software
Etapa 3: Se você vir alguma atualização, toque em baixar e instalar.
Observação: Em alguns dispositivos Android, vá para Sistema > Atualização do sistema para verificar se há atualizações.

Se houver uma atualização disponível, toque em baixar e instalar. É isso.
Perguntas frequentes sobre erros da Google Play Store
2. Como desinstalar a Google Play Store?
Você não pode desinstalar a Google Play Store do seu smartphone Android, pois é a App Store padrão. Só é possível se você rooteou seu dispositivo ou comprou um smartphone Android sem Google Mobile Services.
3. É seguro limpar o cache da Play Store?
Sim. Como os arquivos de cache são arquivos temporários que ajudam a carregar certos elementos do aplicativo mais rapidamente, é seguro excluí-los. Isso não afetará o desempenho do aplicativo.
Mantenha-se livre de erros
Existem muitas lojas de aplicativos de terceiros para Android. No entanto, para garantir que seu dispositivo permaneça protegido contra hackers e ataques de malware, é sempre melhor escolher a Play Store. Esperamos que este artigo tenha ajudado você a corrigir o erro”Algo deu errado”na Play Store. Além disso, verifique como baixar aplicativos Android indisponíveis em seu país na Play Store.